Potlačit ovládací prvky obsahu Word v generovaných sestavách
Chcete-li generovat sestavy jako dokumenty Microsoft Word, musíte navrhnout šablonu pro zprávy jako dokument aplikace Word. Tato šablona musí obsahovat ovládací prvky obsahu Word jako zástupné symboly pro data, která budou vyplněna za běhu. Chcete-li použít vytvořený dokument Word jako šablonu pro své sestavy, můžete nakonfigurovat nové řešeníelektronického výkaznictví (ER). Řešení musí obsahovat konfiguraci ER, která obsahuje komponentu formát ER. Tento formát ER musí být nakonfigurován pro použití navržené šablony pro generování sestav.
Ve verzi Dynamics 365 Finance 10.0.6 a novější můžete nakonfigurovat vzorce ve formátu ER tak, aby potlačily některé ovládací prvky obsahu Word v generovaných dokumentech.
Následující kroky vysvětlují, jak může uživatel, který je přiřazen správci systému nebo roli konzultanta funkčních elektronických zpráv, nakonfigurovat formát ER, který generuje sestavy jako soubory aplikace Word a potlačuje některé ovládací prvky obsahu v generovaných sestavách, které byly konfigurovány pomocí šablony Word.
Tyto kroky lze provést v rámci společnosti GBSI.
Předpoklady
K provedení těchto kroků je nutné nejprve provést kroky v následujících průvodcích:
- Návrh konfigurace pro generování sestav ve formátu OPENXML
- Opětovné použití konfigurací elektronického výkaznictví s šablonami Excel pro generování sestav ve formátu Word
Po dokončení kroků v těchto průvodcích úkoly jsou připraveny následující položky:
- Formát ER Vzorová sestava listu, která je nakonfigurována pro generování dokumentu ve formátu Word
- Verze konceptu formátu ER Vzorové sestavy listu, který je označen jako Spustitelný
- Elektronický způsob platby, který je nakonfigurován pro použití formátu ER Vzorové sestavy listu pro zpracování plateb dodavatele
Musíte si také stáhnout a uložit následující šablonu pro vzorovou sestavu:
Kontrola stažené šablony Wordu
V desktopové aplikaci Word otevřete soubor šablony SampleVendPaymDocReportBounded2.docx, který jste stáhli dříve.
Ověřte, zda soubor šablony obsahuje souhrnnou část, která zobrazuje celkové částky plateb pro každý kód měny, který byl zjištěn ve zpracovaných platbách.
- Souhrnná část je umístěna v samostatné tabulce dokumentu aplikace Word.
- První řádek této tabulky obsahuje záhlaví sloupců tabulky jako záhlaví sekce.
- Druhý řádek této tabulky obsahuje ovládací prvek opakujícího se obsahu jako podrobnosti sekce.
- Tento ovládací prvek obsahu je namapován na pole Souhrnné řádky vlastní části XML sestavy.
- Na základě tohoto mapování je ovládací prvek obsahu přidružen k prvku SummaryLines upravitelného formátu ER.
Poznámka
Opakující se ovládací prvek obsahu je označen klíčem SummaryLines, který odpovídá poli vlastní části XML, na kterou byl namapován.
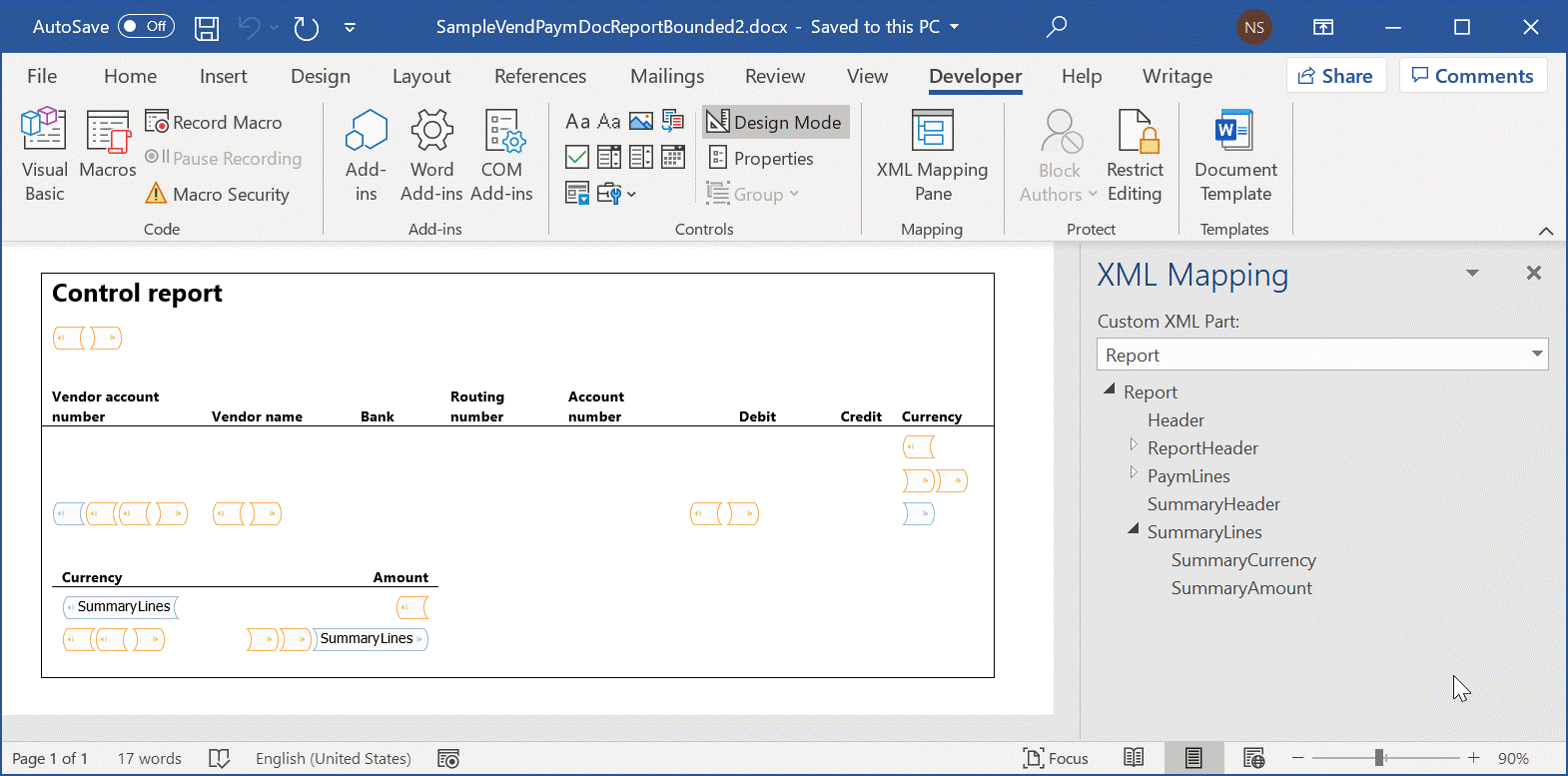
Volba existující konfigurace sestavy ER
V následujících krocích znovu použijete stávající konfiguraci ER, kterou jste nakonfigurovali, když jste provedli kroky v dříve zmíněných průvodcích úkoly.
- Přejděte na Správa organizace>Pracovní prostory>Elektronické výkaznictví.
- Vyberte Konfigurace vykazování.
- Na stránce Konfigurace ve stromu konfigurací rozbalte položku Model platby a poté vyberte možnost Vzorová sestava listu.
- Vyberte Návrhář k úpravě verze konceptu vybraného formátu ER.
Výměna aktuální šablony za novou šablonu
V současné době se používá soubor SampleVendPaymDocReportBounded.docx jako šablona pro generování výstupu ve formátu Word. V následujícím postupu tuto šablonu Word nahradíte novým souborem šablony Word SampleVendPaymDocReportBounded2.docx, kterou jste předtím stáhli.
- Na stránce Návrhář formátu zvolte Přílohy.
- Na stránce Přílohy vyberte Odstranit pro odebrání existující šablony.
- Vyberte Ano pro potvrzení odstranění.
- Vyberte Nový>Soubor.
- Vyberte Procházet a poté přejděte na a vyberte soubor SampleVendPaymDocReportBounded2.docx, který jste stáhli dříve.
- Vyberte OK.
- Zavřete stránku Přílohy.
- Na stránce Návrhář formátů do pole Šablona zadejte nebo vyberte soubor SampleVendPaymDocReportBounded2.docx.
Spuštění formátu pro vytvoření výstupu ve Wordu
Přejděte na Závazky>Platby>Deník plateb.
Na stránce Platby dodavatele na kartě Seznam vyberte všechny platby.
Vyberte Stav platby>Žádný.
Vyberte Generovat platby.
V poli Způsob platby vyberte Elektronický.
V poli Bankovní účet vyberte GBSI OPER.
Vyberte OK.
V dialogovém okně Parametry elektronického přiznání vyberte OK a analyzujte vygenerovaný výstup.
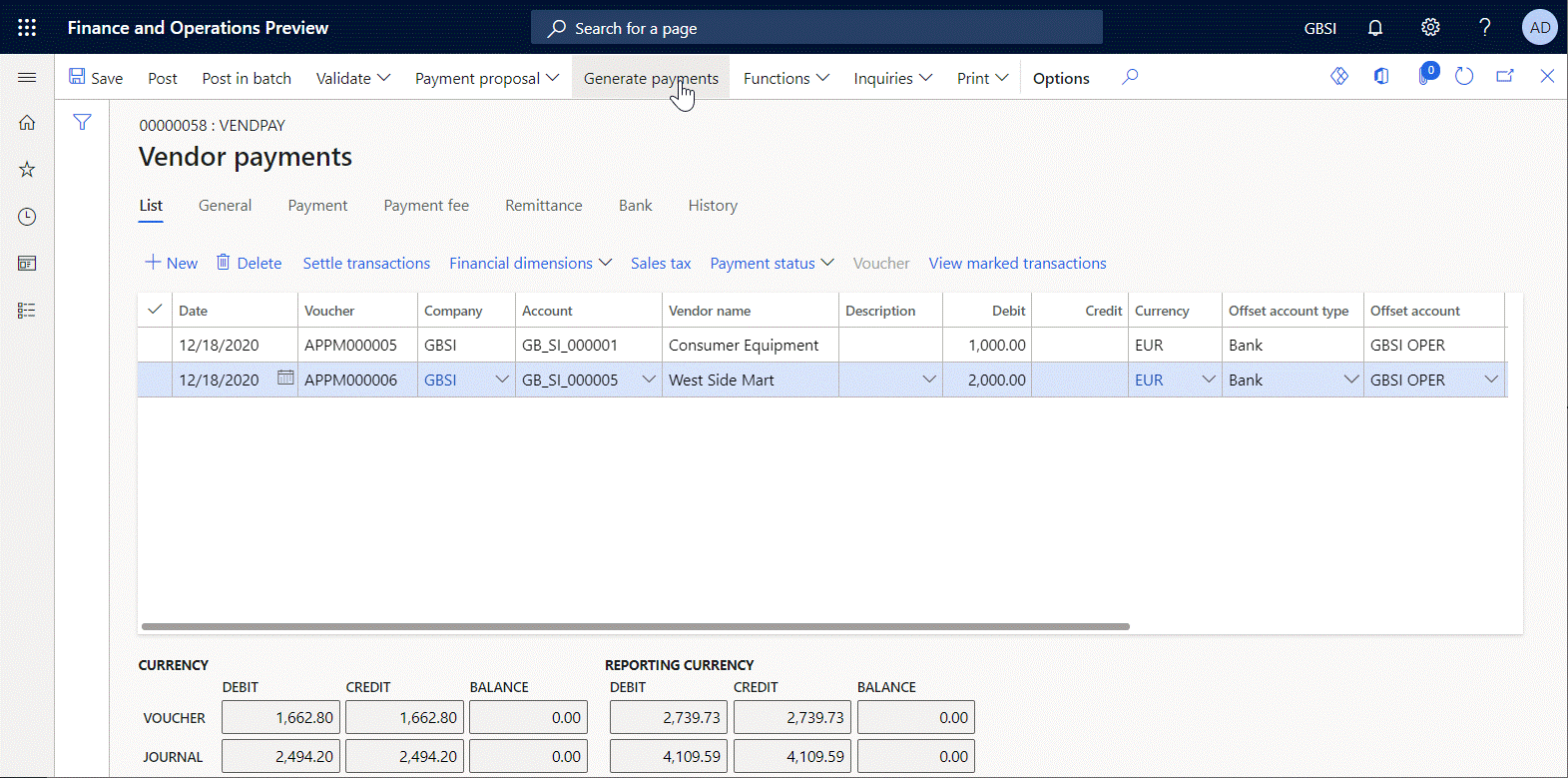
Výstup je prezentován ve formátu Word a obsahuje souhrnnou část.
Nakonfigurujte upravitelný formát tak, aby potlačil část shrnutí
Pokud chcete potlačit souhrnnou část v generovaném dokumentu na základě požadavku uživatele, který spouští tento formát ER, musíte upravit upravitelný formát ER.
Přejděte do Správa organizace>Pracovní prostory>Elektronické vykazování a otevřete koncept verzi formátu ER pro úpravy.
Vyberte Konfigurace vykazování.
Na stránce Konfigurace ve stromu konfigurací rozbalte položku Model platby>Vzorová sestava listu.
Vyberte možnost Návrhář.
Na stránce Návrhář formátů rozbalte Word a vyberte SummaryLines.
Na kartě Mapování přidejte nový zdroj dat, abyste se za běhu uživatele zeptali, zda má být souhrnná část potlačena:
- Vyberte Přidat kořen.
- V dialogovém okně Přidat zdroj dat vyberte Obecné\Uživatelský vstupní parametr a otevřete dialogové okno Vlastnosti zdroje dat „Uživatelský vstupní parametr“.
- Do pole Název zadejte uipSuppress.
- Do pole Označení zadejte Potlačit část shrnutí.
- V poli Název provozního datového typu vyberte nebo zadejte NoYes.
- Vyberte OK.
Přidání nového zdroje dat typu výčtu aplikace NoYes:
- Vyberte Přidat kořen.
- V dialogovém okně Přidat zdroj dat vyberte Dynamics 365 for Operations\Výčet k otevření dialogového okna Vlastnosti zdroje dat „výčet“.
- Do pole Název zadejte enumNoYes.
- Do pole Označení zadejte Potlačit možnosti.
- V poli Název provozního datového typu vyberte nebo zadejte NoYes.
- Vyberte OK.
Pro vybraný prvek formátu Souhrnné řádky nakonfigurujte vzorec tak, aby určoval, kdy má být potlačen ovládací prvek obsahu Word, který je přidružen k vybranému prvku formátu:
Na kartě Mapování v části Odstraněno vyberte Upravit k otevření stránky Návrhář vzorců.
V poli Vzorec zadejte vzorec
uipSuppress = enumNoYes.Yes.Vyberte Uložit a zavřete stránku Návrhář vzorců.
Poznámka
Tento vzorec se použije na vygenerovaný dokument po spuštění všech ostatních prvků formátu. Chcete-li použít tento vzorec, ovládací prvek obsahu Word, který je označen jako prvek formátu, pro který je vzorec nakonfigurován (SummaryLines v tomto případě) se nachází ve vygenerovaném dokumentu. Tento ovládací prvek obsahu je poté zcela odstraněn společně s řádkem v tabulce Word, který ho obsahuje. Řádek podrobností části souhrnu je odstraněn z vygenerovaného dokumentu.
V době návrhu můžete nakonfigurovat vzorec Odstraněno pro prvek formátu, přestože žádný ovládací prvek obsahu v šabloně Word, který používáte, nemá značku, která odpovídá názvu prvku formátu, pro který je vlastnost Odstraněno nakonfigurována. Když ověříte formát v době návrhu, obdržíte a varování o této nesrovnalosti.
Za běhu je vyvolána výjimka, pokud žádný ovládací prvek obsahu v šabloně Word, který používáte, nemá značku, která odpovídá názvu prvku formátu, pro který je odstraněná nakonfigurována.
Na kartě Mapování v části Odstraněno nastavte možnost S nadřazeným na Ano.
Poznámka
Tuto možnost musíte nastavit na Ano, abyste odebrali celou tabulku Word jako nadřazený objekt řádku, který obsahuje podrobnosti souhrnné sekce. Pokud nastavíte tuto možnost na Ne, řádek záhlaví sekce zůstane v generovaném dokumentu.
Změny upravitelného formátu uložíte výběrem možnosti Uložit.
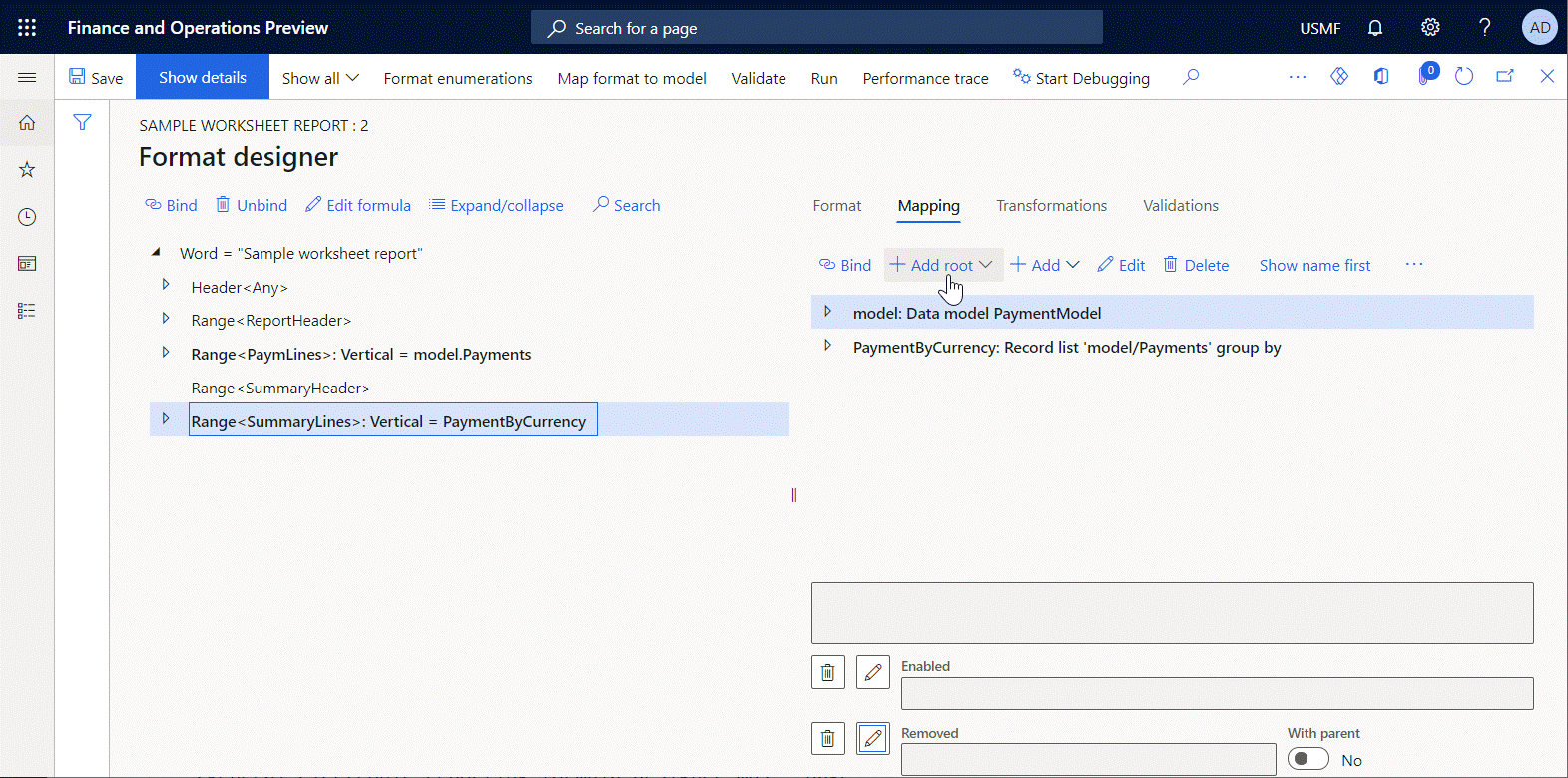
Spuštění upraveného formátu pro vytvoření výstupu ve Wordu
Přejděte na Závazky>Platby>Deník plateb.
Vyberte deník plateb, který jste vytvořili, a poté vyberte Řádky.
Na stránce Platby dodavatele vyberte všechny řádky a poté vyberte Stav platby>Žádný.
Vyberte Generovat platby.
V poli Způsob platby vyberte Elektronický.
V poli Bankovní účet vyberte GBSI OPER.
Vyberte OK.
V dialogovém okně Parametry elektronického přiznání v poli Potlačit část shrnutí vyberte Ano.
Vyberte OK a analyzujte vygenerovaný výstup.
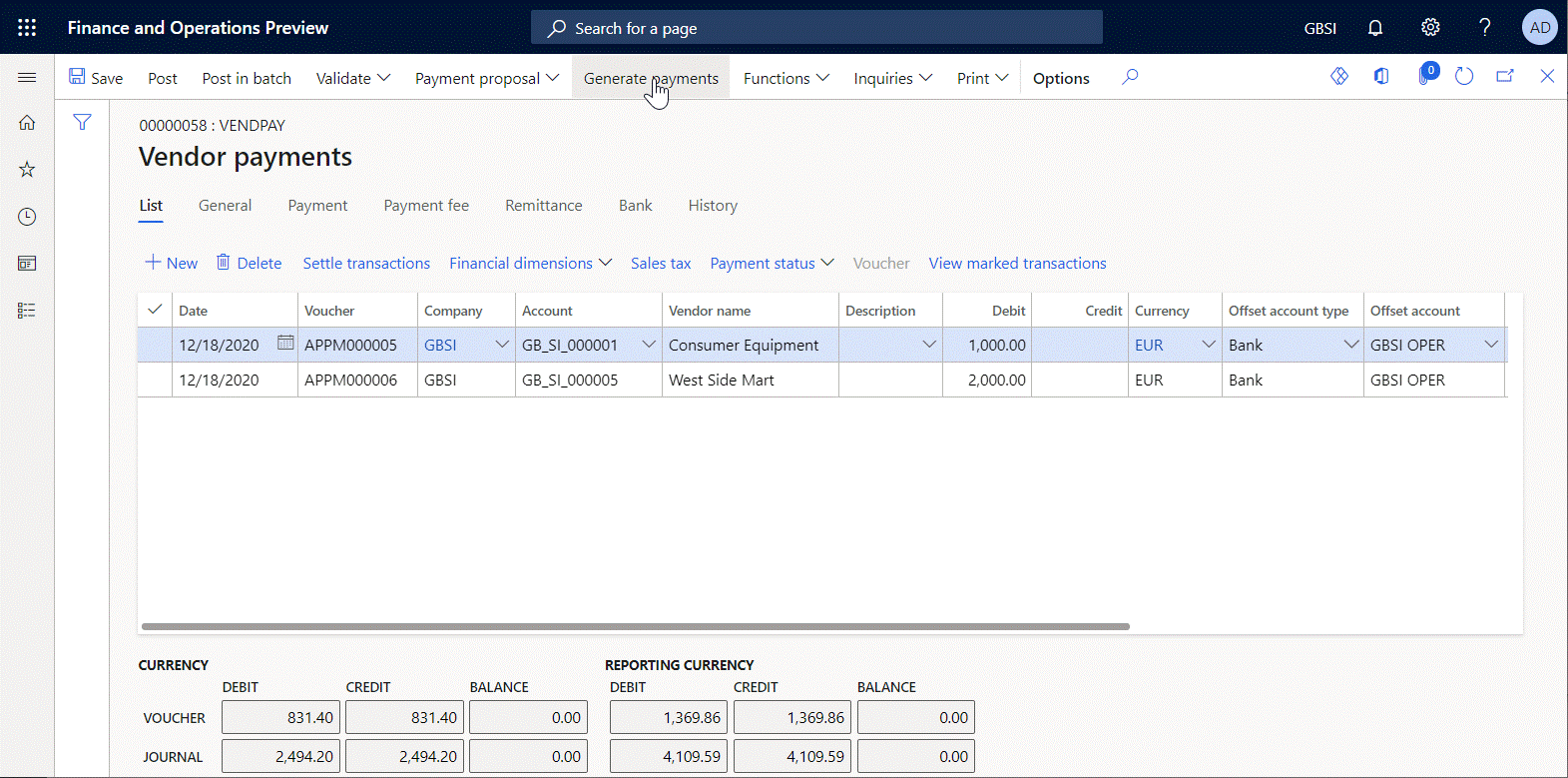
Všimněte si, že výstup neobsahuje souhrnnou část, protože byla potlačena.
Další prostředky
- Návrh konfigurace pro generování sestav ve formátu OPENXML
- Návrh nové konfigurace elektronického výkaznictví pro generování sestav ve formátu Word
- Opětovné použití konfigurací elektronického výkaznictví s šablonami Excel pro generování sestav ve formátu Word
- Kontrola konfigurované komponenty ER zabraňující problémům za běhu