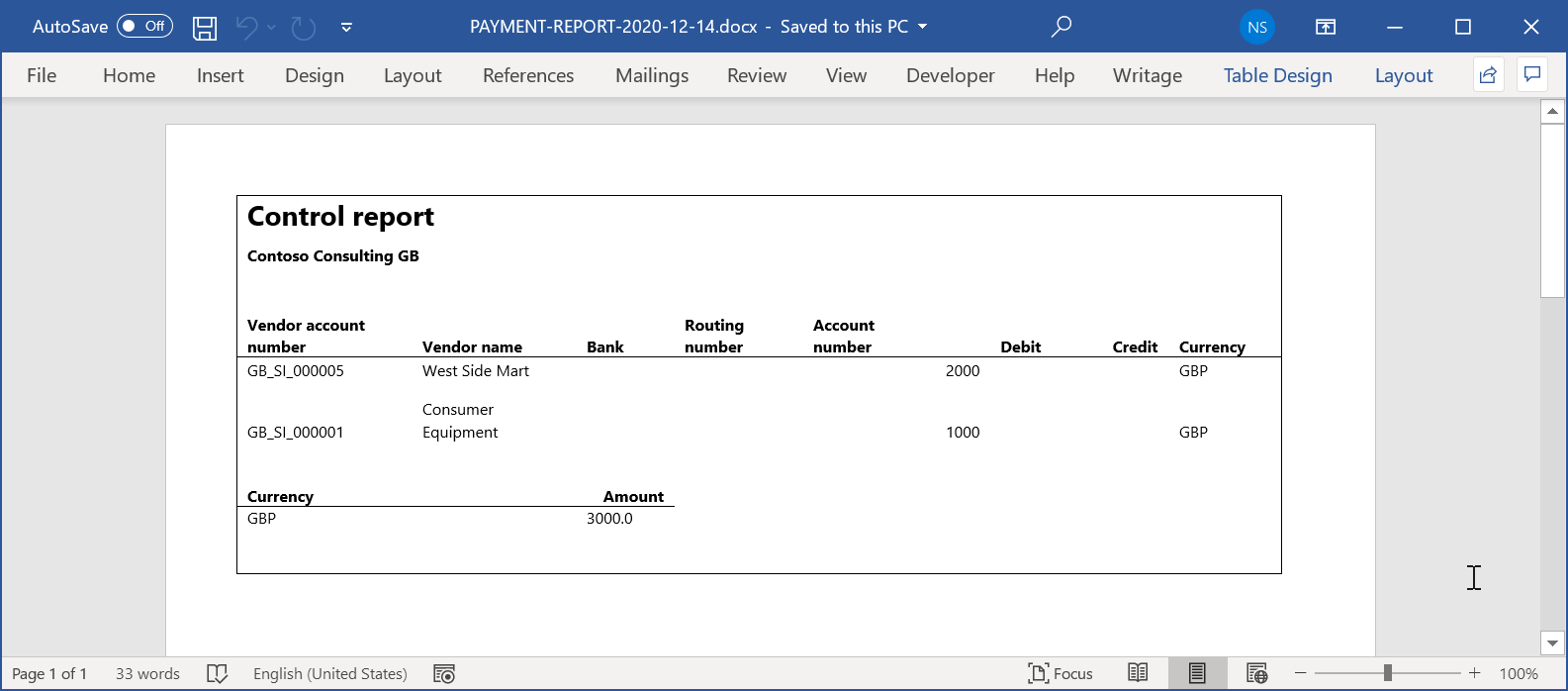Opětovné použití konfigurace ER se šablonami aplikace Excel ke generování zpráv ve formátu Word
Pokud chcete generovat sestavy jako dokumenty aplikace Microsoft Word, můžete konfigurovat nový formát elektronického výkaznictví (ER). Alternativně můžete znovu použít formát ER, který byl původně navržen pro generování sestav jako sešity aplikace Excel. V takovém případě musíte nahradit šablonu aplikace Excel šablonou aplikace Word.
Následující postupy ukazují, jak může uživatel v roli správce systému nebo v roli vývojáře elektronických sestav konfigurovat formát ER tak, aby generoval sestavy jako soubory Word, a to opětovným použitím formátu ER, který byl navržen pro generování sestav jako souborů Excel.
Tyto postupy lze provést v rámci společnosti GBSI.
Předpoklady
Pro dokončení těchto postupů musíte nejprve provést kroky v průvodci záznamem úloh Návrh konfigurace ke generování sestav ve formátu OPENXML.
Musíte si také stáhnout a místně uložit následující šablony pro vzorovou sestavu:
- Šablona sestavy platby (SampleVendPaymDocReport.docx)
- Vázaná šablona sestavy platby (SampleVendPaymDocReportBounded.docx)
Tyto postupy jsou pro funkci, která byla přidána do Dynamics 365 for Operations verze 1611 (listopad 2016).
Volba existující konfigurace sestavy ER
V aplikaci Dynamics 365 Finance přejděte do části Správa organizace>Pracovní prostory>Elektronické výkaznictví.
Ujistěte se, že je poskytovatel konfigurace Litware, Inc. vybrán jako Aktivní. Pokud tomu tak není, postupujte podle pokynů v průvodci záznamem úloh Vytvoření poskytovatelů konfigurace a jejich označení jako aktivních.
Vyberte Konfigurace vykazování. Znovu použijete existující konfiguraci ER, která byla původně navržena ke generování výstupu sestavy ve formátu OPENXML.
Na stránce Konfigurace ve stromu konfigurací v levém podokně rozbalte položku Model platby a poté vyberte možnost Vzorová sestava listu.
Poznámka
Verzi konceptu vybraného formátu ER lze upravit na kartě s náhledem Verze.
Vyberte možnost Návrhář.
Na stránce Návrhář formátů si všimněte, že nadpis prvku kořenového formátu označuje, že je aktuálně používána šablona aplikace Excel.
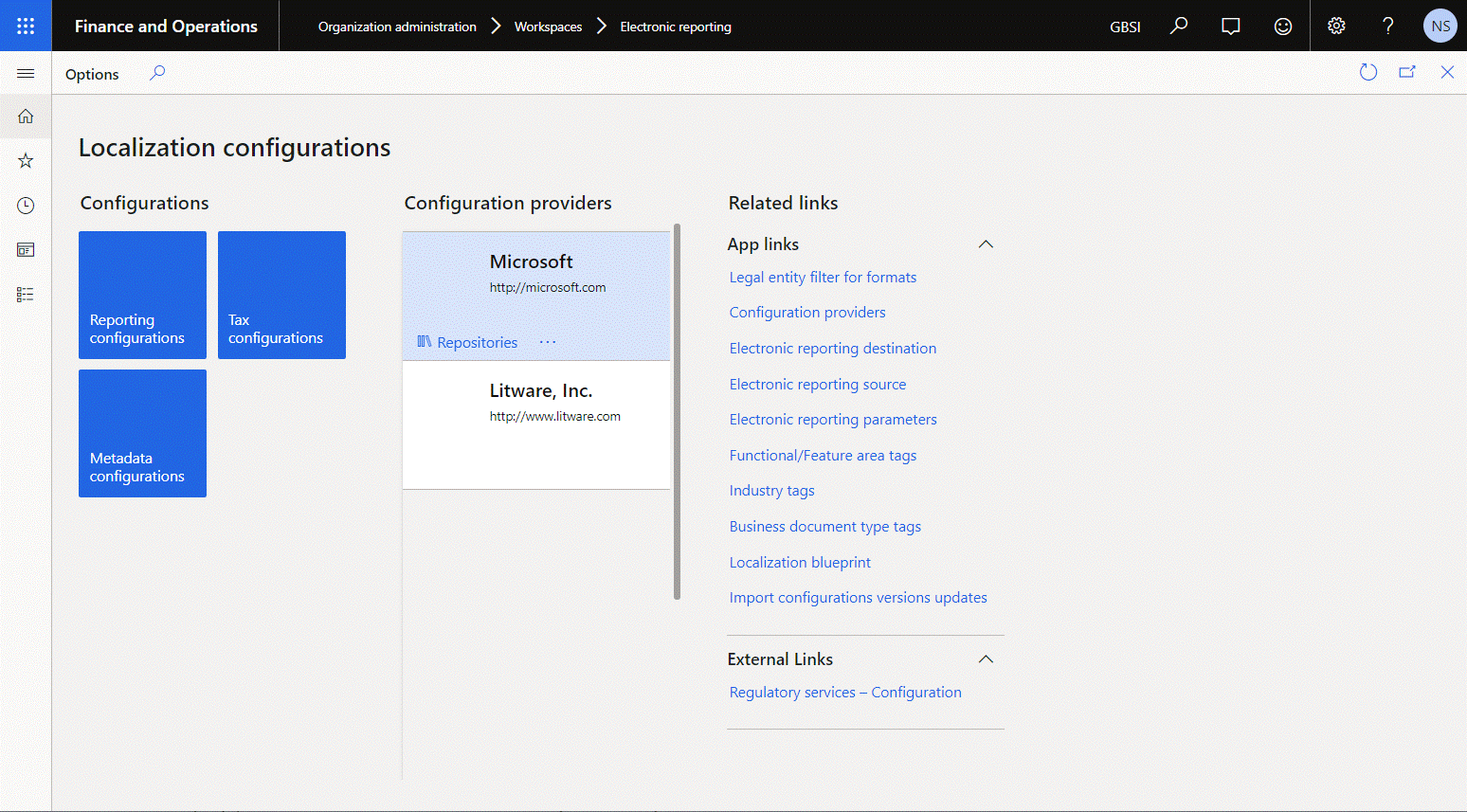
Kontrola stažené šablony Wordu
- V desktopové aplikaci Word otevřete soubor šablony SampleVendPaymDocReport.docx, který jste stáhli dříve.
- Ověřte, že tato šablona obsahuje pouze rozvržení dokumentu, který chcete generovat jako ER výstup.
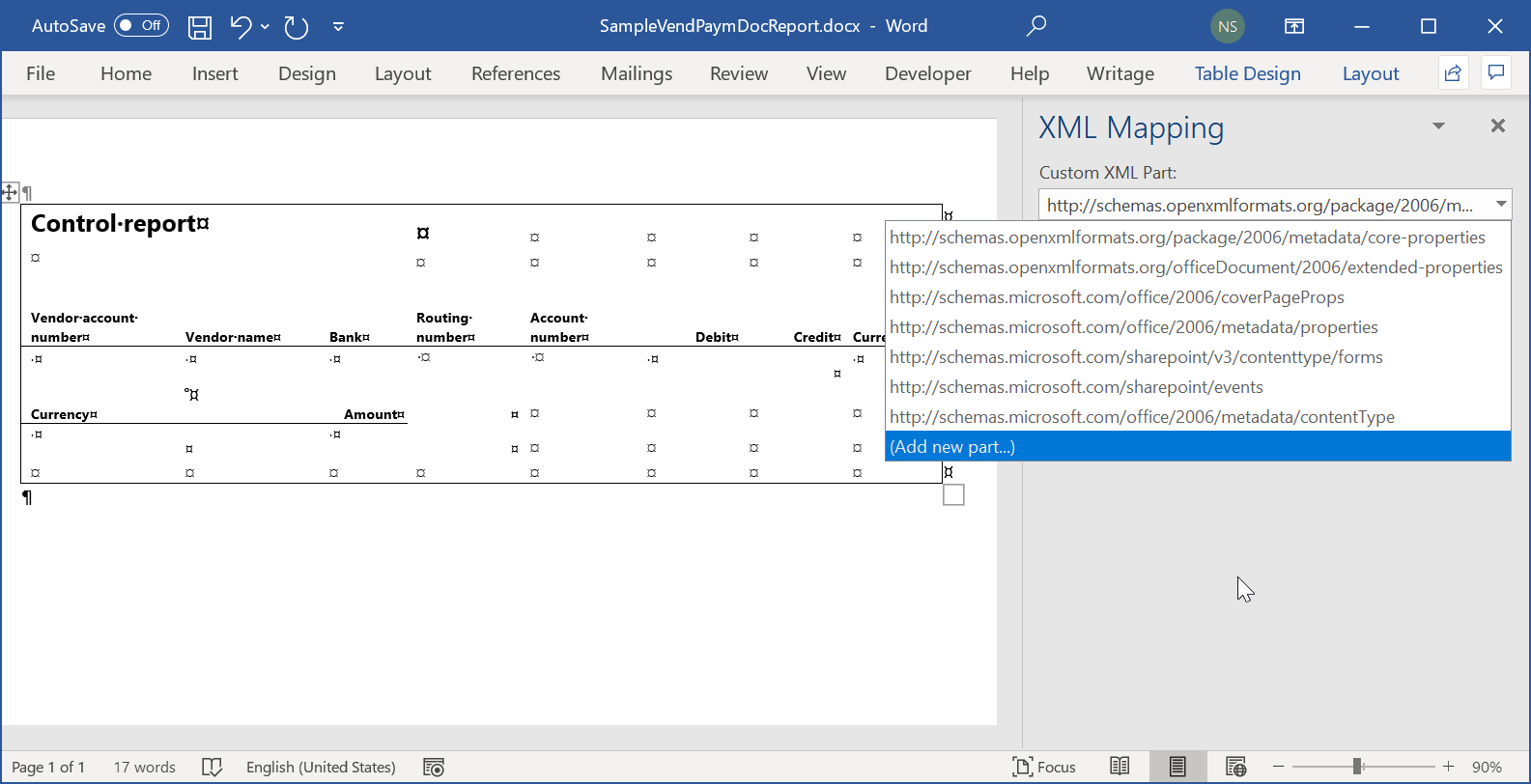
Nahrazení šablony aplikace Excel šablonou aplikace Word a přidání vlastní části XML
V současné době se používá dokument Excel jako šablona pro generování výstupu ve formátu OPENXML. Tuto šablonu nahradíte souborem šablony Word SampleVendPaymDocReport.docx Word, kterou jste předtím stáhli. Také provedete rozšíření šablony aplikace Word přidáním vlastní části XML.
V modulu Finance na stránce Návrhář formátu na kartě Formát vyberte Přílohy.
Na stránce Přílohy vyberte Odstranit pro odebrání existující šablony Excel. Vyberte Ano, chcete-li potvrdit změnu.
Vyberte Nový>Soubor.
Poznámka
Musíte vybrat typ dokumentu, který je konfigurován v parametrech ER k uložení šablon formátů ER.
Vyberte Procházet a poté přejděte na a vyberte soubor SampleVendPaymDocReport.docx, který jste stáhli dříve.
Vyberte OK.
Zavřete stránku Přílohy.
Na stránce Návrhář formátu v poli Šablona zadejte nebo vyberte soubor SampleVendPaymDocReport.docx k použití této šablony Word místo šablony Excel, která byla použita předtím.
Zvolte Uložit.
Kromě uložení změn v konfiguraci aktualizuje připojenou šablonu aplikace Word rovněž akce Uložit. Hierarchická struktura navrženého formátu je přenesena do připojeného dokumentu aplikace Word jako nová vlastní část XML s názvem Sestava. Všimněte si, že připojená šablona aplikace Word obsahuje nejen rozvržení dokumentu, který bude generován jako výstup ER, ale zároveň i strukturu dat, která budou ER předána do této šablony za běhu.
Všimněte si, že nadpis prvku kořenového formátu označuje, že je aktuálně používána šablona aplikace Word.
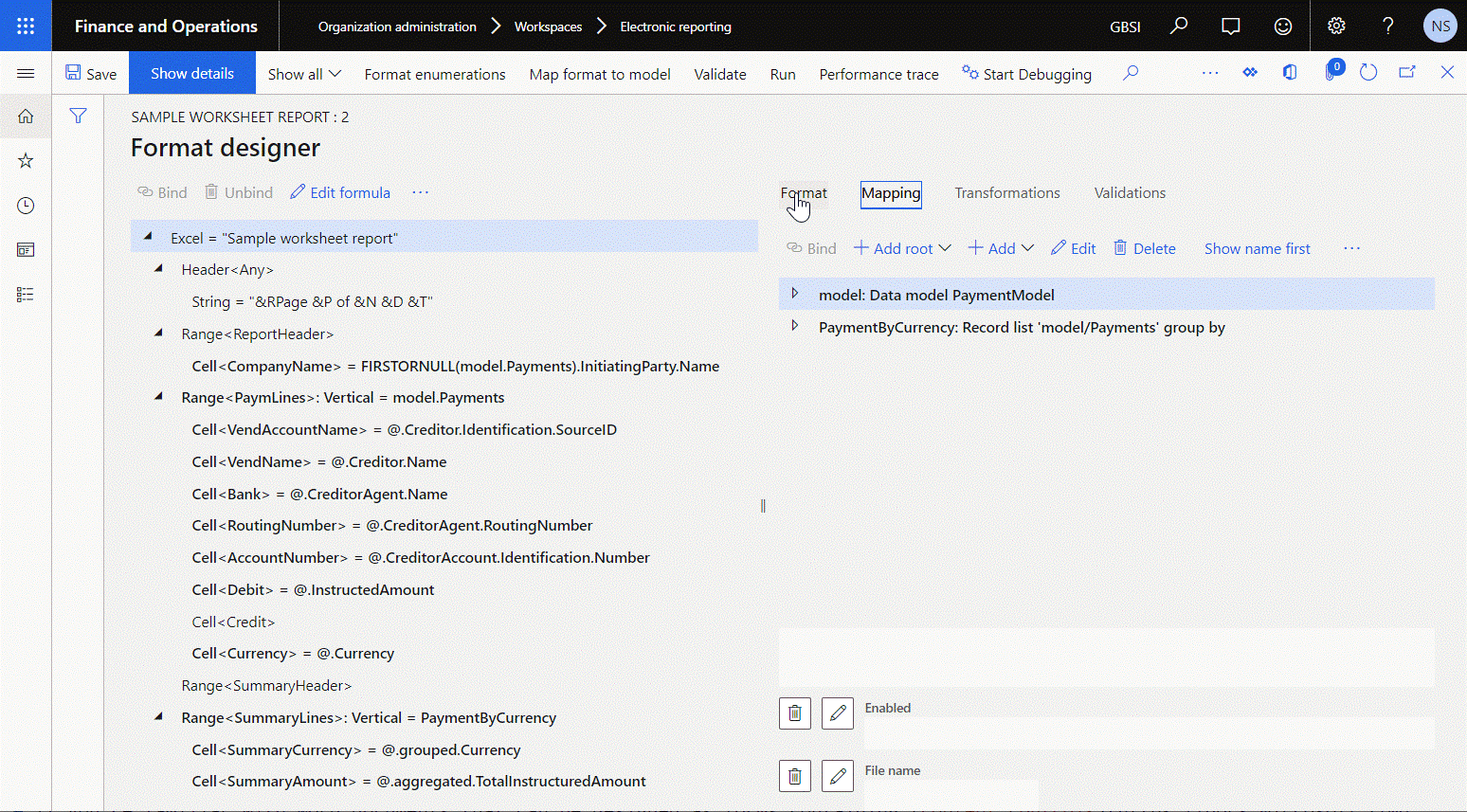
Na kartě Formát vyberte Přílohy.
Nyní můžete namapovat prvky vybrané vlastní části XML Sestava a ovládacích prvků obsahu dokumentu aplikace Word.
okud jste obeznámeni s dokumenty Word, které lze navrhovat jako formuláře obsahující ovládací prvky obsahu namapované na prvky vlastních částí XML, proveďte všechny kroky dalšího dílčího úkolu pro vytvoření takového dokumentu. Další informace naleznete v tématu Vytvoření formulářů, které uživatelé dokončí nebo vytisknou v aplikaci Word. Jinak následující postup přeskočte.
Získání dokumentu Word, který má vlastní část XML, a mapování dat
Ve Finance na stránce Přílohy vyberte Otevřít ke stažení vybrané šablony z Finance a jejímu místnímu uložení jako dokumentu Word.
V desktopové aplikaci Word otevřete dokument, který jste právě stáhli.
Na kartě Vývojář vyberte podokno mapování XML.
Poznámka
Pokud se karta Vývojář nezobrazí na pásu karet, přizpůsobte jej a přidejte ji.
V podokně Mapování XML v poli Vlastní část XML vyberte část Vlastní XML Sestava.
Namapujte prvky vybrané vlastní části XML Sestava a ovládací prvky obsahu dokumentu aplikace Word.
Aktualizovaný dokument Word uložte místně jako SampleVendPaymDocReportBounded.docx.
Zkontrolujte šablonu Word, kde je vlastní část XML namapována na ovládací prvky obsahu
- V desktopové aplikaci Word otevřete soubor šablony SampleVendPaymDocReportBounded.docx, který jste stáhli dříve.
- Ověřte, že tato šablona obsahuje rozvržení dokumentu, který chcete generovat jako ER výstup. Ovládací prvky obsahu, které se používají jako zástupné symboly pro data, která ER za běhu zadá do této šablony, jsou založeny na mapování, která jsou konfigurována mezi vlastní částí XML Sestava a ovládacími prvky obsahu dokumentu Word.
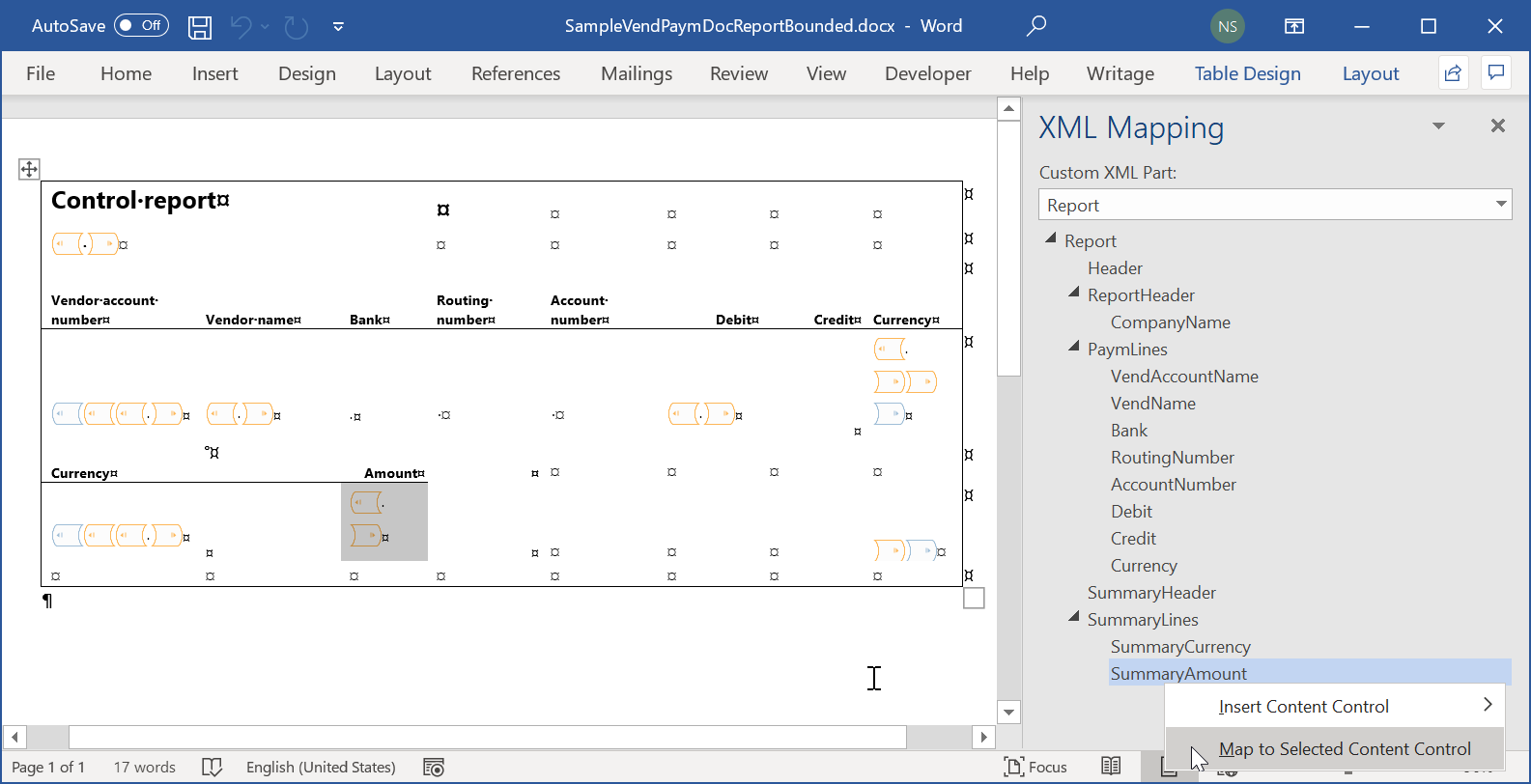
Nahrajte šablonu Word, kde je vlastní část XML namapována na ovládací prvky obsahu
Ve Finance na stránce Přílohy vyberte Odstranit k odebrání šablony Word, která nemá mapování mezi prvky vlastní části XML Sestava a ovládacími prvky obsahu. Vyberte Ano, chcete-li potvrdit změnu.
Výběrem možností Nový>Soubor přidejte nový soubor šablony, který obsahuje mapování mezi vlastním prvkem XML Sestava a ovládacími prvky obsahu.
Poznámka
Musíte vybrat typ dokumentu, který je konfigurován v parametrech ER k uložení šablon formátů ER.
Vyberte Procházet a poté přejděte na a vyberte soubor SampleVendPaymDocReportBounded.docx, který jste stáhli nebo připravili pomocí dokončení postupu v části Získání souboru Word, který má vlastní část XML k mapování.
Vyberte OK.
Zavřete stránku Přílohy.
Na stránce Návrhář formátů v poli Šablona vyberte dokument, který jste právě stáhli.
Zvolte Uložit.
Zavřete stránku Návrhář formátu.
Označení nakonfigurovaného formátu jako spustitelného
Chcete-li spustit rámcovou verzi upravitelného formátu, musíte ji nastavit jako spustitelnou.
- V aplikaci Finance na stránce Konfigurace v podokně akcí na kartě Konfigurace ve skupině Pokročilá nastavení vyberte Parametry uživatelů.
- V dialogovém okně Uživatelské parametry nastavte u možnosti Spustit nastavení hodnotu Ano a poté stiskněte OK.
- Je-li třeba vyberte možnost Upravit, má-li být aktuální stránka editovatelná.
- Pro aktuálně vybranou konfiguraci Ukázková sestava listu nastavte možnost Spustit koncept na Ano.
- Zvolte Uložit.
Spuštění formátu pro vytvoření výstupu ve formátu Word
V modulu Finance přejděte na Závazky>Platby>Deník plateb.
V deníku plateb, který jste zadali dříve, vyberte Řádky.
Na stránce Platby dodavatele vyberte všechny řádky v mřížce.
Vyberte Stav platby>Žádný.
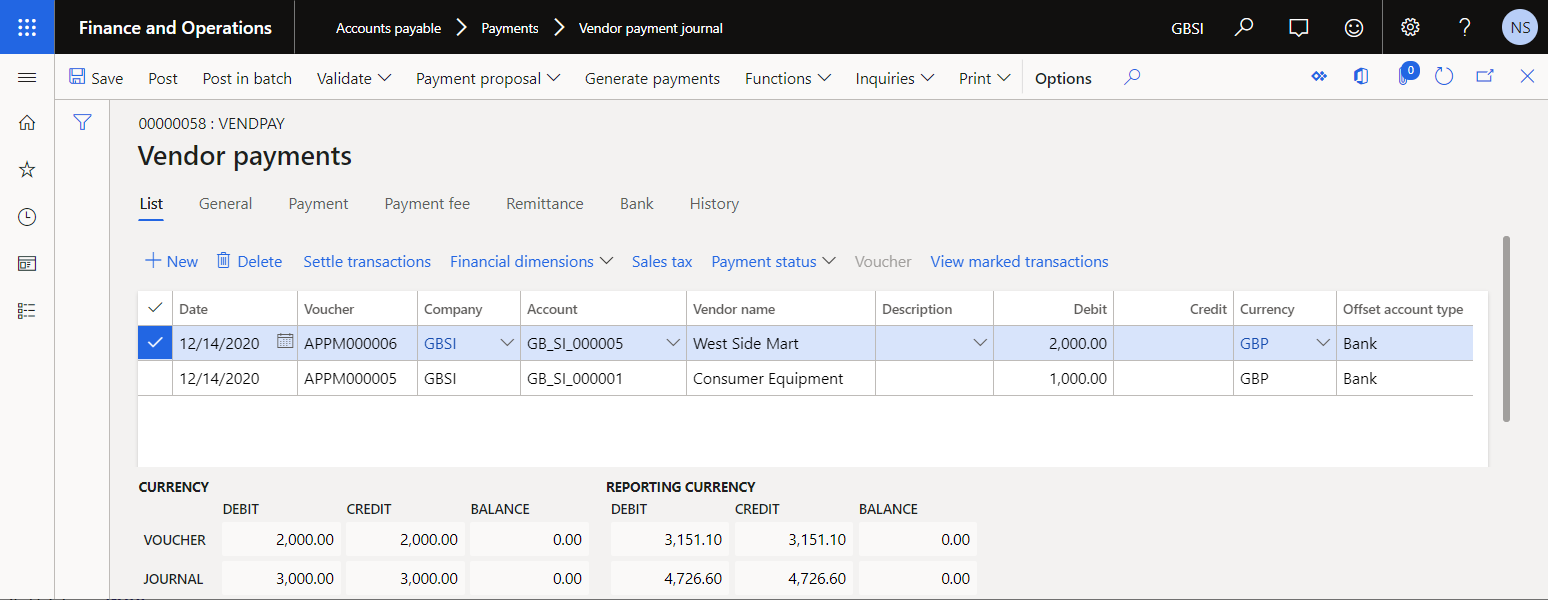
V podokně akcí vyberte Generovat platby.
V rozevíracím dialogovém okně proveďte následující kroky:
- V poli Způsob platby vyberte Elektronický.
- V poli Bankovní účet vyberte GBSI OPER.
- Vyberte OK.
V dialogovém okně Parametry elektronické sestavy vyberte OK.
Generovaný výstup je ve formátu aplikace Word a obsahuje podrobnosti o zpracovaných platbách. Analyzujte vygenerovaný výstup.