Navrhněte nové řešení ER pro tisk vlastní sestavy
Následující kroky vysvětlují, jak může uživatel v roli administrátora systému, vývojáře elektronických zpráv nebo funkčního konzultanta pro elektronické vykazování konfigurovat parametry rámce ER, navrhovat požadované konfigurace ER nového řešení ER pro přístup k datům konkrétní obchodní domény, a vygenerovat vlastní přehled ve formátu Microsoft Office. Tyto kroky lze provést v rámci společnosti USMF.
Návrh mapování modelu pro konfigurovaný datový model
Vytvoření nové konfigurace mapování modelu
- Návrh nového komponentu mapování modelu
- Přidání zdroje dat pro přístup k aplikačním tabulkám
- Přidání zdroje dat pro přístup k výčtům aplikací
- Přidání štítků ER a vygenerování sestavy ve specifikovaném jazyce
- Přidání zdroje dat pro transformaci výsledků porovnání hodnot výčtu k textové hodnotě
- Navázání zdroje dat na pole zdrojů dat
- Dokončení návrhu mapování modelu
Vytvořte artefakty aplikace a pojmenujte navrženou sestavu
-
V tomto příkladu vytvoříte nové řešení ER pro modul Dotazník. Toto nové řešení ER vám umožňuje navrhnout sestavu pomocí listu Microsoft Excel jako šablony. Poté můžete vygenerovat Dotazník sestavu ve formátu Excel nebo PDF, kromě generování existující zprávy SQL Server Reporting Services (SSRS). Novou sestavu můžete také na požádání upravit později. Není nutné žádné kódování.
Chcete-li spustit stávající sestavu, přejděte na Dotazník>Design>Sestava dotazníků.
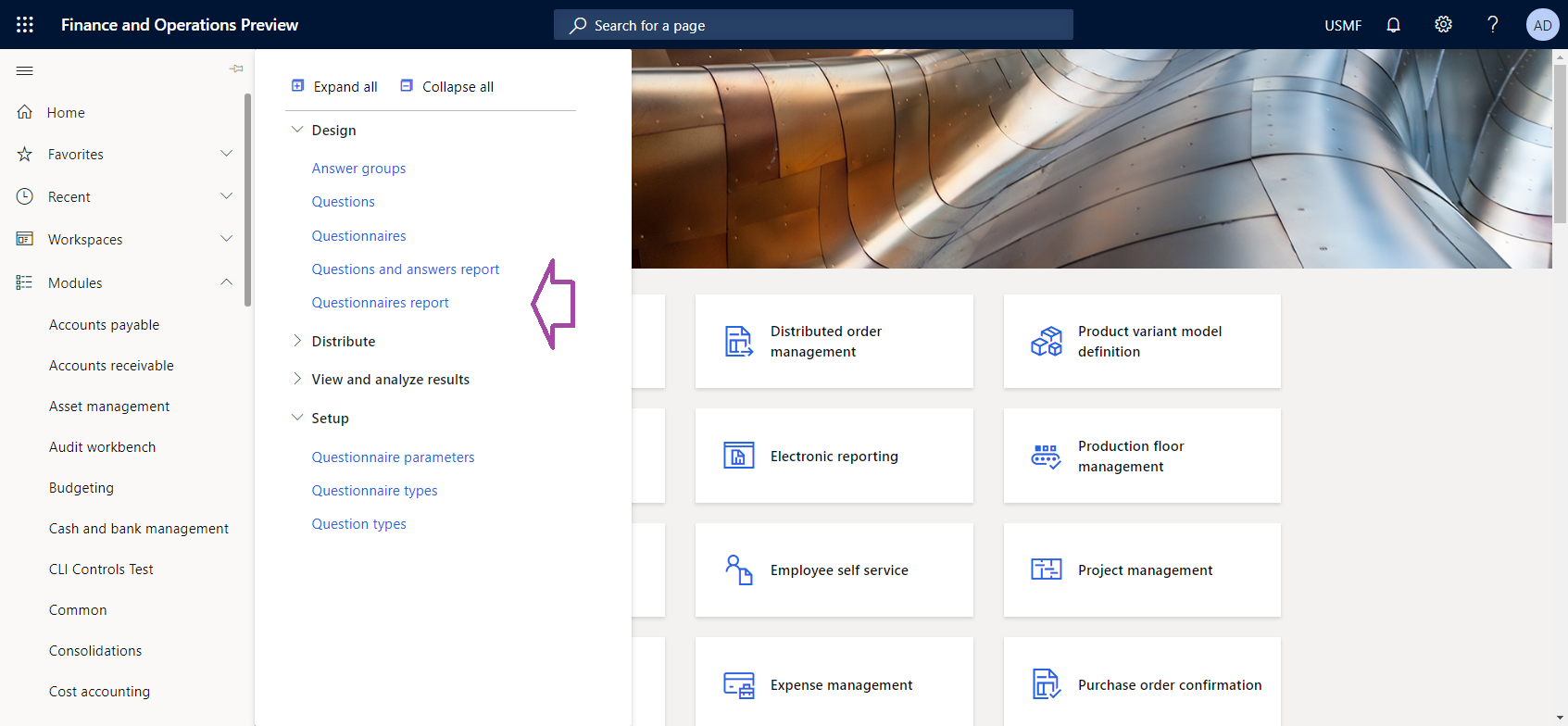
V dialogovém okně Sestava dotazníků zadejte kritéria výběru. Použijte filtr tak, aby přehled obsahoval pouze SBCCrsExam dotazník.
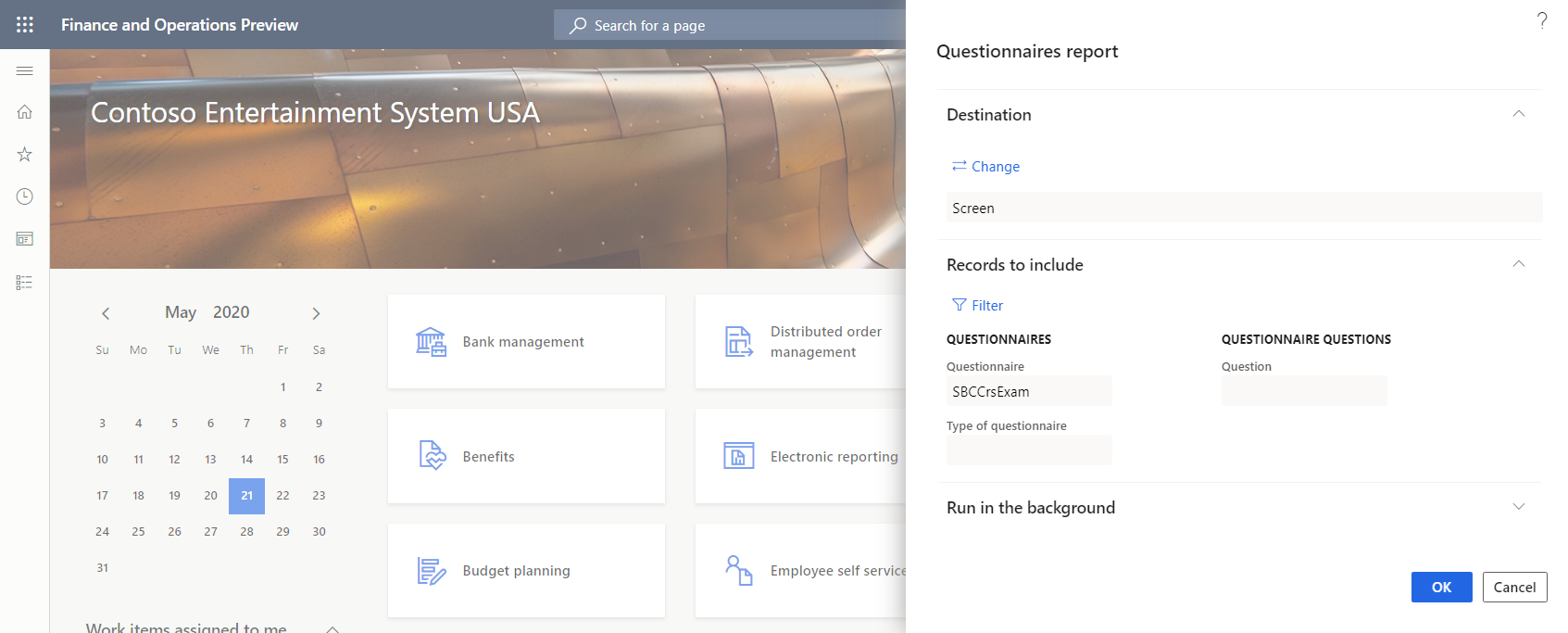
Následující obrázek ukazuje generovanou verzi zprávy SSRS pro dotazník SBCCrsExam.
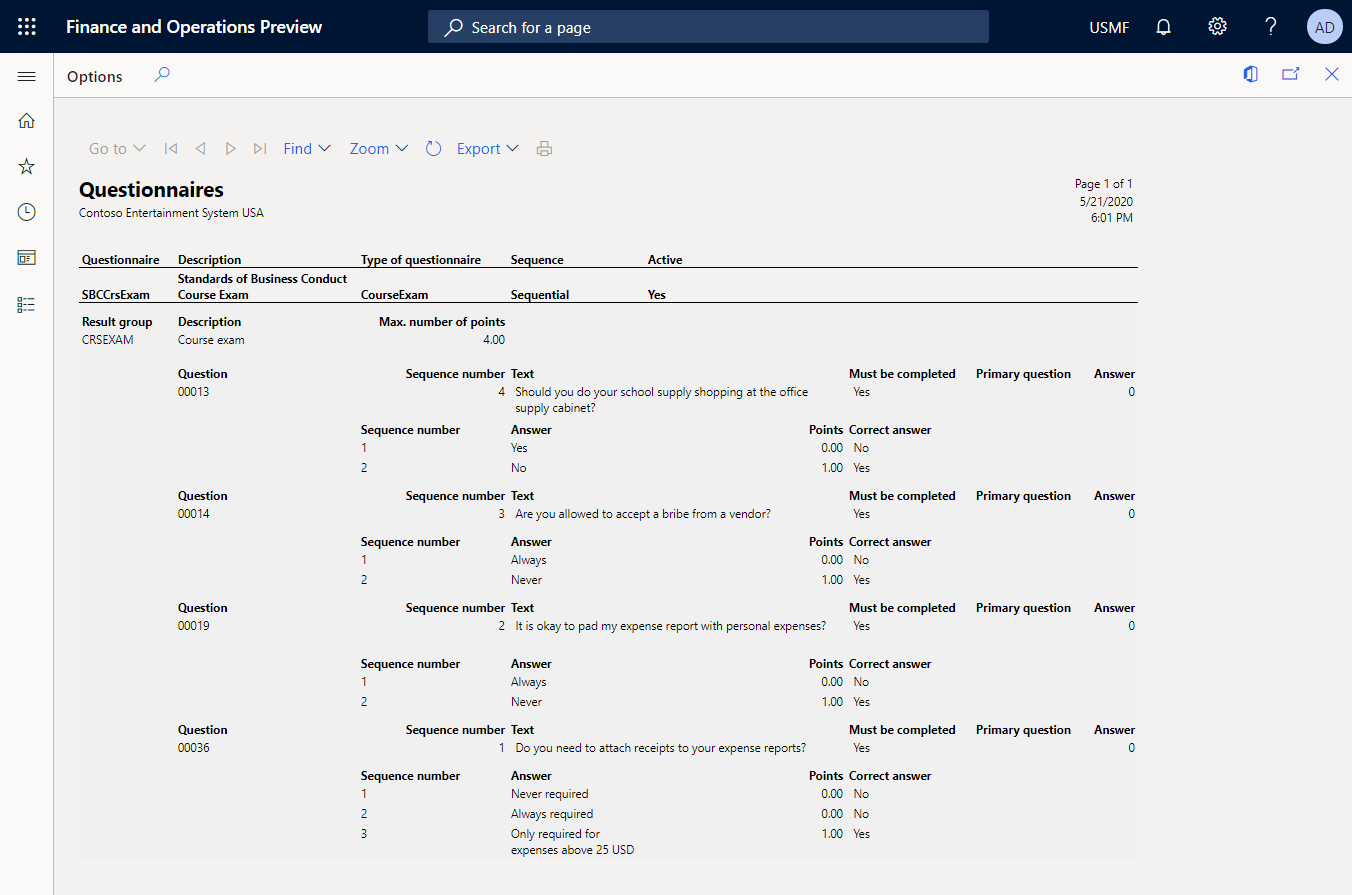
Konfigurace rámce ER
Jako uživatel v roli vývojáře elektronického výkaznictví musíte nakonfigurovat minimální sadu parametrů ER, abyste mohli začít používat rámec ER k navrhovánínového ER řešení.
Konfigurace parametrů ER
Přejděte na Správa organizace>Pracovní prostory>Elektronické výkaznictví.
V pracovním prostoru Elektronické sestavy vyberte Parametry elektronického vykazování.
Na stránce Parametry elektronického výkaznictví nastavte na kartě Obecné u možnosti Povolit režim návrhu hodnotu Ano.
Na kartě Přílohy natavte následující parametry:
- V poli Konfigurace vyberte pro společnost USMF typ Soubor.
- V polích Archiv úloh, Dočasné, Základ a Ostatní vyberte typ souboru.
Další informace o parametrech ER najdete v tématu Konfigurace rámce ER.
Aktivace poskytovatele konfigurace ER
U každé označené konfigurace ER je vyznačen jako vlastník poskytovatel konfigurace ER. Než začnete přidávat nebo upravovat konfigurace ER, musíte proto aktivovat poskytovatele konfigurace ER v pracovním prostoru Elektronické výkaznictví.
Poznámka
Pouze vlastník konfigurace ER může konfiguraci upravovat. Konfiguraci elektronického výkaznictví proto můžete upravovat teprve poté, co je příslušná konfigurace elektronického výkaznictví aktivována v pracovním prostoru Elektronické výkaznictví.
Kontrola seznamu poskytovatelů konfigurace elektronického výkaznictví
- Přejděte na Správa organizace>Pracovní prostory>Elektronické výkaznictví.
- V pracovním prostoru Elektronické výkaznictví v části Související odkazy vyberte Poskytovatelé konfigurace.
- Na stránce Poskytovatelé konfigurace má záznam každé konfigurace jedinečný název a adresu URL. Zkontrolujte obsah této stránky. Pokud již existuje záznam Litware, Inc. (
https://www.litware.com), další postup, přidání nového poskytovatele konfigurace ER, přeskočte.
Přidání nového poskytovatele konfigurace ER
- Na stránce Poskytovatelé konfigurace zvolte Nový.
- Do pole Název zadejte Litware, Inc.
- Do pole Internetová adresa zadejte
https://www.litware.com. - Zvolte Uložit.
Aktivace poskytovatele konfigurace elektronického výkaznictví
- Přejděte na Správa organizace>Pracovní prostory>Elektronické výkaznictví.
- V Elektronickém výkaznictí vyberte Litware, Inc. pro vašeho poskytovatele konfigurace.
- Vyberte Nastavit jako aktivní.
Další informace o poskytovatelích konfigurací ER naleznete v tématu Vytvoření poskytovatelů konfigurací a jejich označení jako aktivních.
Návrh datového modelu specifického pro doménu
Musíte vytvořit novou konfiguraci ER obsahující součást datového modelu pro obchodní doménu Dotazník. Tento datový model bude později použit jako zdroj dat, když navrhujete formát ER pro generování sestavy Dotazník.
Dokončením kroků v části Importujte novou konfiguraci datového modelu můžete importovat požadovanou konfiguraci datového modelu z poskytnutého souboru XML. Alternativně můžete dokončit kroky v sekci Vytvoření nové konfigurace datového modelu, chcete-li navrhnout tento datový model od začátku.
Import nové konfigurace datového modelu
- Stáhněte si soubor Questionnaires model.version.1.xml a uložte jej do místního počítače.
- Přejděte na Správa organizace>Pracovní prostory>Elektronické výkaznictví.
- V pracovním prostoru Elektronické výkaznictví vyberte dlaždici Konfigurace výkaznictví.
- V podokně akcí vyberte Exchange>Načíst ze souboru XML.
- Vyberte Procházet, a poté najděte a vyberte soubor Questionnaires model.version.1.xml.
- Kliknutím na tlačítko OK importujte konfiguraci.
Chcete-li pokračovat, přeskočte další postup, Vytvoření nové konfigurace datového modelu.
Vytvoření nové konfigurace datového modelu
- Přejděte na Správa organizace>Pracovní prostory>Elektronické výkaznictví.
- V pracovním prostoru Elektronické výkaznictví vyberte dlaždici Konfigurace výkaznictví.
- Vyberte Vytvořit konfiguraci.
- V rozevíracím dialogovém okně do pole Název zadejte Model dotazníku.
- Vytvořte konfiguraci zvolením Vytvořit konfiguraci.
Pojmenování datového modelu
- Na stránce Konfigurace vyberte v konfiguračním stromu Model dotazníku.
- Vyberte možnost Návrhář.
- Na stránce Návrhář datového modelu v pevné záložce Obecné, do pole Název zadejte Dotazníky.
Přidání nového pole datového modelu
Na stránce Návrhář datového modelu zvolte Nový.
V rozevíracím dialogovém okně pro přidání uzlu datového modelu postupujte takto:
- Vyberte Kořen modelu jako typ nového uzlu.
- Do pole Název zadejte řetězec Kořen.
- Kliknutím na Přidat přidáte nový uzel.
Tento kořenový popisovač se použije k poskytování dat pro sestavu Dotazník. Jeden datový model může mít více popisovačů. Každý popisovač může být určen pro jeden formát ER pro identifikaci dat, která jsou vyžadována pro generování sestavy.
Znovu zvolte Nový a poté v rozevíracím dialogovém okně pro přidání uzlu datového modelu postupujte takto:
- Vyberte Podřízený aktivního uzlu jako typ nového uzlu.
- Do pole Název zadejte CompanyName.
- V poli Typ položky vyberte Řetězec.
- Kliknutím na Přidat přidáte nové pole.
Toto pole je vyžadováno pro předání názvu aktuální společnosti do sestavy ER, která používá tento datový model jako zdroj dat.
Znovu zvolte Nový a poté v rozevíracím dialogovém okně pro přidání uzlu datového modelu postupujte takto:
- Vyberte Podřízený aktivního uzlu jako typ nového uzlu.
- Do pole Název zadejte Dotazník.
- V poli Typ položky vyberte Seznam záznamů.
- Kliknutím na Přidat přidáte nové pole.
Toto pole bude použito pro předání seznamu dotazníků do sestavy ER, která používá tento datový model jako zdroj dat.
Vyberte uzel Dotazník.
Stejným způsobem pokračujte v přidávání povinných polí upravitelného datového modelu, dokud nedokončíte následující strukturu datového modelu.
Cesta pole Datový typ Označení pole / vrácená hodnota Kořen Referenční bod pro vyžádání údajů z dotazníku. Root\CompanyName Řetězec Název aktuální společnosti. Root\ExecutionContext Záznam Podrobnosti o spuštění formátu. Root\ExecutionContext\FormatName Řetězec Název právě spuštěného formátu ER. Root\Questionnaire Seznam záznamů Seznam dotazníků Root\Questionnaire\Active Řetězec Stav aktuálního dotazníku. Root\Questionnaire\Code Řetězec Kód aktuálního dotazníku. Root\Questionnaire\Description Řetězec Popis aktuálního dotazníku. Root\Questionnaire\QuestionnaireType Řetězec Typ aktuálního dotazníku. Root\Questionnaire\QuestionOrder Řetězec Číselné pořadí aktuálního dotazníku. Root\Questionnaire\ResultsGroup Záznam Výsledné parametry aktuálního dotazníku. Root\Questionnaire\ResultsGroup\Code Řetězec Identifikační kód aktuální skupiny výsledků. Root\Questionnaire\ResultsGroup\Description Řetězec Popis aktuálnískupiny výsledků. Root\Questionnaire\ResultsGroup\MaxNumberOfPoints Reálný Maximální počet bodů, které lze získat. Root\Questionnaire\Question Seznam záznamů Seznam otázek pro aktuální dotazník. Root\Questionnaire\Question\CollectionSequenceNumber Celé číslo Pořadové číslo aktuální kolekce odpovědí. Root\Questionnaire\Question\Id Řetězec Identifikační kód aktuální otázky. Root\Questionnaire\Question\MustBeCompleted Řetězec Příznak, který označuje, zda je třeba odpovědět na aktuální otázku. Root\Questionnaire\Question\PrimaryQuestion Řetězec Příznak, který označuje, zda je aktuální otázka primární. Root\Questionnaire\Question\SequenceNumber Celé číslo Pořadové číslo aktuální otázky. Root\Questionnaire\Question\Text Řetězec Text aktuální otázky. Root\Questionnaire\Question\Answer Seznam záznamů Seznam odpovědí pro aktuální otázku. Root\Questionnaire\Question\Answer\CorrectAnswer Řetězec Příznak, který označuje, zda je aktuální odpověď správná. Root\Questionnaire\Question\Answer\Points Reálný Body, které získáte, když je vybrána aktuální odpověď. Root\Questionnaire\Question\Answer\SequenceNumber Celé číslo Pořadové číslo aktuální odpovědi. Root\Questionnaire\Question\Answer\Text Řetězec Text aktuální odpovědi. Následující obrázek ukazuje dokončený upravitelný datový model na stránce Návrhář datového modelu.
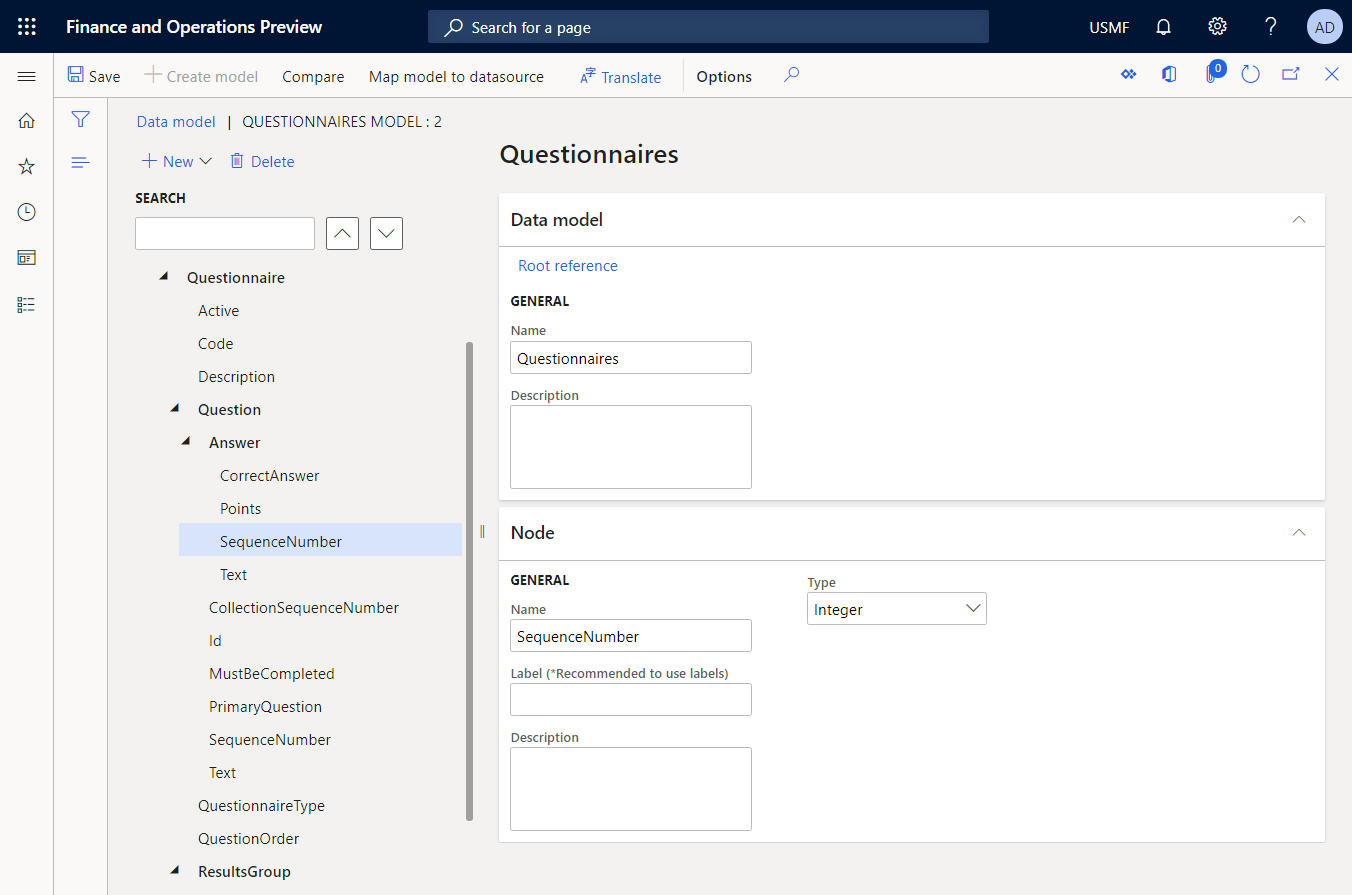
Uložte změny.
Zavřete stránku Návrhář datového modelu.
Dokončení návrhu datového modelu
- Přejděte do části Správa organizace>Elektronické výkaznictví>Konfigurace.
- Na stránce Konfigurace vyberte v konfiguračním stromu Model dotazníku.
- Na pevné záložce Verze vyberte verzi konfigurace se stavem Koncept.
- Vyberte Změnit stav>Dokončeno.
Stav verze 1 této konfigurace se změní z Návrh na Dokončeno. Verzi 1 již nelze změnit. Tato verze obsahuje konfigurovaný datový model a lze ji použít jako základ pro další konfigurace ER. Verze 2 této konfigurace je vytvořena a má stav Návrh. Tuto verzi můžete upravit a tak upravit datový model Dotazník.
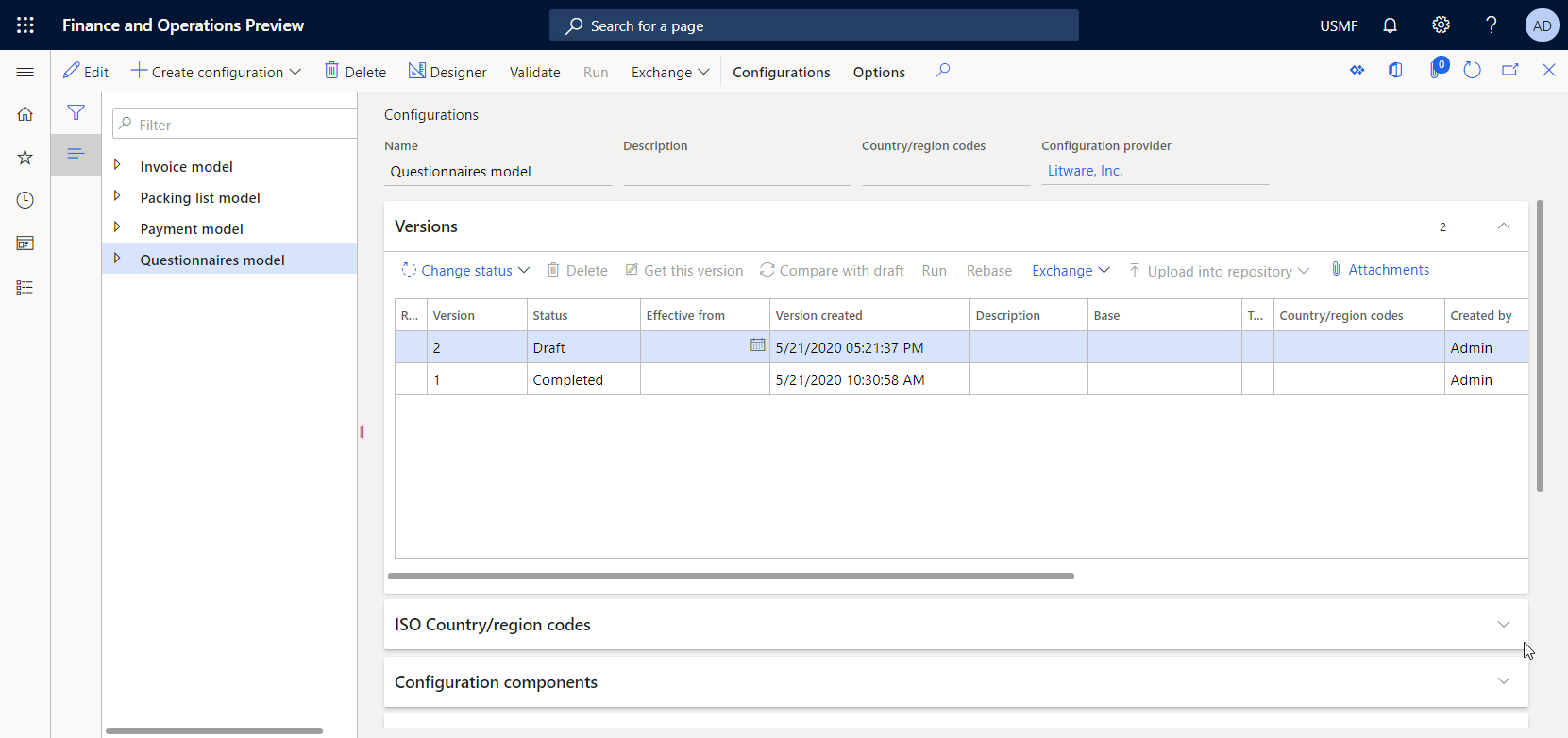
Další informace o verzích pro konfigurace ER viz Přehled elektronického výkaznictví (ER).
Poznámka
Konfigurovaný datový model je vaše abstraktní reprezentace obchodní domény Dotazník a neobsahuje žádné vztahy k artefaktům, které jsou specifické pro službu Microsoft Dynamics 365 Finance.
Návrh mapování modelu pro konfigurovaný datový model
Jako uživatel v roli Electronic Reporting Developer musíte vytvořit novou konfiguraci ER, která obsahuje mapování modelu součást pro datový model Dotazníku. Protože tato komponenta implementuje nakonfigurovaný datový model pro Finance, je specifická pro Finance. Komponentu mapování modelu musíte nakonfigurovat, abyste určili aplikační objekty, které musí být použity k vyplnění nakonfigurovaného datového modelu aplikačními daty za běhu. K dokončení tohoto úkolu si musíte být vědomi podrobností o implementaci datové struktury systému Dotazník obchodní domény ve financích.
Dokončením kroků v Importujte novou konfiguraci mapování datového modelu v další části můžete importovat požadovanou konfiguraci mapování z poskytnutého souboru XML. Alternativně můžete dokončit kroky v sekci Vytvoření nové konfigurace mapování modelu, chcete-li navrhnout tento model mapování od začátku.
Import nové konfigurace mapového modelu
- Stáhněte si soubor Questionnaires mapping.version.1.1.xml a uložte jej do místního počítače.
- Přejděte na Správa organizace>Pracovní prostory>Elektronické výkaznictví.
- V pracovním prostoru Elektronické výkaznictví vyberte dlaždici Konfigurace výkaznictví.
- V podokně akcí vyberte Exchange>Načíst ze souboru XML.
- Vyberte Procházet, a poté najděte a vyberte soubor Questionnaires mapping.version.1.1.xml.
- Kliknutím na tlačítko OK importujte konfiguraci.
Chcete-li pokračovat, přeskočte další postup, Vytvoření nové konfigurace mapování modelu.
Vytvoření nové konfigurace mapování modelu
Přejděte do části Správa organizace>Elektronické výkaznictví>Konfigurace.
Na stránce Konfigurace vyberte v konfiguračním stromu Model dotazníku.
Vyberte Vytvořit konfiguraci.
V rozevíracím dialogovém okně proveďte následující kroky:
- V poli Nový vyberte Mapování modelu založené na datovém modelu pro dotazníky'.
- Do pole Název zadejte Mapování dotazníků'.
- V poli Definice datového modelu vyberte definici Kořen.
- Vytvořte konfiguraci zvolením Vytvořit konfiguraci.
Návrh nového komponentu mapování modelu
- Na stránce Konfigurace vyberte v konfiguračním stromu Mapování dotazníku.
- Výběrem možnosti Návrhář otevřete seznam mapování.
- Vyberte mapování Mapování dotazníků, které bylo automaticky přidáno pro definici Kořen
- Vybrat Návrhář k zahájení konfigurace vybraného mapování.
Nové mapování je automaticky přidáno pro definici Kořen. Toto mapování má směr K modelu. Toto mapování lze proto použít k vyplnění datového modelu požadovanými daty.
Přidání zdroje dat pro přístup k aplikačním tabulkám
Pro přístup k aplikačním tabulkám, které obsahují podrobnosti dotazníku, musíte nakonfigurovat zdroje dat.
Na stránce Návrhář mapování modelu v podokně Typy datových zdrojů zvolte položku Dynamics 365 for Operations\Záznamy tabulky.
Přidejte nový zdroj dat, který bude použit pro přístup do tabulky KMCollection, kde každý záznam představuje jeden dotazník:
- V podokně Zdroje dat vyberte Přidat kořen.
- V dialogovém okně do pole Název zadejte Dotazník.
- Do pole Tabulka zadejte KMCollection.
- Nastavte možnost Zeptat se na dotaz na Ano. Poté budete moci určit možnosti filtrování pro tuto tabulku v dialogovém okně systémového dotazu za běhu.
- Vyberte OK pro přidání nového zdroje dat.
V podokně Typy zdrojů dat vyberte Dynamics 365 for Operations\Tabulkové záznamy.
Přidejte nový zdroj dat, který bude použit pro přístup do tabulky KMQuestion, kde každý záznam představuje jednu otázku v dotazníku:
- V podokně Zdroje dat vyberte Přidat kořen.
- V dialogovém okně do pole Název zadejte Otázka.
- Do pole Tabulka zadejte KMQuestion.
- Vyberte OK pro přidání nového zdroje dat.
V podokně Typy zdrojů dat vyberte Dynamics 365 for Operations\Tabulkové záznamy.
Přidejte nový zdroj dat, který bude použit pro přístup do tabulky KMAnswer, kde každý záznam představuje jednu odpověď na otázku v dotazníku:
- V podokně Zdroje dat vyberte Přidat kořen.
- Do pole Název zadejte Odpověď.
- Do pole Tabulka zadejte KMAnswer.
- Vyberte OK pro přidání nového zdroje dat.
V podokně Typy zdrojů dat vyberte Funkce\Vypočítané pole.
Přidejte nové vypočtené pole, které bude použito pro přístup k záznamu tabulky KMQuestionResultGroup z každého záznamu nadřazené tabulky KMCollection:
- V podokně Zdroje dat vyberte Dotazník.
- Vyberte přidat.
- V dialogovém okně do pole Název zadejte $ResultGroup.
- Vyberte možnost Upravit vzorec.
- V Editoru vzorců ER, v poli Vzorec, zadejte FIRSTORNULL(@.'<Relations'.KMQuestionResultGroup) k použití vzájemných vztahů mezi tabulkami KMCollection a KMQQuestionesultGroup typu cesta.
- Zvolte Uložit a pak zavřete editor vzorců.
- Vyberte OK pro přidání nového počítaného pole.
V podokně Typy zdrojů dat vyberte Funkce\Vypočítané pole.
Přidejte nové vypočtené pole, které bude použito pro přístup k záznamu dotazů tabulky KMQuestion z každého záznamu nadřazené tabulky KMCollectionQuestion:
- V podokně Zdroje dat vyberte Dotazník.
- Rozbalte uzel <Vztahy, který obsahuje vzájemné vztahy mezi dvěma členy tabulky KMCollection.
- Vyberte související tabulku KMCollectionQuestion a vyberte Přidat.
- V dialogovém okně do pole Název zadejte $Question.
- Vyberte možnost Upravit vzorec.
- V editoru vzorců v poli Vzorec zadejte FIRSTORNULL(FILTER (Question, Question.kmQuestionId = @.kmQuestionId)) k vrácení příslušných záznamů otázek z tabulky KMQuestion.
- Zvolte Uložit a pak zavřete editor vzorců.
- Vyberte OK pro přidání nového počítaného pole.
V podokně Typy zdrojů dat vyberte Funkce\Vypočítané pole.
Přidejte nové vypočtené pole, které bude použito pro přístup k záznamu odpovědí tabulky KMAnswer z každého záznamu nadřazené tabulky KMQuestion:
- V podokně Zdroje dat vyberte Questionnaire.<Relations.KMCollectionQuestion.$Question a poté vyberte Přidat.
- V dialogovém okně do pole Název zadejte $Answer.
- Vyberte možnost Upravit vzorec.
- V editoru vzorců v poli Vzorec zadejte FIRSTORNULL(FILTER (Answer, Answer.kmAnswerCollectionId = @.kmAnswerCollectionId)) k vrácení příslušných záznamů otázek z tabulky KMAnswer.
- Zvolte Uložit a pak zavřete editor vzorců.
- Vyberte OK pro přidání nového počítaného pole.
V podokně Typy zdrojů dat vyberte Dynamics 365 for Operations\Tabulka.
Přidejte nový zdroj dat, který bude použit pro přístup k metodám tabulky CompanyInfo. Všimněte si, že metoda find() této tabulky vrací záznam, který představuje společnost aktuální instance Finance, kterou se toto mapování nazývá v kontextu.
- V podokně Zdroje dat vyberte Přidat kořen.
- V dialogovém okně do pole Název zadejte CompanyInfo.
- Do pole Tabulka zadejte CompanyInfo.
- Vyberte OK pro přidání nového zdroje dat.
Přidání zdroje dat pro přístup k výčtům aplikací
Pro přístup k výčtu aplikací musíte nakonfigurovat zdroje dat a porovnat jejich hodnoty s hodnotami polí Výčet tabulky aplikací. Výsledek porovnání musíte použít k vyplnění příslušných polí datového modelu.
Na stránce Návrhář mapování modelu v podokně Typy datových zdrojů zvolte položku Dynamics 365 for Operations\Výčet.
Přidejte nový zdroj dat, který bude použit pro přístup k hodnotám výčtu EnumAppNoYes:
- V podokně Zdroje dat vyberte Přidat kořen.
- V dialogovém okně do pole Název zadejte EnumAppNoYes.
- Do pole Výčet zadejte NoYes.
- Vyberte OK pro přidání nového zdroje dat.
V podokně Typy zdrojů dat vyberte Dynamics 365 for Operations\Výčet.
Přidejte nový zdroj dat, který bude použit pro přístup k hodnotám výčtu KMCollectionQuestionMode:
- V podokně Zdroje dat vyberte Přidat kořen.
- V rozevíracím dialogovém okně do pole Název zadejte EnumAppQuestionOrder.
- Do pole Výčet zadejte KMCollectionQuestionMode.
- Vyberte OK pro přidání nového zdroje dat.
Přidání štítků ER a vygenerování sestavy ve specifikovaném jazyce
Můžete přidat popisky ER a nakonfigurovat některé zdroje dat tak, aby vrátily hodnoty, které závisí na jazyce, který je definován v kontextu volání mapování modelu.
Na stránce Návrhář mapování modelu v podokně Datové zdroje zvolte Odpověď a poté zvolte Upravit.
Aktivujte pole Popisek.
Vyberte Přeložit.
V dialogovém okně Překlad textu proveďte následující kroky:
- Do pole ID popisku zadejte PositiveAnswer.
- Do pole Text ve výchozím jazyce zadejte Ano.
- Vyberte Přeložit.
- Do pole ID popisku zadejte NegativeAnswer.
- Do pole Text ve výchozím jazyce zadejte Ne.
- Vyberte Přeložit.
Zavřete Překlad textu dialogové okno.
Vyberte možnost Zrušit.
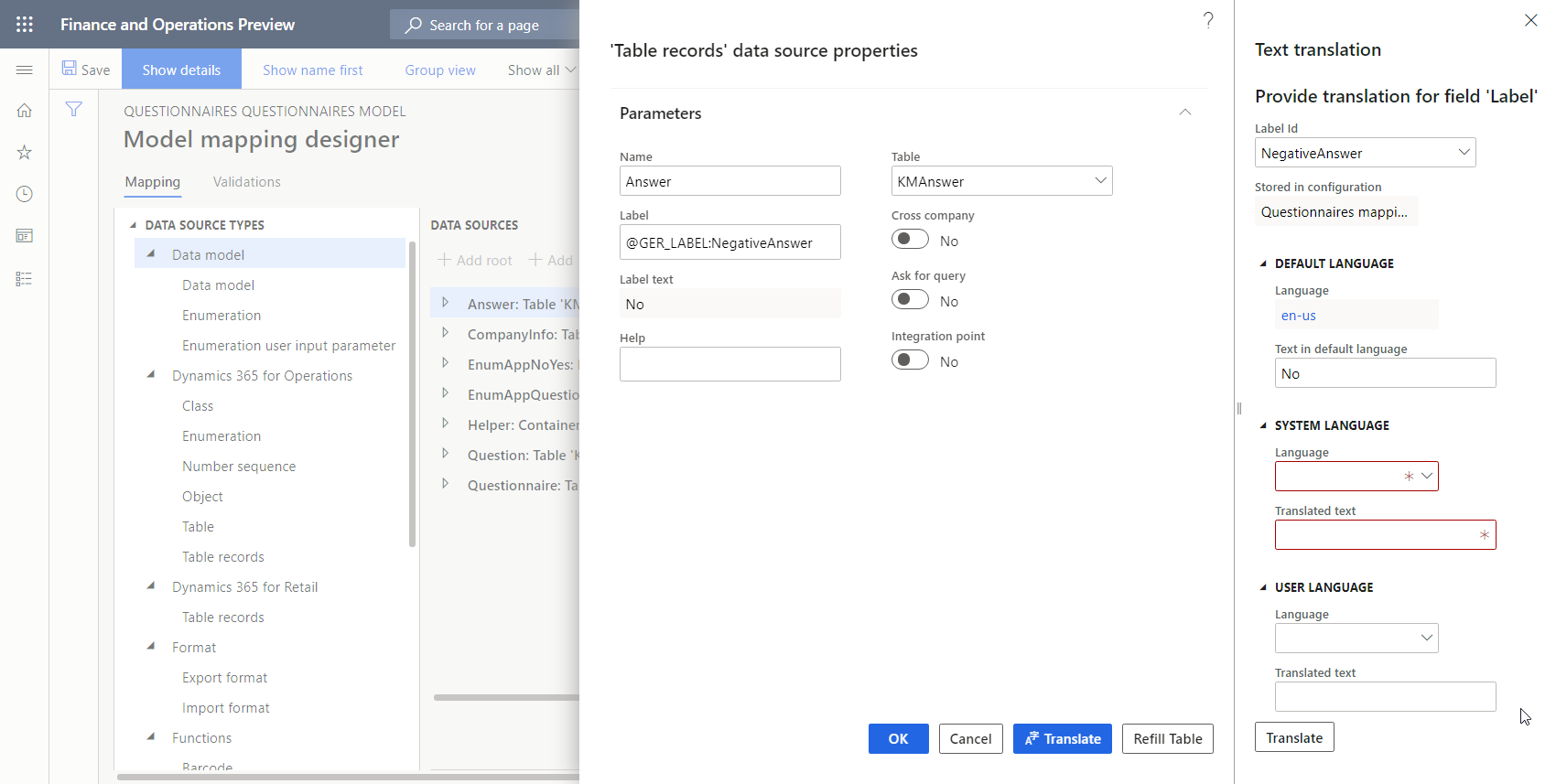
Zadali jste označení ER pouze pro výchozí jazyk. Informace o tom, jak lze štítky ER překládat do jiných jazyků, naleznete v části Navrhujte vícejazyčné zprávy.
Přidání zdroje dat pro transformaci výsledků porovnání hodnot výčtu k textové hodnotě
Protože je nutné transformovat výsledky porovnání mezi hodnotami výčtu a textovými hodnotami několikrát pro různé zdroje, je vhodné tuto logiku nakonfigurovat jako jediný zdroj dat. Chcete-li však tento zdroj dat znovu použít, musíte jej nakonfigurovat jako parametrizovaný zdroj dat. Další informace naleznete v Podpora parametrizovaných volání datových zdrojů elektronického výkaznictví typu vypočítaného pole
Na stránce Návrhář mapování modelu v podokně Typy datových zdrojů zvolte položku Obecné\Prázdný kontejner.
Přidání nového zdroje dat typu kontejner:
- V podokně Zdroje dat vyberte Přidat kořen.
- V dialogovém okně do pole Název zadejte Pomocník.
- Vyberte OK pro přidání nového zdroje dat typu kontejner.
V podokně Typy zdrojů dat vyberte Funkce\Vypočítané pole.
Přidání nového zdroje dat:
V podokně Zdroje dat vyberte Pomocník.
Vyberte přidat.
V dialogovém okně do pole Název zadejte NoYesEnumToString.
Vyberte možnost Upravit vzorec.
V editoru vzorců vyberte Parametry.
Chcete-li určit měrnou jednotku pro konfigurovaný výraz, postupujte takto
- Zvolte Nové.
- V dialogovém okně do pole Název zadejte Argument.
- V poli Typ vyberte datový typ Logický.
- Vyberte OK.
Do pole Vzorec zadejte IF (Argument = true, @"GER_LABEL:PositiveAnswer", @"GER_LABEL:NegativeAnswer") pro vrácení textu příslušného označení ER, v závislosti na jazyce prováděcího kontextu a hodnotě zadaného parametru.
Zvolte Uložit a pak zavřete editor vzorců.
Vyberte OK pro přidání nového zdroje dat.
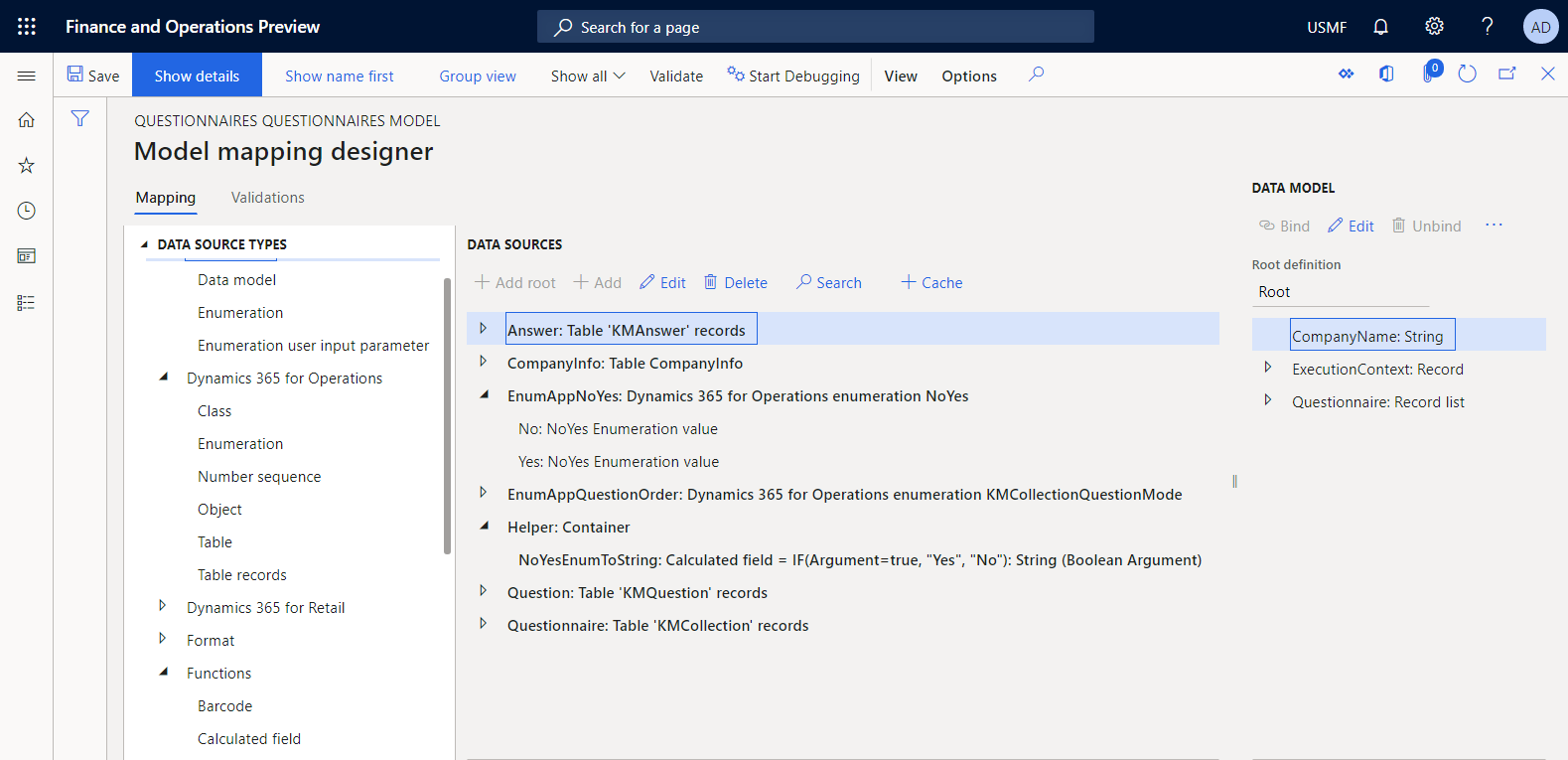
Navázání zdroje dat na pole zdrojů dat
Konfigurované zdroje dat musíte svázat s poli datového modelu a určit, jak bude datový model vyplněn aplikačními daty za běhu.
Na stránce Návrhář mapování modelu v podokně Typy datových zdrojů zvolte položku CompanyName.
V podokně Zdroje dat rozbalte CompanyInfo a poté postupujte takto:
- Rozbalte CompanyInfo.find() uzel, který představuje find() metodu tabulky CompanyInfo.
- Vyberte CompanyInfo.find().Name.
- Vyberte Navázat k vyplnění názvu společnosti, který nakonfigurovaný model mapování volá v kontextu za běhu.
V podokně Datový model vyberte Dotazník.
V podokně Zdroje dat vyberte Dotazník a poté vyberte Navázat k vyplnění záznamu dotazníku.
V podokně Datový model rozbalte Questionnaire a poté postupujte takto:
- V podokně Datový model vyberte Aktivní.
- V podokně Datový model vyberte Upravit.
- Do pole Vzorec zadejte Helper.NoYesEnumToString (@.Active = EnumAppNoYes.Yes) k vyplnění textově závislého a jazykově závislého výsledku porovnání mezi hodnotami výčtu.
Stejným způsobem pokračujte ve vázání zdrojů dat na pole datového modelu, dokud nedosáhnete následujícího výsledku.
Cesta pole Datový typ Akce Výraz vazby CompanyName Řetězec Vazba CompanyInfo.'find()'.Name Dotazník Seznam záznamů Vazba Dotazník Questionnaire\Active Řetězec Upravit Helper.NoYesEnumToString(@.active = EnumAppNoYes.Yes) Questionnaire\Code Řetězec Vazba @.kmCollectionId Questionnaire\Description Řetězec Vazba @.Description Questionnaire\QuestionnaireType Řetězec Vazba @.'>Relations'.kmCollectionTypeId.Description Questionnaire\QuestionOrder Řetězec Upravit CASE (@.questionMode,
EnumAppQuestionOrder.Conditional, "Conditional",
EnumAppQuestionOrder.Random, "Random (procento v dotazníku)",
EnumAppQuestionOrder.RandomGroup, "Random (procento ve skupině výsledků)",
EnumAppQuestionOrder.Sequence, "Sequential",
"")Questionnaire\ResultsGroup Záznam Questionnaire\ResultsGroup\Code Řetězec Vazba @.'$ResultGroup'.kmQuestionResultGroupId Questionnaire\ResultsGroup\Description Řetězec Vazba @.'$ResultGroup'.description Questionnaire\ResultsGroup\MaxNumberOfPoints Reálný Vazba @.'$ResultGroup'.maxPoint Questionnaire\Question Seznam záznamů Vazba @.'<Relations'.KMCollectionQuestion Questionnaire\Question\CollectionSequenceNumber Celé číslo Vazba @.answerCollectionSequenceNumber Questionnaire\Question\Id Řetězec Vazba @.kmQuestionId Questionnaire\Question\MustBeCompleted Řetězec Upravit Helper.NoYesEnumToString(@.mandatory = EnumAppNoYes.Yes) Questionnaire\Question\PrimaryQuestion Řetězec Vazba @.parentQuestionId Questionnaire\Question\SequenceNumber Celé číslo Vazba @.SequenceNumber Questionnaire\Question\Text Řetězec Vazba @.'$Question'.text Questionnaire\Question\Answer Seznam záznamů Vazba @.'$Question'.'$Answer' Questionnaire\Question\Answer\CorrectAnswer Řetězec Upravit Helper.NoYesEnumToString(@.correctAnswer = EnumAppNoYes.Yes) Questionnaire\Question\Answer\Points Reálný Vazba @.point Questionnaire\Question\Answer\SequenceNumber Celé číslo Vazba @.sequenceNumber Questionnaire\Question\Answer\Text Řetězec Vazba @.text Následující obrázek ukazuje konečný stav konfigurovaných mapování modelu na stránce Návrhář mapování modelu.
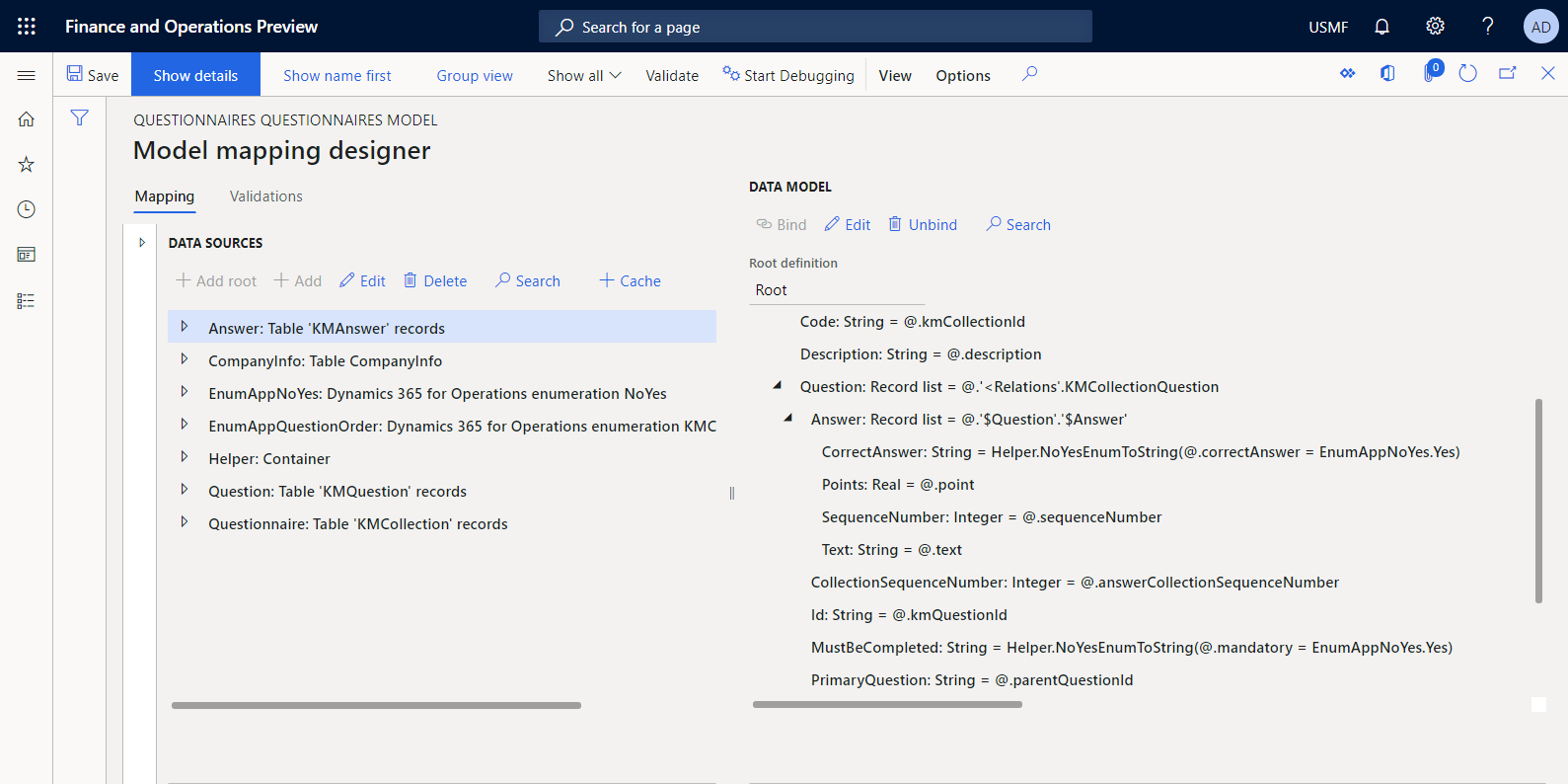
Uložte změny.
Zavřete stránku Návrhář mapování modelu.
Dokončení návrhu mapování modelu
- Přejděte do části Správa organizace>Elektronické výkaznictví>Konfigurace.
- Na stránce Konfigurace vyberte v konfiguračním stromu Mapování dotazníku.
- Na pevné záložce Verze vyberte verzi konfigurace se stavem Koncept.
- Vyberte Změnit stav>Dokončeno.
Stav verze 1.1 této konfigurace se změní z Návrh na Dokončeno. Verzi 1.1 již nelze změnit. Tato verze obsahuje konfigurovaný model mapování a lze ji použít jako základ pro další konfigurace ER. Verze 1.2 této konfigurace je vytvořena a má stav Návrh. Tuto verzi můžete upravit a tak upravit konfiguraci Mapování dotazníku.
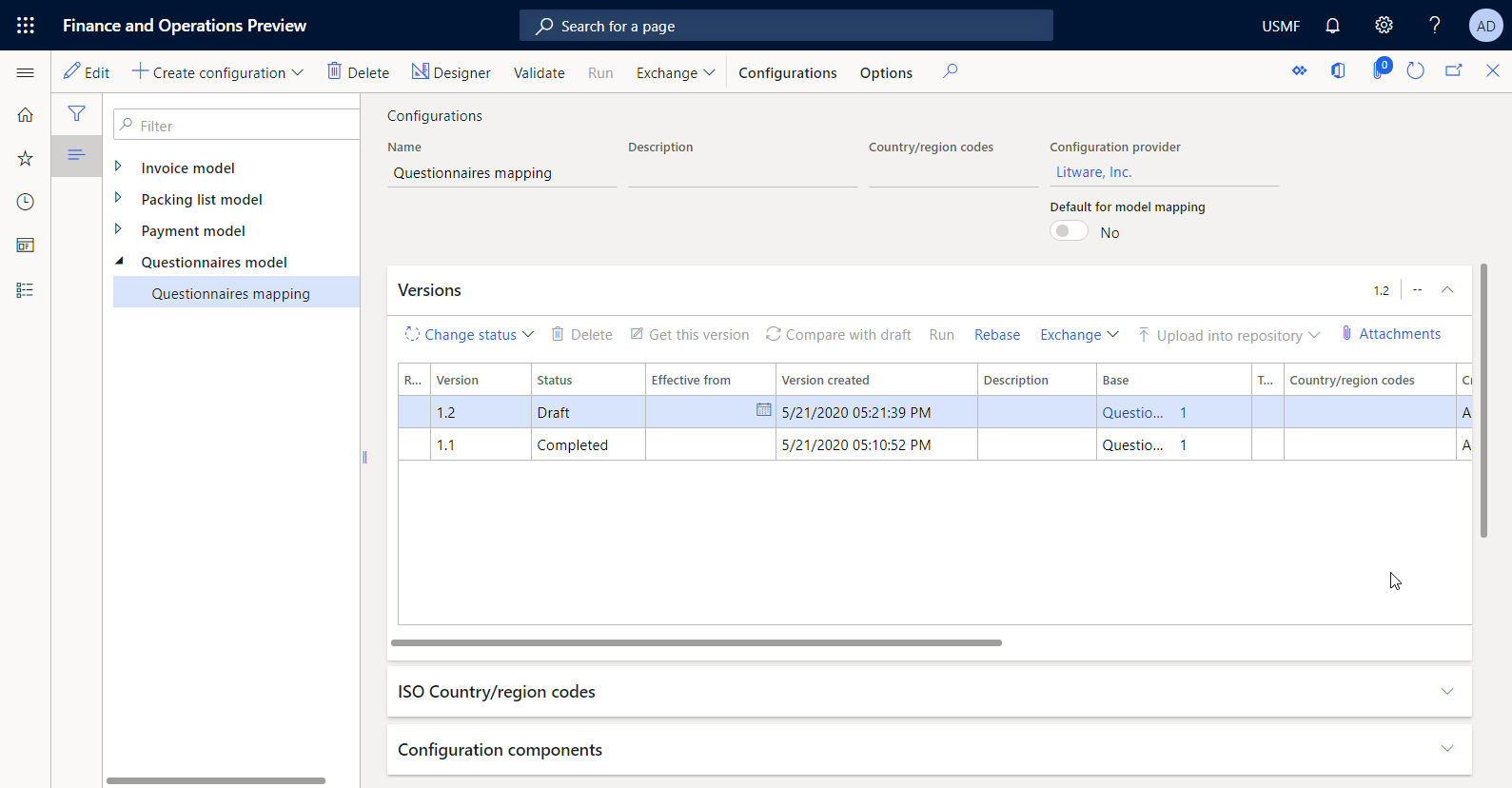
Poznámka
Konfigurované mapování modelu je vaše implementace abstraktního datového modelu specifického pro Finance, který představuje obchodní doménu Dotazník.
Navrhněte šablonu pro vlastní sestavu
Architektura elektronického výkaznictví používá předdefinované šablony ve formátech Microsoft Office (sešity aplikace Excel nebo dokumenty aplikace Word). Při generování požadované sestavy je šablona podle požadovaných datových toků vyplněna požadovanými daty. Proto musíte nejprve vytvořit šablonu pro vlastní sestavu. Tato šablona musí být navržena jako sešit aplikace Excel, jehož struktura představuje rozložení vlastní sestavy. Musíte pojmenovat každou položku aplikace Excel, kterou chcete vyplnit požadovanými údaji.
- Stáhněte si soubor Questionnaires report template.xlsx a uložte jej do místního počítače.
- Otevřete soubor v aplikaci Excel a zkontrolujte strukturu sešitu.
Jak ukazuje následující obrázek, stažená šablona byla navržena pro tisk specifických dotazníků, které představují otázky v dotazníku, spolu s příslušnými odpověďmi.
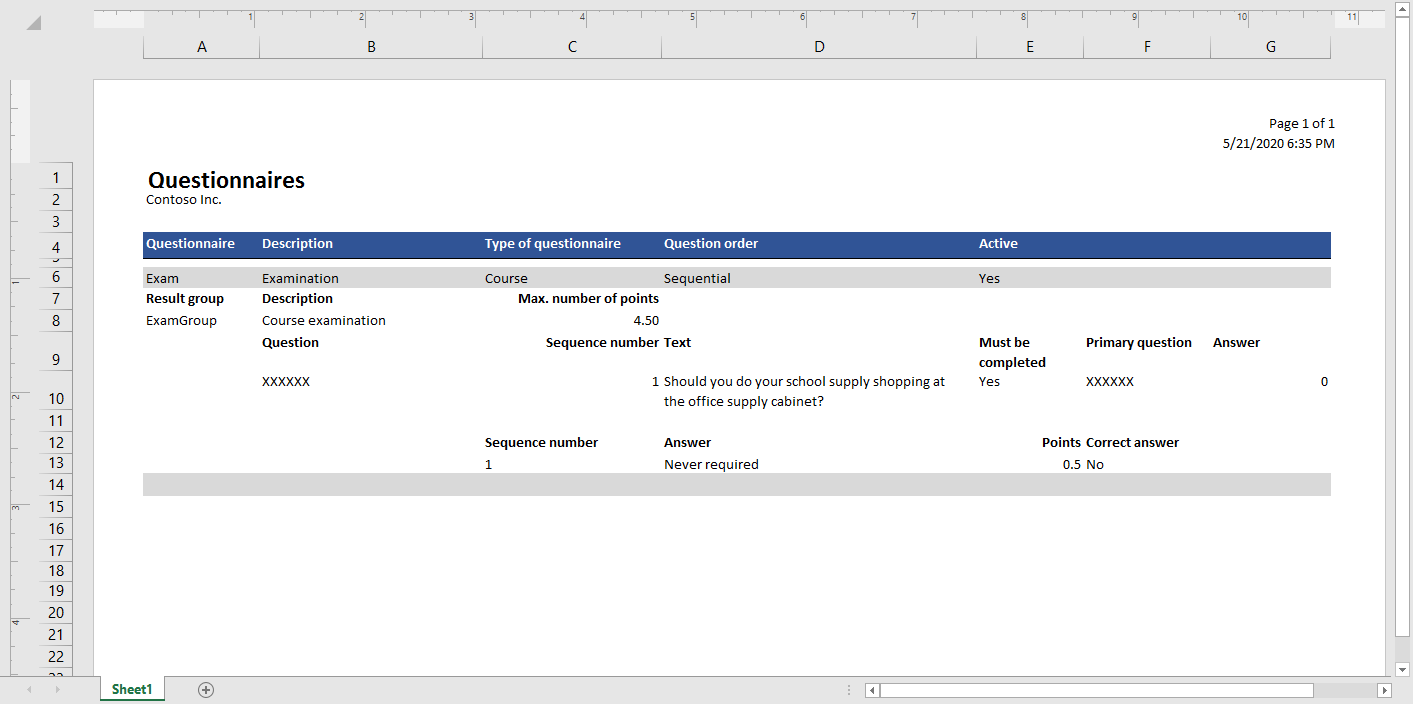
Do této šablony byly přidány názvy z Excelu, aby se vyplnily podrobnosti dotazníku. Pomocí Správce jmen můžete zkontrolovat názvy z Excelu.
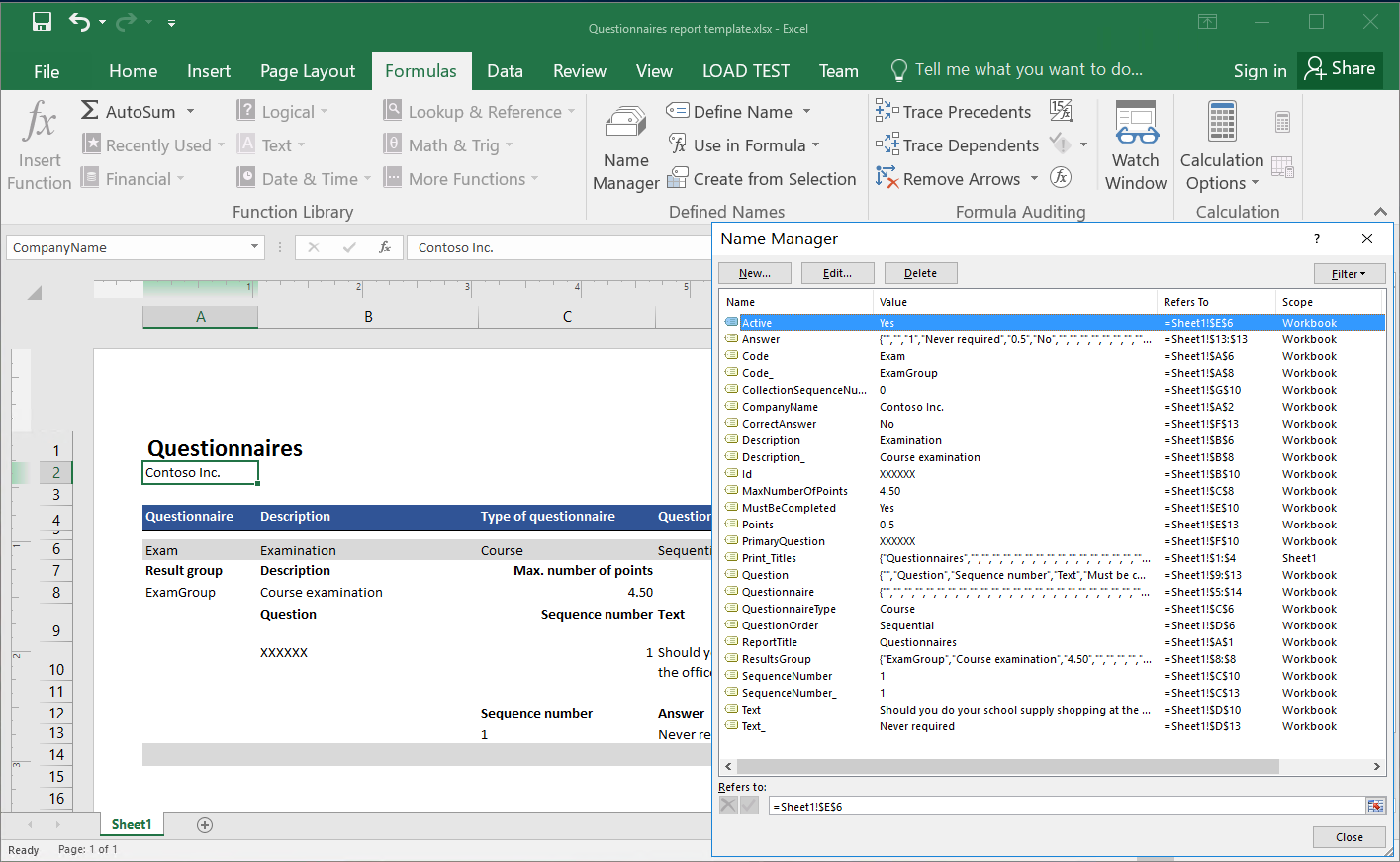
Štítky přehledů byly přidány jako pevný text v anglickém jazyce. Štítky výkazů můžete nahradit novými názvy z aplikace Excel, které vyplní štítky textem závislým na jazyce pomocí štítků formátu ER, jako jste to udělali pro výrazy závislé na jazyce v konfigurovaném mapování modelu. V tomto případě musí být štítky ER přidány v upravitelném formátu ER.
Jak ukazuje následující obrázek, byla určena záhlaví vlastní sestavy, aby aplikace Excel mohla stránkovat.
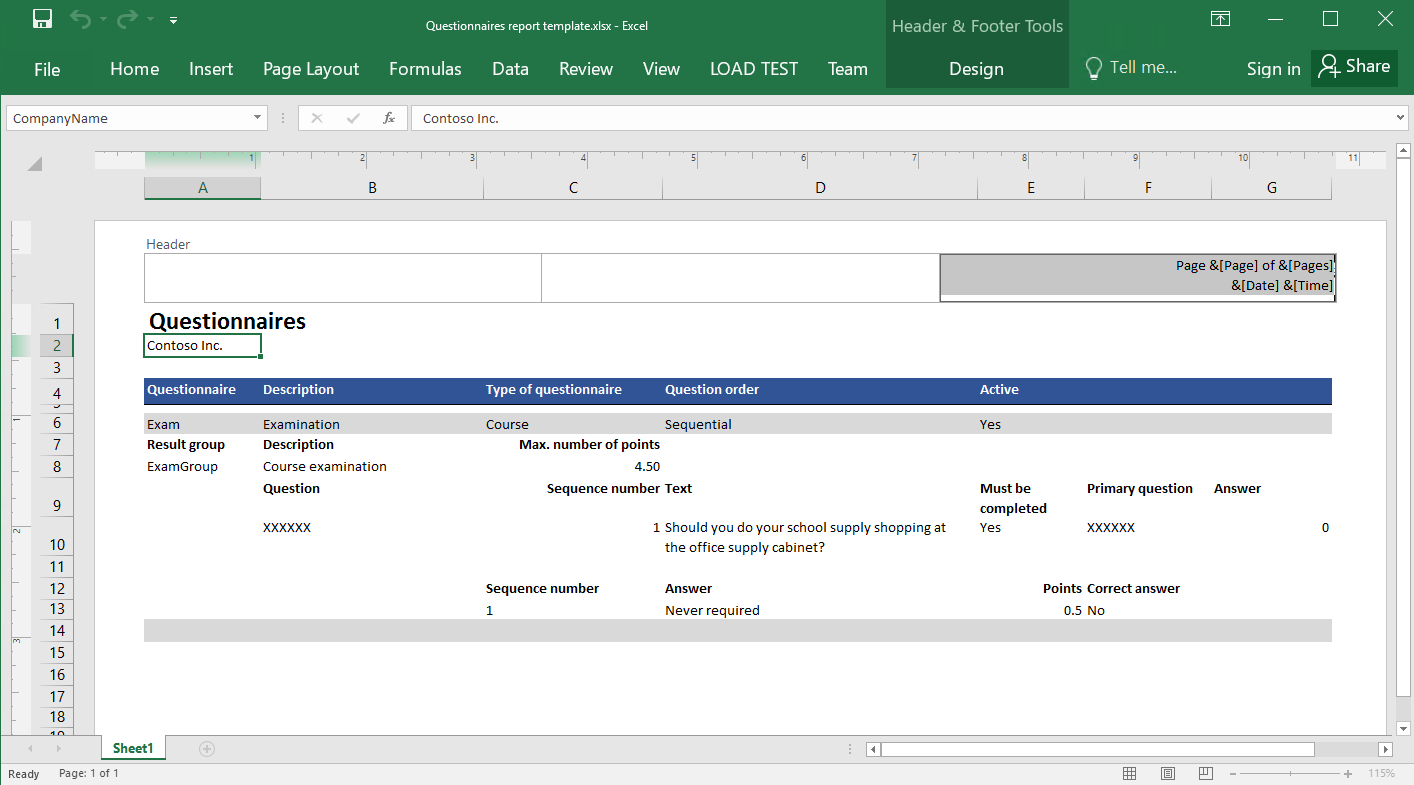
Návrh formátu
Jako uživatel v roli funkčního konzultanta elektronického výkaznictví musíte vytvořit novou konfiguraci ER, která obsahuje komponent formát. Komponent formátu musíte nakonfigurovat, abyste určili, jak bude šablona výkazu vyplněna požadovanými daty za běhu.
Dokončením kroků v části Import navrženého formátu konfigurace můžete importovat požadovaný formát z poskytnutého souboru XML. Alternativně můžete dokončit kroky v sekci Vytvoření nové konfigurace formátu, chcete-li navrhnout tento formát od začátku.
Import navrženého formátu konfigurace
- Stáhněte si soubor Questionnaires format.version.1.1.xml a uložte jej do místního počítače.
- Přejděte na Správa organizace>Pracovní prostory>Elektronické výkaznictví.
- V pracovním prostoru Elektronické výkaznictví vyberte dlaždici Konfigurace výkaznictví.
- V podokně akcí vyberte Exchange>Načíst ze souboru XML.
- Vyberte Procházet, a poté najděte a vyberte soubor Questionnaires format.version.1.1.xml.
- Kliknutím na tlačítko OK importujte konfiguraci.
Chcete-li pokračovat, přeskočte další postup, Vytvoření nové konfigurace formátu.
Vytvoření nové konfigurace formátu
Přejděte do části Správa organizace>Elektronické výkaznictví>Konfigurace.
Na stránce Konfigurace vyberte v konfiguračním stromu Model dotazníku.
Vyberte Vytvořit konfiguraci.
V rozevíracím dialogovém okně proveďte následující kroky:
V poli Nový vyberte Formát založený na datovém modelu pro dotazníky'.
Do pole Název zadejte Setava dotazníku'.
V poli Verze datového modelu vyberte 1.
Poznámka
- Pokud vyberete konkrétní verzi základního datového modelu, zobrazí se vám struktura odpovídající verze datového modelu jako struktura zdroje dat Modelu ve formátu, který je vytvořen.
- Toto pole můžete ponechat prázdné. V takovém případě struktura verze Návrh datového modelu vám bude zobrazena jako struktura zdroje dat Modelu ve formátu, který je vytvořen. Poté můžete svůj model upravit a změny okamžitě zobrazit ve svém formátu. Tento přístup může zlepšit účinnost návrhu řešení ER když konfigurujete svůj datový model, mapování modelu a formátování současně.
- Pokud vyberete konkrétní verzi základního datového modelu, můžete přepnout na Návrh verzi později, když začnete upravovat formát.
V poli Definice datového modelu vyberte definici Kořen.
Vytvořte konfiguraci zvolením Vytvořit konfiguraci.
Import šablony sestavy
Na stránce Konfigurace vyberte v konfiguračním stromu Sestava dotazníku.
Vyberte Návrhář pro zahájení konfigurace vlastního formátu.
Na stránce Návrhář formátu v podokně akcí vyberte Importovat>Importovat z Excelu.
V dialogovém okně proveďte následující kroky:
- Vyberte Přidat šablonu.
- Vyhledejte a vyberte místně uložený soubor Questionnaires report template.xslx a vyberte Otevřít.
- Kliknutím na tlačítko OK importujte šablonu.
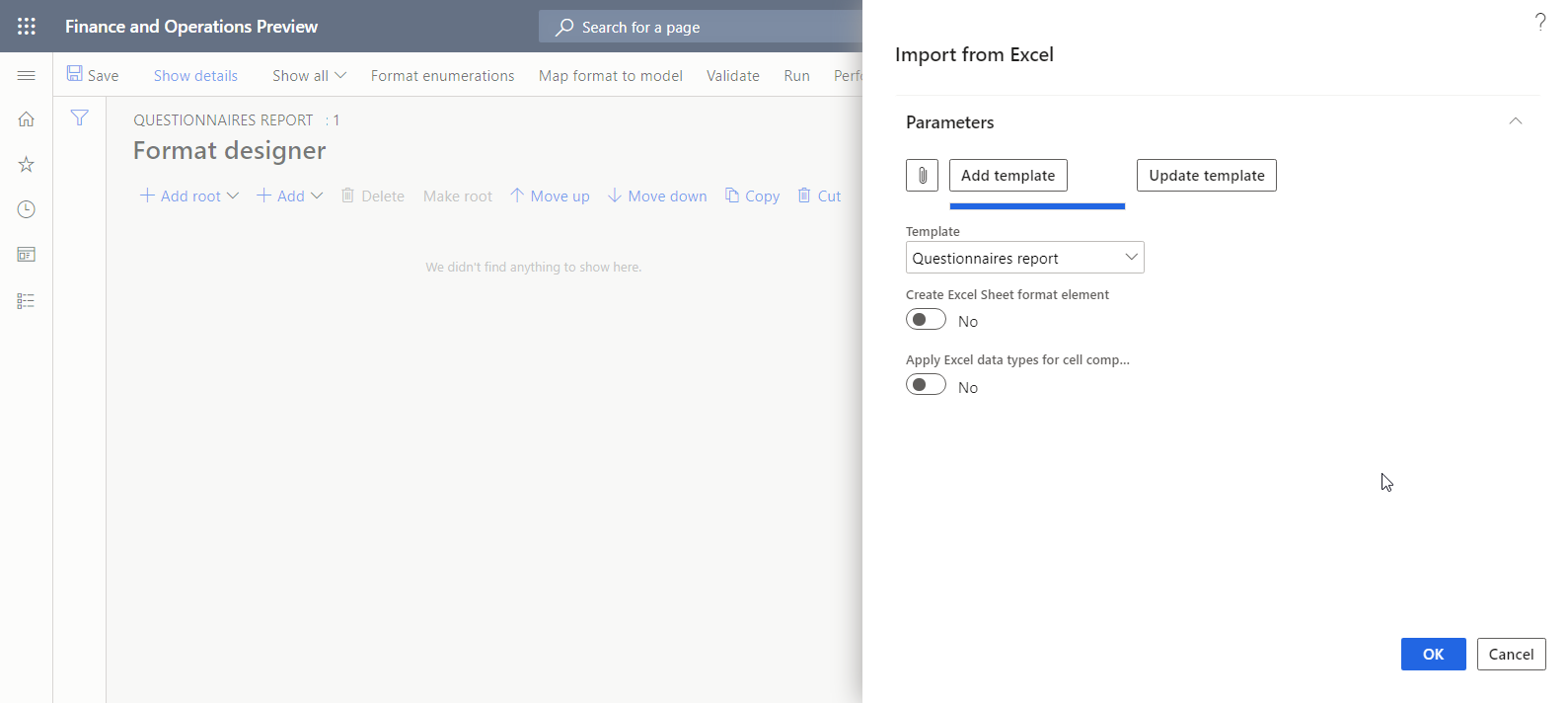
Excel\Soubor prvek formátu je automaticky přidán do upravitelného formátu jako kořenový element. Navíc buď Excel\Rozsah prvek formátu nebo Excel\Buňka element formátu je automaticky přidán pro každý rozpoznaný Excelový název importované šablony. Excel\Záhlaví formát, který má vnořený Řetězcový prvek je automaticky přidán, aby odrážel nastavení záhlaví importované šablony.
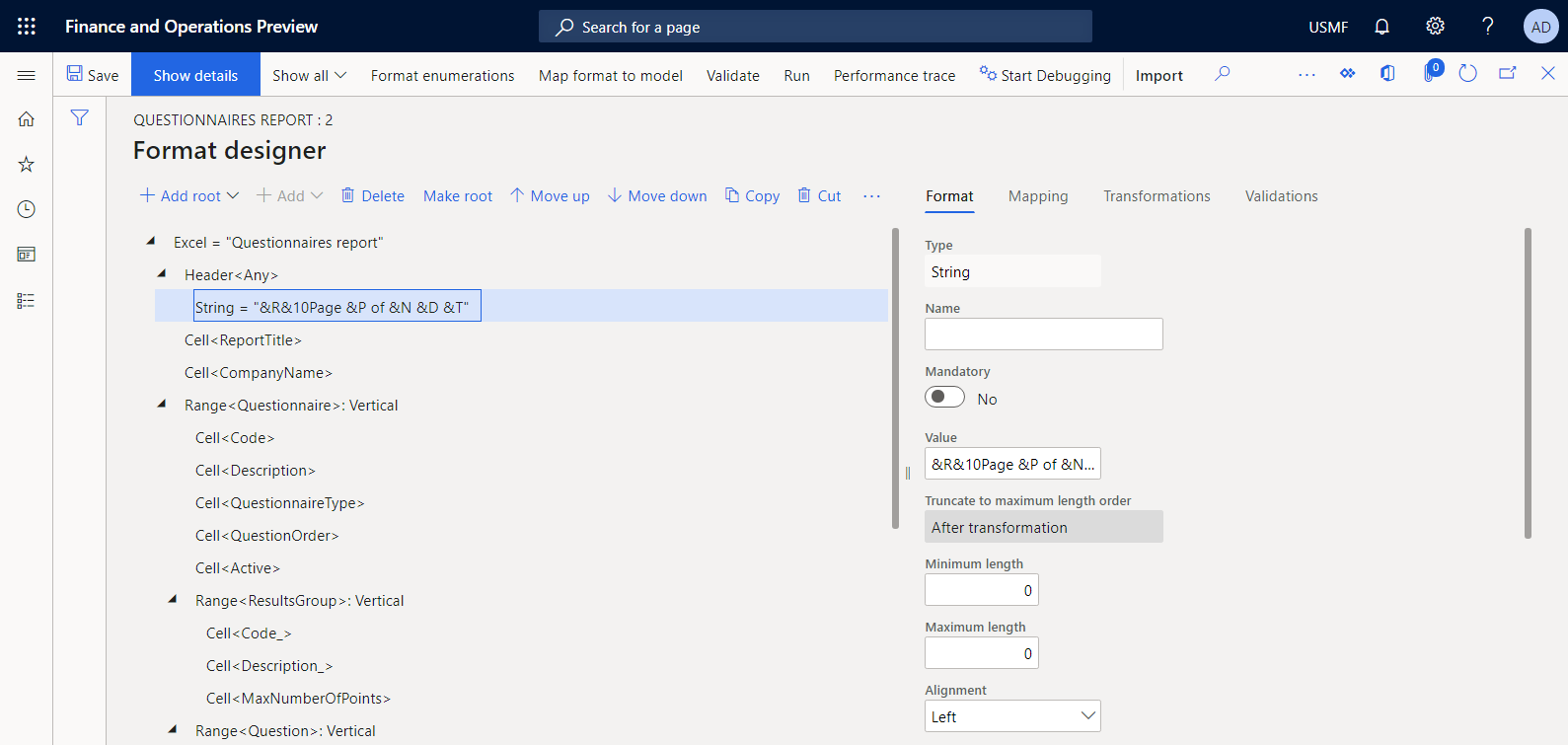
Konfigurace formátu
Na stránce Návrhář formátů, ve stromové struktuře, vyberte Excel kořenový prvek.
V kartě Formát na pravé straně stránky v poli Název zadejte Sestava.
V poli Jazykové předvolba vyberte Uživatelské předvolby ke spuštění sestavy v preferovaném jazyce uživatele.
V poli Předvolby jazykové verze vyberte Uživatelské předvolby ke spuštění sestavy v preferované jazykové verzi uživatele.
Informace o tom, jak určit jazykové a kulturní kontexty pro proces ER, viz Návrh vícejazyčných sestav.
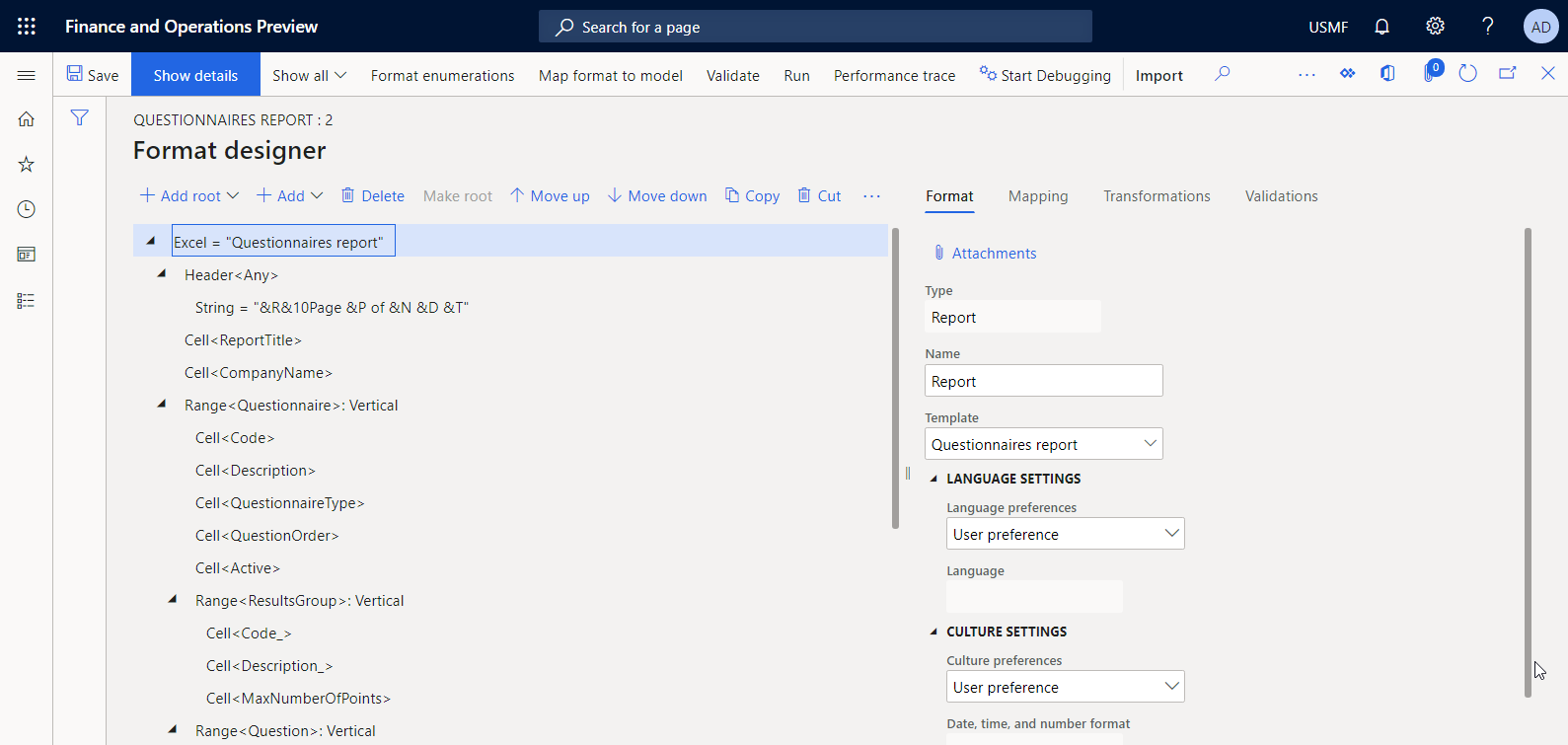
Ve stromu formátu rozbalte kořenový uzel a poté vyberte ResultsGroup.
Na kartě Formát, pole Směr replikace, vyberte Žádná replikace, protože neočekáváte, že pro jeden dotazník budete mít více skupin výsledků.
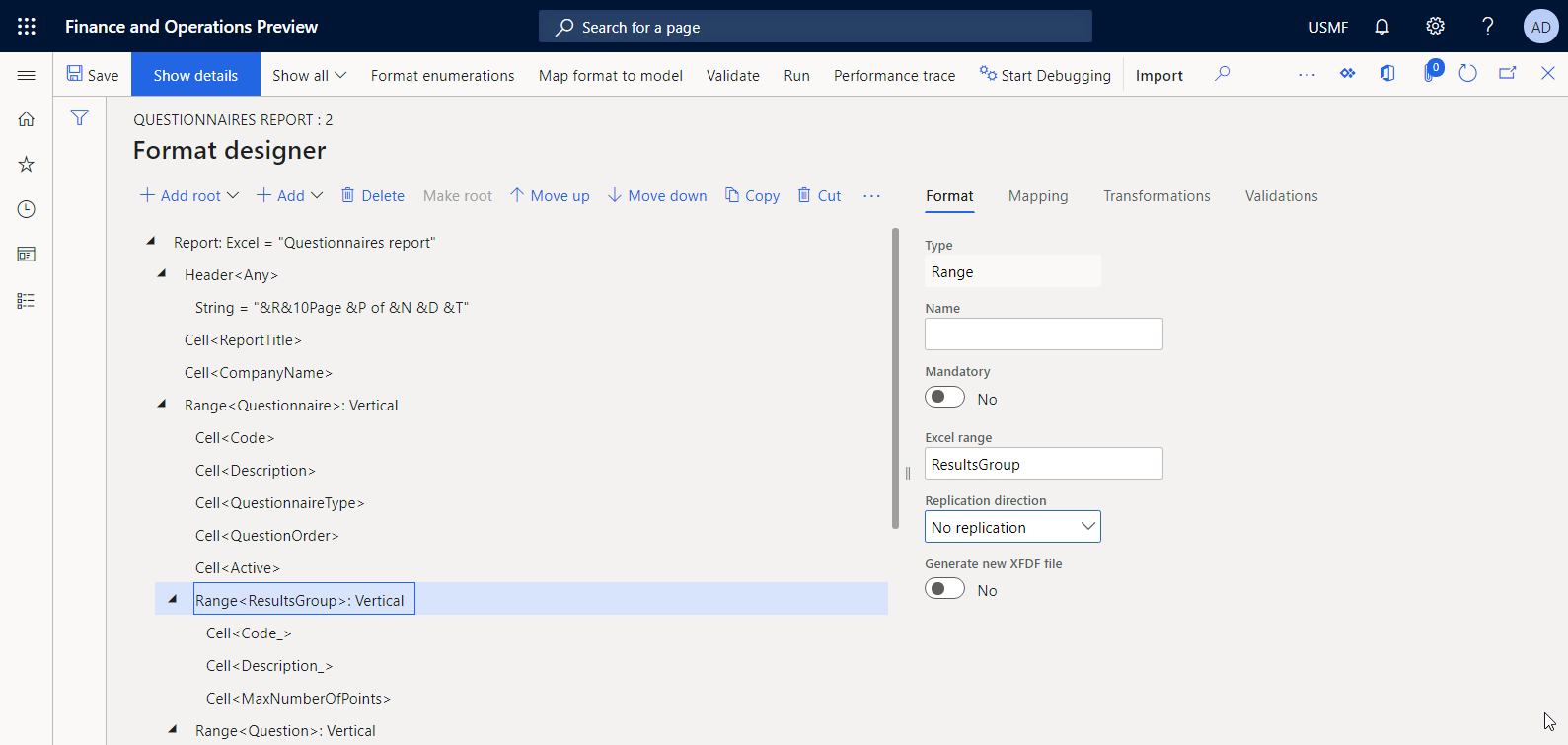
Zvolte možnost Uložit.
Definice datové vazby pro název sestavy
Musíte zadat datovou vazbu pro prvek formátu, který se používá k vyplnění názvu generované sestavy.
Na stránce Návrhář formátu na kartě Mapování napravo, vyberte ve stromu formátu prvek Sestavení\ReportTile.
Vyberte možnost Upravit vzorec.
V editoru vzorců vyberte Přeložit.
V dialogovém okně Překlad textu proveďte následující kroky:
- Do pole ID popisku zadejte ReportTitle.
- Do pole Text ve výchozím jazyce zadejte Sestava dotazníků.
- Vyberte Přeložit a potom Uložit.
- Vyberte Přeložit pro zavření dialogového okna Překlad textu.
Zavřete editor vzorců.
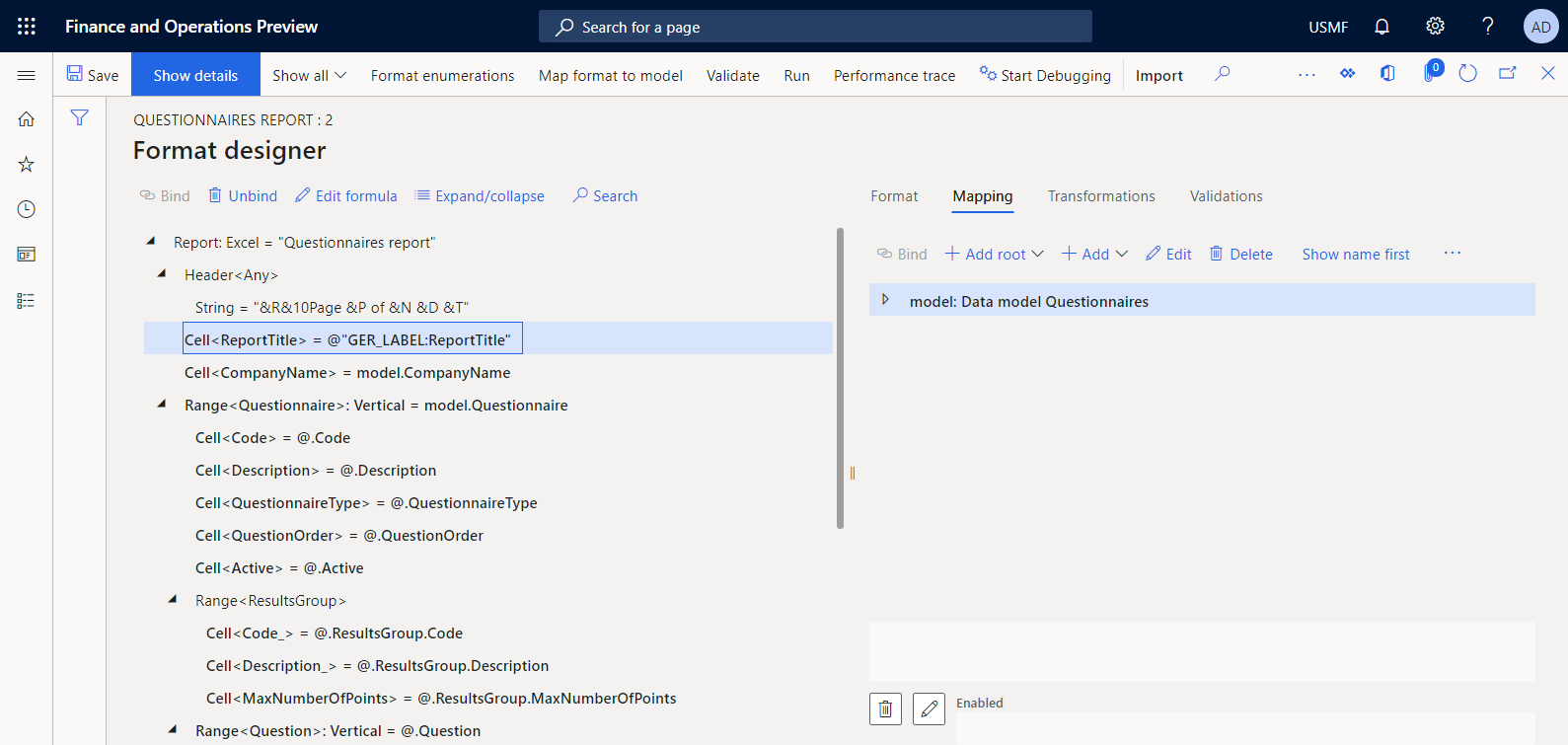
Tuto techniku můžete použít k tomu, aby všechny ostatní štítky aktuální šablony byly závislé na jazyce. Informace o tom, jak mohou být přidané štítky jedné konfigurace ER přeloženy do všech podporovaných jazyků, viz Návrh vícejazyčných sestav.
Kontrola zdrojových data modelu
- Na stránce Návrhář formátů, na kartě Mapování vyberte záložku model zdrojových dat, který představuje základní datový model tohoto formátu ER.
- Vyberte možnost Upravit.
- Přečtěte si informace v dialogovém okně Vlastnosti zdroje dat. Tento zdroj dat představuje verzi 1 Dotazníkového komponentu datového modelu, který je umístěný v Model dotazníků ER konfigurace.
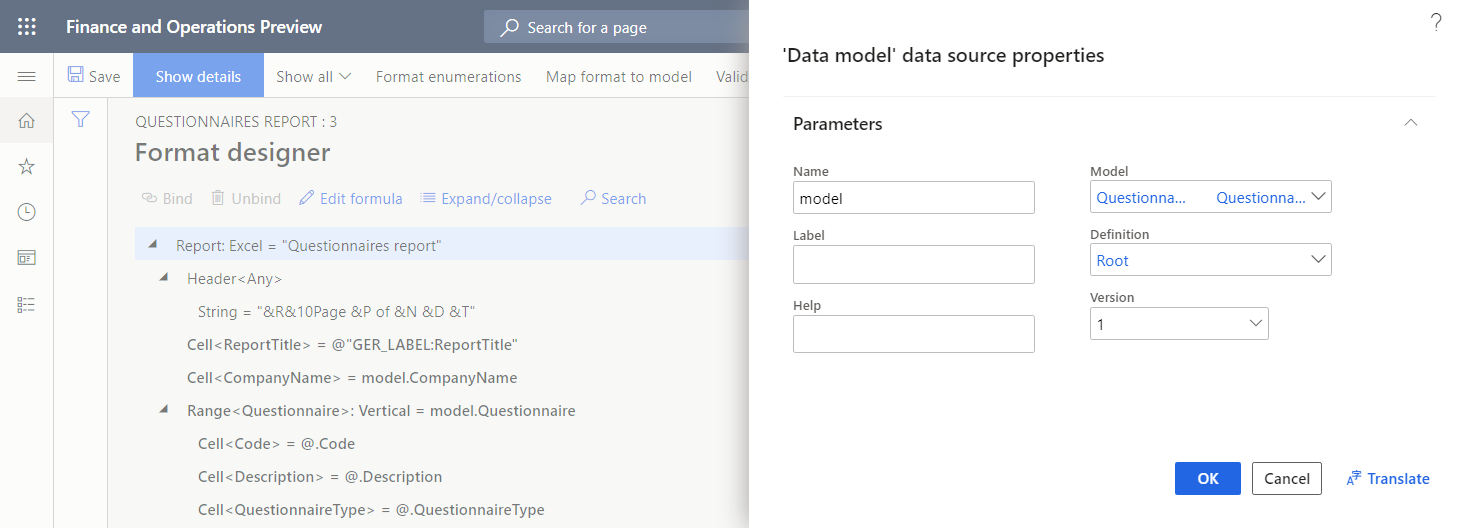
Vázání prvků formátu na pole zdroje dat
Chcete-li určit, jak je šablona vyplněna za běhu, musíte svázat každý prvek formátu, který je spojen s příslušným názvem Excelu, s jediným polem zdroje dat tohoto formátu.
Na stránce Návrhář formátů, ve stromové struktuře, vyberte Sestava\CompanyName prvek formátu.
Na záložce Mapování vyberte model.CompanyName pole zdroje dat typu Řetězec.
Vyberte Svázat k zadání názvu společnosti do šablony.
Ve stromu formátů vyberte prvek Sestava\Dotazník.
Na záložce Mapování vyberte model.Questionnaire pole zdroje dat typu Seznam záznamů.
Vyberte možnost vazba.
Výběrem Ukázat podrobnosti zobrazíte další podrobnosti o prvcích formátu.
Prvek formátu rozsahu Dotazník je nakonfigurován jako vertikálně replikovaný. Když je vázán na zdroj dat typu Seznam záznamů, vhodný Dotazník rozsahu šablony Excel se opakuje pro každý záznam vázaného zdroje dat.
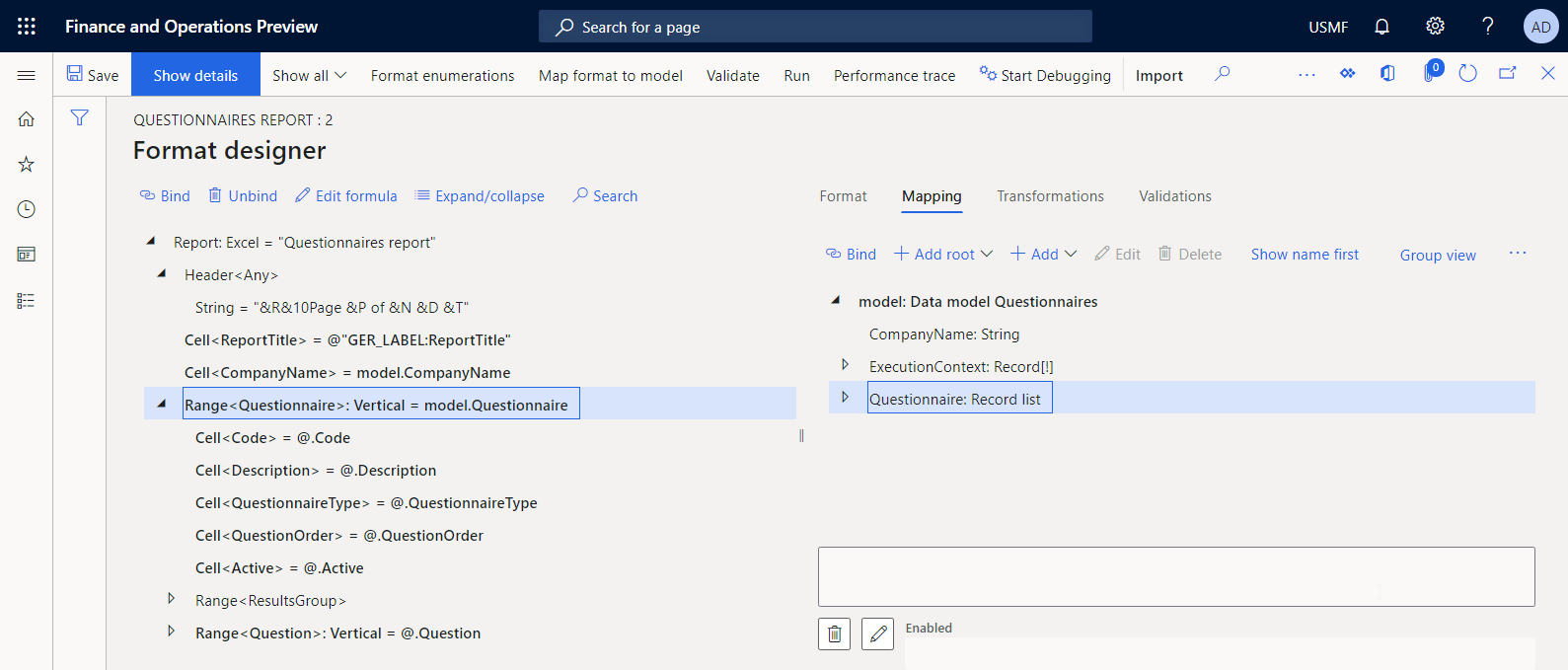
Protože rozsah Dotazník šablony Excel je definován mezi řádky 5 až 14, tyto řádky se opakují pro každý vykazovaný dotazník.
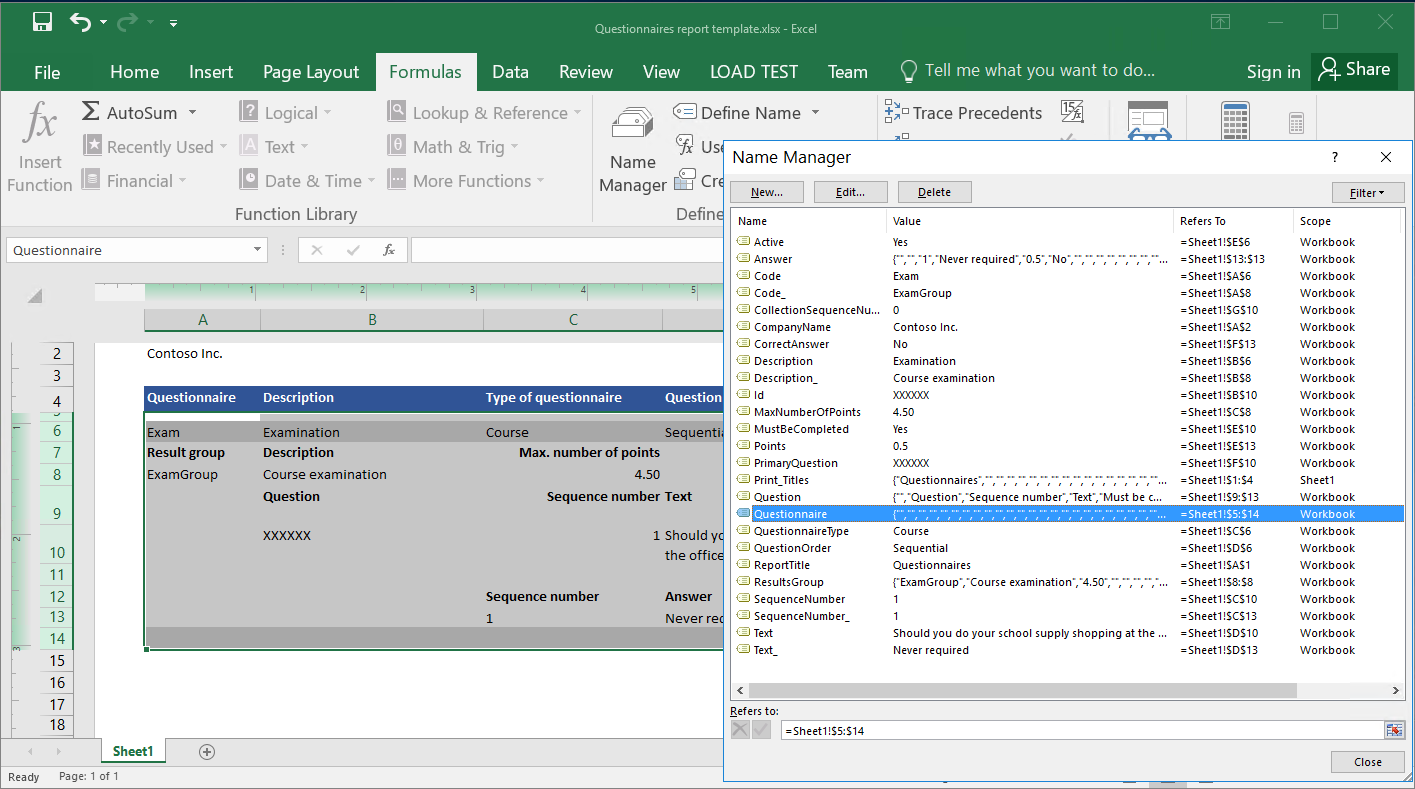
Nakonfigurujte podobné vazby pro zbývající prvky formátu, jak je popsáno v následující tabulce.
Poznámka
V této tabulce se předpokládá, že informace obsažené ve sloupci "Cesta ke zdroji dat" jsou pravdivé pouze při zapnuté funkci relativní cesta ER.
Formát cesty prvku Cesta ke zdroji dat Excel\ReportTitle @"GER_LABEL:ReportTitle" Excel\CompanyName model.CompanyName Excel\Questionnaire model.Questionnaire Excel\Questionnaire\Active @.Active, kde @ je model.Questionnaire Excel\Questionnaire\Code @.Code Excel\Questionnaire\Description @.Description Excel\Questionnaire\QuestionnaireType @.QuestionnaireType Excel\Questionnaire\QuestionOrder @.QuestionOrder Excel\Questionnaire\ResultsGroup\Code_ @.ResultsGroup.Code Excel\Questionnaire\ResultsGroup\Description_ @.ResultsGroup.Description Excel\Questionnaire\ResultsGroup\MaxNumberOfPoints @.ResultsGroup.MaxNumberOfPoint Excel\Questionnaire\Question @.Question Excel\Questionnaire\Question\CollectionSequenceNumber @.CollectionSequenceNumber, kde @ je model.Questionnaire.Question Excel\Questionnaire\Question\Id @.Id Excel\Questionnaire\Question\MustBeCompleted @.MustBeCompleted Excel\Questionnaire\Question\PrimaryQuestion @.PrimaryQuestion Excel\Questionnaire\Question\SequenceNumber @.SequenceNumber Excel\Questionnaire\Question\Text @.Text Excel\Questionnaire\Question\Answer @.Answer Excel\Questionnaire\Question\Answer\CorrectAnswer @.CorrectAnswer, kde @ je model.Questionnaire.Answer Excel\Questionnaire\Question\Answer\Points @.Points Excel\Questionnaire\Question\Answer\Text @.Text Po dokončení zvolte Uložit.
Následující obrázek ukazuje konečný stav mapování konfigurovaných datových vazeb na stránce Návrhář formátu.
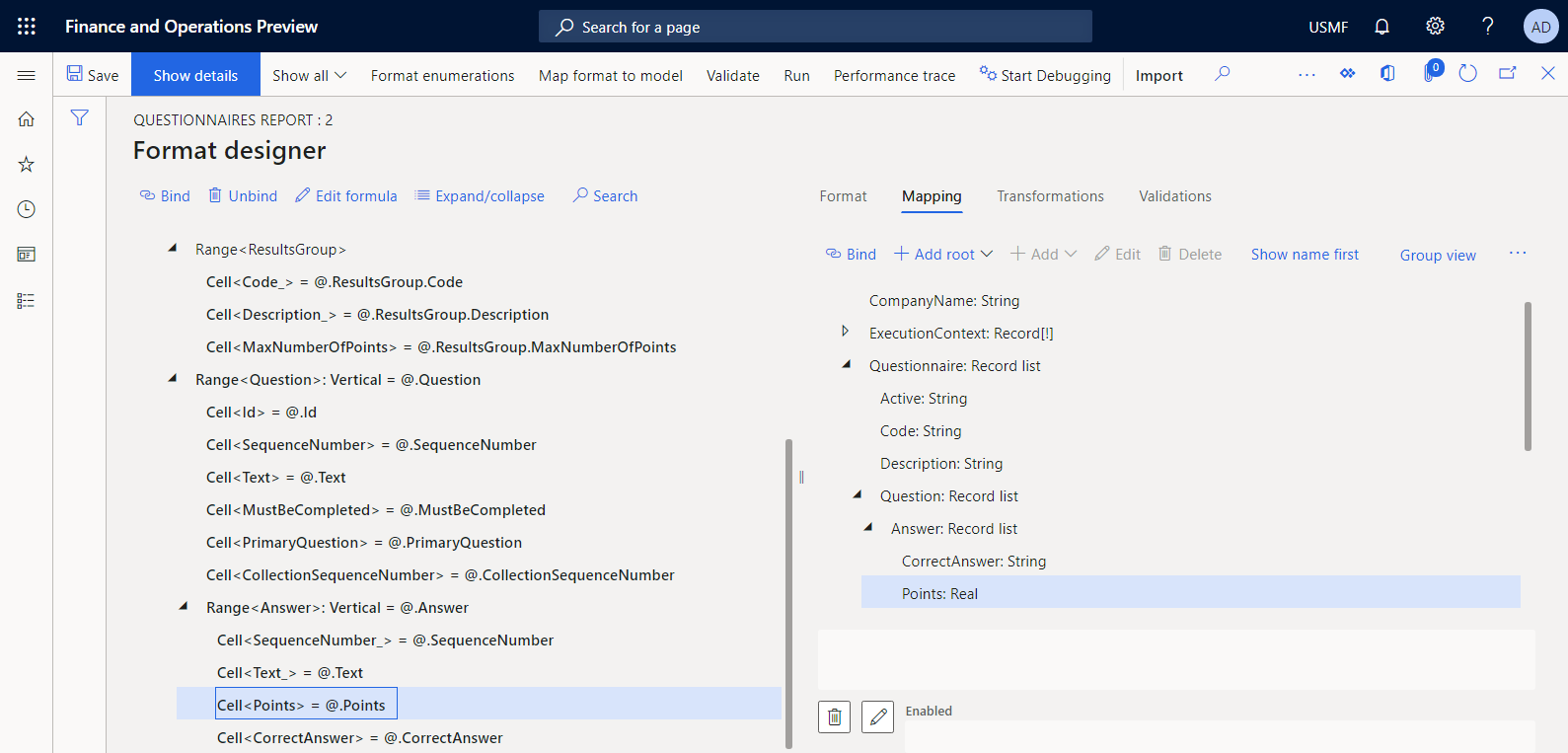
Důležité
Celá sbírka specifikovaných zdrojů dat a vazeb představuje komponentu mapování formátu konfigurovaného formátu. Toto mapování formátu je zavoláno při spuštění konfigurovaného formátu pro generování sestav.
Spuštění navrženého formátu z ER
Nyní můžete spustit navržený formát pro účely testování ze stránky Konfigurace.
- Přejděte do části Správa organizace>Elektronické výkaznictví>Konfigurace.
- Na stránce Konfigurace ve stromu konfigurací položku Model dotazníku a poté vyberte možnost Sestava dotazníku.
- Vyberte Návrhář pro verzi formátu, která má stav Návrh.
- Na stránce Návrhář formátu zvolte Spustit.
- V dialogovém okně Parametry ER na pevné záložce Záznamy, k zahrnutí nakonfigurujte možnost filtrování tak, aby byl zahrnutý pouze dotazník SBCCrsExam.
- Možnost filtrování potvrďte výběrem tlačítka OK.
- Klepnutím na tlačítko OK sestavu spustíte.
- Prohlédněte si generovanou sestavu.
Ve výchozím nastavení se vygenerovaná zpráva doručí jako soubor Excelu, který si můžete stáhnout. Následující obrázky ukazují dvě stránky generované zprávy ve formátu Excel.
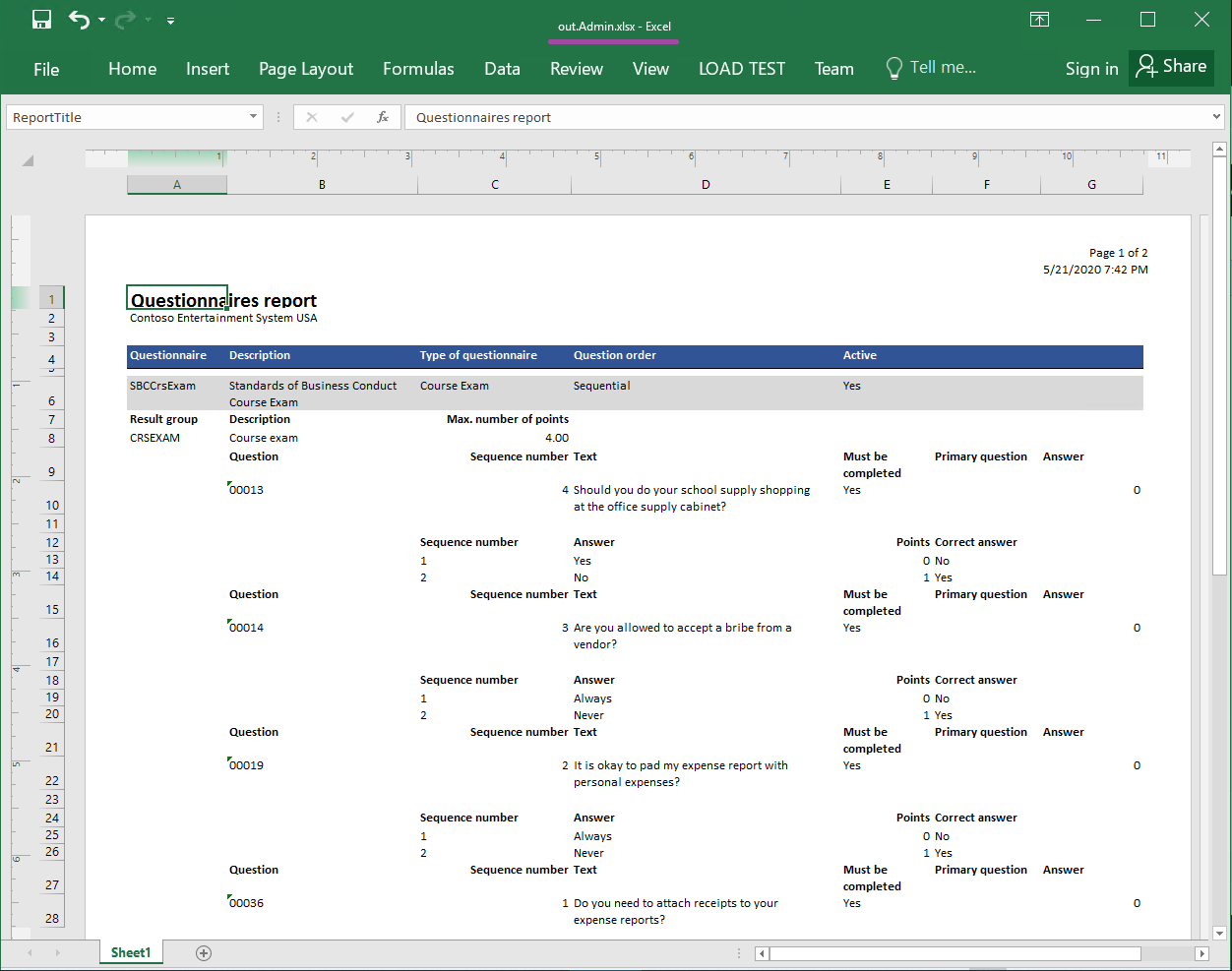
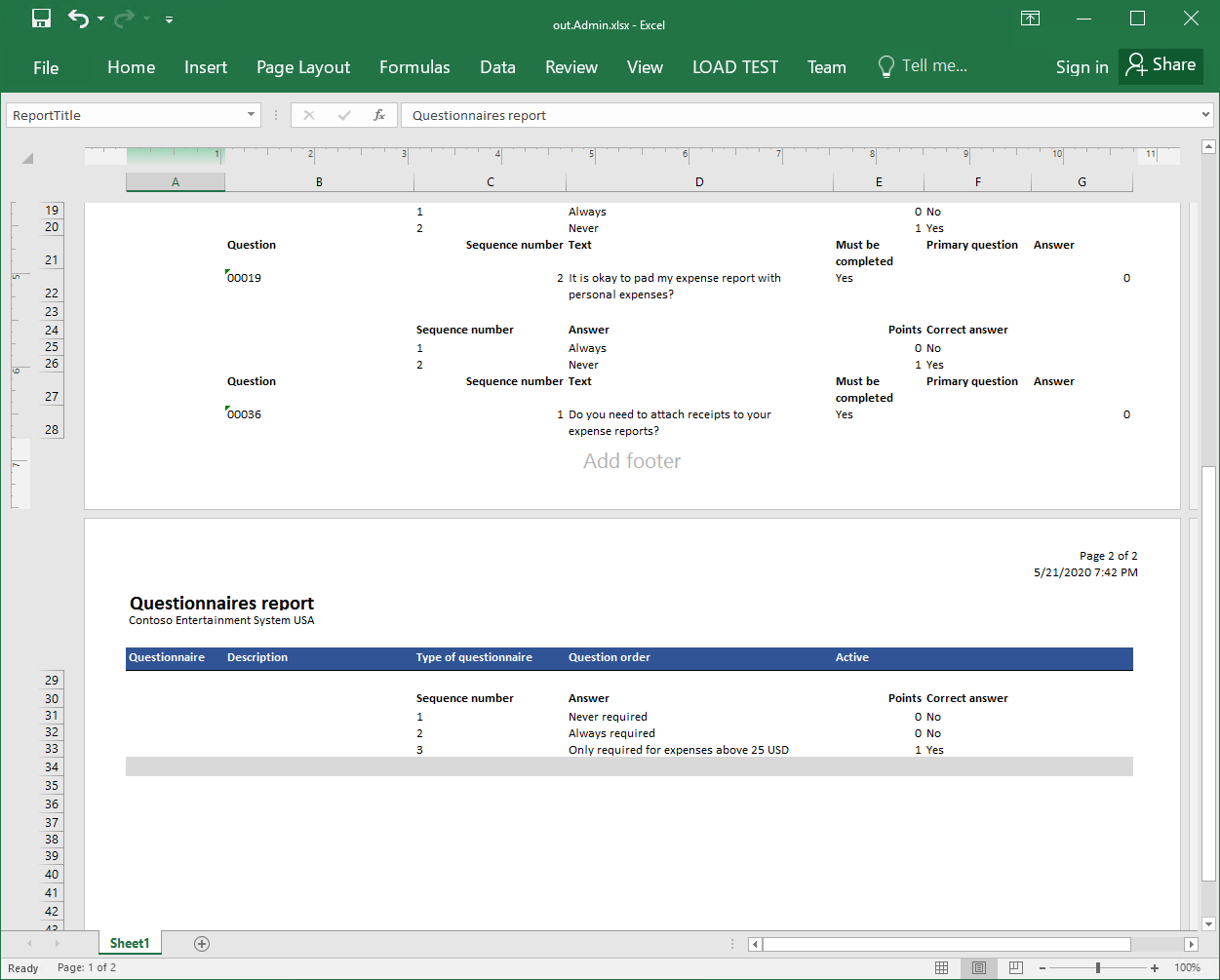
Vylaďte navržený formát
Upravte formát a změňte název generovaného dokumentu
Ve výchozím nastavení je vygenerovaný dokument pojmenován pomocí aliasu aktuálního uživatele. Úpravou formátu můžete toto chování změnit tak, aby byl vygenerovaný dokument pojmenován na základě vlastní logiky. Název vygenerovaného dokumentu může být například založen na aktuálním datu a času relace nebo na názvu sestavy.
- Na stránce Návrhář formátu vyberte kořenovou položku Sestava.
- Na kartě Mapování vyberte Upravit název souboru.
- Do pole Vzorec zadejte CONCATENATE (@"GER_LABEL:ReportTitle", " - ", DATETIMEFORMAT(SESSIONNOW(), "yyyy-MM-dd hh-mm-ss")).
- Zvolte Uložit a pak zavřete editor vzorců.
- Zvolte Uložit.
Upravte formát a změňte pořadí otázek
Ve vygenerované sestavě nejsou otázky správně uspořádány. Pořadí můžete změnit úpravou formátu.
Na stránce Návrhář formátu vyberte kořenovou položku Sestava.
Na kartě Mapování ve stromu formátu rozbalte Sestava\Dotazník\Otázka.
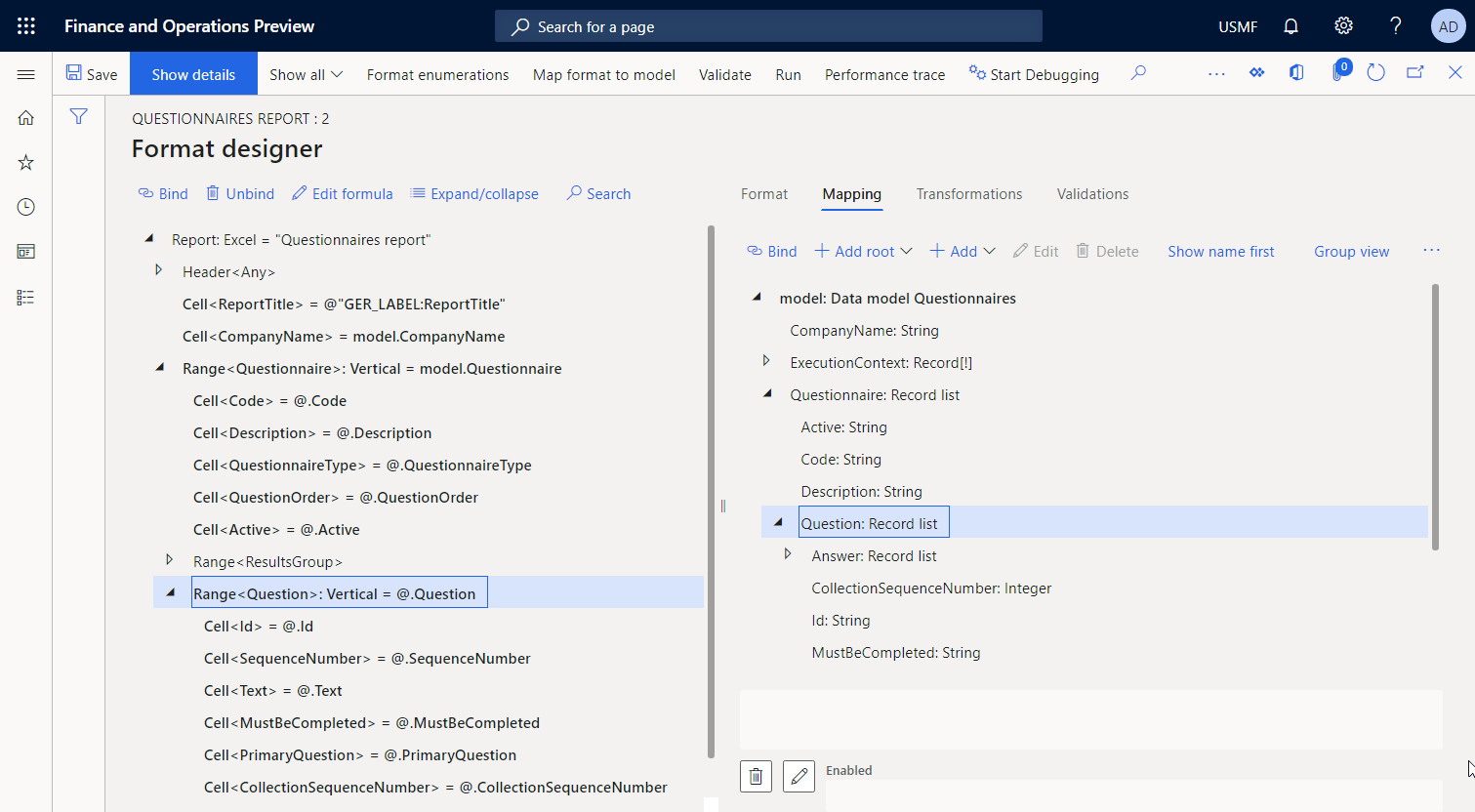
Na kartě Mapování vyberte model.Questionnaire.
Vyberte Přidat>Funkce\Vypočítané pole a pak v poli Název zadejte OrderedQuestions.
Vyberte možnost Upravit vzorec.
V editoru vzorců do pole Vzorec zadejte ORDERBY (model.Questionnaire.Question, model.Questionnaire.Question.SequenceNumber) pro uspořádání seznamu otázek aktuálního dotazníku podle pořadového čísla.
Zvolte Uložit a pak zavřete editor vzorců.
Vyberte OK pro dokončení zadání nového vypočítaného pole.
Na kartě Mapování vyberte model.Questionnaire.OrderedQuestions.
Ve stromu formátu vyberte Excel\Dotazník\Otázka.
Vyberte Svázat a poté potvrďte, že aktuální model.Questionnaire.Questions cesta je nahrazena novou model.Questionnaire.OrderedQuestions cestou ve všech vazbách vnořených prvků.
Zvolte Uložit.
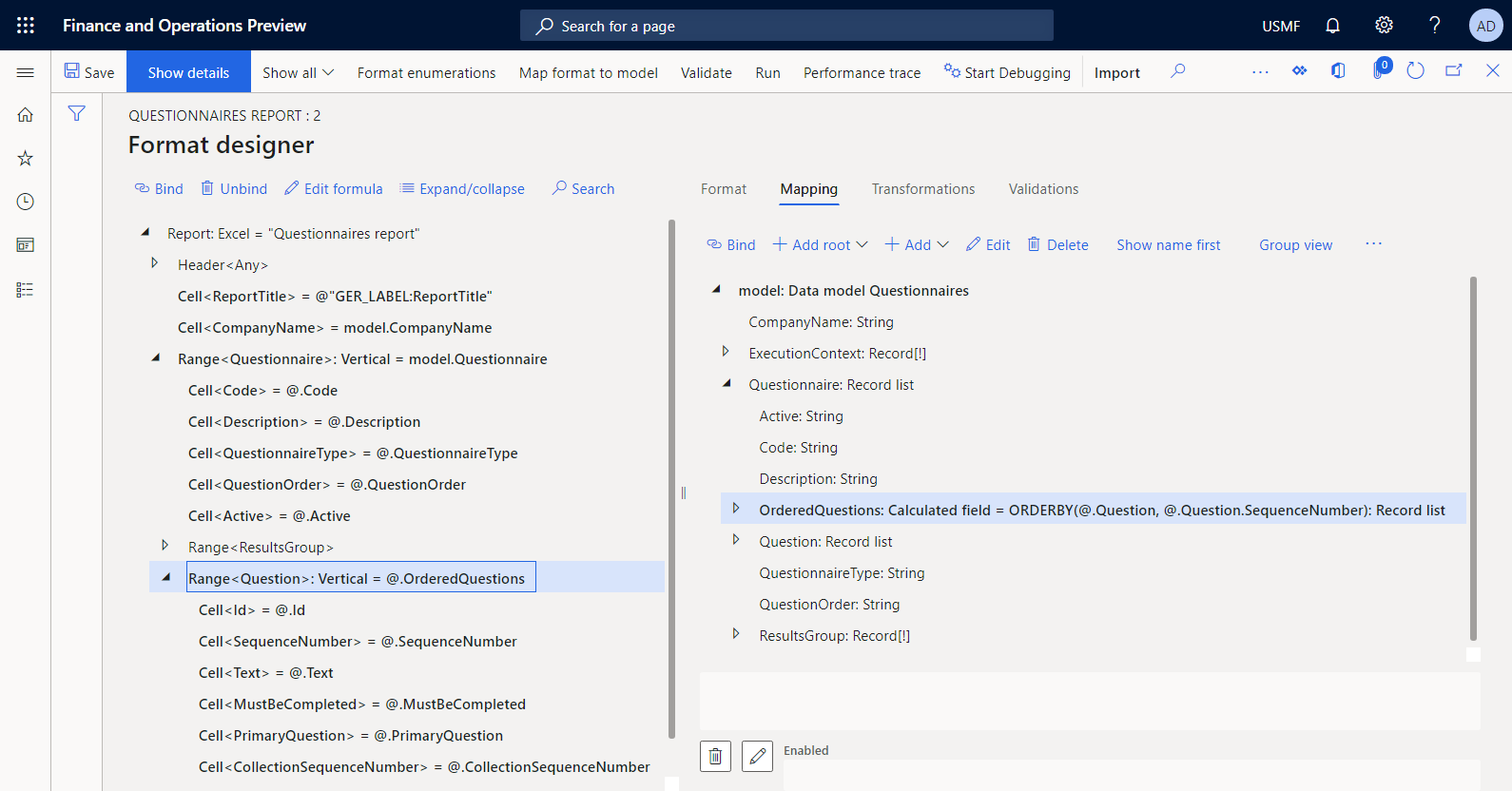
Spuštění upraveného formátu z ER
Nyní můžete spouštět upravený formát pro účely testování z rozhraní ER.
- Na stránce Návrhář formátu zvolte Spustit.
- V dialogovém okně Parametry ER na pevné záložce Záznamy, k zahrnutí nakonfigurujte možnost filtrování tak, aby byl zahrnutý pouze dotazník SBCCrsExam.
- Možnost filtrování potvrďte výběrem tlačítka OK.
- Klepnutím na tlačítko OK sestavu spustíte.
- Prohlédněte si generovanou sestavu.
Následující obrázek ukazuje vygenerovanou sestavu ve formátu Excel, kde jsou otázky správně uspořádány.
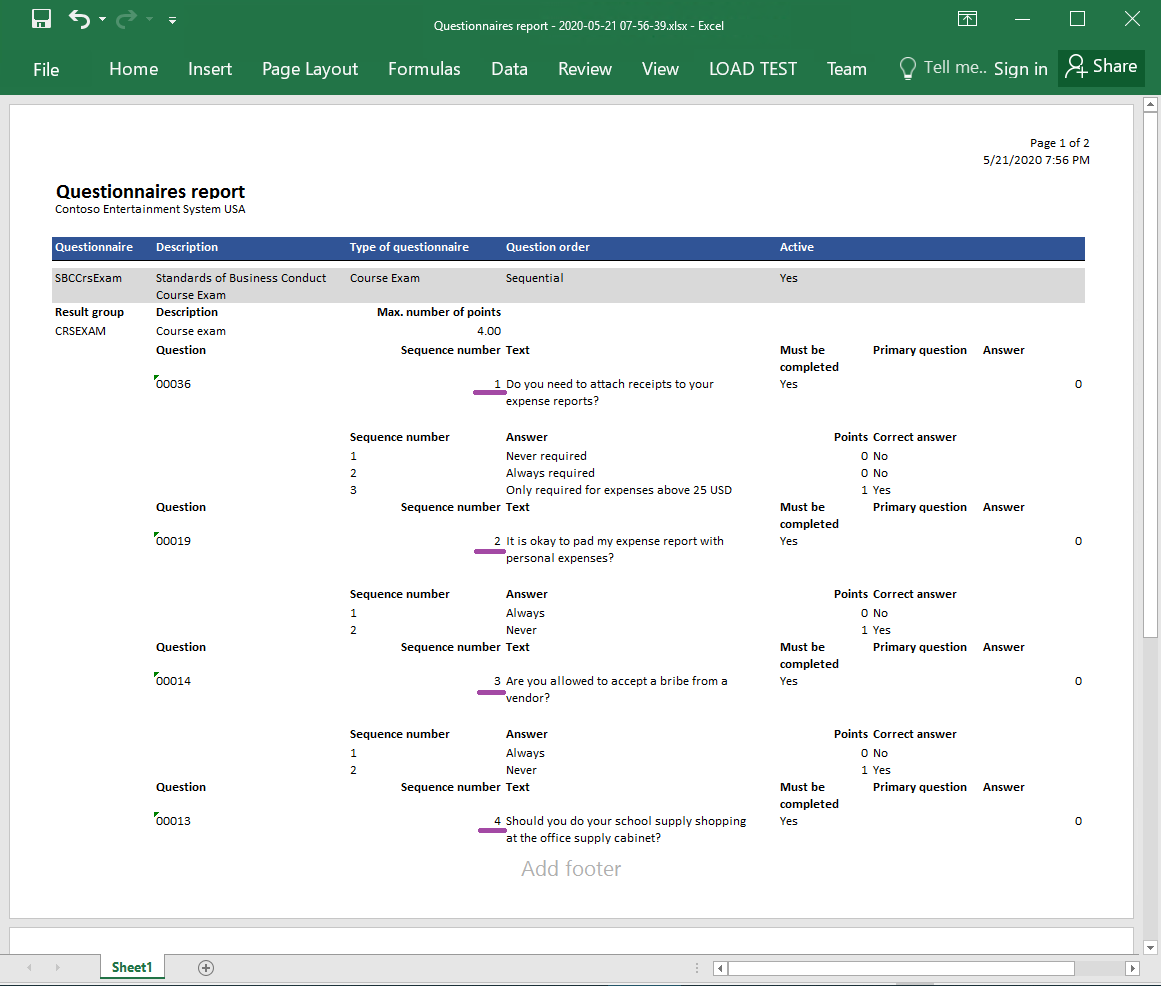
Dokončete návrh formátu
- Přejděte do části Správa organizace>Elektronické výkaznictví>Konfigurace.
- Na stránce Konfigurace ve stromu konfigurací položku Model dotazníku a poté vyberte možnost Sestava dotazníku.
- Na pevné záložce Verze vyberte verzi konfigurace se stavem Koncept.
- Vyberte Změnit stav>Dokončeno.
Stav verze 1.1 této konfigurace se změní z Návrh na Dokončeno. Verzi 1.1 již nelze změnit. Tato verze obsahuje nakonfigurovaný formát a lze ji použít k vytištění vlastní sestavy. Verze 1.2 této konfigurace je vytvořena a má stav Návrh. Tuto verzi můžete upravit a tak upravit formát vašeho sestavení Dotazníku.
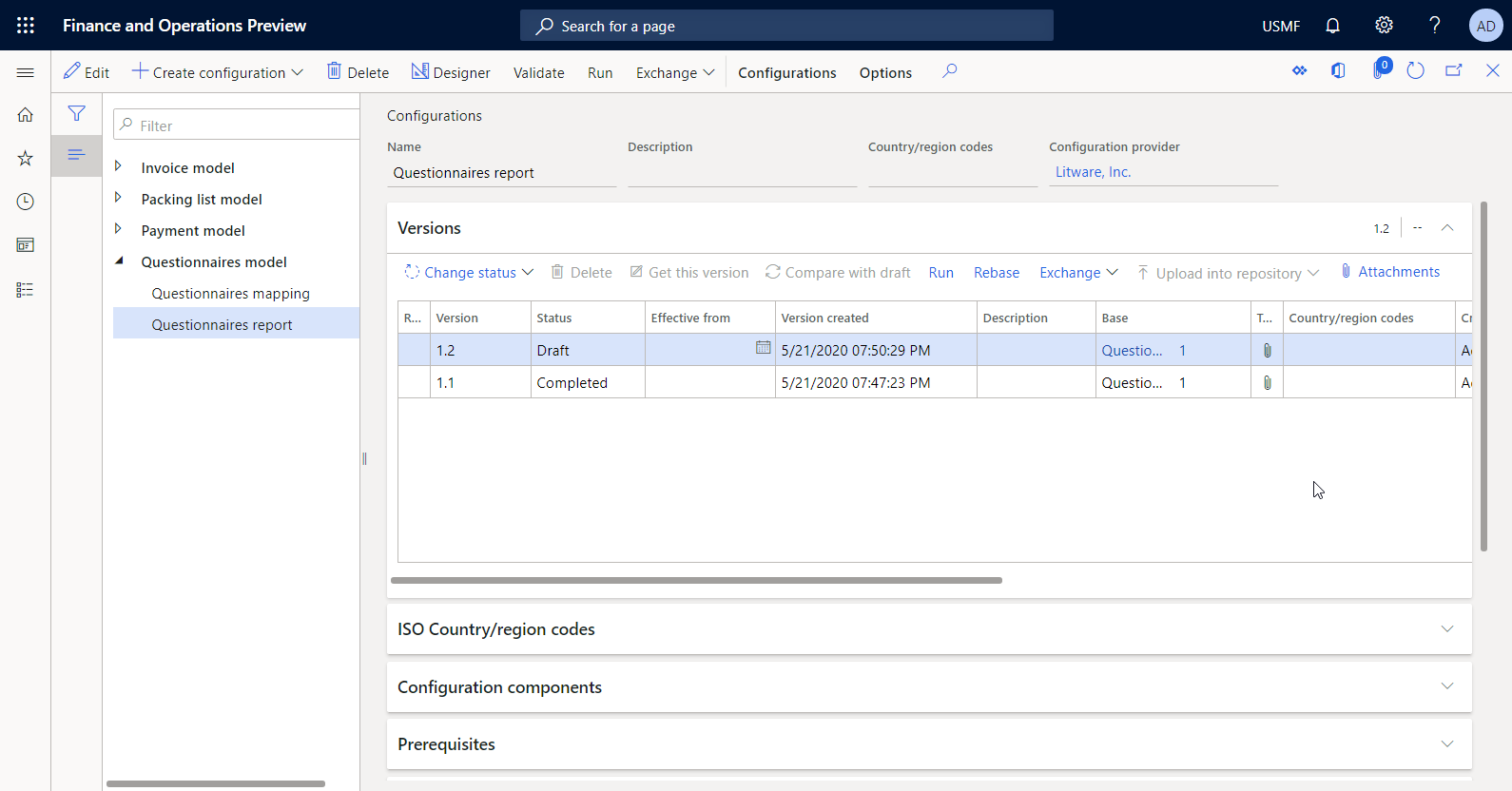
Poznámka
Konfigurovaný formát je váš návrh sestavení Dotazníku a neobsahuje žádné vztahy k artefaktům specifickým pro Finance.
Vytvořte artefakty aplikace a pojmenujte navrženou sestavu
Jako uživatel v roli správce systému musíte vyvinout novou logiku, aby nakonfigurovaný formát ER mohl být vyvolán z uživatelského rozhraní aplikace (UI) pro vygenerování vaší vlastní sestavy. V současné době ER nenabízí žádné možnosti pro konfiguraci tohoto typu logiky. Proto je nutné provést určité inženýrské práce.
Pro vyvinutí nové logiky je nutné nasadit topologii, která podporuje průběžné sestavování. Další informace naleznete v tématu Nasazení topologií, které podporují automatizaci průběžného sestavení a testů. Také musí mít přístup k vývojovému prostředí pro tuto topologii. Další informace o dostupných ER API najdete v tématu API rozhraní architektury elektronického výkaznictví.
Úprava zdrojového kódu
Přidejte třídu datového kontraktu
Přidejte nový DotazníkyErReportContract třídu do Microsoft Visual Studio projektu a napište kód, který specifikuje datový kontrakt, který by měl být použit pro spuštění nakonfigurovaného formátu ER.
/// <summary>
/// This class is the data contract class for the <c>QuestionnairesErReportDP</c> class.
/// </summary>
/// <remarks>
/// This is the data contract class for the Questionnaires ER report.
/// </remarks>
[
DataContractAttribute,
SysOperationContractProcessingAttribute(classStr(QuestionnairesErReportUIBuilder))
]
public class QuestionnairesErReportContract extends ERFormatMappingRunBaseContract implements SysOperationValidatable
{
ERFormatMappingId formatMapping;
/// <summary>
/// Validates the report parameters.
/// </summary>
/// <returns>
/// true if no errors; otherwise, false.
/// </returns>
public boolean validate()
{
boolean ret = true;
if (!formatMapping)
{
ret = checkFailed(strFmt("@SYS26332", new SysDictType(extendedTypeNum(ERFormatMappingId)).label()));
}
return ret;
}
[
DataMemberAttribute('FormatMapping'),
SysOperationLabelAttribute(literalstr("@ElectronicReporting:FormatMapping")),
SysOperationHelpTextAttribute(literalstr("@ElectronicReporting:FormatMapping"))
]
public ERFormatMappingId parmFormatMapping(ERFormatMappingId _formatMapping = formatMapping)
{
formatMapping = _formatMapping;
return formatMapping;
}
}
Přidejte třídu tvůrce uživatelského rozhraní
Přidejte novou DotazníkyReportUIBuilder třídu do Visual Studio projektu a napiště kód pro vygenerování dialogového okna runtime, které bude použito k vyhledání ID mapování formátu formátu ER, který musí být spuštěn. Poskytovaný kód vyhledá pouze formáty ER, které obsahují zdroj dat typu Datový model, který odkazuje na datový model Dotazníky pomocí Kořenové definice.
Poznámka
Alternativně můžete použít body integrace ER k filtrování formátů ER. Další informace viz API pro zobrazení vyhledávání mapování formátu.
/// <summary>
/// The UIBuilder class for Questionnaires ER report
/// </summary>
class QuestionnairesErReportUIBuilder extends SysOperationAutomaticUIBuilder
{
public const str ERQuestionnairesModel = 'Questionnaires';
public const str ERQuestionnairesDataContainer = 'Root';
/// <summary>
/// Action after build of the dialog UI.
/// </summary>
public void postBuild()
{
DialogField formatMapping;
super();
formatMapping = this.bindInfo().getDialogField(this.dataContractObject(),
methodStr(QuestionnairesErReportContract, parmFormatMapping));
formatMapping.registerOverrideMethod(
methodStr(FormReferenceControl, lookupReference),
methodStr(QuestionnairesErReportUIBuilder, formatMappingLookup),
this);
}
/// <summary>
/// Performs the lookup form for format mapping.
/// </summary>
/// <param name="_referenceGroupControl">
/// The control to perform lookup form.
/// </param>
public void formatMappingLookup(FormReferenceControl _referenceGroupControl)
{
ERObjectsFactory::createFormatMappingTableLookupForControlAndModel(
_referenceGroupControl,
ERQuestionnairesModel,
ERQuestionnairesDataContainer).performFormLookup();
}
}
Přidejte třídu poskyovatele dat
Přidejte nový QuestionnairesErReportDP třídu do Visual Studio projektu a napište kód, který uvádí poskytovatele dat, který by měl být použit pro spuštění nakonfigurovaného formátu ER. Poskytnutý kód zahrnuje pouze datový kontrakt pro tohoto poskytovatele dat.
/// <summary>
/// Data provider class for Questionnaires ER report.
/// </summary>
public class QuestionnairesErReportDP
{
QuestionnairesErReportContract contract;
public static QuestionnairesErReportDP construct()
{
QuestionnairesErReportDP dataProvider;
dataProvider = new QuestionnairesErReportDP();
return dataProvider;
}
}
Přidejte soubor štítků
Přidejte nový QuestionnairesErReportLabels_en-US soubor štítků do vašeho projektu Visual Studio a určete následující štítky pro nové prostředky uživatelského rozhraní:
- Štítek @QuestionnairesReport pro novou položku nabídky, která obsahuje následující text v americké angličtině (en-US): Sestava dotazníků (využívá ER)
- Štítek @QuestionnairesReportBatchJobDescription pro název dávkové úlohy, pokud bude vybraný formát ER spuštěn jako dávková úloha
Přidejte třídu služby sestav
Přidejte novou QuestionnairesErReportService třídu do vašeho Visual Studio projektu a napište kód, který volá formát ER, identifikuje jej pomocí ID mapování formátu a jako parametr poskytuje datový kontrakt.
using Microsoft.Dynamics365.LocalizationFramework;
/// <summary>
/// The electronic reporting service class for Questionnaires ER report
/// </summary>
class QuestionnairesErReportService extends SysOperationServiceBase
{
public const str ERModelDataSourceName = 'model';
public const str DefaultExportedFileName = 'Questionnaires report';
public const str ParametersDataSourceName = 'RunTimeParameters';
/// <summary>
/// Generates report by using Electronic reporting framework
/// </summary>
/// <param name = "_contract">The Questionnaires report contract</param>
public void generateReportByGER(QuestionnairesErReportContract _contract)
{
ERFormatMappingId formatMappingId;
QuestionnairesErReportDP dataProvider;
dataProvider = QuestionnairesErReportDP::construct();
formatMappingId = _contract.parmFormatMapping();
if (formatMappingId)
{
try
{
ERIModelDefinitionParamsAction parameters = new ERModelDefinitionParamsUIActionComposite()
.add(new ERModelDefinitionObjectParameterAction(ERModelDataSourceName, ParametersDataSourceName, _contract, true));
// Call ER to generate the report.
ERIFormatMappingRun formatMappingRun = ERObjectsFactory::createFormatMappingRunByFormatMappingId(formatMappingId, DefaultExportedFileName);
if (formatMappingRun.parmShowPromptDialog(true))
{
formatMappingRun.withParameter(parameters);
formatMappingRun.withFileDestination(_contract.getFileDestination());
formatMappingRun.run();
}
}
catch
{
// An error occurred while exporting data.
error("@SYP4861341");
}
}
else
{
// There is no data available.
info("@SYS300117");
}
}
}
Když musíte použít formát ER, který spouští aplikační data, musíte nakonfigurovat zdroj dat typu Datový model v mapování formátu. Tento zdroj dat odkazuje na konkrétní část specifikovaného datového modelu pomocí jediné kořenové definice. Při spuštění formátu ER tento zdroj dat žádá o přístup k příslušnému mapování modelu ER, které je nakonfigurováno pro daný model a definici kořenů.
Všechny informace, které byste mohli připravit ve zdrojovém kódu a uložit jako součást datového kontraktu, lze předat do běžícího formátu ER pomocí mapování modelu ER tohoto typu. V mapování modelu ER musíte nakonfigurovat zdroj dat typu Objekt, který odkazuje na třídu QuestionnairesErReportContract. Chcete-li identifikovat mapování modelu, musíte určit zdroj dat, který toto mapování modelu volá. V zadaném kódu je tento zdroj dat specifikován konstantou ERModelDataSourceName, která má hodnotu model. Chcete-li identifikovat, který zdroj dat se používá k vystavení datového kontraktu v mapování modelu, musíte zadat název zdroje dat. V zadaném kódu je tento název specifikován konstantou ParametersDataSourceName, která má hodnotu RunTimeParameters.
Poznámka
V novém prostředí budete možná muset aktualizovat metadata ER, aby byl tento typ třídy k dispozici v návrháři mapování modelů ER. Další informace získáte v tématu Konfigurace rámce elektronického výkaznictví.
Přidejte třídu kontrolera sestav
Přidejte novou třídu QuestionnairesErReportController do vašeho Visual Studio projektu a napiště kód, který spouští formát ER v synchronním režimu nebo dávkovém režimu v dialogovém okně, které je vytvořeno na základě logiky poskytované třídou QuestionnairesErReportUIBuilder.
/// <summary>
/// The controller for Questionnaires ER report
/// </summary>
class QuestionnairesErReportController extends ERFormatMappingRunBaseController
{
/// <summary>
/// The main entrance of the controller
/// </summary>
/// <param name = "args">The arguments</param>
public static void main(Args args)
{
QuestionnairesErReportController operation;
operation = new QuestionnairesErReportController(
classStr(QuestionnairesErReportService),
methodStr(QuestionnairesErReportService, generateReportByGER),
SysOperationExecutionMode::Synchronous);
operation.startOperation();
}
/// <summary>
/// Gets caption of the dialog.
/// </summary>
/// <returns>Caption of the dialog</returns>
public ClassDescription defaultCaption()
{
ClassDescription batchDescription;
batchDescription = "Questionnaires report (powered by ER)";
return batchDescription;
}
}
Přidejte položku nabídky
Přidejte novou QuestionnairesErReport položku nabídky do Visual Studio projektu. Ve vlastnosti Objekt tato položka nabídky odkazuje na třídu QuestionnairesErReportController a používá se k určení uživatelského oprávnění k výběru a spuštění formátu ER. Ve vlastnosti Label tato položka nabídky odkazuje na štítek @QuestionnairesReport, který jste vytvořili dříve, aby v uživatelském rozhraní aplikace byl uveden správný text.
Přidejte položku nabídky k nabídce
Přidejte existující KM menu do vašeho Visual Studio projektu. Musíte přidat novou položku QuestionnairesErReport typu Výstup do této nabídky. Tato položka musí odkazovat na QuestionnairesErReport položku nabídky, která je popsána v předchozí části.
Sestavte projekt Visual Studio
Vytvořte svůj projekt a zpřístupněte uživatelům novou položku nabídky.
Spusťte formát z aplikace
Jděte do Dotazník>Design>Sestava dotazníků (využívá ER).
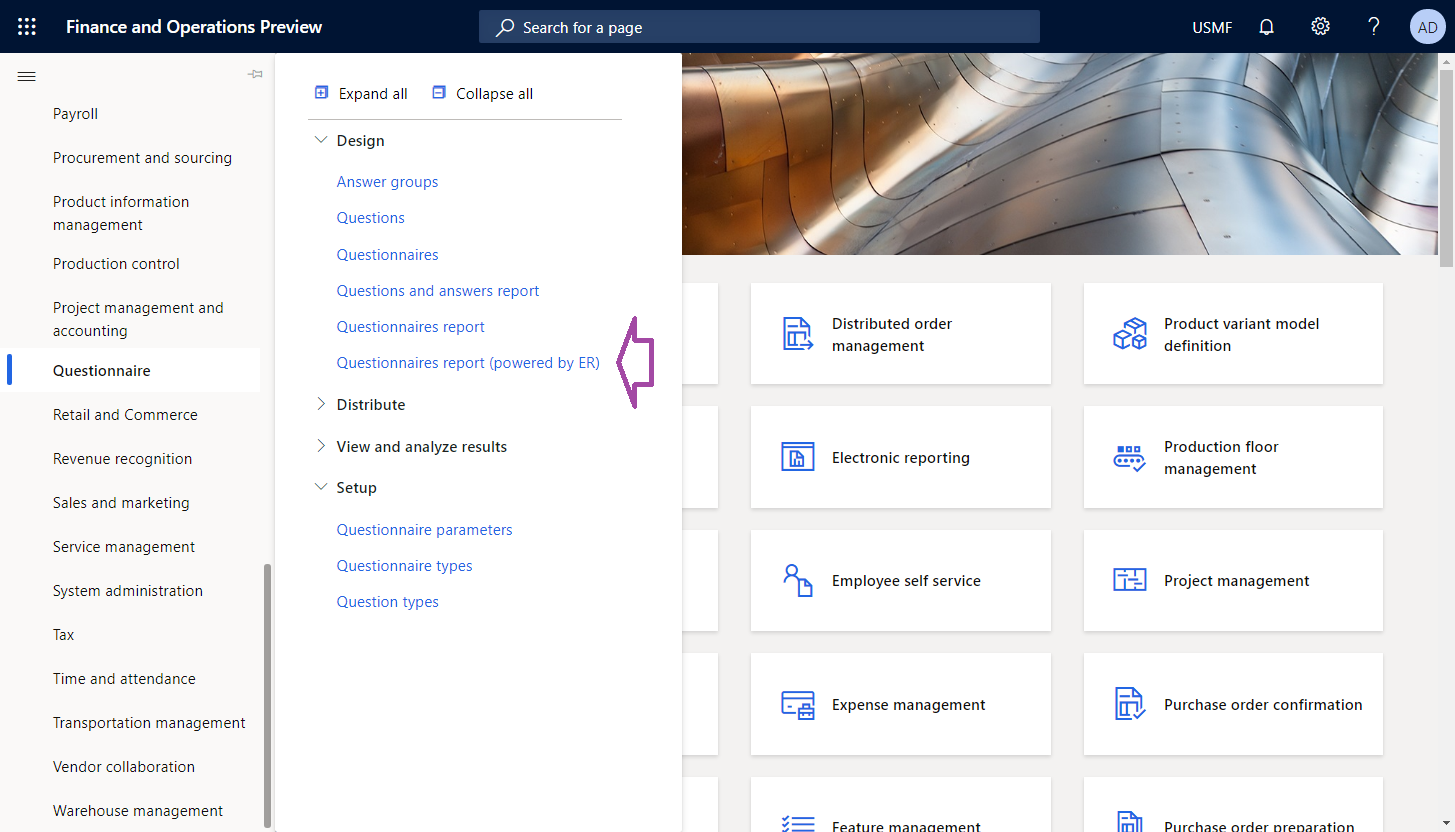
V dialogovém okně, v poli Mapování formátu, Sestava dotazníků.
Vyberte OK.
V dialogovém okně Parametry elektronického výkaznictví na pevné záložce Záznamy, k zahrnutí nakonfigurujte možnost filtrování tak, aby byl zahrnutý pouze dotazník SBCCrsExam.
Možnost filtrování potvrďte výběrem tlačítka OK.
Klepnutím na tlačítko OK sestavu spustíte.
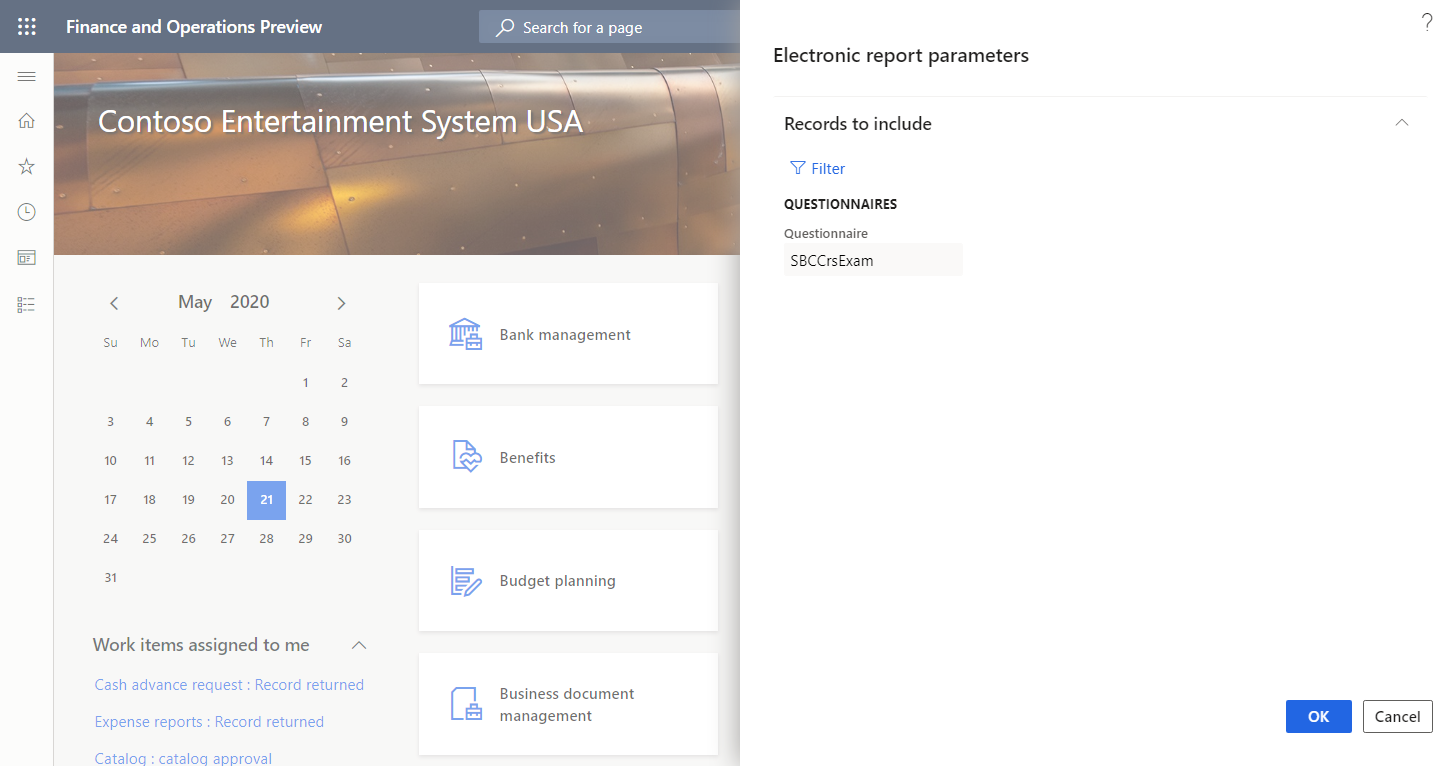
Prohlédněte si generovanou sestavu.
Vylaďte navržené řešení ER
Konfigurované řešení ER můžete upravit tak, že používá třídu poskytovatele dat, kterou jste vyvinuli, pro přístup k podrobnostem o běžícím formátu ER a tak, že do vygenerovaného výkazu zadá název tohoto formátu ER.
Úprava mapování modelu
Přidání zdroje dat pro přístup k objektu kontraktu dat
- Přejděte do části Správa organizace>Elektronické výkaznictví>Konfigurace.
- Na stránce Konfigurace ve stromu konfigurací položku Model dotazníku a poté vyberte možnost Mapování dotazníku.
- Vyberte Návrhář k otevření stránky Mapování modelu k datovým zdrojům.
- Vyberte Návrhář k otevření vybraného mapování v návrháři mapových modelů.
- Na stránce Návrhář mapování modelu v podokně Typy datových zdrojů zvolte položku Dynamics 365 for Operations\Objekt.
- V podokně Zdroje dat vyberte Přidat kořen.
- V dialogovém okně, v poli Název, zadejte RunTimeParameters, jak je definováno ve zdrojovém kódu třídy QuestionnairesErReportService.
- Do pole Třída zadejte QuestionnairesErReportContract, naprogramovaný dříve.
- Vyberte OK.
- Rozšiřte RunTimeParameters.
Přidaný zdroj dat poskytuje informace o ID záznamu běžícího mapování formátu ER.
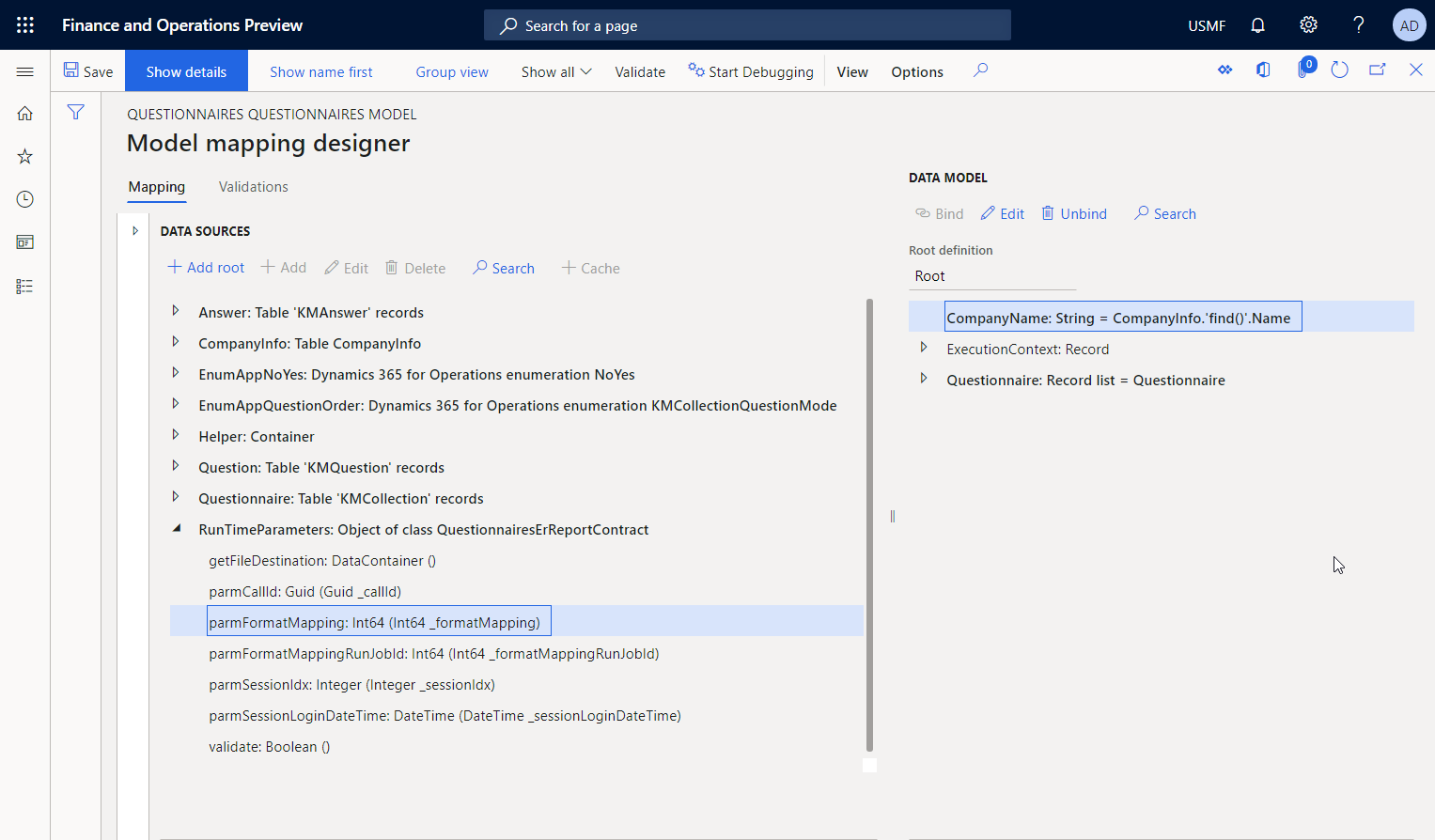
Přidejte zdroj dat pro přístup k záznamům mapování formátu ER
Pokračujte v úpravách mapování vybraného modelu přidáním zdroje dat pro přístup k záznamům mapování formátu ER.
- Na stránce Návrhář mapování modelu v podokně Typy datových zdrojů zvolte položku Dynamics 365 for Operations\Záznamy tabulky.
- V podokně Zdroje dat vyberte Přidat kořen.
- V dialogovém okně do pole Název zadejte ER1.
- Do pole Tabulka zadejte ERFormatMappingTable.
- Vyberte OK.
Přidejte zdroj dat pro přístup k záznam mapování běžícího formátu ER
Pokračujte v úpravách mapování vybraného modelu přidáním zdroje dat pro přístup k záznamům mapování formátu běžícího ER formátu.
- Na stránce Návrhář mapování modelu v podokně Typy datových zdrojů zvolte položku Funkce\Vypočítané pole.
- V podokně Zdroje dat vyberte Přidat kořen.
- V dialogovém okně do pole Název zadejte ER2.
- Vyberte možnost Upravit vzorec.
- V editoru vzorců do pole Vzorec zadejte FIRSTORNULL (FILTER(ER1, ER1.RecId = RunTimeParameters.parmFormatMapping)).
- Zvolte Uložit a pak zavřete editor vzorců.
- Vyberte OK.
Zadejte název datového modelu běžícího formátu ER
Pokračujte v úpravách mapování vybraného modelu tak, aby se do datového modelu zadal název běžícího formátu ER.
- Na stránce Návrhář mapování modelu v podokně Datový model otevřete ExecutionContext a poté zvolte ExecutionContext\FormatName.
- V podokně Datový model vyberte Upravit pro konfiguraci vazby dat pro pole vybraného datového modelu.
- V editoru vzorců do pole Vzorec zadejte FIRSTORNULL (ER2.'>Relations.Format).Name.
- Zvolte Uložit a pak zavřete editor vzorců.
Protože jste použili FormatName, v konfigurovaném mapování modelu se nyní zobrazí název formátu ER, který během provádění volá toto mapování modelu.
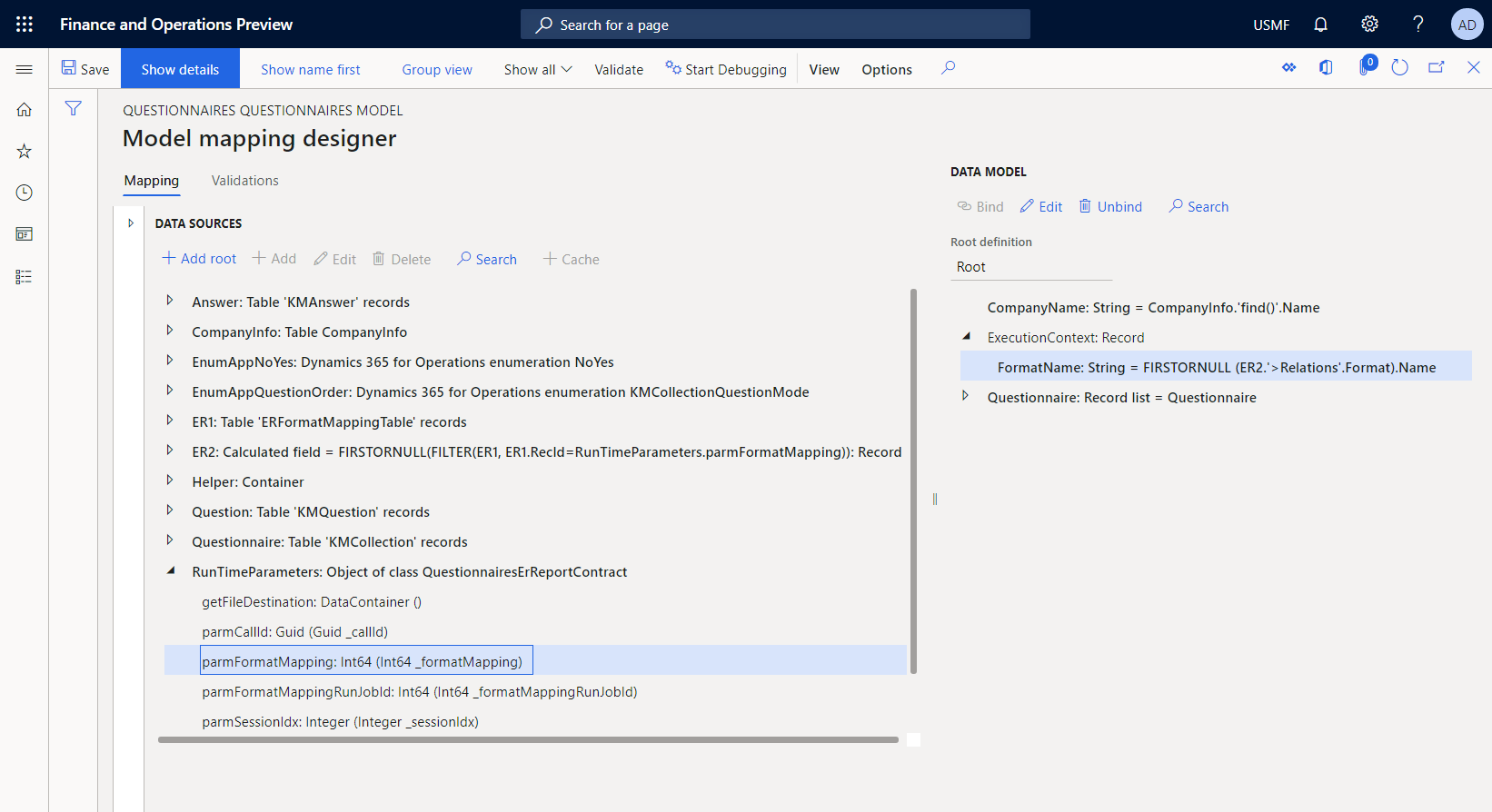
Dokončení návrhu mapování modelu
- Na stránce Návrhář mapování modelu zvolte Uložit.
- Zavřete stránku.
- Zavřete stránku Mapování modelu.
- Na stránce Konfigurace ve stromu konfigurace zkontrolujte, zda je konfigurace Mapování dotazníku stále vybrána. Poté na pevné záložce Verze vyberte verzi konfigurace se stavem Koncept.
- Vyberte Změnit stav>Dokončeno.
Stav verze 1.2 této konfigurace se změní z Návrh na Dokončeno. Verzi 1.2 již nelze změnit. Tato verze obsahuje konfigurovaný model mapování a lze ji použít jako základ pro další konfigurace ER. Verze 1.3 této konfigurace je vytvořena a má stav Návrh. Tuto verzi můžete upravit a tak upravit mapování modelu Dotazník.
Změna formátu
Konfigurovaný formát ER můžete upravit tak, aby jeho název byl zobrazen v zápatí sestavy, která je generována při spuštění formátu ER.
Přidat nový prvek formátu.
- Přejděte do části Správa organizace>Elektronické výkaznictví>Konfigurace.
- Na stránce Konfigurace ve stromu konfigurací položku Model dotazníku a poté vyberte možnost Sestava dotazníku.
- Vyberte možnost Návrhář.
- Na stránce Návrhář formátu vyberte kořenovou položku Sestava.
- Vyberte Přidat pro přidání nového prveku vnořeného formátu pro vybranou kořenovou položku Zpráva.
- Vyberte Excel\Zápatí.
- Do pole Název zadejte Zápatí.
- Vyberte Sestava\Zápatí a pak vyberte Přidat.
- Vyberte Text\Řetězec.
Vázání přidaného prvku formátu
- Na stránce Návrhář formátu, na kartě Mapování, pro aktivní prvek Zápatí\Řetězec, vyberte Upravit vzorec.
- V editoru vzorců do pole Vzorec zadejte CONCATENATE("&C&10 ", FORMAT("Vygenerováno "%1' ER řešením', model.ExecutionContext.FormatName)).
- Zvolte Uložit a pak zavřete editor vzorců.
- Zvolte Uložit.
Konfigurovaný formát byl nyní upraven tak, aby jeho nýzev byl vložený do zápatí vygenerované sestavy pomocí prvku Zápatí\Řetězec.
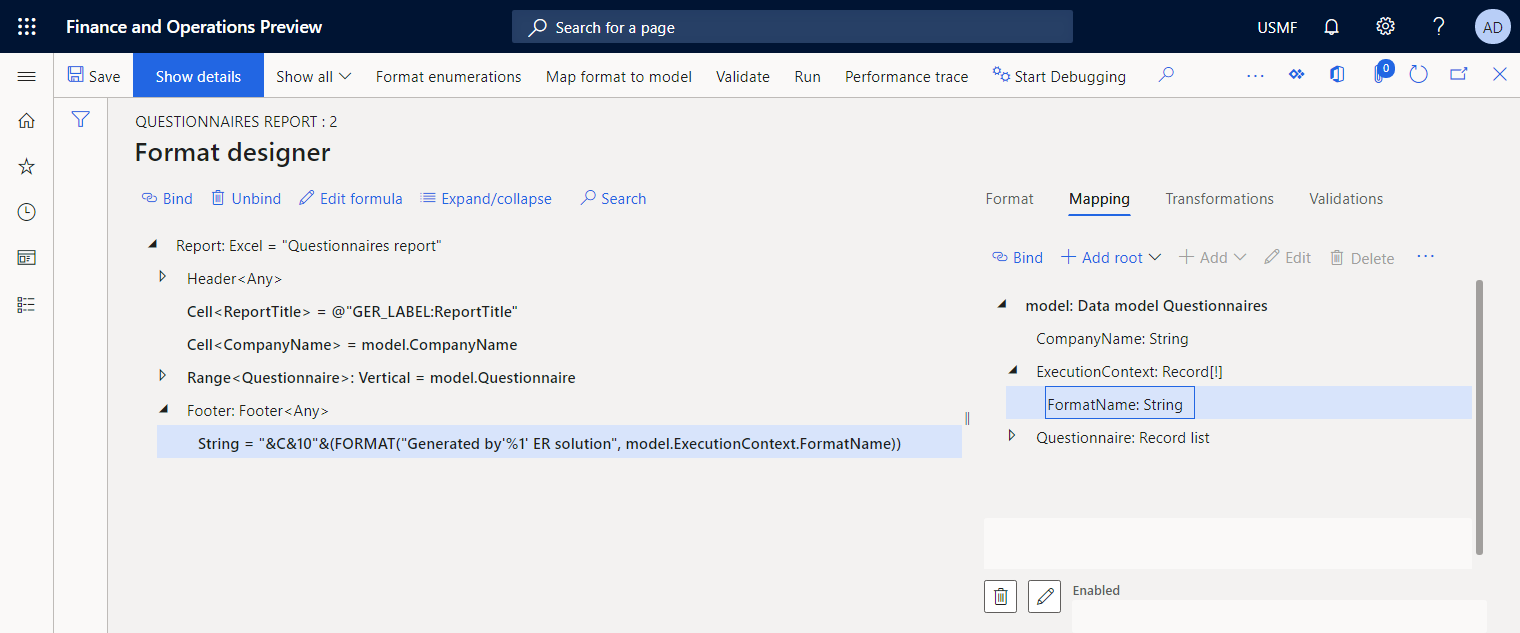
Dokončete návrh formátu
- Zavřete stránku Návrhář formátu.
- Na stránce Konfigurace ve stromu konfigurace zkontrolujte, zda je konfigurace Sestava dotazníku stále vybrána. Poté na pevné záložce Verze vyberte verzi konfigurace se stavem Koncept.
- Vyberte Změnit stav>Dokončeno.
Stav verze 1.2 této konfigurace se změní z Návrh na Dokončeno. Verzi 1.2 již nelze změnit. Tato verze obsahuje konfigurovaný formát a lze ji použít jako základ pro další konfigurace ER. Verze 1.3 této konfigurace je vytvořena a má stav Návrh. Tuto verzi můžete upravit a tak upravit sestavení Dotazník.
Spusťte formát z aplikace
- Jděte do Dotazník>Design>Sestava dotazníků (využívá ER).
- V dialogovém okně, v poli Mapování formátu, Sestava dotazníků.
- Vyberte OK.
- V dialogovém okně Parametry ER na pevné záložce Záznamy, k zahrnutí nakonfigurujte možnost filtrování tak, aby byl zahrnutý pouze dotazník SBCCrsExam.
- Možnost filtrování potvrďte výběrem tlačítka OK.
- Klepnutím na tlačítko OK sestavu spustíte.
- Zkontrolujte vygenerovaný soubor ve fromátu Excel.
Všimněte si, že zápatí generované sestavy obsahuje název formátu ER, který byl použit k jeho vygenerování.
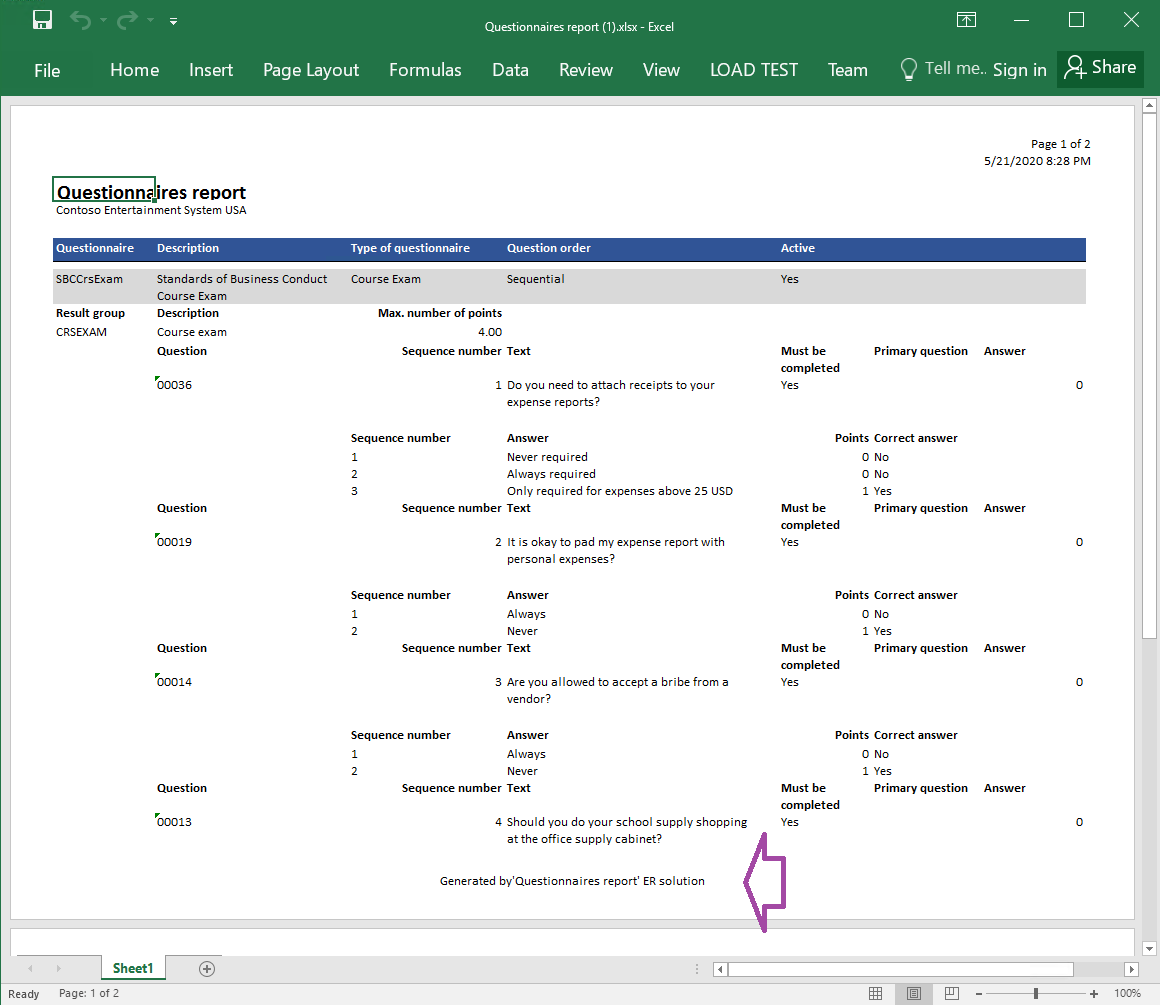
Spusťte formát z ER
- Přejděte do části Správa organizace>Elektronické výkaznictví>Konfigurace.
- Na stránce Konfigurace ve stromu konfigurací položku Model dotazníku a poté vyberte možnost Sestava dotazníku.
- V podokně akcí zvolte Spustit.
- V dialogovém okně Parametry elektronického výkaznictví na pevné záložce Záznamy, k zahrnutí nakonfigurujte možnost filtrování tak, aby byl zahrnutý pouze dotazník SBCCrsExam.
- Možnost filtrování potvrďte výběrem tlačítka OK.
- Klepnutím na tlačítko OK sestavu spustíte.
- Zkontrolujte vygenerovaný soubor ve fromátu Excel.
Všimněte si, že zápatí generované sestavy neobsahuje název formátu ER, který byl použit k jeho vygenerování, protože objekt datového kontraktu nebyl předán do běžícího mapování modelu, když byl volán formátem ER, který byl spuštěn z ER.
Konfigurace cílového formátu pro náhled na obrazovce
- Přejděte do nabídky Správa organizace>Elektronická sestava>Místo určení elektronického výkaznictví.
- Na stránce Cíl elektronického výkaznictví přidejte cílový záznam pro nakonfigurovaný Formát ER Sestava dotazníku.
- Na pevné záložce Cílové místo souboru, nastavte Obrazovkacíl pro formátovací komponent Sestava, který byl přidán jako kořenový prvek nakonfigurovaného formátu ER Sestava dotazníku.
- Na pevné záložce Nastavení převodu PDF, nakonfigurujte cíl pro převod zprávy do formátu PDF který používá orientaci stránky na šířku.
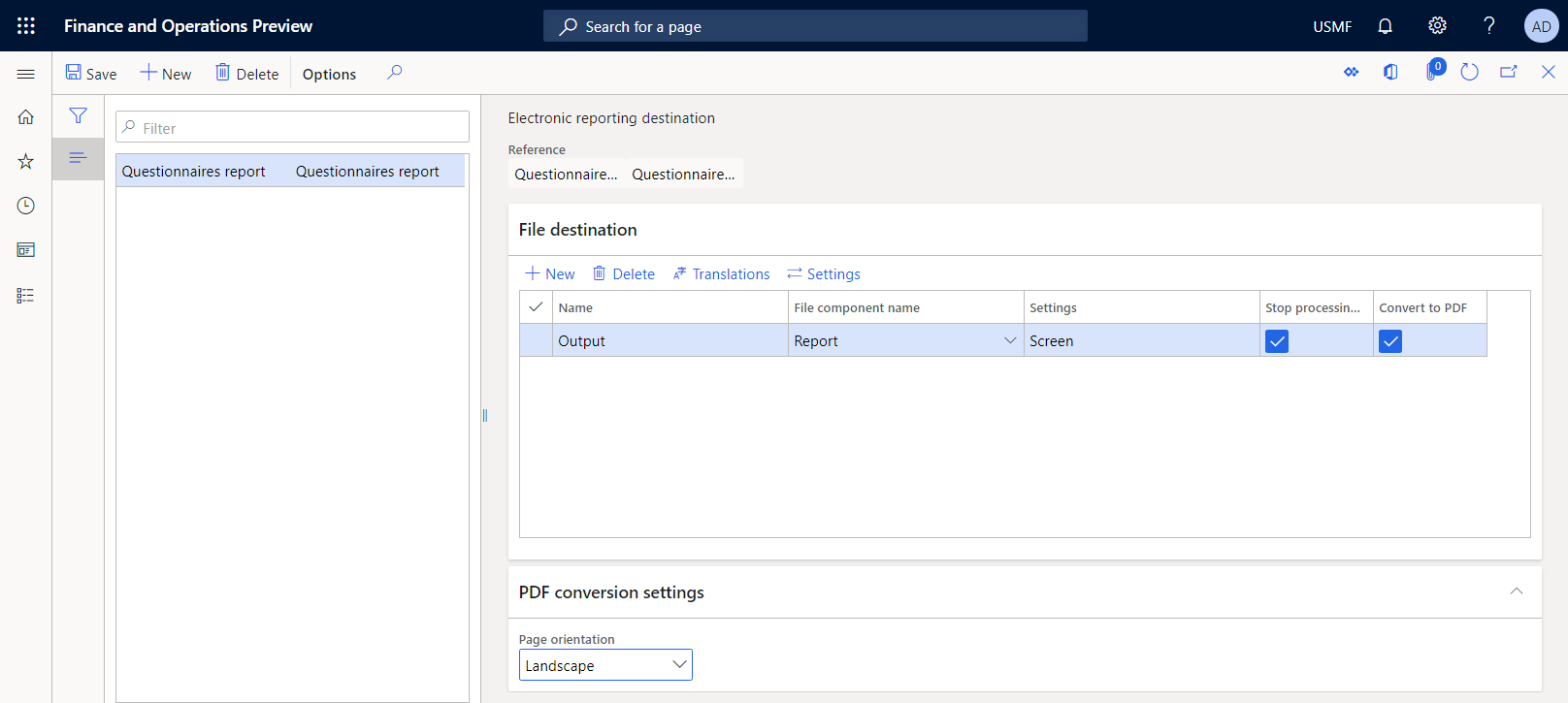
Spusťte formát z aplikace a zobrazte jej jako dokument PDF
Jděte do Dotazník>Design>Sestava dotazníků (využívá ER).
V dialogovém okně, v poli Mapování formátu, Sestava dotazníků.
Vyberte OK.
V dialogovém okně Parametry elektronického výkaznictví na pevné záložce Záznamy, k zahrnutí nakonfigurujte možnost filtrování tak, aby byl zahrnutý pouze dotazník SBCCrsExam.
Možnost filtrování potvrďte výběrem tlačítka OK.
Na pevné záložce Cíle si všimněte, že pole Výstup je nastaveno na Obrazovka. Pokud chcete změnit nakonfigurovaný cíl, vyberte Změna.
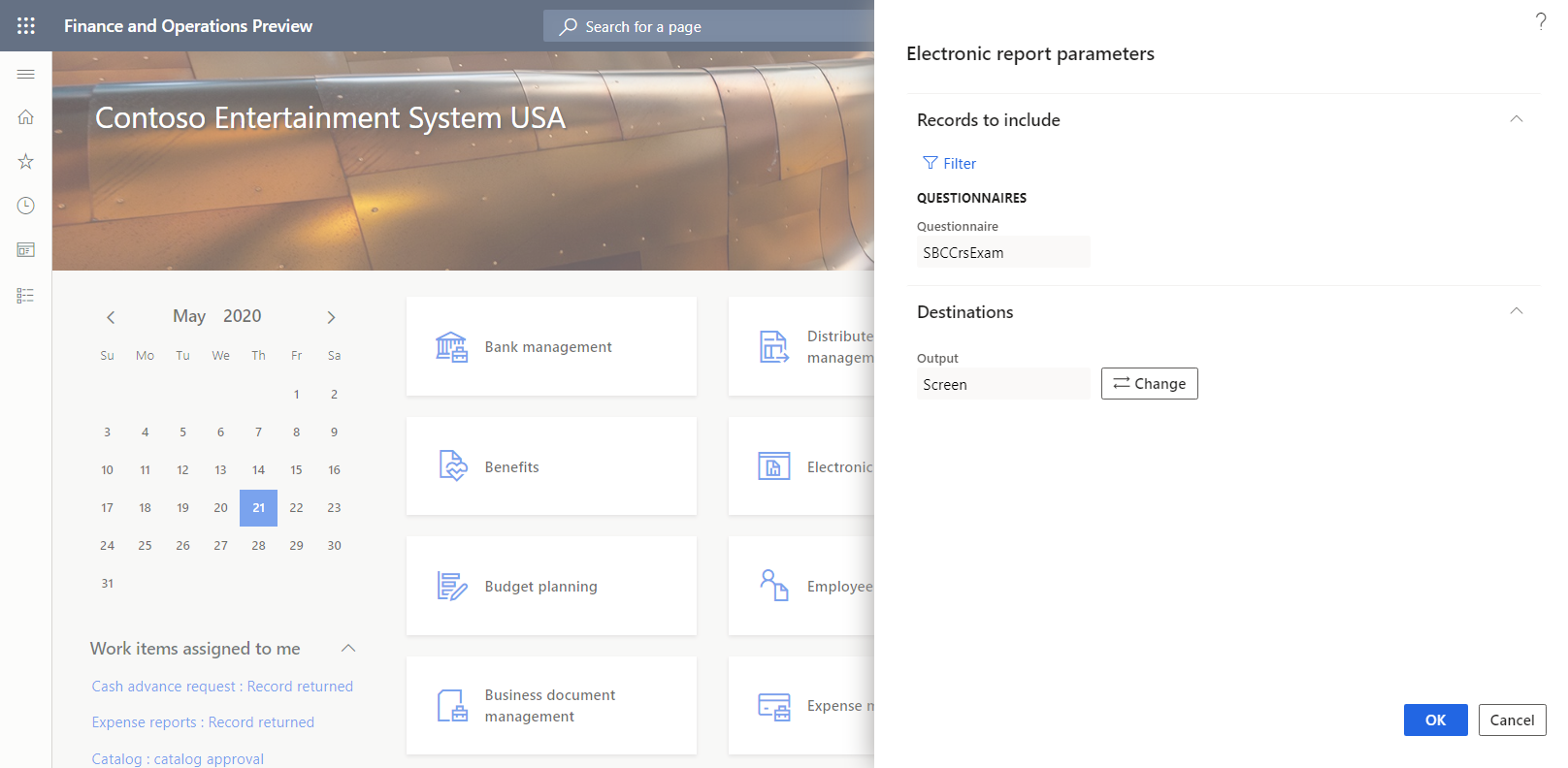
Klepnutím na tlačítko OK sestavu spustíte.
Zkontrolujte vygenerovaný soubor ve formátu Excel.
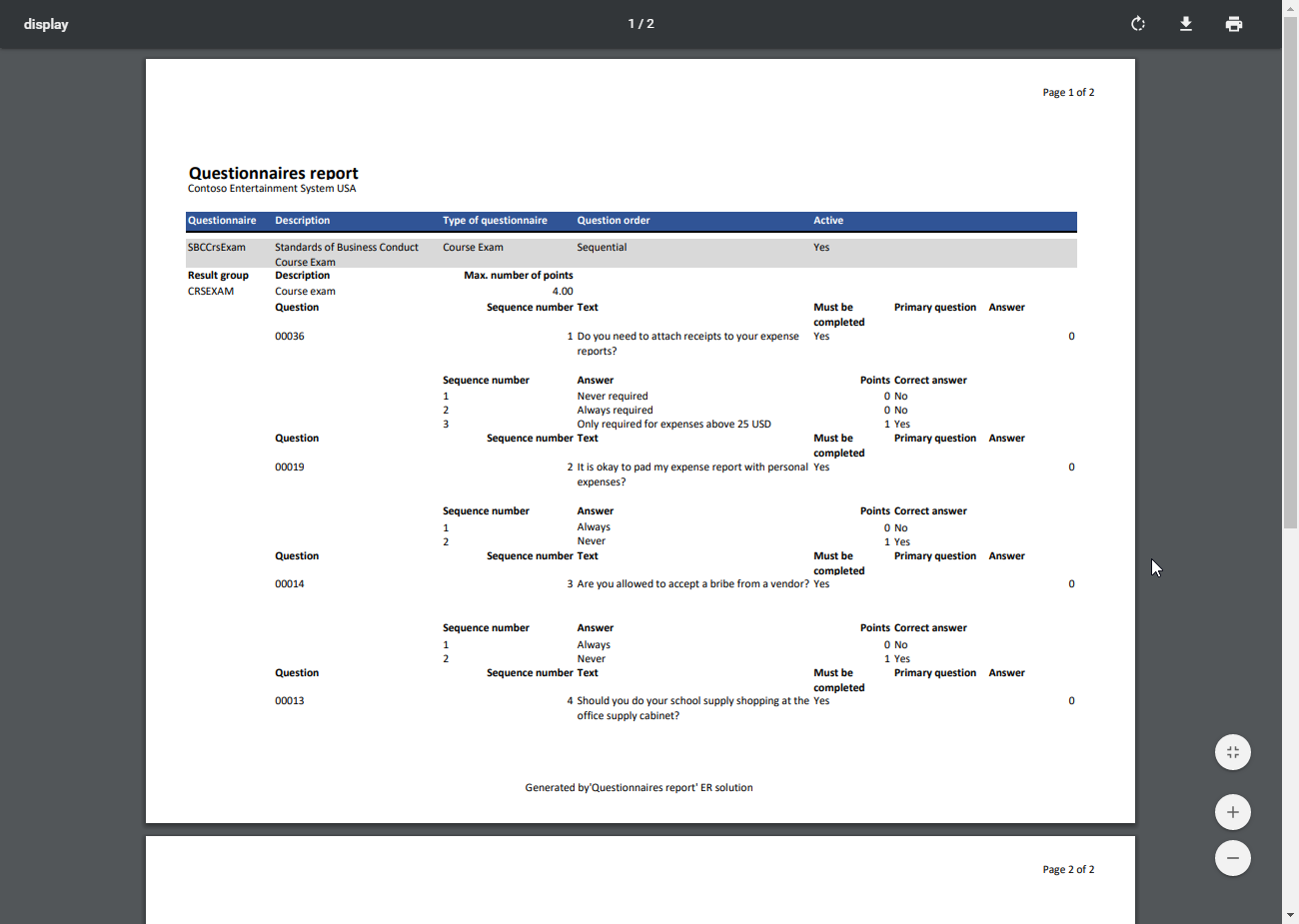
Další prostředky
- Přehled elektronického výkaznictví
- Jazyk receptur v elektronickém výkaznictví
- Návrh vícejazyčných sestav
- API rozhraní architektury elektronického výkaznictví
- Funkce CASE
- Funkce CONCATENATE
- Funkce DATETIMEFORMAT
- Funkce FILTER
- Funkce FIRSTORNULL
- Funkce FORMAT
- Funkce IF
- Funkce ORDERBY
- Funkce SESSIONNOW