Nastavení rezervovatelných zdrojů
Rezervovatelný zdroj v aplikaci Dynamics 365 Field Service je cokoliv, co je třeba naplánovat. Nejčastěji jsou to lidé, vybavení a zařízení.
Každý zdroj může mít vlastnosti, které jej odlišují od ostatních. Například charakteristiky (dovednosti nebo certifikace), kategorie nebo umístění.
Předpoklady
- Máte přiřazenou roli zabezpečení Field Service - správce nebo Správce systému.
Vytvoření pracovníků v první linii
Pracovníci v první linii v jsou lidé ve vaší organizaci, kteří jsou primárně naplánováni pro práci u zákazníků. Používají mobilní aplikaci Dynamics 365 Field Service k zobrazení a aktualizaci podrobností o svých pracovních objednávkách. Pracovníci v první linii jsou rezervovatelné zdroje. Můžete rychle vytvořit pracovníky v první linii na stránce Začínáme.
Vytvoření dalších rezervovatelných zdrojů
V aplikaci Field Service přejděte do oblastí Zdroje a přejděte do sekce Zdroj>Zdroje a vyberte Nový.
Na kartě Obecné:
Vyberte Typ zdroje. Klasifikace, která popisuje, kdo nebo co je zdroj, a jak se zdroj vztahuje k vaší organizaci. V závislosti na hodnotě, kterou zvolíte, je třeba definovat další související podrobnosti.
- Uživatel: Osoba ve vaší organizaci, která potřebuje přístup do systému. Pro více informací viz Nastavení pracovníků v první linii.
- Obchodní vztah nebo Kontakt: Zdroj není přímo součástí vaší organizace, ale chcete jej naplánovat. Například společnost dodavatele, která nemá přístup k vašemu systému, ale poskytuje služby vaším jménem.
- Zařízení: Zařízení, které chcete naplánovat. Například nákladní auto nebo stroj.
- Osádka: Skupina zdrojů, které se plánují společně. Například dvě nebo více osob nebo osoba a vozidlo. Další informace naleznete v tématu o Skupinových zdrojích personálu.
- Zařízení: Fyzický prostor, který je třeba naplánovat, například budovu nebo místnost. Více informací viz Naplánujte si zařízení a související zdroje.
- Fond: Skupina podobných zdrojů. Fondy jsou naplánovány, když chcete vybrat skutečný zdroj v pozdější fázi. Například skupina aut. Další informace naleznete v Naplánování fondů zdrojů.
Zadejte Název zdroje, jak se zobrazí na plánovací tabuli, a nastavte Časové pásmo.
Na kartě Plánování:
Nastavte Počáteční polohu a Konečnou polohu a definujte tak, kde zdroj začíná a končí svůj pracovní den. Systém používá tyto hodnoty pro plánování a směrování.
- Bez znalosti polohy: Domovské umístění tohoto zdroje není pro obchodní scénář relevantní. Doba cesty nebude vypočítána ani zohledněna, aby bylo možné dostat se k jejich první nebo poslední rezervaci.
- Adresa zdroje: Zdroj začíná a/nebo končí svůj den na jedinečném místě. Systém odvodí přesné místo z hodnoty zeměpisné šířky a délky souvisejících záznamů uživatele, obchodního vztahu nebo kontaktu.
- Organizační jednotka: Zdroj začíná a/nebo končí den v organizační jednotce. Obvykle se jedná o umístění společnosti, jako je pobočka nebo montážní místo. Přesné umístění je odvozeno z hodnot zeměpisné šířky a délky ve vybrané organizační jednotce. Pokud je zdroj typu zařízení, organizační jednotka slouží jako umístění zařízení.
Vyberte, do které Organizační jednotkay tento zdroj patří.
Vyberte, zda zdroj může provádět Zobrazení na plánovací vývěsce. Další informace o zobrazování zdrojů na plánovací vývěsce viz Vyzkoušejte plánovací vývěsku v Universal Resource Scheduling.
Nastavte Povolit pro vyhledávání dostupnosti a definujte tak, zda asistent plánování může zdroj vrátit, pokud odpovídá kritériím.
Na kartě Field Service:
Nastavte položku Hodinová sazba a definujte náklady na zdroj. Používá se pro výpočet mzdy za odpracovaný čas.
Vyberte Sklad a nastavte výchozí, odkud zdroj získává své části.
Pro Vyžadováno schválení volna vyberte, zda někdo musí provést schválení volna zdroje. Požadavek na volno zablokuje nakonfigurovaný časový rámec a během této doby nemůžete zdroj rezervovat.
Zapnutí postupného plánování již není v mobilní aplikaci Field Service podporováno. Další informace viz Zastarávání funkcí.
Uložte záznam.
Přidání pracovní doby
Pro každý zdroj můžete definovat pracovní dobu. Pokud je nezměníte, použije výchozí pracovní dobu. Plánovací deska barevně rozlišuje pracovní a mimopracovní dobu. Asistent plánování vrací pouze zdroje, které mají kapacitu v určené pracovní době.
Změňte oblast Zdroje a přejděte na Zdroj>Zdroje. Otevřete záznam zdroje a vyberte Nový>Pracovní doba.
Nastavte čas začátku a konce pracovní doby zdroje a zvolte vzorec opakování. Použijte Vlastní opakovací vzorec pro opakující se pracovní dobu, kdy zdroje mohou mít různé pracovní hodiny v různé dny v týdnu.
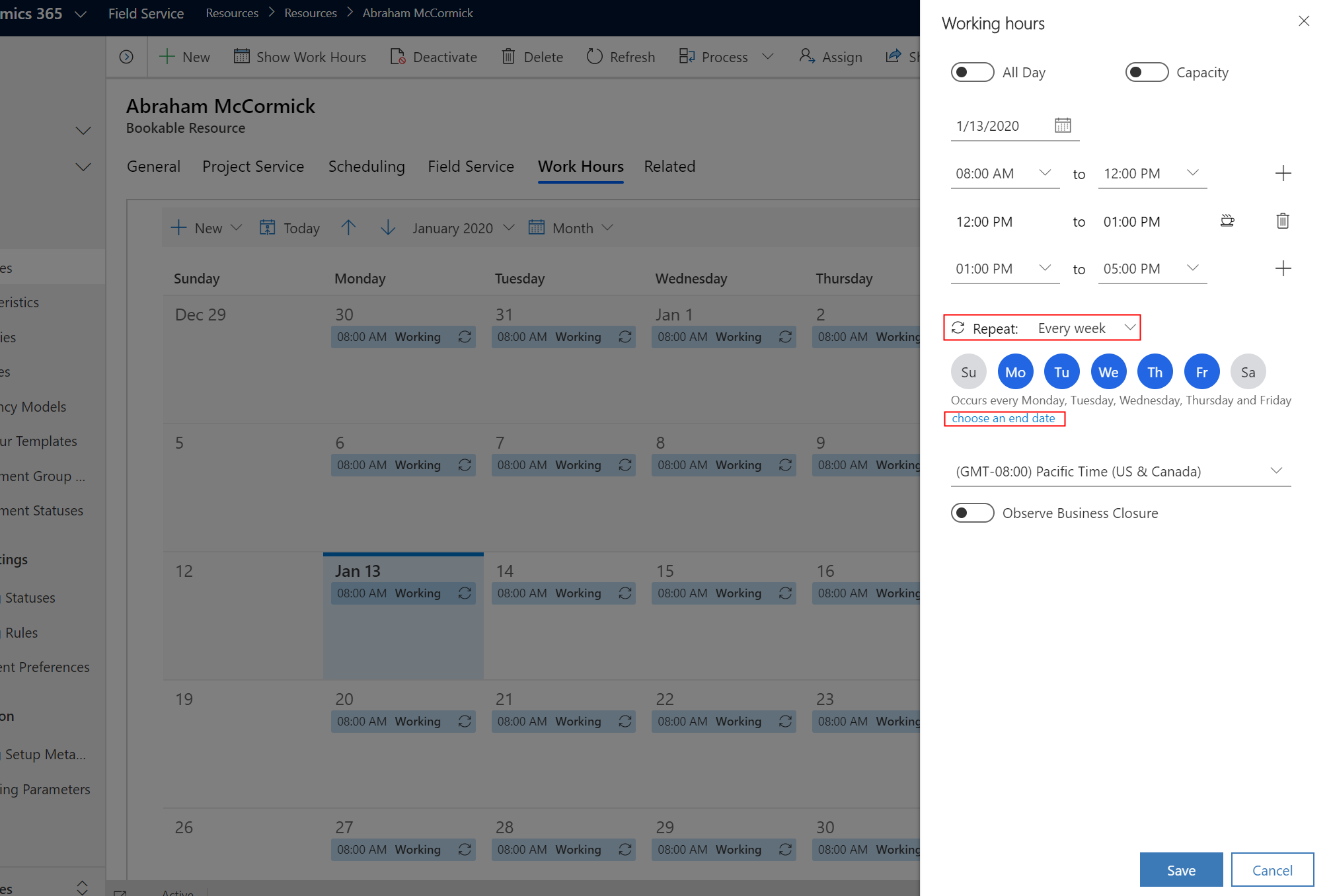
Povolte Kapacitu, aby určila, kolikrát lze zdroj rezervovat během dané pracovní hodiny. Například nastavením kapacity na 5 se rozumí, že při rezervaci zdroje v pomocníku plánování se zdroj zobrazí jako dostupný a může být rezervován až do limitu kapacity (v tomto případě pětkrát). Ve výchozím nastavení má hodnotu 1. Změna hodnoty na 0 přestane zobrazovat zdroj jako dostupný při hledání zdrojů.
Přidat přestávku rozdělí každý záznam pracovní doby a přidá přestávku 30 minut. Přidat rozdělení rozdělí každý záznam pracovní doby rovnoměrně na dva záznamy pracovní doby, takže každý rozdělený záznam může mít jinou kapacitu. Možnost Přidat rozdělení se zobrazí pouze, když povolíte Kapacitu.
Nastavte časové pásmo pro pracovní dobu zdroje, abyste se ujistili, že jej systém používá správně.
Uložte pracovní dobu pro aktualizaci kalendáře pracovní doby.
Další informace o úpravě kalendářů pracovní doby pomocí kódu naleznete v části Úprava kalendářů pracovní doby pomocí rozhraní API.
Přidání charakteristik, oblastí a kategorií
Nejčastěji používané atributy, které rozlišují zdroje, jsou charakteristiky, oblasti a kategorie.
Přidání charakteristik
Charakteristiky představují dovednosti a certifikace zdroje. Například, konkrétní dovednost jako certifikace CPR; obecnější, jako je zkušenost s účetnictvím nebo vývojem webových aplikací; nebo jednoduché jako bezpečnostní prověrka pro konkrétní budovu.
Zdroj může mít více charakteristik. Vytvořte charakteristiku, namapujte ji na zdroj a poskytněte hodnocení odbornosti.
Změňte oblast Zdroje a přejděte na Zdroj>Zdroje. Otevřete záznam zdroje a vyberte Související>Charakteristika zdroje.
Vyberte možnost Přidat nové charakteristiky rezervovatelných zdrojů.
Vyberte Charakteristiku z vyhledávání.
(Volitelné) Vyberte a Hodnotu hodnocení pro odbornou dovednost. V závislosti na modelu odbornosti charakteristiky to může být hodnocení 1 až 10 nebo dokonce představovat skóre v certifikační zkoušce.
Přidání kategorií
Kategorie zdrojů jsou skupiny zdrojů, které je pomáhají rozlišit. Například role zdroje nebo pracovní pozice.
Zdroj může mít více kategorií. Vytvořte kategorii zdrojů a namapujte ji na zdroj.
Změňte oblast Zdroje a přejděte na Zdroj>Zdroje. Otevřete záznam zdroje a vyberte Související>Přidružení kategorií zdrojů.
Vyberte Nové přidružení kategorií zdrojů.
Vyberte Kategorii zdrojů z vyhledávání.
Přidání oblastí
Území představují zeměpisné oblasti. Běžné příklady zahrnují město, okres nebo obecnou oblast.
Zdroj může být součástí více oblastí, ale požadavky se mapují na jedinou oblast. Vytvořte území a namapujte je na zdroj.
Změňte oblast Zdroje a přejděte na Zdroj>Zdroje. Otevřete záznam zdroje a vyberte Související>Území zdroje.
Vyberte Nová oblast prostředku.
Vyberte Území z vyhledávání.
Definujte polohu zdroje
Aby bylo možné aktivovat funkce, jako je trasování, odhady cesty nebo zobrazení mapy plánovací tabule, systém potřebuje znát polohu zdroje. Umístěním zdroje je jeho pracovní umístění nebo umístění mobilního zařízení. Pokud není k dispozici žádná jiná hodnota, systém použije počáteční a koncové umístění definované v záznamu zdroje.
Změňte oblast Zdroje a přejděte na Zdroj>Zdroje. Otevřete záznam zdroje a vyberte Plánování.
Nastavte Počáteční umístění a Koncové umístění zdroje. Vyberte Adresu zdroje nebo Adresu organizační jednotky podle toho, kde začínají nebo končí svůj pracovní den. Ujistěte se, že související záznam zdroje (uživatel, obchodní vztah, kontakt) má geokódovanou adresu a platné hodnoty zeměpisné šířky a délky. Systém použije počáteční a koncové umístění zdroje jako umístění zdroje během přestávek, pokud je nakonfigurována přestávka v pracovní době zdroje.
Například rezervovatelný zdroj má typ zdroje nastavený na Kontakt; související záznam kontaktu vyžaduje platné hodnoty zeměpisné šířky a délky.
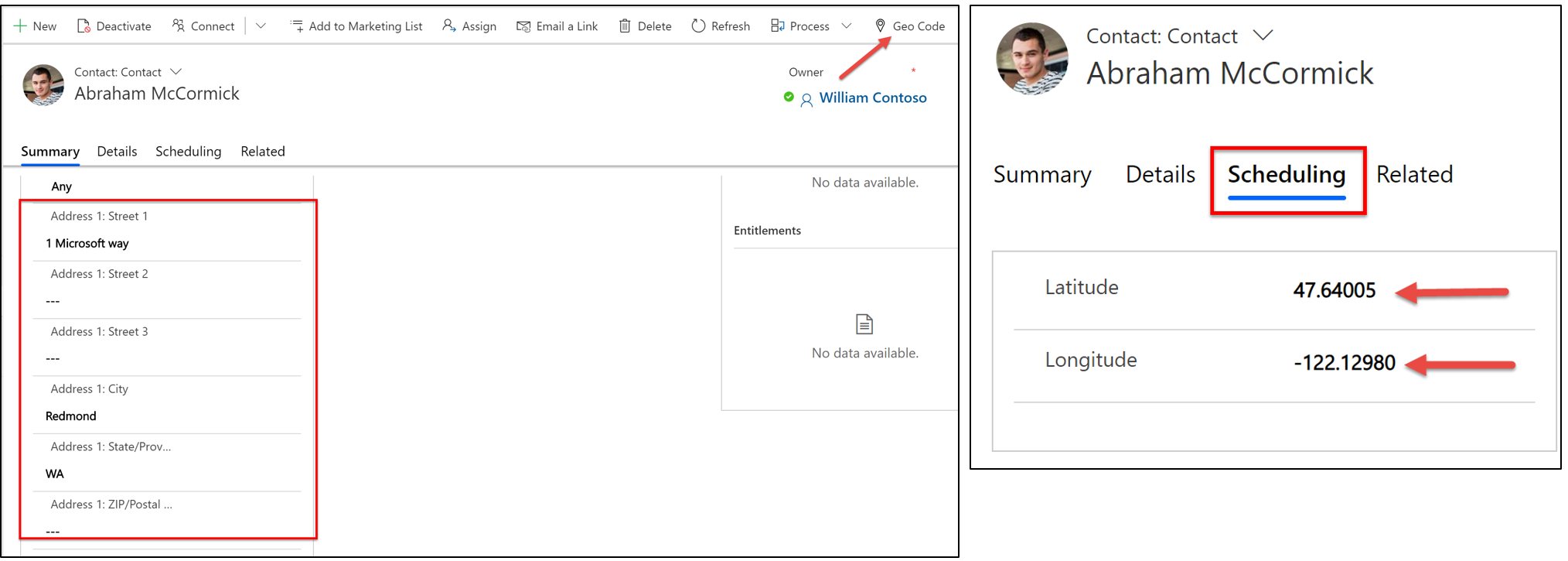
Potvrzení, že geokódování funguje. Otevřete Plánovací vývěsku a ověřte, zda se zdroj zobrazuje na mapě. Vyberte zdroj pro zvýraznění jeho umístění na mapě.