Přidání inspekcí k pracovním příkazům
Vytvořte inspekce a přidejte je do pracovních příkazů, které technici Field Service vyplní online. Další informace získáte v části Přehled inspekcí.
V tomto článku je uveden příklad vytvoření inspekce pomocí kontrolního seznamu údržby majetku zákazníka.
Požadavky
Dynamics 365, verze 9.1.0000.15015+.
Znalost pracovního příkazu typy incidentů a servisní úkoly se doporučuje.
Role Field Service – správce pro vytváření šablon inspekcí a jejich přiřazování k typům servisních úloh.
Role Field Service – dispečer pro přidávání servisních úkolů s inspekcemi do pracovních příkazů.
Role Field Service – zdroj k zobrazení pracovních příkazů, ke kterým jsou přiřazeny, spolu s servisními úlohami pracovních příkazů a souvisejícími inspekcemi.
Vytvořit inspekci
Vytvořte inspekci, kterou lze znovu použít a přidat do více pracovních příkazů. Nedoporučujeme používat koncové prázdné stránky bez otázek při inspekci, protože mohou způsobit chyby deserializace v předpřipravených tocích.
V Field Service změňte na oblast Nastavení.
Přejděte na Pracovní příkazy>Šablony inspekce a vyberte Nová.
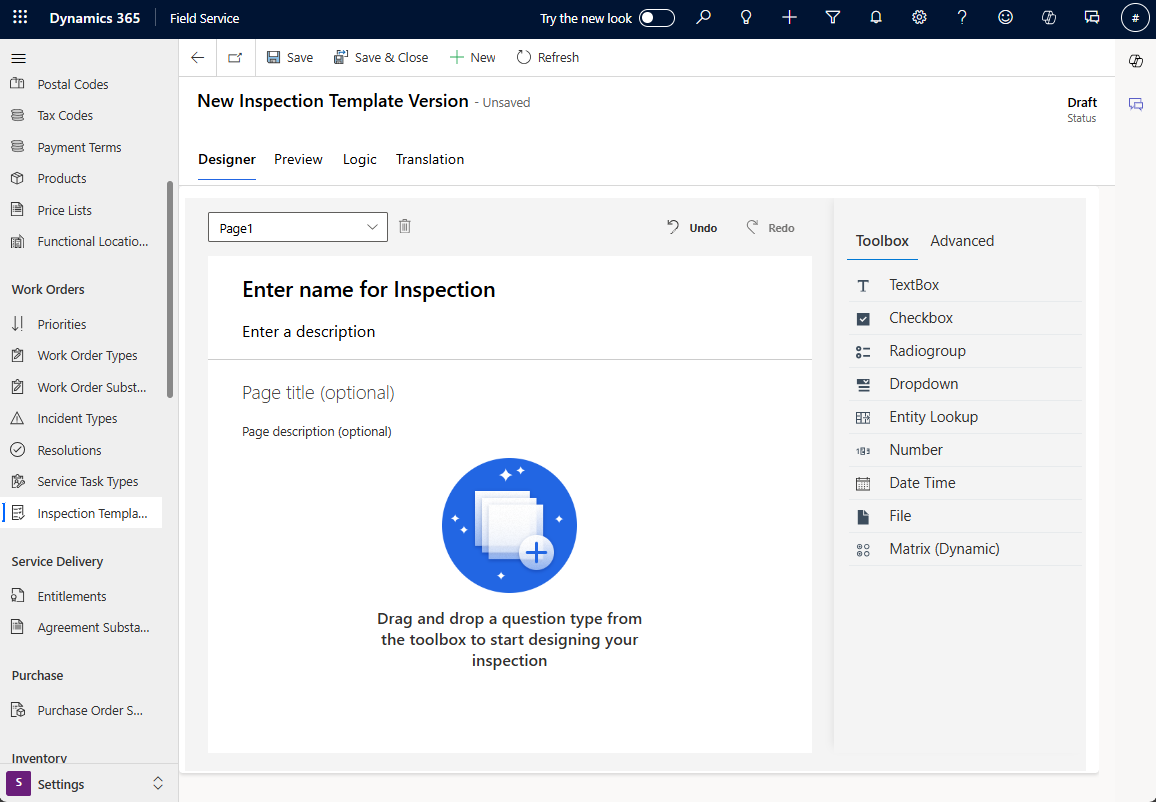
Uveďte název šablony inspekce a přidejte volitelný popis. Po publikování šablony nelze název změnit.
Vyberte Pokročilé a vyberte si vzhled inspekce z pohledu technika.
- Zobrazit název a popis: Zobrazí nebo skryje název a popis inspekce.
- Hustota rozvržení: K zobrazení oblastí odpovědí pod otázkami vyberte Pohodlné. Chcete-li zobrazit oblasti odpovědí napravo od otázek, vyberte Kompaktní.
- Zobrazit čísla otázek: Zobrazit nebo skrýt čísla otázek v inspekci.
Vyberte Soubor nástrojů a vyplňte kontrolní otázky:
- Zadejte typy otázek.
- Použijte přepínač Vyžadováno, aby byla kontrolní otázka povinná.
- Chcete-li přidat další údaje pro inspekční otázku., vyberte ikonu ozubeného kola a vyplňte údaje.
Chcete-li otázky seskupit organizovaným způsobem, přidejte stránky z rozevíracího seznamu Stránka. Můžete také použít stránky ke snadnějšímu přidávání logiky k více otázkám najednou.
V části Náhled otestujte inspekci z pohledu technika.
V části Návrhář v případě potřeby proveďte změny. Pak vyberte Uložit. Kontrola je ve stavu konceptu, takže můžete pokračovat v provádění změn a přidávání logiky. Když si myslíte, že je kontrola připravena, přejděte k dalšímu kroku.
Chcete-li přidat kontrolu do procesu pracovního příkazu, musí k ní být přiřazen typ servisní úlohy.
Chcete-li automaticky vytvořit typ servisní úlohy, vyberte Publikovat a vygenerovat nový typ servisní úlohy a poté potvrďte.
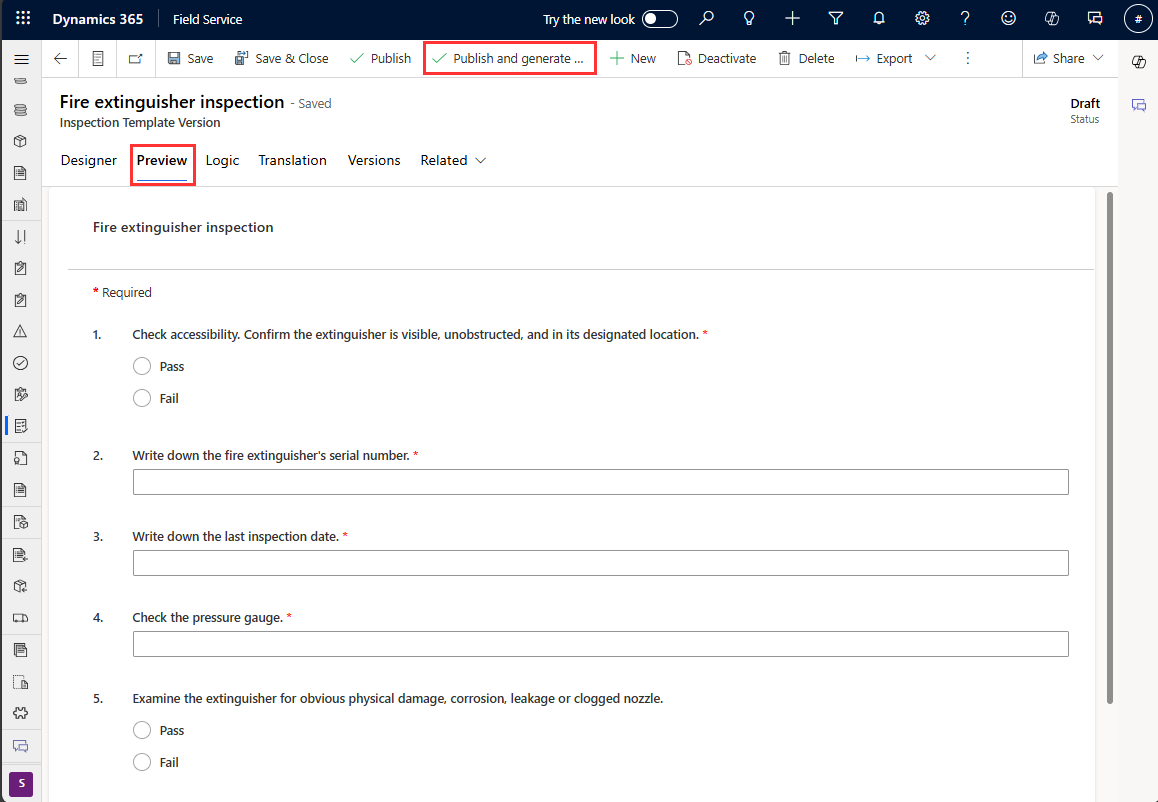
Chcete-li přiřadit inspekci k existujícímu typu servisní úlohy nebo ručně vytvořit typ servisní úlohy, vyberte Publikovat, potvrďte a poté přidružte inspekci k typu servisní úlohy.
Typy otázek
Přidejte k inspekci dotaz dvojitým kliknutím nebo přetažením typu otázky z pravé strany.
Textové pole: Umožňuje technikům zadat odpověď z klávesnice ve formě textu. Na pokročilém panelu je možnost zvětšit textové pole v případě víceřádkových odpovědí. Ve verzi dřívějšího přístupu lze zadat textové pole s výchozí hodnotou a lze jej také nastavit pouze pro čtení.
Zaškrtávací políčko, skupina přepínačů, rozevírací seznam: Umožňuje technikům vybrat odpověď z předdefinovaných možností. Typy otázek Zaškrtávací políčko, Skupina přepínačů, a Rozevírací seznam jsou podobné. Typ otázky Zaškrtávací políčko je vícevýběrový a typy Skupina přepínačů a Rozevírací seznam umožňují jedinou odpověď. Rozdíl mezi Skupina přepínačů a Rozbalovací nabídka je kosmetický, proto si vyberte na základě požadovaného uživatelského rozhraní.
Vyhledávání entit: Umožňuje technikům vybrat záznam Dynamics 365. V rozhraní návrháře inspekcí musí správci vybrat entitu a pole, které se mají zobrazit. V případě vybrané entity jsou pole Název a povinná pole atributy entity, které lze zobrazit při vyhledávání. Když uživatel zadá, v rozevíracím seznamu se zobrazí až prvních 50 záznamů, které začínají hledaným řetězcem. První výsledky nemusí obsahovat všechny shody, takže pokračujte v přidávání do vyhledávacího řetězce, dokud se odpovídající výsledek nezačne zobrazovat nahoře. Vyhledávání entit respektuje role zabezpečení přihlášeného uživatele, což znamená, že některé entity a záznamy se nemusí zobrazit.
- Přidáním filtrů revidujete záznamy zobrazené v možnostech vyhledávání entit. Například kontrolní otázka vyhledávání entit vytvořená pro typ záznamu rezervovatelný zdroj. Můžete filtrovat seznam rezervovatelných zdrojů na zdroje s typem zdroje nastaveným na Uživatel, abyste ze seznamu odstranili subdodavatele a stroje.
Číslo: Omezuje vstup na číselnou hodnotu nebo vrátí chybu. Typicky představuje hodnotu měrného systému nebo číselného hodnocení.
Datum a čas: Umožňuje technikům zadat datum a čas.
Soubor: Umožňuje technikům nahrát soubor, pořídit fotografii nebo vybrat více obrázků z jejich kamery.
Skenování čárových kódů: Umožňuje technikům naplnit pole číslem čárového kódu naskenováním čárového kódu pomocí kamery svého zařízení. Vyberte typ otázky „Textové pole“ a poté vyberte Čárový kód pro typ vstup v sekci Pokročilý.
Matice (dynamická): Přidá mřížku otázek. Při provádění kontroly lze dynamicky přidávat další řádky. Viz příklad na následujícím snímku obrazovky.
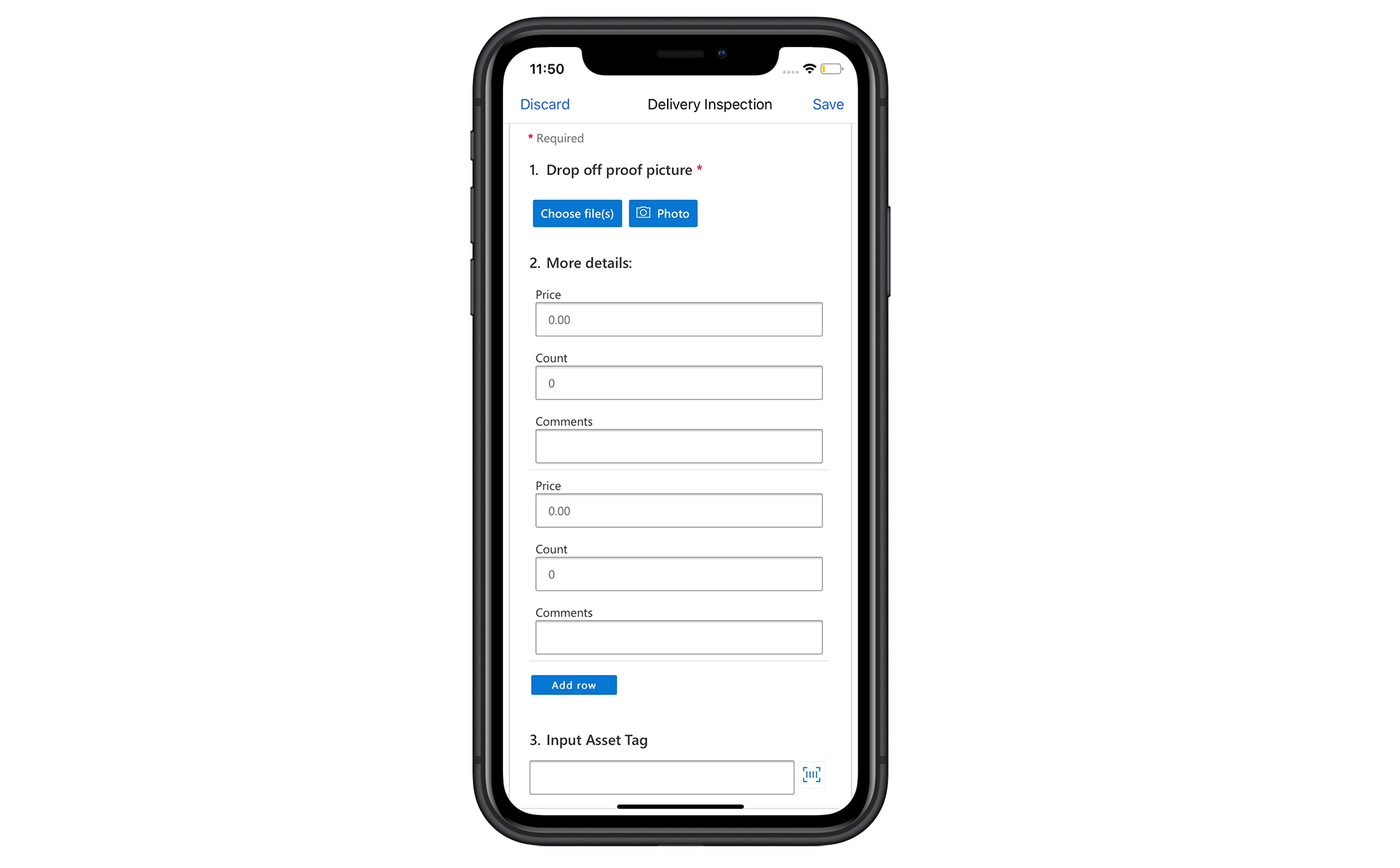
Přiřazení inspekce k typu servisní úlohy
Přiřaďte inspekci k typu servisní úlohy. Toto přidružení je nezbytné, protože kontroly nejsou přidávány přímo do pracovních příkazů; jsou přidány jako součást Úkolů pro servisní pracovní příkazy.
V části Nastavení vyberte Typy servisních úloh.
Vyberte existující ryp servisní úlohy nebo vytvořte nový.
Zadejte následující údaje:
Má inspekci: Nastavte na Ano.
Šablona inspekce: Vyberte inspekci, kterou jste vytvořili. Zobrazí se formulář inspekce.
Zvolte Uložit a zavřít.
Je obvyklé přidávat typy servisních úkolů k typům incidentů, aby práce mohla svázat dohromady. To však není nutné, protože k pracovním příkazům můžete přidat jednotlivé servisní úkoly.
Přidání inspekce do pracovního příkazu
Vytvořte nový pracovní příkaz a vyberte Uložit.
Vyberte část Úkoly a vyberte Přidat úkol.
U možnost Typ úlohy vyberte typ servisní úlohy, který jste vytvořili a který má přidruženou kontrolu.
Zvolte Uložit a zavřít. Inspekci nelze vyplnit, dokud není úloha uložena. Jakmile technik kontrolu dokončí, zobrazí se dokončená kontrola.
Alternativně může být vaše kontrolní servisní úloha přidána k pracovnímu příkazu prostřednictvím typu incidentu pracovního příkazu.
Provádění inspekcí na mobilu
Inspekce si můžete prohlédnout a dokončit v mobilní aplikaci Dynamics 365 Field Service.
Přihlaste se a přejděte k přiřazenému pracovnímu příkazu.
Vyberte servisní úlohu, která má související inspekci.
Najděte kontrolní formulář a zadejte odpovědi. Pokud je vyžadována kontrolní otázka, musíte odpovědět, jinak nemůžete úkol označit jako dokončený.
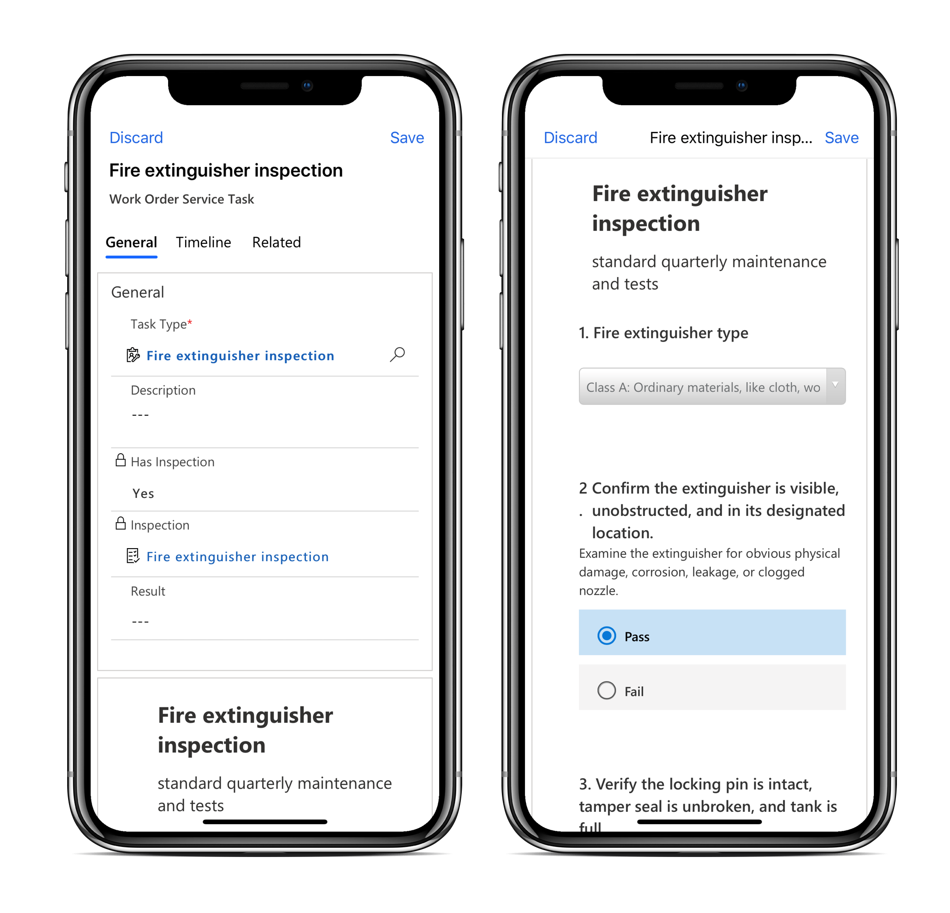
V případě potřeby nahrávejte soubory, pořizujte fotografie nebo nahrávejte obrázky z kamery telefonu. Při nahrávání souboru nebo obrázku vyberte ikonu titulku a přidejte komentář. Velikost přiložených souborů je omezena na 3 MB na soubor, pokud správce tento limit nezmění. Načítání inspekcí s velkým počtem souborů nějakou dobu trvá.
Zvolte Uložit. Před nastavením servisní úlohy jako dokončenou nezapomeňte inspekci uložit, abyste předešli chybě obchodního procesu.
Vyberte Označit jako dokončené nebo nastavte % dokončení na 100.
Vložte Výsledek do zprávy o celkové inspekci:
- Předání
- Chyba
- Částečný úspěch
- Není k dispozici
Zadejte skutečnou dobu trvání úkolu.
Zvolte Uložit a zavřít.
V případě potřeby můžete vybrat Další>Vymazat odpovědi a začít znovu a tím trvale odstranit všechny odpovědi pro tuto inspekci servisní úlohy.
Poznámka:
Podporovány jsou pouze jednotlivé odpovědi a nemůžete vyplnit stejnou kontrolu dvakrát pro jeden úkol. Pokud jsou odpovědi vymazány nebo znovu zodpovězeny, původní odpovědi se odstraní a uloží se pouze nejnovější odpovědi.
Zobrazit odpovědi
Ve webové aplikaci Field Service může dispečer vidět odpovědi inspekce zobrazením úlohy v pracovním příkazu. Dispečeři nemohou odstranit jednotlivé přílohy v odpovědi na inspekci. Předem připravená role Field Service – dispečer nemá možnost odstraňovat přílohy inspekce. Mohou však Vymazat odpovědi a Vymazat soubory, čímž se vymažou všechny přílohy. Pokud dispečer chce odstranit jednotlivé přílohy z inspekce, musí mu být udělena oprávnění k odstranění pro entitu Poznámky.