Jak přesunout data a konfigurace mezi prostředími pomocí nástroje konfigurace migrace
Můžete replikovat konfigurace a data Dynamics 365 Customer Insights - Journeys napříč prostředími pomocí standardních nástrojů, které jsou k dispozici pro Dynamics 365. Mezi běžné scénáře, kde je to praktické, patří:
- Přesunutí ověřených cest, e-mailů a dalšího obsahu ze sandboxového do produkčního prostředí
- Natavení ukázky se vzorovými daty ve zkušebním nebo sandboxovém prostředí
Postup je následující:
- Stáhněte si nástroj pro konfiguraci migrace pro Dynamics 365 (pokud ho ještě nemáte).
- Ujistěte se, že zdrojová i cílová prostředí používají stejnou verzi programu Customer Insights - Journeys.
- Pomocí nástroje pro migraci konfigurace vytvořte schéma databáze založené na vašem zdrojovém prostředí.
- Exportujte data ze zdrojového prostředí pomocí nástroje pro konfiguraci migrace se schématem.
- Importujte exportovaný svazek zip do cílového prostředí pomocí nástroje pro migraci konfigurace.
Předpoklady pro proces exportu/importu
Před přenosem dat a konfigurací mezi prostředími proveďte následující požadavky:
Ujistěte se, že žádné záznamy nejsou v "živém" stavu. Nástroj migrace konfigurace nebude přenášet entity, které jsou v "živém" stavu, takže import do cílového prostředí bude částečný.
Poznámka:
Nástroj migrace konfigurace obsahuje možnosti pro vyloučení nebo filtrování živých záznamů. Funkce vyloučení odebere pole Stav a exportuje všechny entity bez ohledu na stav. Funkce filtru omezila entity, které jsou exportovány. Požádejte technickou podporu o pomoc s těmito funkcemi.
Ujistěte se, že zdrojové i cílové prostředí mají stejnou verzi aplikace Customer Insights - Journeys a používají identické databázové schéma (alespoň pro data, která přenášíte).
Schopnosti a omezení procesu exportu/importu
Následující poznámky platí, když použijete export/import pro přesun dat z jednoho Customer Insights - Journeys do jiného:
- Pokud importujete (nebo znovu importujete) záznam, který již existuje v cílovém prostředí, tento záznam skončí se stavem „koncept“ v cílovém prostředí. Shodné záznamy nebudou duplikovány.
- Data o interakci nelze exportovat ani přenést do nového prostředí. Nikdy nebude zahrnut do souboru exportu.
- Pokud exportujete z jazyka, který není v cílovém prostředí, tento jazyk bude jednoduše přidán do cílového prostředí.
- Po migraci, obnovení nebo zkopírování cesty Customer Insights - Journeys se její stav změní z Živé na Zastavenou. Chcete-li restartovat migrované, obnovené nebo zkopírované cesty, je třeba nejprve cestu duplikovat a poté ji provést.
- Aktivační události nelze migrovat při přesouvání dat mezi prostředími. Všechny události ve starém prostředí je třeba znovu vytvořit v novém prostředí.
Stažení nástroje pro konfiguraci migrace
Nástroj pro konfiguraci migrace pomáhá extrahovat data a konfigurační údaje z jednoho prostředí a poté je importovat do jiného prostředí. Chcete-li získat nástroj, postupujte podle pokynů uvedených v tématu Stažení nástrojů z NuGet.
Ujistěte se, že zdrojová i cílová instance používají stejnou verzi programu Customer Insights - Journeys
Zdrojové i cílové prostředí musí používat stejnou verzi programu Customer Insights - Journeys. Pomocí následujícího postupu můžete zkontrolovat verzi jednotlivých prostředí. Pokud se neshodují, aktualizujte jednu nebo obě z nejnovějších verzí podle popisu v tématu Udržování aplikace Customer Insights - Journeys v aktualizovaném stavu
Vyhledání čísla verze Customer Insights - Journeys:
Otevřete oblast správy instalace a přejděte na Prostředí.
Pokud máte více než jedno prostředí Dynamics 365, budou tady uvedena všechna prostředí. Vyberte prostředí, ve kterém máte Customer Insights - Journeys a z nějž plánujete exportovat data.
V horním pásu karet vyberte rozevírací panel Zdroje a pak vyberte položku Aplikace Dynamics 365.
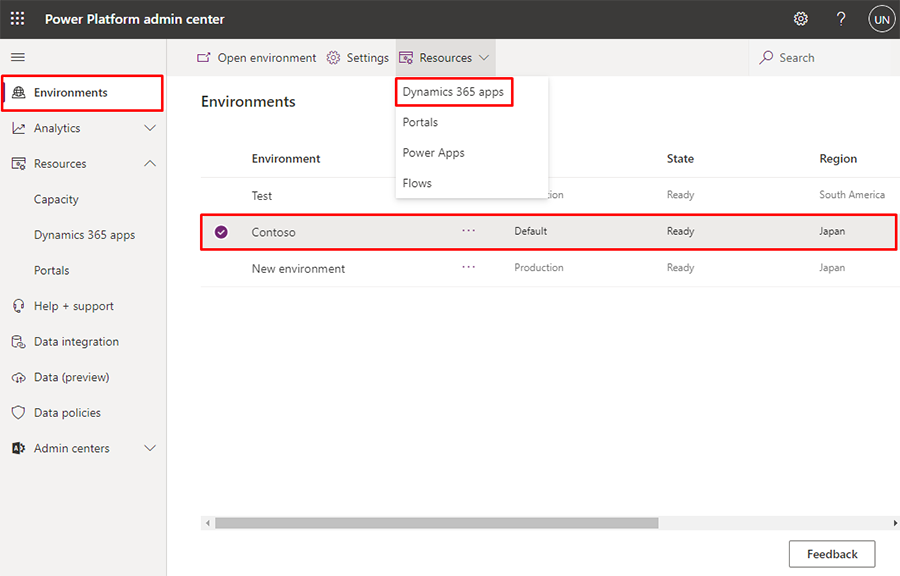
Zobrazí se seznam řešení nainstalovaných ve vybraném prostředí. Vyberte řešení s názvem Aplikace Dynamics 365 Customer Insights - Journeys a v horním pásu karet vyberte Podrobnosti.
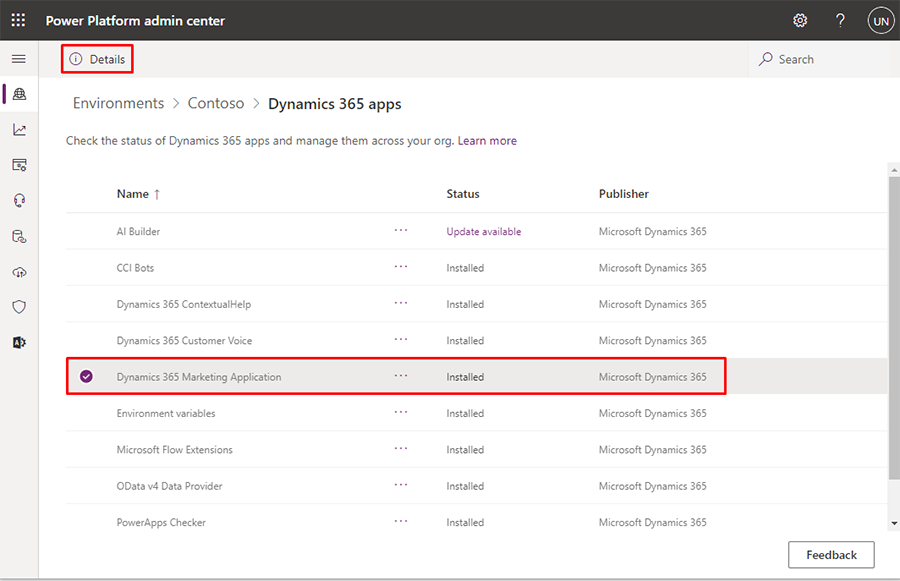
Na pravé straně stránky se zobrazí podokno s názvem Podrobnosti aplikace Dynamics 365 Customer Insights - Journeys. Zkontrolujte hodnotu zobrazenou ve sloupci Verze.
Generování schématu databáze pro zdrojové prostředí
Nástroj pro migraci konfigurace vyžaduje schéma databáze při každém exportu nebo importu dat. Samotný nástroj pro vás může vygenerovat požadované schéma. Vygenerované schéma určí strukturu databáze zdrojového prostředí, včetně všech vlastních nastavení. Databáze v cílovém prostředí musí používat identické schéma pro všechna přenesená data.
Generování požadovaného schématu:
Otevřete složku, do které jste nainstalovali nástroje. Vyhledejte a spusťte zde soubor DataMigrationUtility.exe.
V nástroji vyberte možnost Vytvořit schéma a pak se přihlaste ke zdrojovému prostředí.
Schéma vygenerujte podle pokynů uvedených v tématu Vytvoření schématu pro export konfiguračních dat. Nezapomeňte zahrnout všechna řešení, entity a pole, pro která chcete přenést data, a také zajistit, aby byly zahrnuty všechny závislosti.
Tip
Uvádíme několik odkazů a poznámek, které vám mohou pomoci při generování schématu:
- K prozkoumání a pochopení struktury databáze můžete použít nástroj pro prohlížení metadat. Další informace o instalaci a použití naleznete v tématu Referenční informace k entitám řešení Dynamics 365 Customer Insights - Journeys.
- Při vytváření schématu pomocí nástroje pro migraci konfigurace můžete pomocí zaškrtávacího políčka Zobrazit vztahy pro vybranou entitu vyhledat vztahy používané jakoukoli vybranou entitou. To vám může pomoci zabránit v zapomenutí na některé závislosti.
- Až budete hotovi s vytvořením schématu pomocí nástroje pro migraci konfigurace, vyberte položku Nástroje>Ověření schématu z panelu nabídek. Tím zkontroluji závislosti pro všechny vybrané entity a může vám to pomoci při řešení dalších běžných problémů.
Export dat ze zdrojového prostředí
Postup exportu dat ze zdrojového prostředí:
Otevřete složku, do které jste nainstalovali nástroje. Vyhledejte a spusťte zde soubor DataMigrationUtility.exe.
Spustí se nástroj. Vyberte Exportovat data a potom Pokračovat.
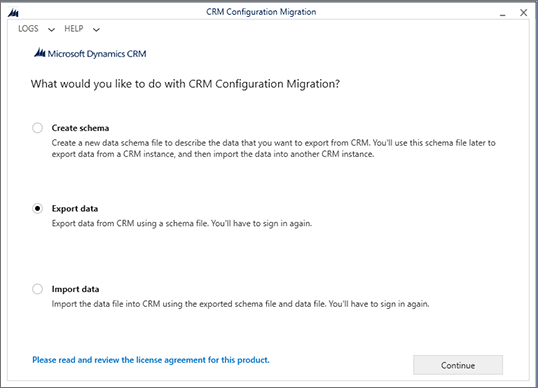
Nastavte Typ nasazení na Microsoft 365 a potom vyberte Přihlásit se.
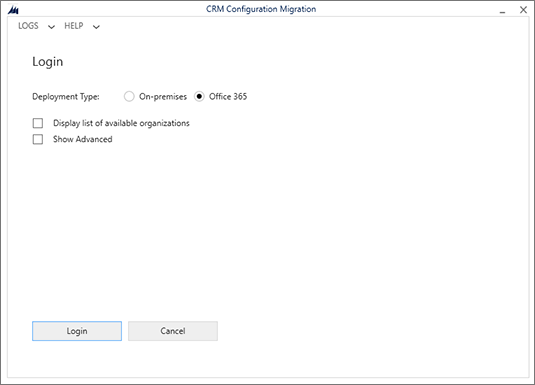
Podle pokynů na obrazovce se přihlaste pomocí uživatelského jména a hesla pro klienta, kde je spuštěno zdrojová prostředí.
Pokud je v klientovi, ke kterému jste se přihlásili, k dispozici více prostředí, vyberte zdrojové prostředí a vyberte možnost Přihlásit se pro pokračování. (Pokud je k dispozici pouze jedno prostředí, tento krok přeskočíte.)
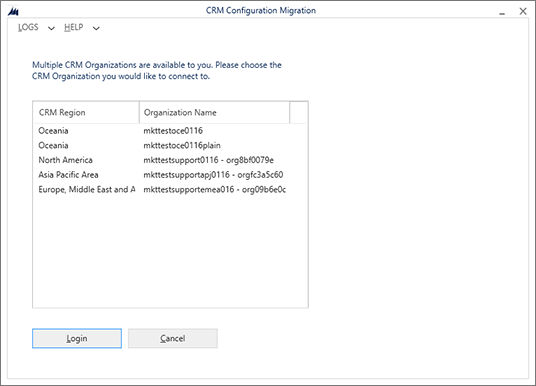
Po úspěšném přihlášení budete vyzváni k výběru názvu souboru schématu a exportu.
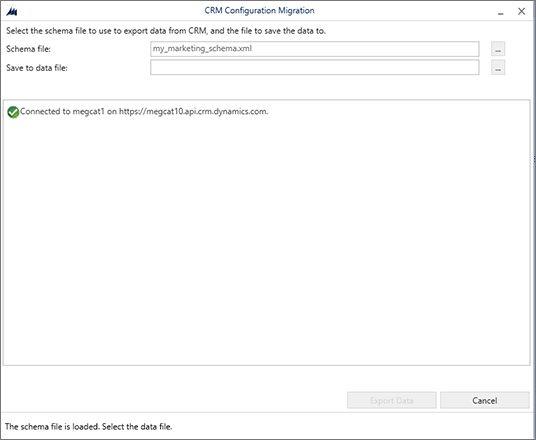
Proveďte následující nastavení:
- Soubor schématu: Vyberte tlačítko se třemi tečkami pro otevření prohlížeče souborů a přejděte na soubor schématu, který jste vygenerovali pro svoje zdrojové prostředí.
- Uložit do datového souboru: Vyberte tlačítko se třemi tečkami pro otevření prohlížeče souborů a pak přejděte do složky, do které chcete uložit exportovaná data, spolu s názvem souboru.
Pokračujte výběrem možnosti Exportovat data. Nástroj sleduje průběh exportu a po jeho dokončení vytvoří soubor zip obsahující schéma i data.
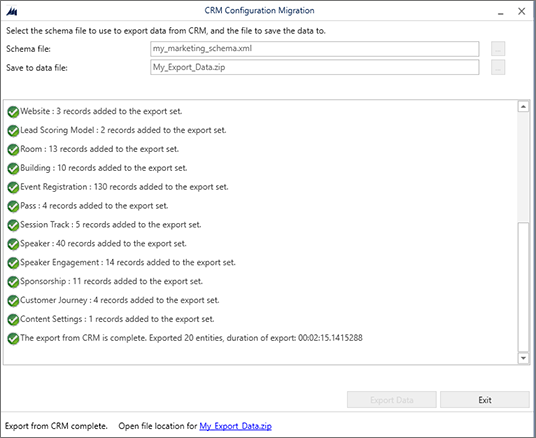
Po dokončení exportu výběrem možnosti Konec zavřete stránku exportu.
Import dat do cílového prostředí
Postup importu dat do cílového prostředí:
Pokud nástroj pro konfiguraci migrace ještě není spuštěn, otevřete složku, do které jste nástroje instalovali. Vyhledejte a spusťte zde soubor DataMigrationUtility.exe.
Vyberte Importovat data a potom Pokračovat.
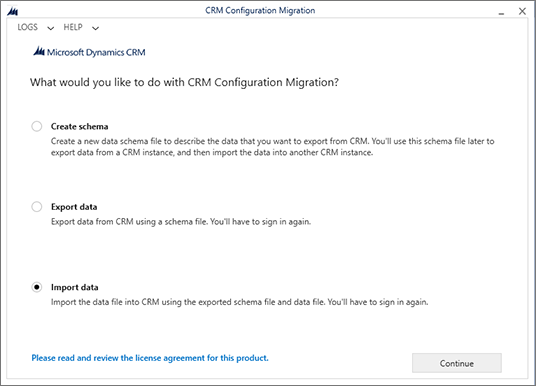
Nastavte Typ nasazení na Microsoft 365 a potom vyberte Přihlásit se.
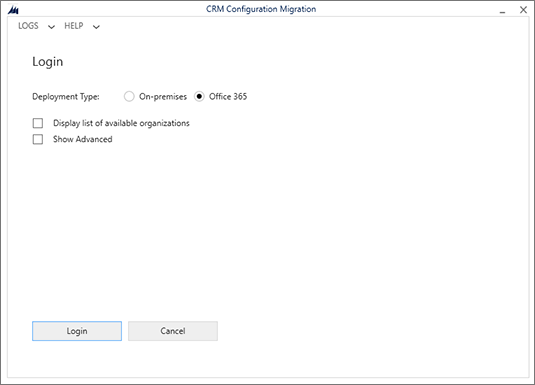
Podle pokynů na obrazovce se přihlaste pomocí uživatelského jména a hesla pro klienta, kde je spuštěno cílové prostředí.
Pokud je v klientovi, ke kterému jste se přihlásili, k dispozici více prostředí, vyberte cílové prostředí a vyberte možnost Přihlásit se pro pokračování. (Pokud je k dispozici pouze jedno prostředí, tento krok přeskočíte.)
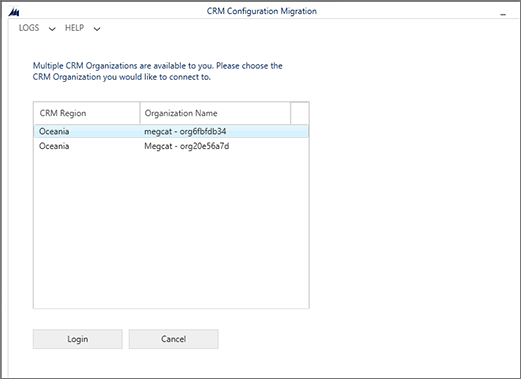
Po úspěšném přihlášení budete vyzváni k výběru názvu souboru k importu. Vyberte tlačítko se třemi tečkami vedle pole Soubor Zip k otevření prohlížeče souborů a pak přejděte do složky, do níž jste uložili soubor exportu ze zdrojového prostředí. Tento soubor obsahuje data i schéma použité pro export
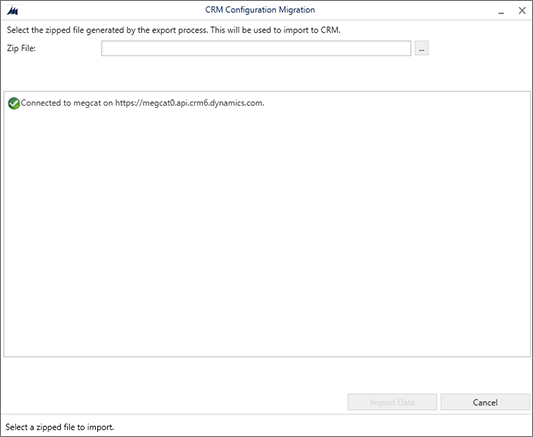
Důležité
Jak bylo uvedeno výše, vaše zdrojové a cílové prostředí musí používat přesně stejné schéma pro přenášená data, takže musí být spuštěny identické verze aplikace Customer Insights - Journeys a všechny související úpravy schématu musí být v obou případech shodné. Pokud se schémata neshodují, zobrazí se chyba a import se nezdaří.
Pokračujte výběrem možnosti Importovat data. Nástroj sleduje průběh importu.
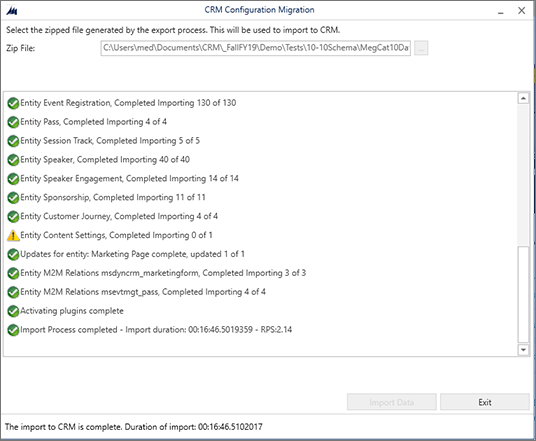
Po dokončení importu výběrem možnosti Konec zavřete stránku importu.