Vytváření a správa vstupních polí pro použití ve formulářích
Důležité
Tento článek se týká pouze odchozího marketingu, který bude z produktu odstraněn 30. června 2025. Aby nedošlo k přerušení vaší práce, před tímto datem přejděte na cesty v reálném čase. Další informace: Přehled přechodu
Každé pole, které se zobrazí v marketingovém formuláři, musí být jednoznačně namapováno na pole kontaktu nebo zájemce v databázi aplikace Dynamics 365, do které budou odesílané hodnoty pro toto pole ukládány. Když navrhujete formulář, karta Sada nástrojů návrháře uvádí prvek návrhu pro každé pole, které je již nastavené, takže pokud chcete takové pole přidat, stačí přetáhnout odpovídající prvek pole do formuláře (viz také Návrh digitálního obsahu). Nejběžněji používaná pole (jako jsou jméno, adresa a e-mail) jsou nastavena ve výchozím nastavení. Pokud ale chcete použít další pole, musíte je nejprve vytvořit. Přečtěte si toto téma a dozvíte se, jak vytvořit a spravovat pole pro použití v marketingových formulářích.
Důležité
Do jednoho pole v databázi nemapujte více než jedno pole marketingového formuláře. Pokud tak učiníte, může dojít k problémům, jako jsou prázdné rozevírací seznamy pro dvojitě mapované pole. Pokud máte problémy související s redundantním mapováním polí, odstraňte všechna redundantní pole, vytvořte nové, kterým je nahradíte, a dle potřeby aktualizujte své formuláře.
Vytvoření nebo úprava pole marketingového formuláře
Chcete-li vytvořit nové pole marketingového formuláře, postupujte jedním z následujících způsobů:
Přejděte na Šablony Customer Insights - Journeys>Pole formulářů, kde najdete úplný seznam všech polí, která jsou momentálně dostupná pro vaši organizaci, a poté na panelu příkazů vyberte + Nové. Tím vytvoříte mapování nového prázdného pole a otevřete ho pro úpravy.
Během práce na existujícím marketingovém formuláři se podívejte na kartu Sada nástrojů na pravé straně plátna. Zde pod záhlavím Pole uvidíte prvek návrhu pro každé pole, které je již nastavené na vaší instanci. Pokud požadované pole nevidíte, vyberte +Nové vedle záhlaví Pole. Z boční strany obrazovky se vysune informační rámeček rychlého vytvoření. V něm můžete provést veškerá nejdůležitější nastavení a poté vybrat Uložit. Na kartu Sada nástrojů se poté doplní nový prvek Pole.
Pokud chcete upravit existující pole, přejděte na Marketingové šablony>Pole formulářů, čímž zobrazíte úplný seznam všech polí, která jsou momentálně dostupná na vaší instanci. Pomocí procházení, prohledávání, řazení a filtrování seznamu vyhledejte pole, které chcete upravit, a poté ho výběrem otevřete.
Konfigurace pole marketingového formuláře
Následující tabulka popisuje veškerá konfigurační nastavení, která jsou dostupná pro pole marketingových formulářů. Veškerá nastavení jsou dostupná při práci se samotným záznamem pole, zatímco formulář rychlého vytvoření poskytovaný při vytváření pole z návrháře formulářů obsahuje nejdůležitější z těchto nastavení, ale nikoli všechna.
| Nastavení | Popis |
|---|---|
| Popisek | Název záznamu pole formuláře. Zadaný text se stane názvem prvku poskytovaného v návrháři pro umístění pole. Téměř vždy by měl odpovídat názvu pole. |
| Typ pole | Typ dat, jako je text, číslo nebo datum, přijímaný polem. Další informace: Možnosti typu a formátu pole |
| Mapování kontaktu | Zvolte pole kontaktu, které chcete mapovat na toto pole marketingového formuláře. Pokud chcete mapování kontaktu pro toto pole zakázat, pak tento údaj nezadávejte. Je nutné zadat hodnotu pro Mapování pole kontaktu, Mapování polí zájemců, nebo obojí. Bez hodnoty alespoň v jednom z těchto polí nebudete moci uložit mapování pole. |
| Mapování zájemce | Zvolte pole zájemce, které chcete mapovat na toto pole marketingového formuláře. Pokud chcete mapování zájemce pro toto pole zakázat, pak tento údaj nezadávejte. Je nutné zadat hodnotu pro Mapování pole kontaktu, Mapování polí zájemců, nebo obojí. Bez hodnoty alespoň v jednom z těchto polí nebudete moci uložit mapování pole. |
| Zástupný symbol | Definuje stínový text, který se bude zobrazovat v poli, dokud nebude zadána hodnota. Obvykle je zobrazen šedou barvou. Použijte ho, pokud chcete uvést, jaký typ hodnoty je třeba zadat. Pokud uživatel nenahradí stínový text zadáním hodnoty, pole bude odesláno jako prázdné. |
| Výchozí hodnota | Výchozí popisek zobrazovaný pro pole, když ho přidáte do formuláře. Toto výchozí nastavení můžete přepsat pro libovolný konkrétní formulář konfigurací prvku pole, který vytvoří vstupní pole pro daný formulář. Tento krok možná provedete při překládání formuláře do jiného jazyka. Další informace: Prvek formuláře pro marketingové stránky |
| Povinné | Zvolte, zda musí pole obsahovat hodnotu před odesláním formuláře. Povinná pole mají vedle popisku pole umístěnou červenou hvězdičku. |
| Chybová zpráva pro povinnou položku | Vytvořte vlastní chybovou zprávu, která se zobrazí, když uživatel nezadal informace do požadovaného pole. |
| Pozice popisku | Zvolte pozici popisku pole nahoře, vlevo nebo vpravo od vzhledem k poli. |
| Šířka znaku | Nastavte vlastní šířku pro znaky zadané v poli. |
| Maximální počet znaků | Definujte maximální počet znaků, které lze do pole zadat. |
| Skrýt pole | Přepnutím tohoto přepínače skryjete pole. Skrytá pole nejsou zobrazena pro příjemce formuláře. |
| Předvyplnit | Poskytuje vracejícím se kontaktům formulář, který již obsahuje dříve zadané informace (např. jméno a e-mailovou adresu). Další informace: Povolení předvyplnění formulářů |
Možnosti typu a formátu pole
| Typ | Formát | Zobrazený ovládací prvek | Popis |
|---|---|---|---|
| Jeden řádek textu | Zadání e-mailu Textové pole |
Vytvoří jednoduché vstupní pole, které přijme hodnoty odpovídající e-mailové adrese. | |
| Jeden řádek textu | Text | Textové pole | Vytvoří jednoduché vstupní pole, které přijme veškeré typy textových hodnot. |
| Jeden řádek textu | Oblast textu | Oblast textu | Vytvoří vstupní pole oblasti textu, které přijme veškeré typy textových hodnot. |
| Jeden řádek textu | Adresa URL | Zadání adresyURL | Vytvoří jednoduché vstupní pole, které přijme hodnoty odpovídající adrese URL. |
| Jeden řádek textu | Telefon | Zadání telefonu | Vytvoří jednoduché vstupní pole, které přijme hodnoty odpovídající telefonnímu číslu. |
| Jeden řádek textu | – | Oblast textu | Vytvoří oblast textu vysokou několik řádků pro zadání dlouhého textu. |
| Sada možností | – | Přepínače | Mapuje se na pole s omezeným počtem předem definovaných hodnot (podle definice v databázi). Vytvoří sadu přepínačů s jedním přepínačem pro každou hodnotu. |
| Sada možností | – | Rozevírací seznam | Mapuje se na pole s omezeným počtem předem definovaných hodnot (podle definice v databázi). Vytvoří rozevírací seznam pro výběr hodnoty. |
| Dvě možnosti | – | Zaškrtávací políčko | Mapuje se na logické pole, které přijímá hodnotu pravda nebo nepravda. Vytvoří zaškrtávací políčko, které je pro hodnotu pravda zaškrtnuté a pro hodnotu nepravda nezaškrtnuté. |
| Dvě možnosti | – | Rozevírací seznam | Mapuje se na pole, které přijímá jednu z pouhých dvou možných hodnot (obvykle pravda nebo nepravda). Vytvoří rozevírací seznam se dvěma položkami, pro které se zobrazuje text definovaný v databázi. |
| Dvě možnosti | – | Přepínače | Mapuje se na pole, které přijímá jednu z pouhých dvou možných hodnot (obvykle pravda nebo nepravda). Vytvoří dvojici přepínačů, pro které se zobrazuje text definovaný v databázi. |
| Celé číslo | – | Zadání čísla | Vytvoří jednoduché vstupní pole, které přijme celé číslo (bez desetinné části). |
| Číslo s plovoucí desetinnou čárkou | – | Zadání čísla | Vytvoří jednoduché vstupní pole, které přijme číslo s plovoucí desetinnou čárkou (desetinné číslo). Podporuje úroveň přesnosti až 5 desetinných míst a rozsah hodnot od –100 000 000 000 do 100 000 000 000. |
| Desetinné číslo | – | Zadání čísla | Vytvoří jednoduché vstupní pole, které přijme číslo s plovoucí desetinnou čárkou (desetinné číslo). Podporuje úroveň přesnosti až 10 desetinných míst a rozsah hodnot od –100 000 000 000 do 100 000 000 000. |
| Datum a čas | Pouze datum | Výběr data | Vytvoří ovládací prvek pro výběr data, který návštěvníkům umožňuje zvolit datum ve vyskakovacím zobrazení kalendáře. Nepřijímá čas. |
| Datum a čas | Datum a čas | Výběr data a času | Vytvoří ovládací prvek pro výběr data a času, který návštěvníkům umožňuje zvolit datum z místního kalendáře a čas z rozevíracího seznamu. |
| Vyhledávací pole | – | Vyhledávání | Vytvoří pole, které je propojeno s určitým typem entity, což umožňuje vytvořit rozevírací seznam možností, které byly vytvořeny předem. Vyhledávací pole můžete například použít k vytvoření rozevíracího seznamu všech účtů. Další informace: Přidání vyhledávacích polí. Vyhledávací pole nejsou podporována při integraci externí stránky formuláře pomocí metody zachycení formuláře. Místo toho byste měli použít vložený marketingový formulář. Další informace: Vložení formulářů na externí weby. |
Customer Insights - Journeys hostuje publikovanou marketingovou stránku pomocí funkce portálů na veřejné adrese URL, kterou můžete sdílet s potenciálními zákazníky. Při prvním vytvoření stránky pro ni aplikace Customer Insights - Journeys automaticky vytvoří nový webový záznam, na který můžete přejít, pokud chcete analyzovat provoz a výkon stránky. Další informace: Registrace kliknutí na odkaz a návštěv webu
Kaskádování polí formuláře
Kaskádování polí umožňuje vytvořit hierarchii vztahů mezi dvěma poli možností v marketingovém formuláři. Kaskádování polí můžete použít k vytvoření nadřazenosti a podřízenosti pro filtrování sad možností z nadřazeného pole. Filtrování zobrazí uživatelům méně možností z podřízené sady, jakmile uživatel vybere možnost z nadřazené úrovně. Podřízená sada možností zůstane skrytá, dokud není v nadřazené sadě možností provedena volba. Podporovaná datová pole pro vytváření kaskádování polí zahrnují sady možností, dvě možnosti a sady možností s vícenásobným výběrem.
Vytvoření kaskádování polí:
Přidejte do formuláře dvě pole s více možnostmi výběru nebo sadu možností (přepínače).
Vyberte podřízenou sadu, kterou chcete vnořit do nadřazeného pole.
V podokně Vlastnosti přejděte na Atributy pole>Filtrovat podle a vyberte Nastavit vztahy.
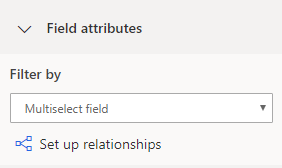
Nastavte nadřazené a podřízené možnosti, které budou připojeny.
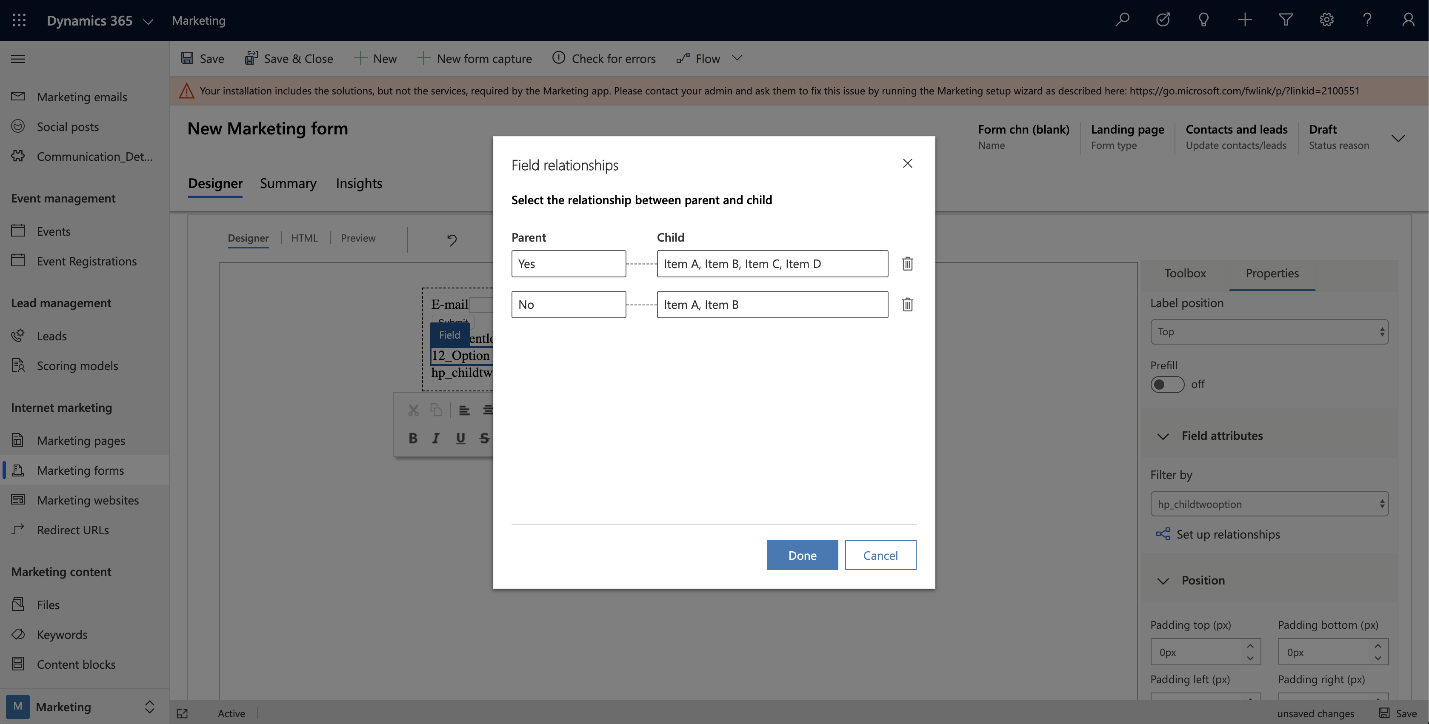
Poznámka:
Pokud neexistují žádná pole, která by mohla být vybrána jako nadřazená, část Atributy pole se nezobrazí.
Přidání vyhledávacích polí a řešení potíží
Po vytvoření vlastní entity pro použití s vyhledávacím polem nebo pokud vyhledávací pole nefunguje, měli byste zkontrolovat, zda je pro entitu, kterou používáte s vyhledávacím polem, povoleno níže uvedené nastavení.
Vyhledávací data, která nakonfigurujete, budou k dispozici na internetu. Budete muset zhodnotit, které osobní údaje a citlivé informace mohou být zpřístupněny online. Jakmile to potvrdíte povolením související možnosti, můžete konfiguraci dokončit.
Definujte mapování kontaktů a zájemců. Pokud se rozhodnete namapovat oba předměty, měly by vrátit stejný typ entity, aby bylo mapování dokončeno.
Pro každou entitu, kterou pro mapování vyberete, definujte:
- Zobrazení určující, jaké hodnoty se zobrazí. Chcete-li zobrazit pouze všechny aktivní hodnoty, můžete vybrat související zobrazení. Pokud například konfigurujete vyhledávání obchodních vztahů, můžete vybrat zobrazení Aktivní obchodní vztahy.
- Atribut použitý k vyhledávání. Název obchodního vztahu lze například použít pro vyhledávání obchodního vztahu.
Zkontrolujte role zabezpečení pro konfiguraci, kterou jste vybrali.
Tip
Pokud je vyhledávací pole, které chcete nastavit, vlastní pole, které jste vytvořili, ujistěte se, že pro entitu jsou nastaveny role uživatelů služby. Pro novou vlastní entitu budete muset povolit správná role zabezpečení oprávnění pro vaši organizaci. Často budete muset nastavit role zabezpečení ručně.
Postup ručního nastavení role zabezpečení:
- Otevřete nabídku Nastavení
 v horní části stránky a vyberte možnost Rozšířené nastavení.
v horní části stránky a vyberte možnost Rozšířené nastavení. - Oblast upřesňujících nastavení se otevře na nové záložce prohlížeče. Všimněte si, že tato oblast používá horizontální navigátor v horní části stránky namísto bočního navigátoru. Přejděte na Nastavení>Systém>Zabezpečení.
- Vyberte ikonu Role zabezpečení.
- Přejděte na Uživatel služeb Marketing - rozšiřitelná role>Vlastní entity.
- Na kartě Vlastní entity najděte název vlastní entity a označte pole sloupce Číst (druhý sloupec) zeleně.
- Pokud používáte filtr, ujistěte se, že Uživatel služeb Marketing - rozšiřitelná role má oprávnění ke čtení entit použitých v odpovídajícím zobrazení. Pokud například používáte zobrazení "Sledované obchodní vztahy" jako filtr obchodních vztahů, musíte zajistit, aby role měla oprávnění ke čtení vlastní entity.
- Otevřete nabídku Nastavení
Kontrola přístupu se zabezpečením na úrovni pole.
Tip
Pokud je vlastní pole použito jako vyhledávací pole nebo v zobrazení filtru, ujistěte se, že je správně nastaveno zabezpečení na úrovni pole. To platí pouze v případě, že je pro vlastní pole zapnuta možnost „Zabezpečení pole“. Další informace: Zabezpečení na úrovni sloupce pro řízení přístupu.
Postup nastavení zabezpečení na úrovni pole:
- Otevřete nabídku Nastavení
 v horní části stránky a vyberte možnost Rozšířené nastavení.
v horní části stránky a vyberte možnost Rozšířené nastavení. - Oblast upřesňujících nastavení se otevře na nové záložce prohlížeče. Všimněte si, že tato oblast používá horizontální navigátor v horní části stránky namísto bočního navigátoru. Přejděte na Nastavení>Systém>Zabezpečení.
- Vyberte ikonu Profily zabezpečení pole.
- Výběrem ikony Nový vytvořte nový profil zabezpečení pole a zadejte název v části Obecné.
- V sekci Uživatelé přidejte uživatele systému: „# Dynamics 365 Marketing“ (pro odchozí marketing), „# Úvodní formuláře D365“ (pro formuláře pro cesty v reálném čase) a „# Správa událostí D365“ (pro registrační formuláře akce).
- V části Oprávnění polí přidejte oprávnění Číst do všech povinných polí.
- Otevřete nabídku Nastavení
Nastavení vyhledávacích polí pomocí rozhraní API
Rozhraní API JavaScriptu můžete použít k provedení požadavku na vyhledávání na pozadí a naplnění vyhledávacího pole položkami obsahujícími zadaný hledaný termín.
Můžete například vyhledat všechny položky obsahující „Microsoft“ po načtení formuláře:
MsCrmMkt.MsCrmFormLoader.on("afterFormLoad", function() {
MsCrmMkt.MsCrmFormLoader.fillLookupFromSearch("b9051065-5851-41db-94bc-b7e1dc6bb646", "Microsoft")
.then(function (r) {
console.log("Success performing search");
}).catch(function (e) {
console.error("Error performing search");
});
});
Zde jsou podrobnosti o funkci, dostupné v metodách MsCrmMkt.MsCrmFormLoader:
- Název funkce:
.fillLookupFromSearch(lookupFieldId, searchTerm) - Popis: Provede požadavek na hledání na pozadí a naplní zadané vyhledávací pole výsledky.
- Parametry
lookupFieldId:- typ: řetězec
- popis: ID vyhledávacího vstupního pole, například "b9051065-5851-41db-94bc-b7e1dc6bb646"
searchTerm:- typ: řetězec
- popis: co hledat, například john@contoso.com
- Vrací:
Promise<boolean>
Další funkce najdete v dokumentaci pro vývojáře