Automatické zřizování pro aplikace pro iOS
Automatické zřizování je doporučeným přístupem k nasazení aplikace pro více platforem .NET (.NET MAUI) iOS do zařízení. Díky tomuto přístupu Visual Studio automaticky vytváří a spravuje podpisové identifikace, ID aplikací a zřizovací profily. Než začnete s automatickým procesem zřizování, měli byste se ujistit, že jste do sady Visual Studio přidali svůj vývojářský účet Apple. Další informace najdete v tématu Správa účtů Apple.
Po přidání vývojářského účtu Apple do sady Visual Studio můžete použít jakýkoli přidružený tým. Certifikáty, ID aplikací a profily se pak dají vytvořit v týmu. ID týmu se také používá k vytvoření předpony pro ID aplikace, která bude zahrnuta do zřizovacího profilu, což umožňuje Společnosti Apple ověřit, jestli se dá aplikace nasadit do zařízení.
Důležité
Než začnete, ujistěte se, že jste přijali všechny licenční smlouvy s uživatelem ve svém účtu Apple Developer a app Storu Connect.
Povolení automatického zřizování
Po přidání vývojářského účtu Apple do sady Visual Studio musíte povolit automatické zřizování pro projekt aplikace .NET MAUI:
V Průzkumník řešení klikněte pravým tlačítkem na projekt aplikace .NET MAUI a vyberte Vlastnosti. Pak přejděte na kartu Podepisování sady prostředků iOS > a ujistěte se, že je v rozevíracím seznamu Schéma vybráno automatické zřizování:
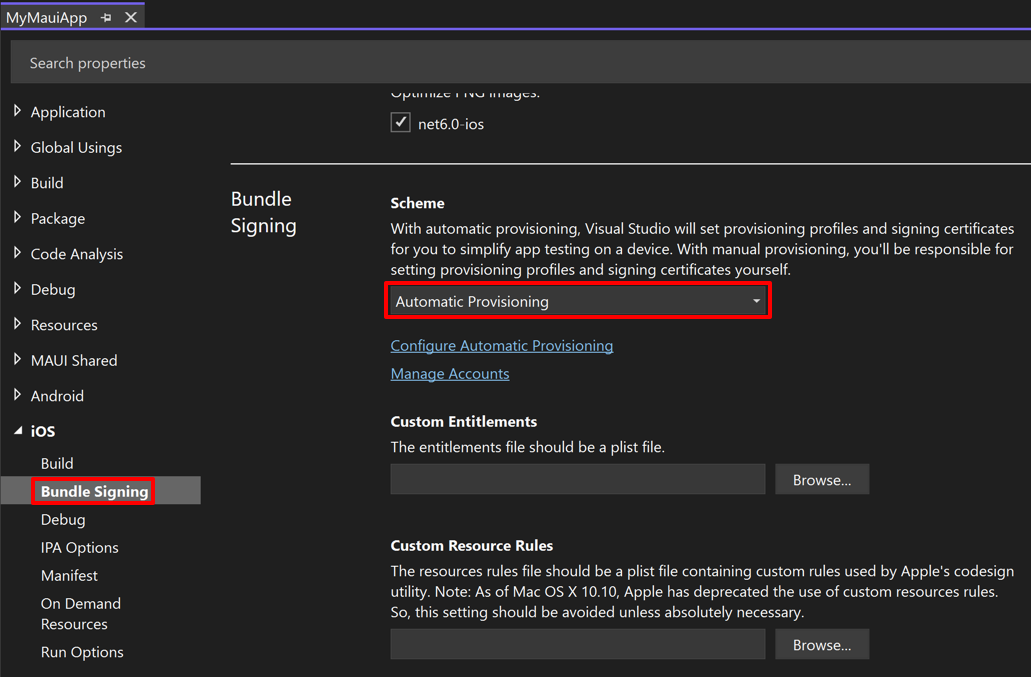
V nastavení podepisování sady klikněte na hypertextový odkaz Konfigurovat automatické zřizování.
V dialogovém okně Konfigurovat automatické zřizování vyberte svůj tým. Visual Studio se pokusí automaticky zřídit projekt a bude indikovat, jestli se proces úspěšně dokončil:
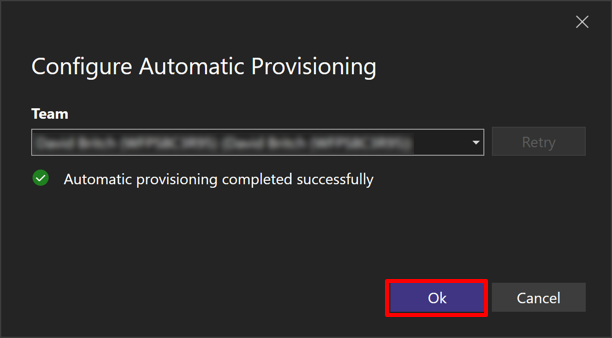
Pokud automatické zřizování selže, zobrazí se v dialogovém okně Konfigurovat automatické zřizování důvod chyby.
V dialogovém okně Konfigurovat automatické zřizování zavřete dialogové okno kliknutím na tlačítko OK .
Nasazení do zařízení
Po konfiguraci zřizování v projektu aplikace .NET MAUI je možné aplikaci nasadit do zařízení pomocí sady Visual Studio:
V sadě Visual Studio se ujistěte, že je integrované vývojové prostředí spárované s hostitelem sestavení Mac. Další informace najdete v tématu Párování s Macem pro vývoj pro iOS.
Ujistěte se, že je vaše zařízení s iOSem připojené k hostiteli buildu Mac přes USB nebo Wi-Fi. Další informace o bezdrátovém nasazení naleznete v tématu Bezdrátové nasazení pro aplikace .NET MAUI pro iOS.
Na panelu nástrojů sady Visual Studio pomocí rozevíracího seznamu Cíl ladění vyberte vzdálená zařízení s iOSem a potom zařízení, které je připojené k hostiteli buildu Mac:
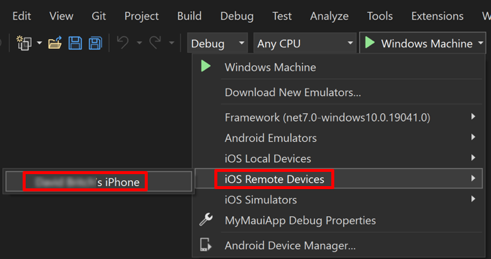
Na panelu nástrojů sady Visual Studio stiskněte zelené tlačítko Start a spusťte aplikaci na vzdáleném zařízení:
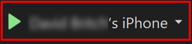
Poznámka:
Alternativním přístupem k nasazení aplikace .NET MAUI pro iOS do zařízení je použití horkého restartování. Horké restartování umožňuje nasadit aplikaci .NET MAUI do 64bitového místního zařízení s iOSem ze sady Visual Studio bez nutnosti hostitele sestavení Mac. Další informace najdete v tématu Nasazení aplikace pro iOS pomocí horkého restartování.
Spuštění automatického zřizování
Pokud je povolené automatické zřizování, Visual Studio v případě potřeby znovu spustí proces automatického zřizování v případě potřeby:
- Zařízení s iOSem je připojené k macu. Tím se automaticky zkontroluje, jestli je zařízení zaregistrované ve vašem vývojářském účtu Apple. Pokud tomu tak není, přidá ho a vygeneruje nový zřizovací profil, který ho obsahuje.
- ID sady prostředků aplikace se změní. Tím se aktualizuje ID aplikace a vytvoří se nový profil zřizování obsahující toto ID aplikace.
- V souboru Entitlements.plist je povolená podporovaná funkce. Tato funkce se přidá do ID aplikace a vygeneruje se nový zřizovací profil s aktualizovaným ID aplikace. V současné době se nepodporují všechny funkce. Další informace o možnostech najdete v tématu Možnosti.
ID aplikací se zástupnými znaků
Ve výchozím nastavení se automatické zřizování pokusí vytvořit a použít ID aplikace se zástupným znakem a zřizovací profil místo explicitního ID aplikace na základě identifikátoru sady aplikace. ID aplikací se zástupnými čísly snižují počet profilů a ID, které se mají udržovat v účtu Apple Developer. Další informace o ID aplikací se zástupnými výjimkou najdete v tématu Vytvoření zřizovacího profilu pro vývoj.
V některých případech vyžadují oprávnění aplikace explicitní ID aplikace. Následující nároky nepodporují IDENTIFIKÁTORy aplikací se zástupnými znaků:
- Skupiny aplikací
- Přidružené domény
- Apple Pay
- Herní centrum
- HealthKit
- HomeKit
- Hotspot
- Nákup v aplikaci
- Více cest
- NFC
- Osobní VPN
- Nabízená oznámení
- Konfigurace bezdrátového příslušenství
Pokud vaše aplikace používá některý z těchto nároků, visual Studio se pokusí vytvořit explicitní ID aplikace.
Odstraňování potíží
Schválení nového vývojářského účtu Apple může trvat několik hodin. Dokud nebude účet schválen, nebudete moct povolit automatické zřizování.
Pokud se proces automatického zřizování nezdaří s chybovou zprávouAuthentication Service Is Unavailable, přihlaste se ke službě App Store Connect nebo účtu Apple Developer a zkontrolujte, jestli jste přijali nejnovější smlouvy o poskytování služeb.
Certifikát nejde najít v místní klíčence
Pokud k vývoji používáte více počítačů, může se při pokusu o konfiguraci automatického zřizování na počítači zobrazit následující chybová zpráva: Při pokusu o automatické zřízení projektu došlo k chybě: Certifikát: Vývoj Apple: Vytvoření přes rozhraní API (ID klíče), ale v místní sadě klíčů se nenašla. Je možné, že byl vytvořen na jiném vývojovém počítači. Importujte certifikát a privátní klíč z daného počítače nebo ho odvolejte a zkuste znovu vytvořit nový klíč.
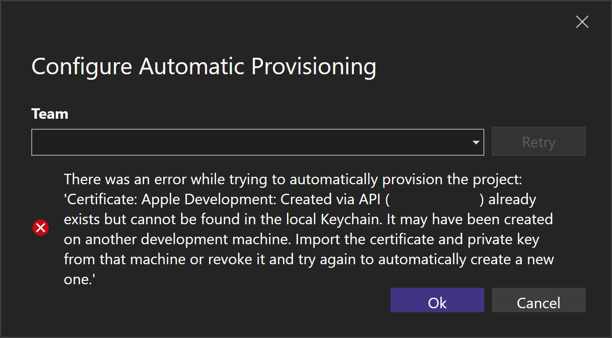
K tomu může dojít, protože automatické zřizování neodebere potřebu ručního kopírování certifikátů mezi počítači, když k vývoji používáte více počítačů. Důvodem je to, že privátní klíč, který vytvoří certifikát, existuje pouze na počítači, který certifikát vytvořil.
Pokud chcete zjistit, jestli ve vašem vývojovém počítači chybí požadovaný certifikát, přejděte v sadě Visual Studio do části Možnosti nástrojů > > Xamarin > Apple Accounts. Potom v dialogovém okně Vývojářské účty Apple vyberte tým a klikněte na tlačítko Zobrazit podrobnosti...
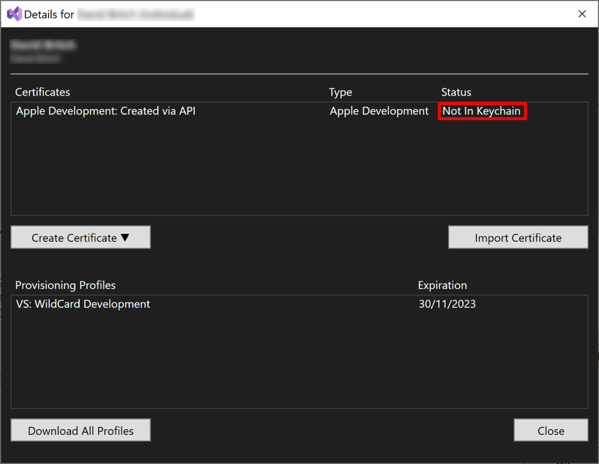
Pokud požadovaný certifikát není na počítači nainstalovaný, zobrazí se v okně Podrobnosti stav "Není v klíčence" pro certifikát. V tomto scénáři musí být konkrétní certifikát exportován z počítače, který ho vytvořil, ve formátu .p12 a potom importován do sady Visual Studio pomocí tlačítka Importovat certifikát .
Poznámka:
- Pokud chcete zkopírovat certifikát z Macu do jiného Macu, exportujte ho z Keychain Accessu na Macu, který certifikát vytvořil, a potom ho naimportujte do Klíčenky na druhém Macu.
- Pokud chcete zkopírovat certifikát z Macu na počítač s Windows, exportujte certifikát z Klíčenky na Macu a potom ho na počítači s Windows naimportujte do sady Visual Studio pomocí tlačítka Importovat certifikát .
- Není možné zkopírovat certifikát vytvořený sadou Visual Studio na počítači s Windows do jiného počítače, protože je chráněný heslem.
Po importu certifikátu se v sadě Visual Studio zobrazí jeho stav jako Platný:
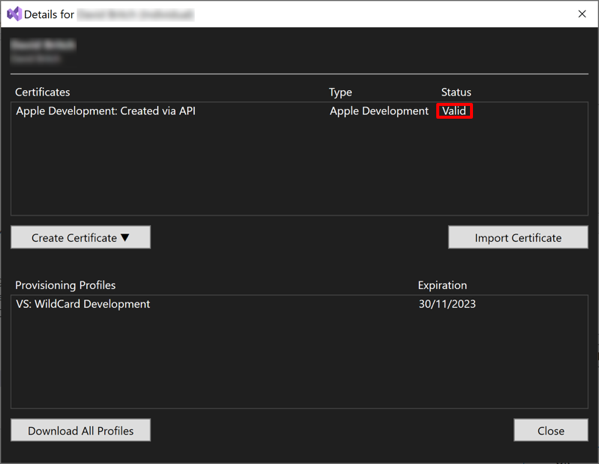
Visual Studio by pak mělo být možné automaticky zřídit váš projekt.
