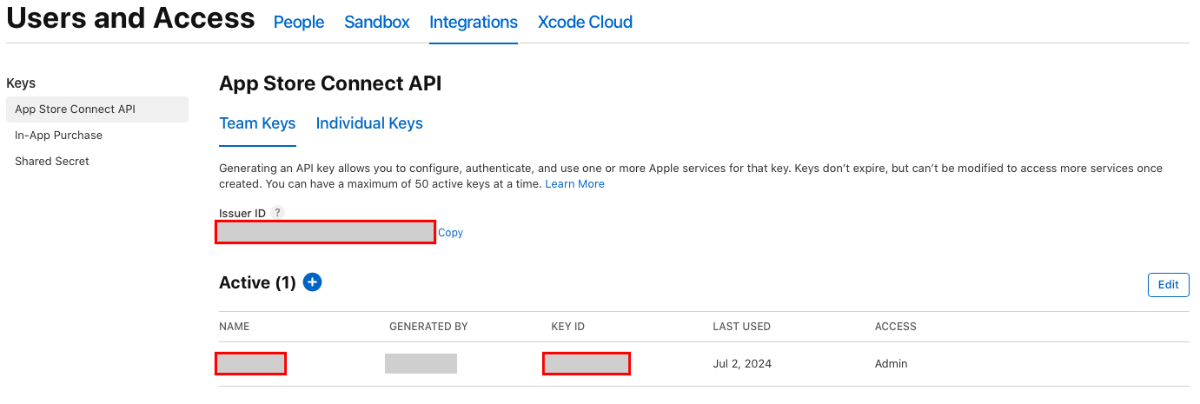Nasazení aplikace pro iOS pomocí horkého restartování
Při sestavování aplikace se kód obvykle zkompiluje a zkombinuje s dalšími prostředky projektu a vytvoří sadu aplikací nasazenou do simulátoru nebo zařízení. Když v tomto modelu provedete změnu aplikace, je potřeba vytvořit a nasadit novou sadu aplikací. Přírůstkové sestavení sice můžou pomoct zkrátit dobu kompilace, ale nasazení obvykle zabírají stejnou dobu bez ohledu na velikost změny.
Horké restartování uživatelského rozhraní aplikace .NET s více platformami (.NET MAUI) umožňuje rychle nasadit aplikaci .NET MAUI na 64bitové místní zařízení s iOSem ze sady Visual Studio 2022 bez nutnosti hostitele sestavení Mac. Odebere potřebu opětovného sestavení sady aplikací tím, že nasdílí změny do existující sady aplikací, která už je na vašem místně připojeném zařízení s iOSem. Podporuje změny v souborech kódu, zdrojích a odkazech na projekty, které umožňují rychle testovat změny aplikace během vývoje.
Důležité
Horké restartování není náhradou za úplné prostředí sestavení poskytovaného hostitelem sestavení Mac. Může například nasadit jenom aplikace, které používají konfiguraci sestavení ladění a nepodporuje statické knihovny a architektury, XCFrameworks nebo vazby balíčků prostředků. Další informace najdete v tématu Omezení.
K nasazení aplikace .NET MAUI do místně připojeného zařízení s iOSem je potřeba splnit řadu požadavků:
- Musíte používat Visual Studio 2022 verze 17.3 nebo novější.
- Na vývojovém počítači musíte mít nainstalovaný iTunes (Microsoft Store nebo 64bitovou verzi).
- Musíte mít účet Apple Developer a placenou registraci programu Apple Developer Program .
Nastavení
Pokud chcete nastavit horké restartování, proveďte následující kroky:
Na panelu nástrojů sady Visual Studio pomocí rozevíracího seznamu Cíl ladění vyberte místní zařízení s iOSem a pak položku Místní zařízení:
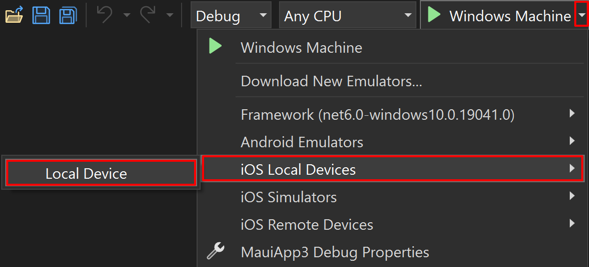
Na panelu nástrojů sady Visual Studio vyberte Místní zařízení:

Zobrazí se průvodce nastavením horkého restartování instalace, který vás provede nastavením místního zařízení s iOSem pro nasazení horkého restartování.
V průvodci instalací za restartovat instalační program vyberte Další:
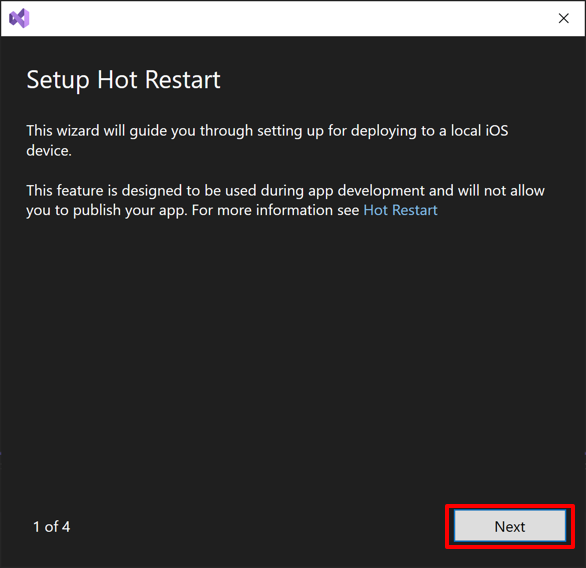
Pokud nemáte nainstalovaný iTunes, průvodce instalací vás vyzve k jeho instalaci. V průvodci instalací horkého restartování instalace vyberte Stáhnout iTunes:
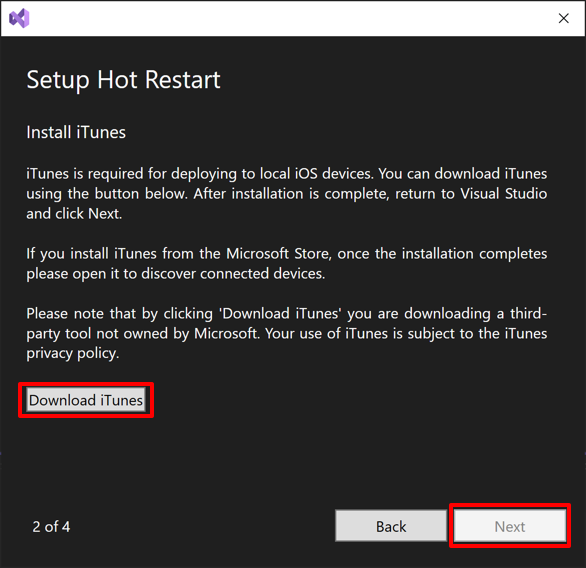
Poznámka:
iTunes se dá nainstalovat z Microsoft Storu nebo si ho stáhnout z Apple.
Počkejte, až se iTunes stáhne a nainstaluje. Pokud ji nainstalujete z Microsoft Storu, po dokončení instalace ji otevřete a podle dalších pokynů ji povolte zjišťování místně připojených zařízení.
V průvodci instalací horkého restartování vyberte Další a přejděte k dalšímu kroku průvodce, který vás vyzve k připojení místního zařízení s iOSem:
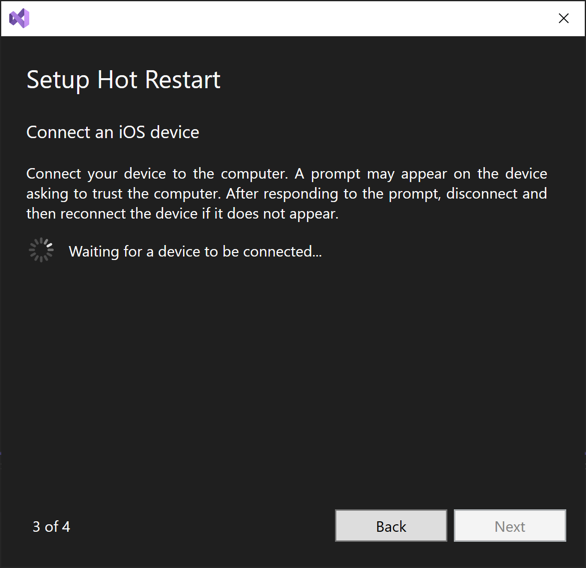
Připojte zařízení s iOSem k vývojovému počítači pomocí kabelu USB. Na vašem zařízení se může zobrazit výzva s výzvou, abyste důvěřovali vývojovému počítači. Na zařízení klikněte na Důvěřovat a postupujte podle dalších výzev zařízení.
V průvodci instalací za restartovat instalační program vyberte Po zjištění místního zařízení s iOSem vyberte Další :
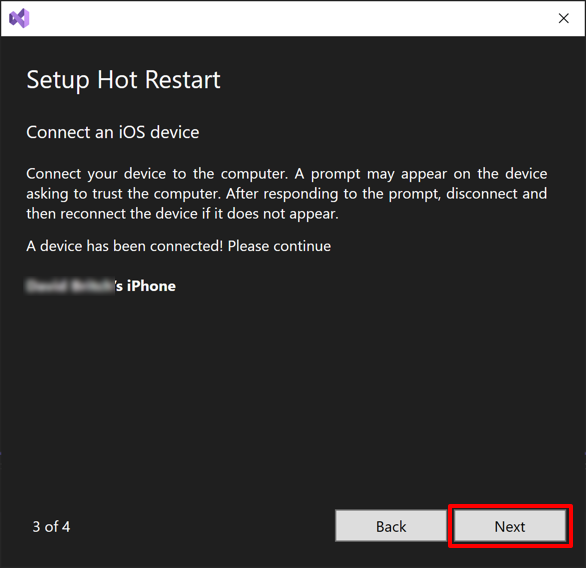
Poznámka:
Pokud se průvodci nastavením nepodaří zjistit místní zařízení s iOSem, odpojte místní zařízení s iOSem znovu od vývojového počítače. Kromě toho se ujistěte, že iTunes rozpozná vaše místní zařízení s iOSem.
V průvodci instalací za provozu klikněte na Přihlásit se pomocí hypertextového odkazu na jednotlivé účty a nakonfigurujte horké restartování tak, aby používalo váš individuální účet Apple Developer Program:
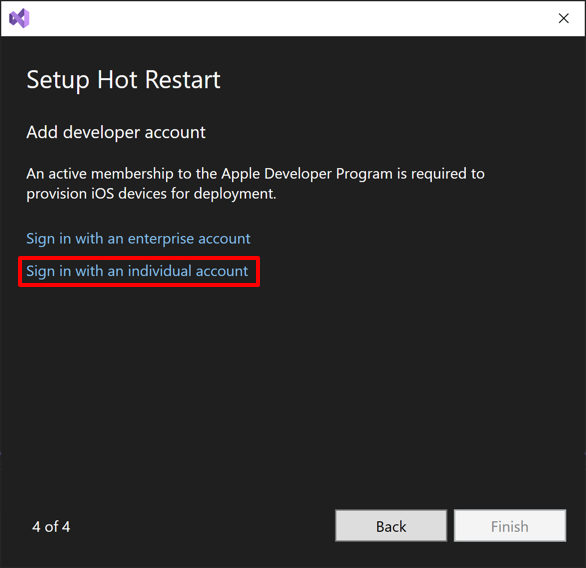
Zobrazí se dialogové okno Individuální účet .
Poznámka:
Případně můžete nakonfigurovat horké restartování tak, aby používalo podnikový vývojářský účet Apple, klikněte na hypertextový odkaz Přihlásit se pomocí podnikového účtu a do zobrazeného dialogového okna zadejte svoje přihlašovací údaje. Pak přejděte ke kroku 12.
Vytvořte klíč rozhraní API služby App Store Connect. To bude vyžadovat, abyste měli účet Apple Developer a placenou registraci programu Apple Developer Program . Informace o vytvoření klíče rozhraní API služby App Store Connect najdete v tématu Vytváření klíčů rozhraní API pro rozhraní APP Store Connect API na developer.apple.com.
V dialogovém okně Individuální účet zadejte data klíče rozhraní API služby App Store Connect:
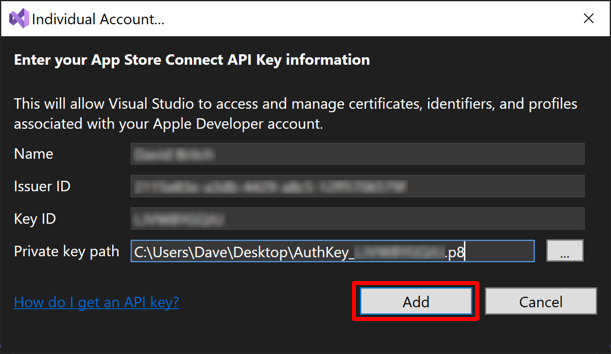
Název, ID vystavitele a data ID klíče najdete v App Storu Connect tak, že vyberete Uživatelé a Přístup a pak kartu Klíče. Privátní klíč lze také stáhnout z tohoto umístění:
V dialogovém okně Individuální účet klikněte na tlačítko Přidat . Dialogové okno Individuální účet se zavře.
V průvodci instalací za restartovat instalační program klepněte na tlačítko Dokončit :
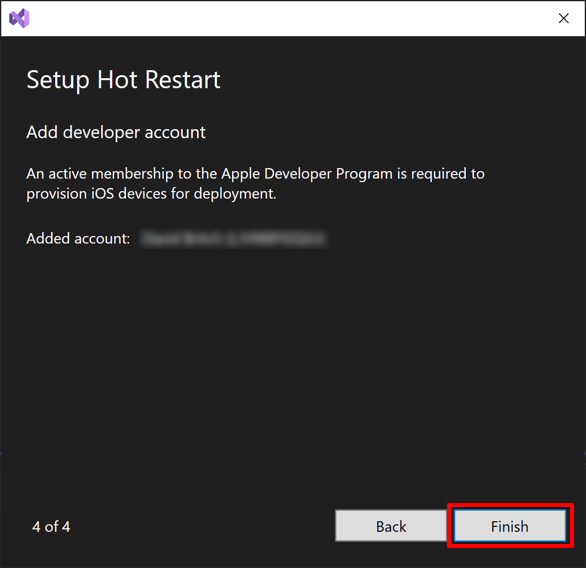
Váš účet programu Apple Developer Program se přidá do sady Visual Studio a průvodce instalací za restartovat instalační program se zavře.
V Průzkumník řešení klikněte pravým tlačítkem na projekt a vyberte Vlastnosti.
Vevlastnostech V rozevíracím seznamu Schéma vyberte Automatické zřizování a potom klikněte na hypertextový odkaz Konfigurovat automatické zřizování:
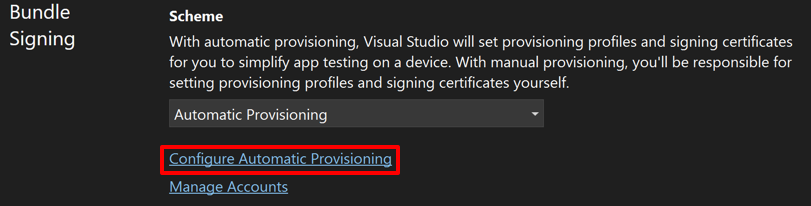
Zobrazí se dialogové okno Konfigurovat automatické zřizování.
V dialogovém okně Konfigurovat automatické zřizování vyberte tým pro klíč rozhraní CONNECT API:
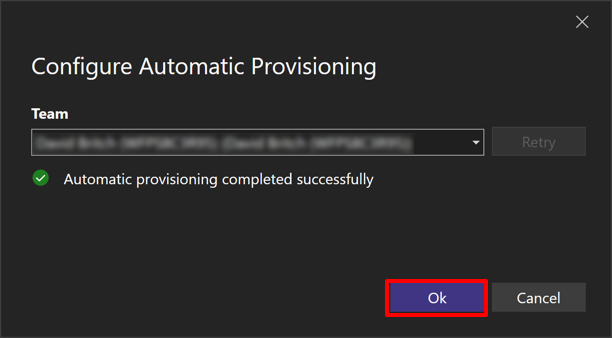
Visual Studio dokončí proces automatického zřizování. Potom kliknutím na tlačítko OK zavřete dialogové okno Konfigurovat automatické zřizování .
Poznámka:
Použití automatického zřizování se doporučuje, aby bylo možné snadno nakonfigurovat další zařízení s iOSem pro nasazení. Ruční zřizování ale můžete použít v případě, že jsou na vašem počítači přítomny správné zřizovací profily.
Nasazení a ladění pomocí horkého restartování
Po provedení počáteční instalace se vaše místní připojené zařízení s iOSem zobrazí v rozevírací nabídce cíle ladění. Nasazení a ladění aplikace:
Ujistěte se, že je vaše místní připojené zařízení s iOSem odemčené.
Na panelu nástrojů sady Visual Studio vyberte v rozevíracím seznamu cíl ladění místní připojené zařízení s iOSem a kliknutím na tlačítko Spustit sestavte aplikaci a nasaďte ji do místního zařízení s iOSem:

Po nasazení aplikace se v sadě Visual Studio zobrazí dialogové okno Propojování ladicího programu :
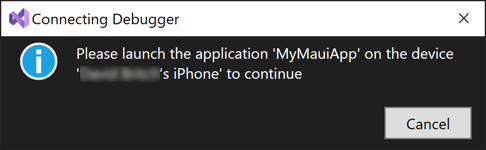
Spusťte aplikaci na svém zařízení a Visual Studio připojí ladicí program ke spuštěné aplikaci a dialogové okno Propojování ladicího programu se zavře.
Při ladění aplikace můžete upravit kód jazyka C# a stisknout tlačítko restartovat na panelu nástrojů sady Visual Studio a restartovat relaci ladění s použitím nových použitých změn:

Zabránění spuštění kódu
Symbol preprocesoru HOTRESTART lze použít k zabránění spuštění kódu při ladění s horkým restartováním:
#if !HOTRESTART
// Code here won't be executed when debugging with hot restart
#endif
Povolení horkého restartování
V sadě Visual Studio 2022 je ve výchozím nastavení povolené horké restartování. Pokud už byla dříve zakázaná, můžete ji povolit tak, že v řádku nabídek sady Visual Studio vyberete Možnosti nástrojů>. Dále v dialogovém okně Možnosti rozbalte Xamarin a vyberte Nastavení iOS. Pak se ujistěte, že je zaškrtnuté políčko Povolit restartování za 1 .
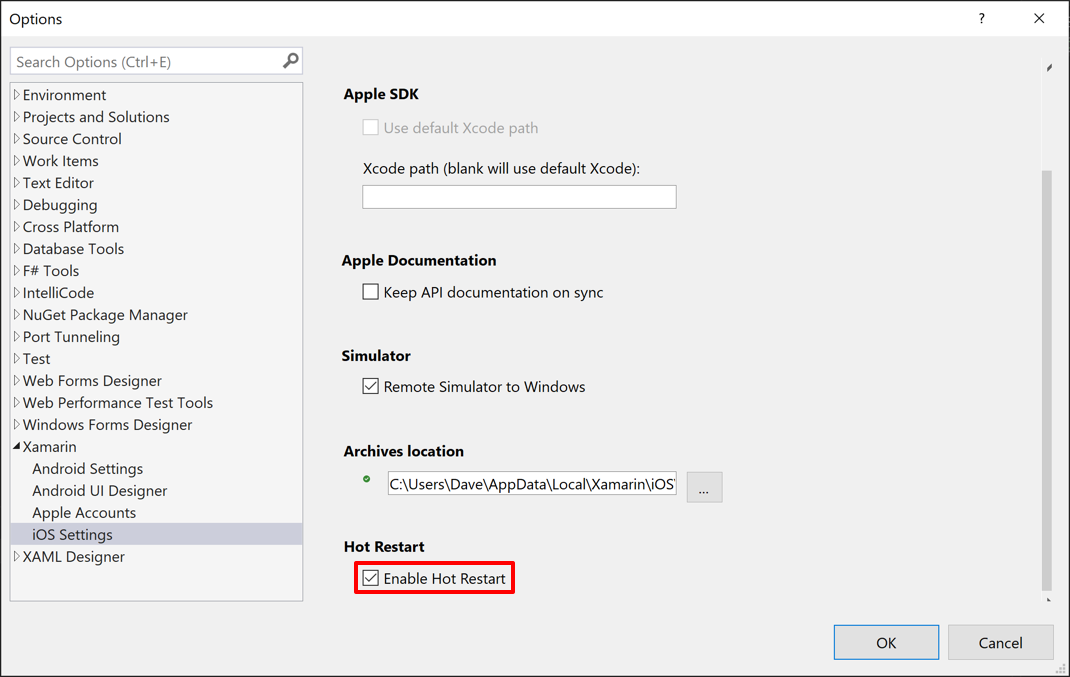
Omezení
Při použití horkého restartování existují omezení:
- Dá se použít jenom k nasazení aplikací, které používají konfiguraci sestavení ladění. K sestavení, podepsání a nasazení aplikace pro produkční účely budete stále potřebovat hostitele buildu Mac.
- Scénáře a soubory XIB se nepodporují a pokud se aplikace pokusí tyto soubory za běhu načíst, může dojít k chybovému ukončení aplikace.
- Statické knihovny iOS a architektury obsahující statické knihovny nejsou podporované a pokud se aplikace pokusí tyto knihovny načíst, může se zobrazit chyby za běhu nebo chybové ukončení.
- Balíčky prostředků XCFrameworks a vazby jsou podporovány, pokud neobsahují statické knihovny nebo architektury pro iOS se statickými knihovnami.
- Katalogy prostředků nejsou podporovány. Při použití horkého restartování se v aplikaci zobrazí ikona .NET a obrazovka pro spuštění.
Odstraňování potíží
iOS používá sledovací program, který monitoruje dobu spuštění aplikace a rychlost odezvy a ukončuje nereagující aplikace. Sledovací zařízení například ukončí aplikace, které blokují hlavní vlákno po dlouhou dobu. Na starých zařízeních s iOSem může sledovací zařízení ukončit aplikaci nasazenou pomocí horkého restartování, než se k němu ladicí program připojí. Alternativním řešením je snížit množství zpracování provedené v cestě spuštění aplikace a použít novější zařízení s iOSem.
Pokud chcete nahlásit další problémy, použijte nástroj pro zpětnou vazbu v části Nápověda > Odeslat > zprávu o problému.