Ruční zřizování pro aplikace pro iOS
Ruční zřizování je přístup k nasazení aplikace pro víceplatformní aplikace .NET (.NET MAUI) iOS do zařízení, kde máte plnou kontrolu nad vytvořenými daty zřizování. Pomocí tohoto přístupu ručně vytvoříte a spravujete podpisové identity, ID aplikací a zřizovací profily ve svém vývojářském účtu Apple a pak je budete muset stáhnout do sady Visual Studio. Než začnete s ručním procesem zřizování, měli byste se ujistit, že jste do sady Visual Studio přidali svůj vývojářský účet Apple. Další informace najdete v tématu Správa účtů Apple.
Všechny vývojové týmy, certifikáty a profily se dají spravovat v části Certifikáty, Identifikátory a Profily vašeho účtu Apple Developer.
Vytvoření podpisového certifikátu
Prvním krokem při ručním zřizování při nastavování vývojového zařízení je vytvoření podpisového certifikátu, který se skládá z vývojového certifikátu a privátního klíče.
Vývojové certifikáty a jejich přidružené klíče vytvářejí vaši identitu s Apple a přidružují vás ke konkrétním zařízením a profilům pro vývoj. Je to podobné jako přidání digitálního podpisu do vašich aplikací. Apple tyto certifikáty používá k zajištění, že aplikace můžete nasadit jenom na konkrétní zařízení.
Důležité
Najednou můžete mít jenom dva vývojové certifikáty pro iOS. Pokud potřebujete vytvořit další, budete muset odvolat existující. Každý počítač, který používá odvolaný certifikát, nebude moct podepsat aplikaci.
Po přidání vývojářského účtu Apple do sady Visual Studio musíte vygenerovat podpisový certifikát:
- V sadě Visual Studio přejděte na Možnosti nástrojů > > Xamarin > Apple Accounts.
- V dialogovém okně Vývojářské účty Apple vyberte tým a pak vyberte Zobrazit podrobnosti.
- V dialogovém okně Podrobnosti vyberte Vytvořit certifikát>pro vývoj pro iOS. Vytvoří se nová podpisová identita a bude se synchronizovat s Apple, pokud máte správná oprávnění.
Důležité
Privátní klíč a certifikát, které tvoří vaši podpisová identita, se také exportují do klíčenky Accessu na hostiteli buildu Mac za předpokladu, že je integrované vývojové prostředí spárované s ním. Další informace najdete v tématu Párování s Macem pro vývoj pro iOS.
Principy párů klíčů certifikátu
Profil vývojáře obsahuje certifikáty, jejich přidružené klíče a všechny zřizovací profily přidružené k účtu Apple Developer. Existují dvě verze profilu vývojáře – jedna existuje ve vašem vývojářském účtu Apple a druhá se nachází na místním počítači. Rozdíl mezi těmito dvěma klíči je typ klíčů, které obsahují: profil ve vašem účtu Apple Developer obsahuje všechny veřejné klíče přidružené k vašim certifikátům, zatímco kopie na místním počítači obsahuje všechny privátní klíče. Aby certifikáty byly platné, musí se pár klíčů shodovat.
Upozorňující
Ztráta certifikátu a přidružených klíčů může být neuvěřitelně rušivá, protože bude vyžadovat odvolání stávajících certifikátů a opětovné zřízení všech přidružených zařízení. Po úspěšném nastavení vývojového certifikátu exportujte záložní kopii a uložte ji na bezpečné místo. Další informace o tom, jak to udělat, najdete v tématu Export vývojářských účtů na help.apple.com.
Zřízení zařízení s iOSem pro vývoj
Po vytvoření podpisového certifikátu musíte nastavit zřizovací profil pro vývoj, aby bylo možné nasadit aplikaci do zařízení. Zařízení musí používat verzi iOSu, kterou Xcode podporuje.
Přidání zařízení
Při vytváření zřizovacího profilu musí profil obsahovat, která zařízení můžou aplikaci spouštět. Než vyberete zařízení, které se má přidat do zřizovacího profilu, musíte ho nejdřív přidat do svého vývojářského účtu Apple. Zařízení můžete přidat pomocí následujících kroků:
Připojte zařízení, které chcete zřídit k místnímu Macu, pomocí kabelu USB.
Otevřete Xcode a přejděte do okna > Zařízení a simulátory.
V Xcode vyberte kartu Zařízení a ze seznamu připojených zařízení vyberte zařízení.
V Xcode zkopírujte hodnotu Identifikátor do schránky:
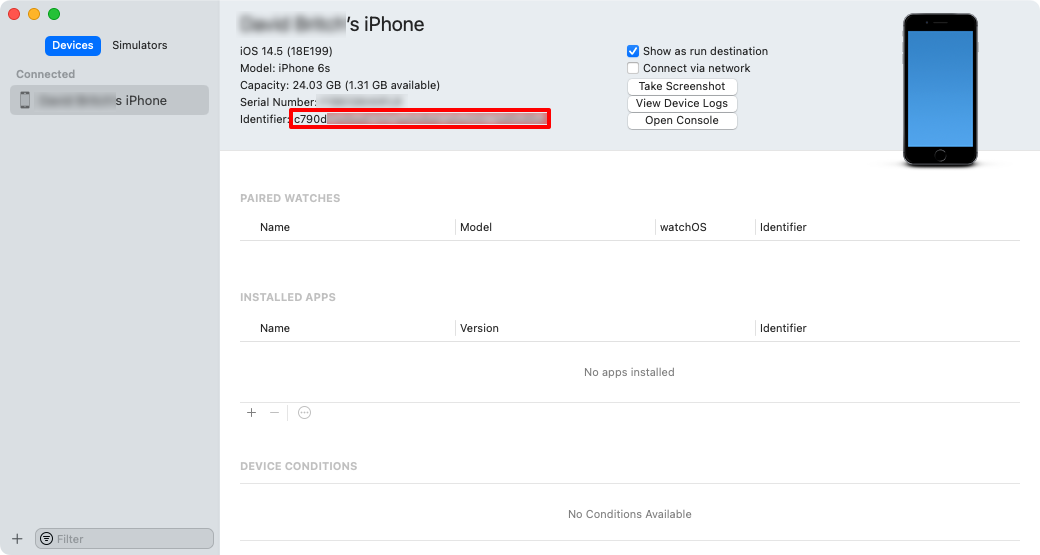
Ve webovém prohlížeči přejděte do části Zařízení vašeho vývojářského účtu Apple a klikněte na + tlačítko.
Na stránce Zaregistrovat nové zařízení nastavte správnou platformu a zadejte název nového zařízení. Potom vložte identifikátor ze schránky do pole ID zařízení (UDID) a klikněte na Pokračovat:
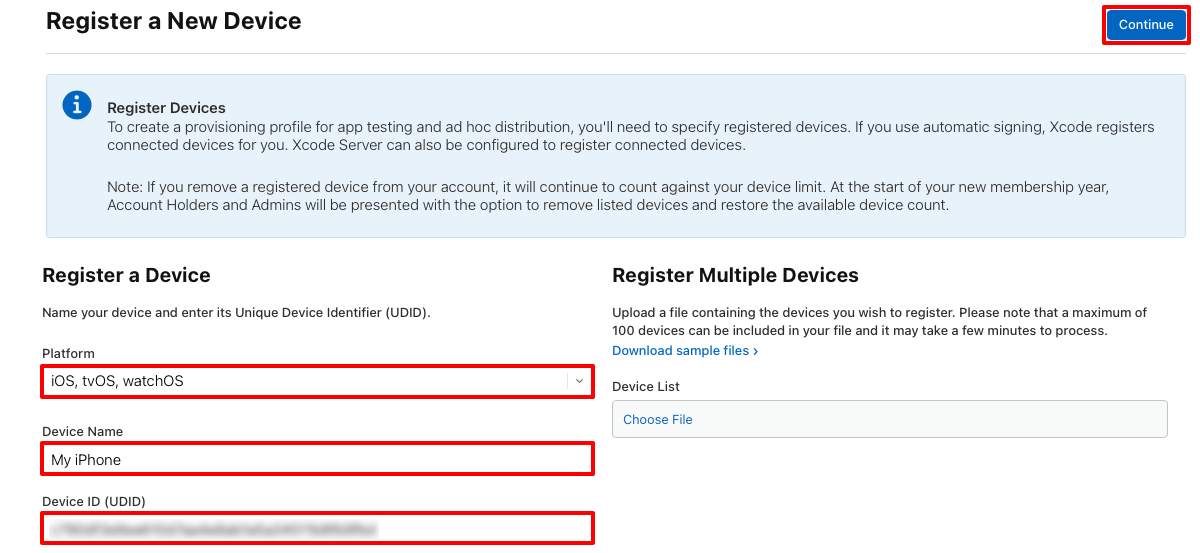
Na stránce Zaregistrovat nové zařízení zkontrolujte informace a potom klikněte na Zaregistrovat.
Opakujte předchozí kroky pro všechna zařízení s iOSem, do kterého chcete nasadit aplikaci .NET MAUI pro iOS.
Vytvoření ID aplikace
Po přidání zařízení do vývojářského účtu Apple byste měli vytvořit ID aplikace. ID aplikace je podobné řetězci reverzního DNS, který jednoznačně identifikuje aplikaci a měl by být shodný s identifikátorem sady pro vaši aplikaci.
Důležité
Identifikátor sady pro aplikaci .NET MAUI je uložen v souboru projektu jako vlastnost ID aplikace. V sadě Visual Studio klikněte v Průzkumník řešení pravým tlačítkem myši na projekt aplikace .NET MAUI a vyberte Vlastnosti. Pak přejděte na kartu MauI Sdílené > obecné . Pole ID aplikace obsahuje identifikátor sady.
Při aktualizaci hodnoty pole ID aplikace se automaticky aktualizuje hodnota identifikátoru sady v souboru Info.plist.
Existují dva typy ID aplikace:
- Zástupný znak. ID aplikace se zástupným znakem umožňuje použít jedno ID aplikace ke shodě s více aplikacemi a obvykle má tvar
com.domainname.*. ID aplikace se zástupným znakem se dá použít k instalaci většiny aplikací do zařízení a mělo by se používat pro aplikace, které nepovolují funkce specifické pro aplikaci. - Explicitní. Explicitní ID aplikace je jedinečné pro jednu aplikaci a obvykle má tvar
com.domainname.myid. Explicitní ID aplikace umožňuje instalaci jedné aplikace s odpovídajícím identifikátorem sady pro zařízení. Explicitní ID aplikací se obvykle používají pro aplikace, které umožňují funkce specifické pro aplikace, jako je Apple Pay nebo Game Center.
Doporučeným přístupem je vytvoření ID aplikace se zástupným znakem, pokud vaše aplikace nepoužívá funkce specifické pro aplikaci. Další informace o možnostech najdete v tématu Možnosti.
ID aplikace se zástupným znakem je možné vytvořit pomocí následujícího postupu:
Ve webovém prohlížeči přejděte do části Identifikátory vašeho vývojářského účtu Apple a klikněte na + tlačítko.
Na stránce Zaregistrovat nový identifikátor vyberte ID aplikací a klikněte na tlačítko Pokračovat.
Na stránce Zaregistrovat nový identifikátor vyberte typ aplikace a klikněte na tlačítko Pokračovat.
Na stránce Registrace ID aplikace zadejte popis a nastavte ID sady na zástupný znak. Pak zadejte ID aplikace ve formátu
com.domainname.*a klikněte na tlačítko Pokračovat :
Na stránce Potvrdit ID aplikace zkontrolujte informace a klikněte na tlačítko Zaregistrovat.
Vytvoření vývojového zřizovacího profilu
Po vytvoření ID aplikace byste měli vytvořit profil zřizování pro vývoj. Zřizovací profil obsahuje informace o aplikaci (nebo aplikacích, pokud se jedná o ID aplikace se zástupným znakem), se kterým profil souvisí, kdo může profil používat (v závislosti na přidaných vývojářských certifikátech) a o tom, jaká zařízení můžou aplikaci nainstalovat.
Profil zřizování pro vývoj je možné vytvořit pomocí následujících kroků:
Ve webovém prohlížeči přejděte do části Profily vašeho vývojářského účtu Apple a klikněte na + tlačítko.
Na stránce Registrace nového zřizovacího profilu v části Vývoj vyberte Vývoj aplikací pro iOS a klikněte na tlačítko Pokračovat:
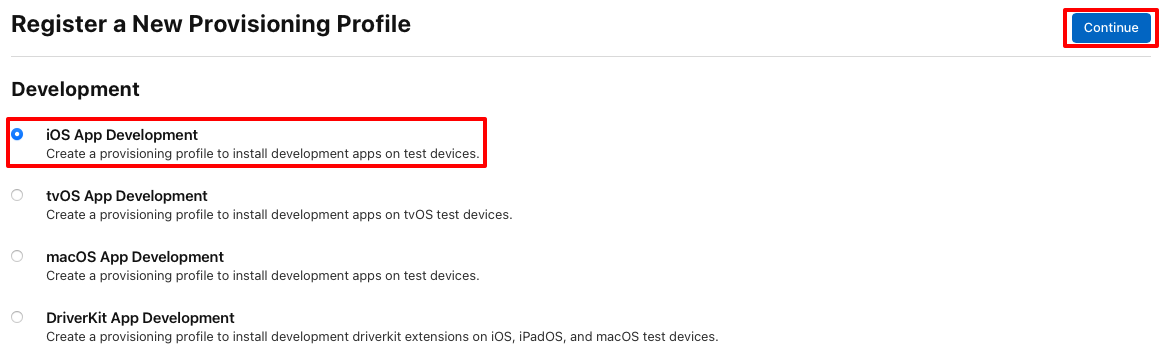
Na stránce Vygenerovat profil zřizování vyberte ID aplikace, které chcete použít, a potom klikněte na tlačítko Pokračovat.
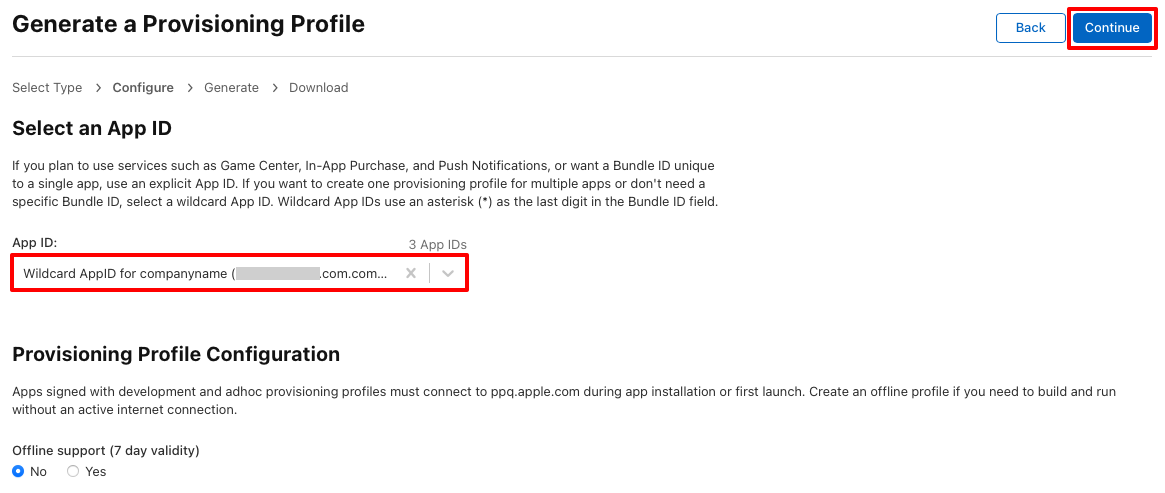
Na stránce Vygenerovat zřizovací profil vyberte certifikáty, které chcete zahrnout do zřizovacího profilu, a potom klikněte na tlačítko Pokračovat.
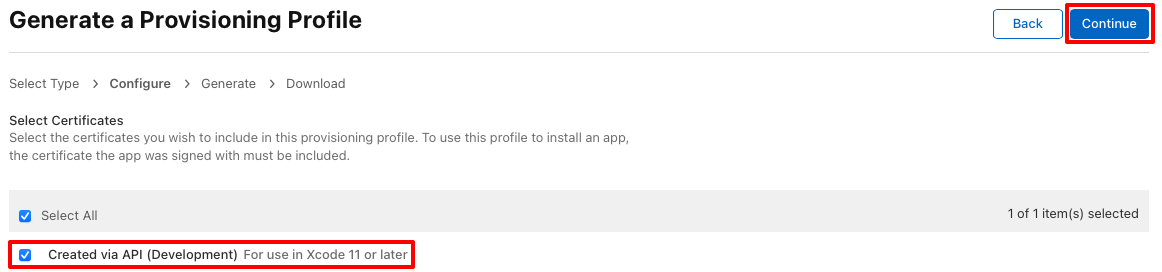
Na stránce Vygenerovat zřizovací profil vyberte zařízení, na která se aplikace nainstaluje, a potom klikněte na tlačítko Pokračovat.
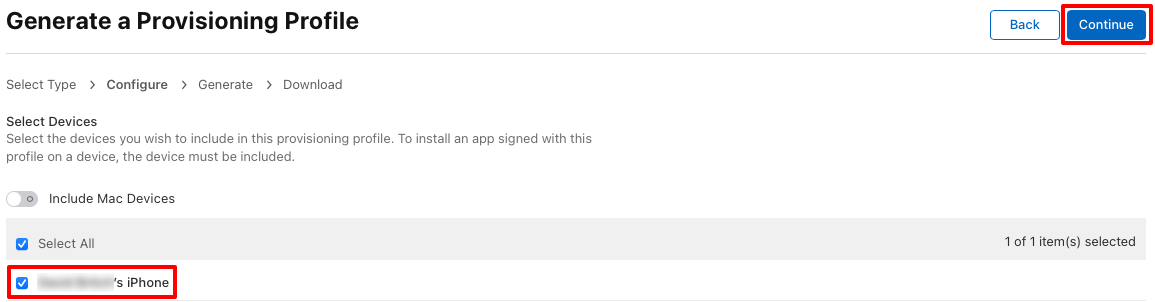
Na stránce Vygenerovat zřizovací profil zadejte název zřizovacího profilu a klikněte na tlačítko Generovat.
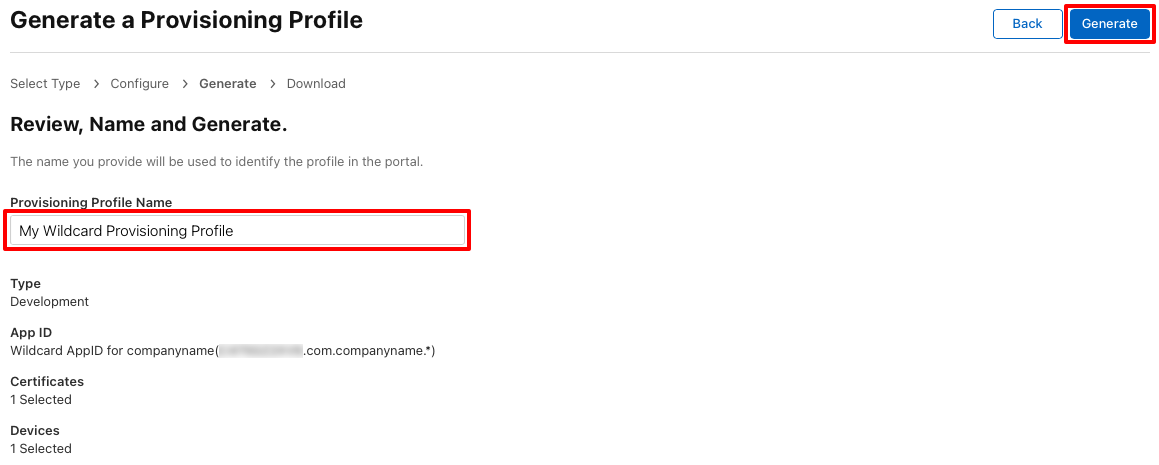
Na stránce Vygenerovat zřizovací profil můžete volitelně kliknout na tlačítko Stáhnout a stáhnout zřizovací profil.
Stažení zřizovacích profilů
Po vytvoření zřizovacího profilu pro vývoj ve vašem vývojářském účtu Apple si ho Visual Studio může stáhnout, aby bylo možné aplikaci podepsat:
- V sadě Visual Studio přejděte na Možnosti nástrojů > > Xamarin > Apple Accounts.
- V dialogovém okně Vývojářské účty Apple vyberte tým a klikněte na tlačítko Zobrazit podrobnosti...
- V dialogovém okně Podrobnosti ověřte, že se nový profil zobrazí v seznamu zřizovacích profilů . Možná budete muset restartovat Visual Studio, aby se seznam aktualizoval.
- V dialogovém okně Podrobnosti klikněte na tlačítko Stáhnout všechny profily.
Zřizovací profily se stáhnou ve Windows a exportují se do hostitele buildu Mac, pokud je s ním spárované integrované vývojové prostředí (IDE). Další informace najdete v tématu Párování s Macem pro vývoj pro iOS.
Povolení ručního zřizování
Po ručním vytvoření zřizovacího profilu vývoje a jeho instalaci v sadě Visual Studio by měl být projekt aplikace .NET MAUI nakonfigurovaný tak, aby používal ruční zřizování:
V Průzkumník řešení klikněte pravým tlačítkem na projekt aplikace .NET MAUI a vyberte Vlastnosti. Pak přejděte na kartu MAUI Sdílené > obecné a ujistěte se, že hodnota pole ID aplikace odpovídá formátu ID aplikace, které jste vytvořili dříve.
Ve vlastnostech projektu přejděte na kartu Podepisování sady prostředků iOS a ujistěte se, že je v rozevíracím seznamu Schéma vybráno ruční zřizování:
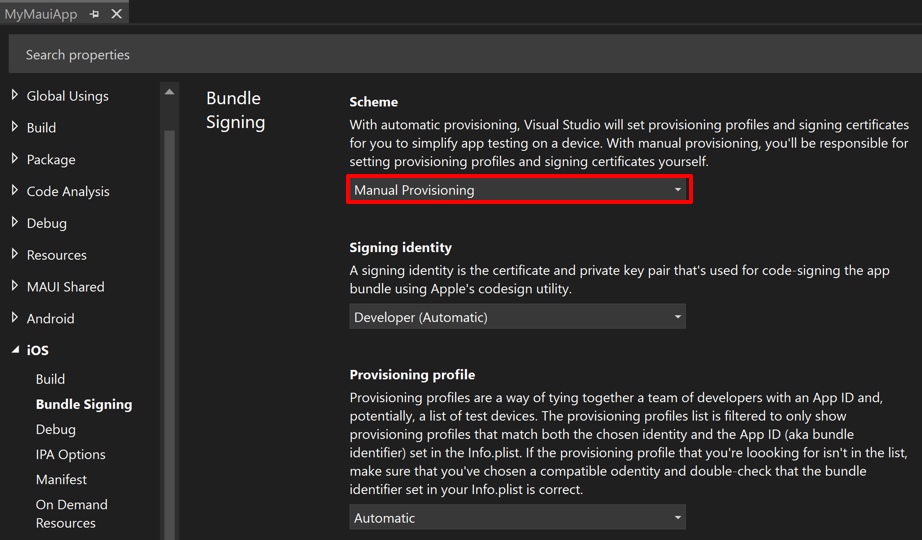
Ve vlastnostech podepisování sady vyberte svoji identitu podepisování a zřizovací profil nebo nastavte obě možnosti na Hodnotu Automaticky. Když je podpisová identita i zřizovací profil nastaveny na hodnotu Automaticky, Sada Visual Studio vybere podpisovou identitu a zřídí profil na základě identifikátoru sady v souboru Info.plist (který je shodný s hodnotou vlastnosti ID aplikace v souboru projektu).
Nasazení do zařízení
Po konfiguraci zřizování v projektu aplikace .NET MAUI je možné aplikaci nasadit do zařízení pomocí sady Visual Studio:
V sadě Visual Studio se ujistěte, že je integrované vývojové prostředí spárované s hostitelem sestavení Mac. Další informace najdete v tématu Párování s Macem pro vývoj pro iOS.
Ujistěte se, že je vaše zařízení s iOSem připojené k hostiteli buildu Mac přes USB nebo Wi-Fi. Další informace o bezdrátovém nasazení naleznete v tématu Bezdrátové nasazení pro aplikace .NET MAUI pro iOS.
Na panelu nástrojů sady Visual Studio pomocí rozevíracího seznamu Cíl ladění vyberte vzdálená zařízení s iOSem a potom zařízení, které je připojené k hostiteli buildu Mac:
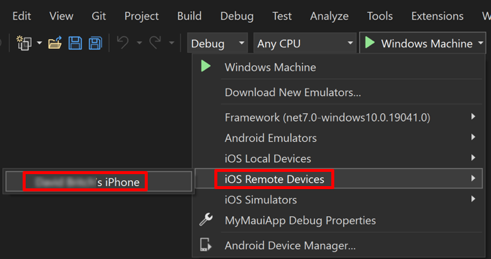
Na panelu nástrojů sady Visual Studio stiskněte zelené tlačítko Start a spusťte aplikaci na vzdáleném zařízení:
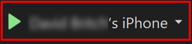
Poznámka:
Alternativním přístupem k nasazení aplikace .NET MAUI pro iOS do zařízení je použití horkého restartování. Horké restartování umožňuje nasadit aplikaci .NET MAUI do 64bitového místního zařízení s iOSem ze sady Visual Studio bez nutnosti hostitele sestavení Mac. Další informace najdete v tématu Nasazení aplikace pro iOS pomocí horkého restartování.
Zřizování aplikačních služeb
Apple nabízí výběr aplikačních služeb, označovaných jako možnosti, které je možné aktivovat pro aplikaci .NET MAUI iOS. Tyto funkce musí být nakonfigurované v zřizovacím profilu, při vytvoření ID aplikace a v souboru Entitlements.plist , který by se měl přidat do projektu aplikace .NET MAUI. Další informace o možnostech najdete v tématu Nároky a možnosti.
