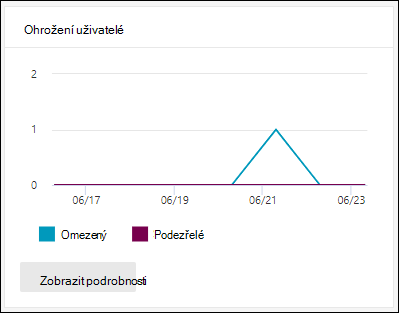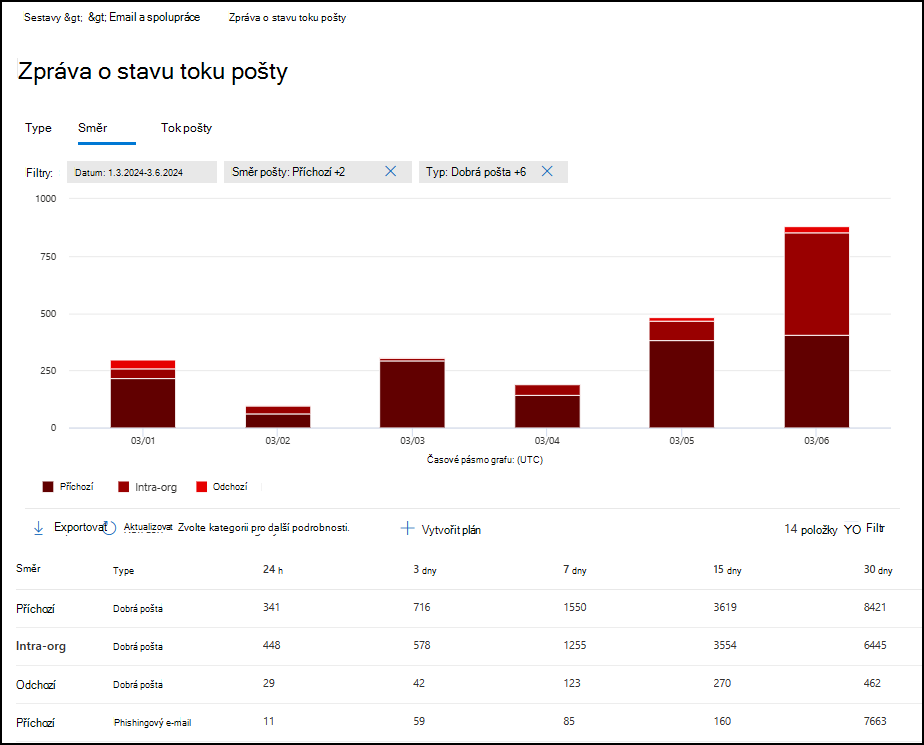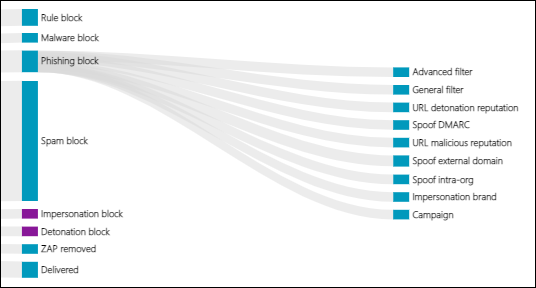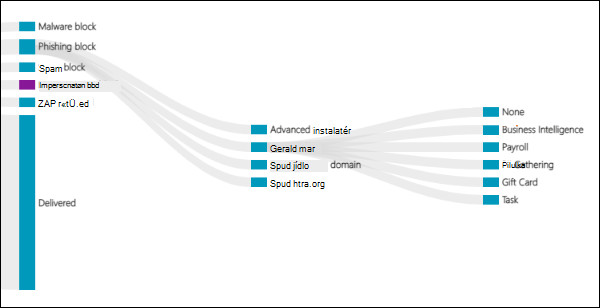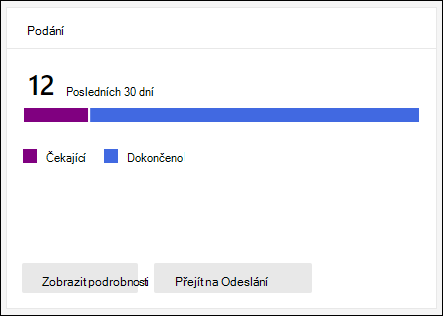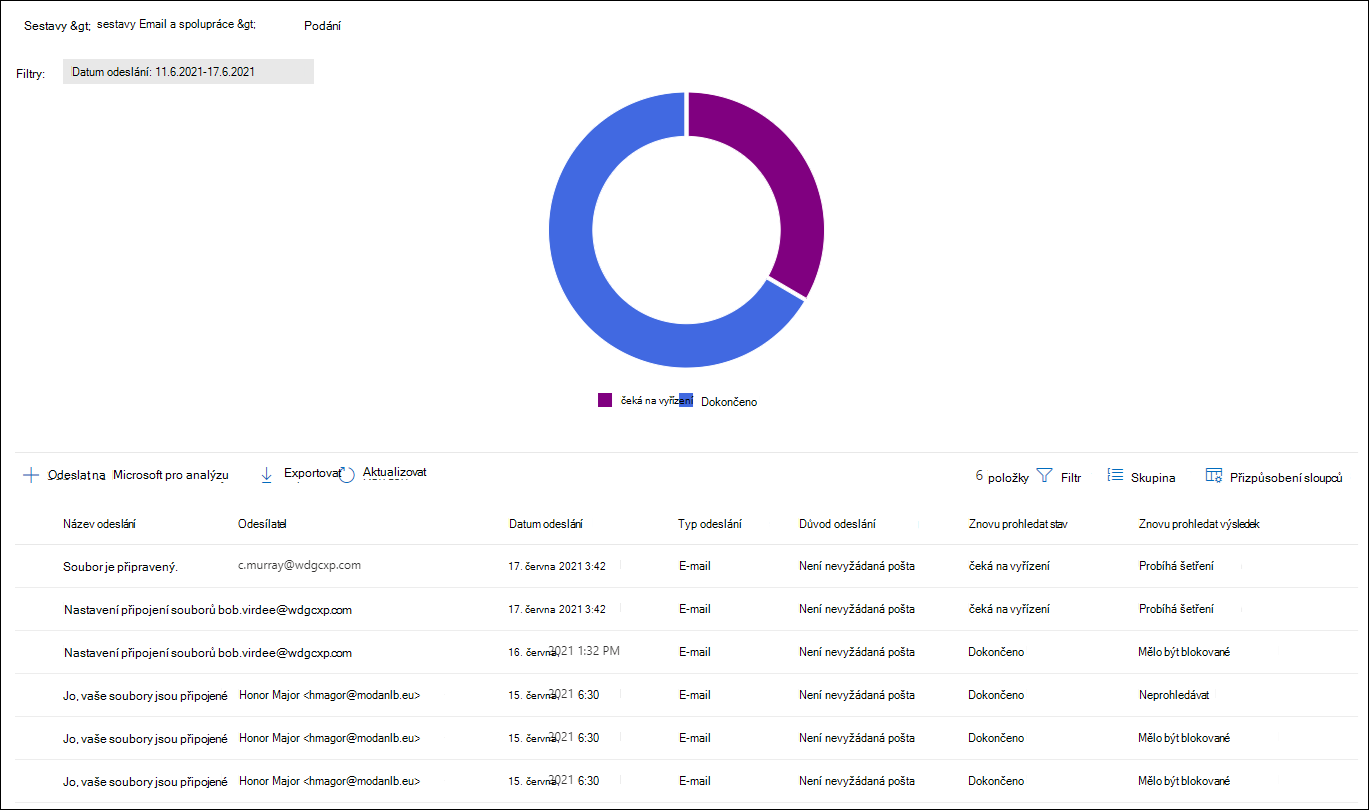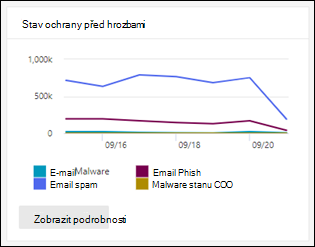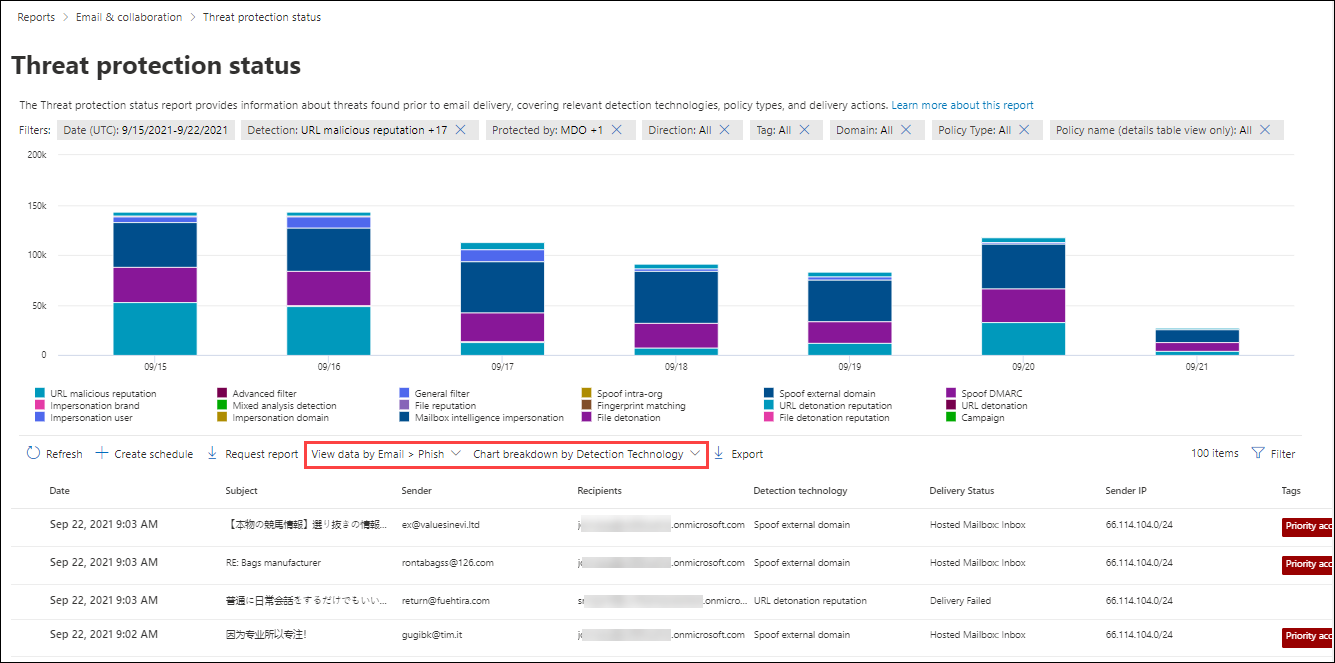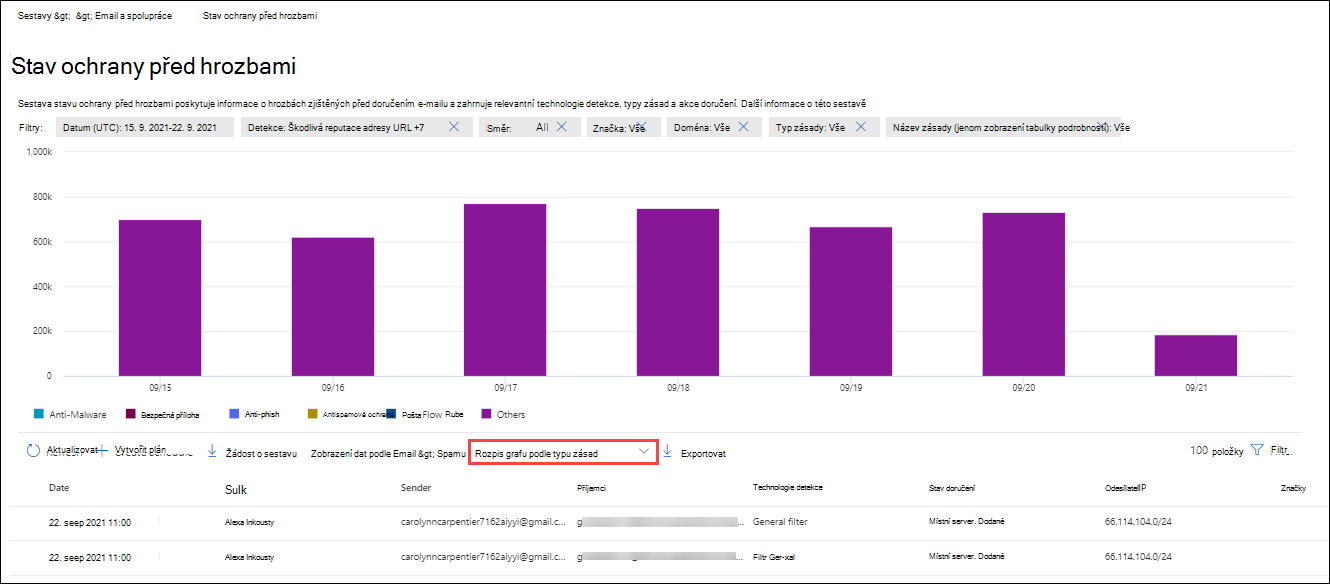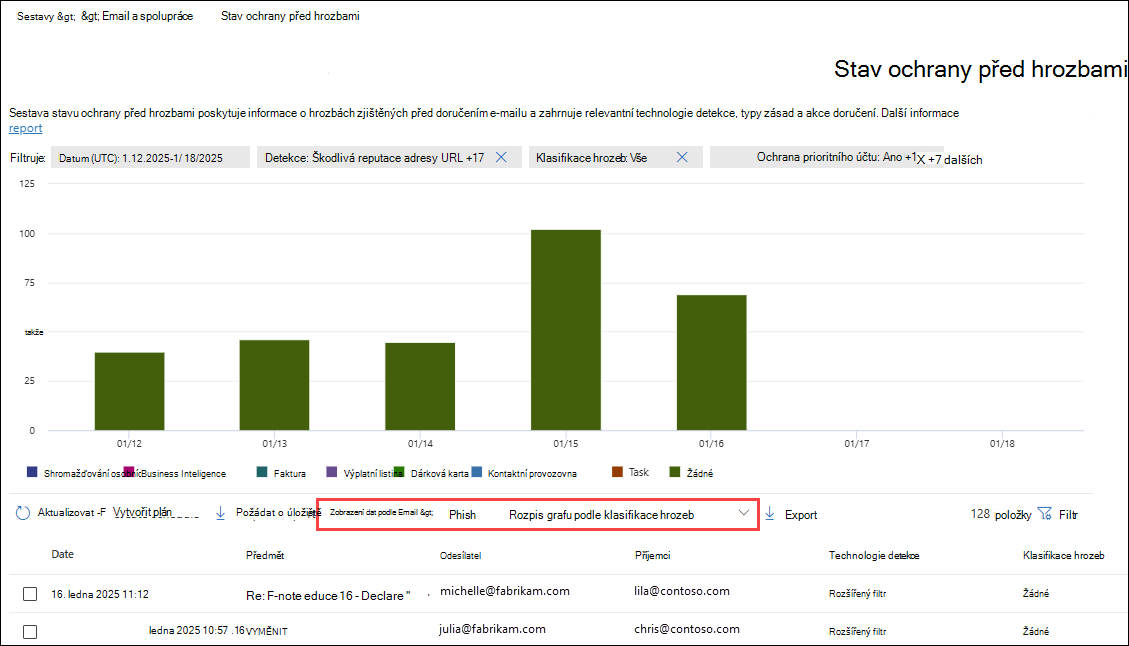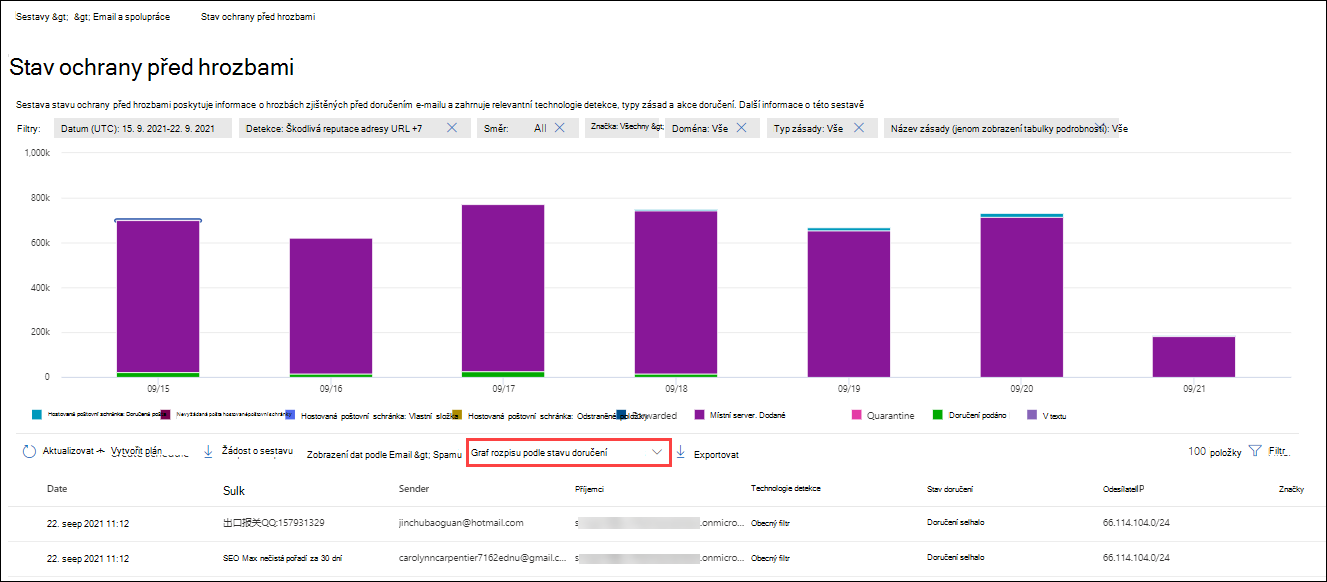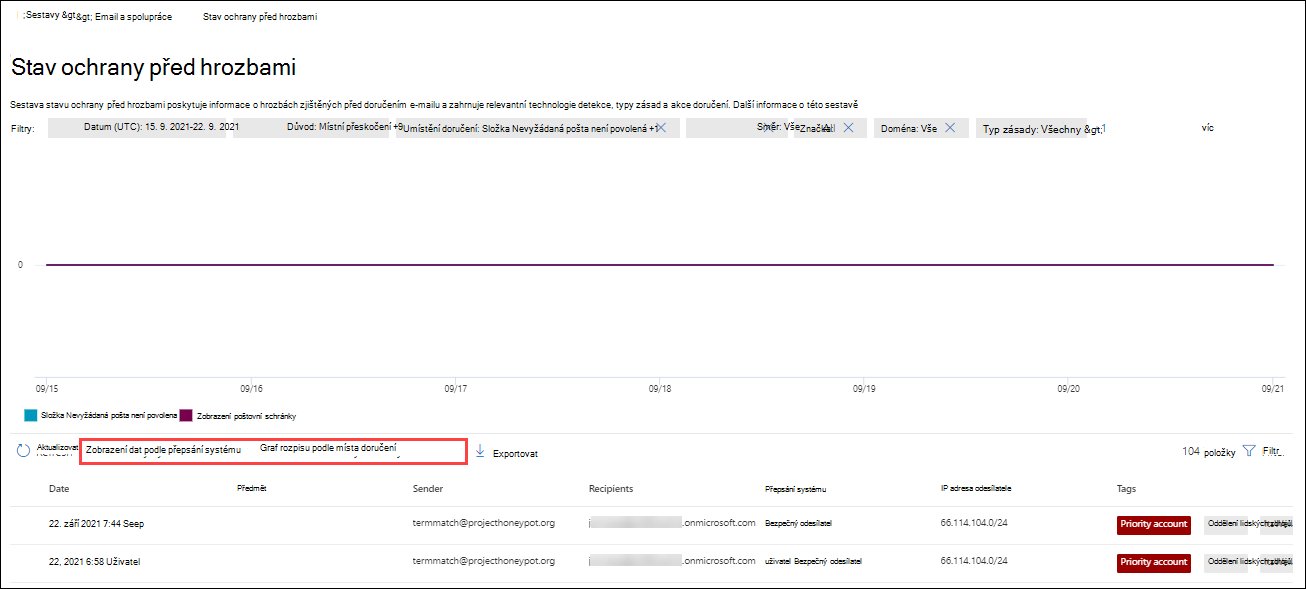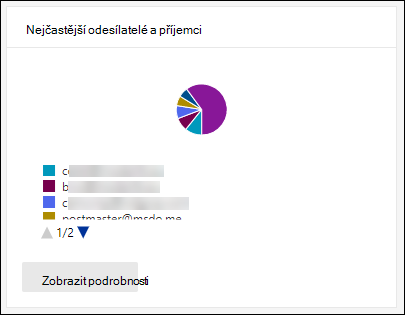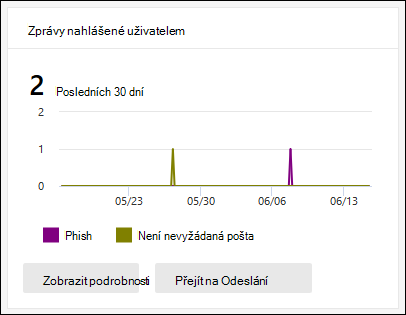Zobrazení sestav zabezpečení e-mailu na portálu Microsoft Defender
Tip
Věděli jste, že si můžete vyzkoušet funkce v Microsoft Defender pro Office 365 Plan 2 zdarma? Použijte 90denní zkušební verzi Defender pro Office 365 v centru zkušebních verzí portálu Microsoft Defender Portal. Informace o tom, kdo se může zaregistrovat a zkušební podmínky, najdete na webu Try Microsoft Defender pro Office 365.
Ve všech organizacích Microsoft 365 jsou k dispozici různé sestavy, které vám pomůžou zjistit, jak funkce zabezpečení e-mailu chrání vaši organizaci. Pokud máte potřebná oprávnění, můžete tyto sestavy zobrazit a stáhnout, jak je popsáno v tomto článku.
Sestavy jsou k dispozici na portálu Microsoft Defender na https://security.microsoft.com stránce sestav Email & spolupráce v části Sestavy>Email & spolupráce>Email & sestavy spolupráce. Pokud chcete přejít přímo na stránku Email & sestavy spolupráce, použijte .https://security.microsoft.com/emailandcollabreport
Souhrnné informace pro každou sestavu jsou k dispozici na stránce. Určete sestavu, kterou chcete zobrazit, a pak vyberte Zobrazit podrobnosti pro tuto sestavu.
Zbytek tohoto článku popisuje sestavy, které jsou výhradní pro Defender pro Office 365.
Poznámka
Některé sestavy na stránce Email & sestavy spolupráce jsou výhradně pro Microsoft Defender pro Office 365. Informace o těchto sestavách najdete v tématu Zobrazení sestav Defender pro Office 365 na portálu Microsoft Defender.
Sestavy, které souvisejí s tokem pošty, jsou teď v Centru pro správu Exchange. Další informace o těchto sestavách najdete v tématu Sestavy toku pošty v novém Centru pro správu Exchange.
Odkaz na tyto sestavy je k dispozici na portálu Defender v části Sestavy>Email & spolupráce>Email & sestavy>toku pošty Exchange, které vás přemísí na https://admin.exchange.microsoft.com/#/reports/mailflowreportsmain.
Email změn sestav zabezpečení na portálu Microsoft Defender
Sestavy Exchange Online Protection (EOP) a Microsoft Defender pro Office 365 na portálu Microsoft Defender, které byly nahrazeny, přesunuty nebo zastaralé, jsou popsané v následující tabulce.
| Zastaralá sestava a rutiny | Nová sestava a rutiny | ID Centra zpráv | Date |
|---|---|---|---|
|
sledování adres URL Get-URLTrace |
Sestava ochrany adres URL Get-SafeLinksAggregateReport Get-SafeLinksDetailReport |
MC239999 | Červen 2021 |
|
Zpráva o odeslaném a přijatém e-mailu Get-MailTrafficReport Get-MailDetailReport |
Sestava stavu ochrany před hrozbami Zpráva o stavu toku pošty Get-MailTrafficATPReport Get-MailDetailATPReport Get-MailFlowStatusReport |
MC236025 | Červen 2021 |
|
Přeposílání sestavy žádné rutiny |
Sestava automaticky přeposílaných zpráv v centru EAC žádné rutiny |
MC250533 | Červen 2021 |
|
Sestava typů souborů bezpečných příloh Get-AdvancedThreatProtectionTrafficReport Get-MailDetailMalwareReport |
Sestava stavu ochrany před hrozbami: Zobrazení dat podle Email malwaru > Get-MailTrafficATPReport Get-MailDetailATPReport |
MC250532 | Červen 2021 |
|
Zpráva o dispozici zprávy bezpečných příloh Get-AdvancedThreatProtectionTrafficReport Get-MailDetailMalwareReport |
Sestava stavu ochrany před hrozbami: Zobrazení dat podle Email malwaru > Get-MailTrafficATPReport Get-MailDetailATPReport |
MC250531 | Červen 2021 |
|
Malware zjištěný v e-mailové zprávě Get-MailTrafficReport Get-MailDetailMalwareReport |
Sestava stavu ochrany před hrozbami: Zobrazení dat podle Email malwaru > Get-MailTrafficATPReport Get-MailDetailATPReport |
MC250530 | Červen 2021 |
|
Sestava detekce spamu Get-MailTrafficReport Get-MailDetailSpamReport |
Sestava stavu ochrany před hrozbami: Zobrazení dat podle Email spamu > Get-MailTrafficATPReport Get-MailDetailATPReport |
MC250529 | Říjen 2021 |
| Get-AdvancedThreatProtectionDocumentReport Get-AdvancedThreatProtectionDocumentDetail |
Get-ContentMalwareMdoAggregateReport Get-ContentMalwareMdoDetailReport |
MC343433 | Květen 2022 |
|
Sestava pravidel přenosu exchange Get-MailTrafficPolicyReport Get-MailDetailTransportRuleReport |
Sestava pravidel přenosu exchange v centru EAC Get-MailTrafficPolicyReport Get-MailDetailTransportRuleReport |
MC316157 | Duben 2022 |
| Get-MailTrafficTopReport |
Sestava hlavních odesílatelů a příjemců Get-MailTrafficSummaryReport Poznámka: Funkce generování sestav šifrování v Get-MailTrafficTopReport nenahrazuje. |
MC315742 | Duben 2022 |
Sestava ohrožených uživatelů
Sestava Ohrožení uživatelé zobrazuje počet uživatelských účtů označených za posledních 7 dnů jako Podezřelé nebo Omezené. Účty v některém z těchto stavů jsou problematické nebo dokonce ohrožené. Při častém používání můžete sestavu použít k odhalení špiček a dokonce i trendů v podezřelých nebo omezených účtech. Další informace o ohrožených uživatelích najdete v tématu Reakce na ohrožený e-mailový účet.
Agregační zobrazení zobrazuje data za posledních 90 dnů a zobrazení podrobností zobrazuje data za posledních 30 dnů.
Na stránce Email & sestavy spolupráce na adrese https://security.microsoft.com/emailandcollabreportnajděte ohrožené uživatele a pak vyberte Zobrazit podrobnosti. Nebo pokud chcete přejít přímo na sestavu, použijte .https://security.microsoft.com/reports/CompromisedUsers
Na stránce Ohrožení uživatelé graf zobrazuje následující informace pro zadaný rozsah kalendářních dat:
- Omezeno: Uživatelskému účtu bylo kvůli velmi podezřelým vzorcům zakázáno odesílat e-maily.
- Podezřelé: Uživatelský účet odeslal podezřelý e-mail a hrozí mu omezení odesílání e-mailů.
Tabulka podrobností pod grafem obsahuje následující informace:
- Čas vytvoření
- ID uživatele
- Akce
- Značky: Další informace o uživatelských značkách najdete v tématu Značky uživatelů.
Vyberte ![]() Filtr a upravte sestavu a tabulku podrobností tak, že v informačním rámečku, který se otevře, vyberete jednu nebo více následujících hodnot:
Filtr a upravte sestavu a tabulku podrobností tak, že v informačním rámečku, který se otevře, vyberete jednu nebo více následujících hodnot:
- Date (UTC): Počáteční datum a Koncové datum.
- Aktivita: Omezená nebo podezřelá
- Značka: Ponechte hodnotu Vše nebo ji odeberte, poklikejte do prázdného pole a vyberte Prioritní účet. Další informace o značkách uživatelů najdete v tématu Značky uživatelů.
Po dokončení konfigurace filtrů vyberte Použít, Zrušit nebo ![]() Vymazat filtry.
Vymazat filtry.
Na stránce ![]() Ohrožení uživatelé jsou k dispozici akce Vytvořit plán,
Ohrožení uživatelé jsou k dispozici akce Vytvořit plán, ![]() Požádat o sestavu a
Požádat o sestavu a ![]() Export.
Export.
Sestava pravidel přenosu exchange
Poznámka
Sestava pravidel přenosu Exchange je teď k dispozici v centru EAC. Další informace najdete v tématu Sestava pravidel přenosu Exchange v novém centru EAC.
Přeposílání sestavy
Poznámka
Tato sestava je teď dostupná v centru EAC. Další informace najdete v tématu Sestava automaticky přeposílaných zpráv v novém centru EAC.
Zpráva o stavu toku pošty
Zpráva o stavu služby Mailflow je inteligentní sestava, která zobrazuje informace o příchozích a odchozích e-mailech, detekcích spamu, malwaru, e-mailech identifikovaných jako "dobré" a informace o e-mailech povolených nebo blokovaných na hraničních zařízeních. Toto je jediná sestava, která obsahuje informace o ochraně hraničních zařízení. Sestava ukazuje, kolik e-mailů je zablokovaných před vstupem do služby ke kontrole Exchange Online Protection (EOP) nebo Defenderu pro Microsoft 365.
Tip
Pokud je zpráva odeslána pěti příjemcům, počítáme ji jako pět různých zpráv, ne jako jednu zprávu.
Zpráva o stavu služby Mailflow zobrazuje primární hrozbu zodpovědnou za blokování nebo karanténu zpráv. Průzkumník hrozeb nebo detekce v reálném čase a rozšířené proaktivní vyhledávání v plánu Defender pro Office 365 Plan 2 zobrazují primární a sekundární hrozby zodpovědné za blokování zpráv nebo karanténu. Zvýšený počet zpráv v těchto dalších funkcích generování sestav není způsoben neshodou nebo počítáním stejné položky vícekrát. Zvýšený počet zpráv je výsledkem zobrazení všech zjištěných hrozeb najednou.
Agregovaný počet zpráv v sestavě o stavu toku pošty může být také vyšší než počet zpráv v Průzkumníku hrozeb nebo detekce v reálném čase kvůli aktivitě zap (Zero-hour autopurge). ZAP odebere zprávy z poštovních schránek po doručení, takže aktivita ZAP nemá vliv na počty zpráv v sestavě o stavu toku pošty. Aktivita ZAP má vliv na počty zpráv v Průzkumníku hrozeb nebo detekcích v reálném čase. V Defender pro Office 365 pomocí sestavy aktivit po doručení porozumíte životnímu cyklu zap u zpráv v organizaci.
Na stránce Email & sestavy spolupráce na adrese https://security.microsoft.com/emailandcollabreportnajděte souhrn stavu služby Mailflow a pak vyberte Zobrazit podrobnosti. Nebo pokud chcete přejít přímo na sestavu, použijte .https://security.microsoft.com/reports/mailflowStatusReport
Dostupná zobrazení ve zprávě o stavu služby Mailflow jsou popsána v následujících pododdílech.
Zobrazení typu pro sestavu stavu služby Mailflow
Na stránce zprávy o stavu služby Mailflow je ve výchozím nastavení vybraná karta Typ . Graf zobrazuje následující informace pro zadaný rozsah kalendářních dat:
- Malware: Email blokované jako malware různými filtry.
- Celkem
- Dobrá pošta: Email určeno, že se nejedná o spam nebo o povolení zásadami uživatelů nebo organizace.
- Phishingové e-maily: různé filtry Email blokované jako phishing.
- Spam: různé filtry Email blokované jako spam.
- Ochrana okrajů: Email odmítnuta na okraji/perimetru před vyšetřením EOP nebo Defender pro Office 365.
- Zprávy pravidel: Email umístit do karantény podle pravidel toku pošty (označovaných také jako pravidla přenosu).
- Ochrana před únikem informací: Email umístit do karantény pomocí zásad ochrany před únikem informací(DLP).
Tabulka podrobností pod grafem obsahuje následující informace:
- Směr
- Typ
- 24 hodin
- 3 dny
- 7 dní
- 15 dní
- 30 dní
Vyberte ![]() Filtr a upravte sestavu a tabulku podrobností tak, že v informačním rámečku, který se otevře, vyberete jednu nebo více následujících hodnot:
Filtr a upravte sestavu a tabulku podrobností tak, že v informačním rámečku, který se otevře, vyberete jednu nebo více následujících hodnot:
- Date (UTC): Počáteční datum a Koncové datum.
- Směr pošty: Vyberte Příchozí, Odchozí a Uvnitř organizace.
-
Typ: Vyberte jednu nebo více z následujících hodnot:
- Dobrá pošta
- Malware
- Spam
- Ochrana Edge
- Zprávy pravidel
- Phishingový e-mail
- Ochrana před únikem informací
- Doména: Vyberte Vše nebo akceptovaná doména.
Po dokončení konfigurace filtrů vyberte Použít, Zrušit nebo ![]() Vymazat filtry.
Vymazat filtry.
Na kartě Typ vyberte Zvolit kategorii a zobrazte další podrobnosti a podívejte se na další informace:
- Phishingový e-mail: Tato volba vás zavede do zobrazení dat podle Email > phish a chart rozpisu podle technologie detekce v sestavě stavu ochrany před hrozbami.
- Malware v e-mailu: Tato volba vás zavede do části Zobrazení dat podle Email > Malware a Chart rozpisu podle technologie detekce v sestavě stavu ochrany před hrozbami.
- Detekce spamu: Tato volba vás provede zobrazením dat podle Email > spamu a rozpisu grafů podle technologie detekce v sestavě stavu ochrany před hrozbami.
Na kartě ![]() Typ jsou k dispozici akce Vytvořit plán a
Typ jsou k dispozici akce Vytvořit plán a ![]() Exportovat.
Exportovat.
Zobrazení směru pro sestavu stavu toku pošty
Na kartě Směr graf zobrazuje následující informace pro zadaný rozsah kalendářních dat:
- Směřující sem
- Uvnitř organizace
- Odchozí
Vyberte ![]() Filtr a upravte sestavu a tabulku podrobností tak, že v informačním rámečku, který se otevře, vyberete jednu nebo více následujících hodnot:
Filtr a upravte sestavu a tabulku podrobností tak, že v informačním rámečku, který se otevře, vyberete jednu nebo více následujících hodnot:
Date (UTC): Počáteční datum a Koncové datum.
Poznámka
Pokud chcete zobrazit data pro konkrétní datum, použijte následující den. Pokud chcete například zobrazit data z 10. ledna, použijte ve filtru datum 11. ledna. Dnešní data jsou k dispozici pro filtrování zítřejšího dne.
Data sestavy se po několik dní průběžně aktualizují, takže čím déle budete čekat na spuštění sestavy, tím stabilnější bude počet zpráv a klasifikace. Pokud například chcete vrátit komplexní týdenní data od neděle 10. do soboty 17. dne, spusťte sestavu v pátek 23. Stejná sestava spuštěná v neděli 18. nebo 20. úterý může obsahovat mírně odlišné počty a klasifikace zpráv.
Směr pošty: Vyberte Příchozí, Odchozí a Uvnitř organizace.
Typ: Vyberte jednu nebo více z následujících hodnot:
- Dobrá pošta
- Malware
- Spam
- Ochrana Edge
- Zprávy pravidel
- Phishingový e-mail
- Ochrana před únikem informací: Email umístit do karantény pomocí zásad ochrany před únikem informací(DLP).
Doména: Vyberte Vše nebo akceptovaná doména.
Po dokončení konfigurace filtrů vyberte Použít, Zrušit nebo ![]() Vymazat filtry.
Vymazat filtry.
Na kartě Direction (Směr) vyberte Choose a category (Zvolit kategorii), kde najdete další podrobnosti a zobrazí se další informace:
- Phishingový e-mail: Tato volba vás zavede do zobrazení dat podle Email > phish a chart rozpisu podle technologie detekce v sestavě stavu ochrany před hrozbami.
- Malware v e-mailu: Tato volba vás zavede do části Zobrazení dat podle Email > Malware a Chart rozpisu podle technologie detekce v sestavě stavu ochrany před hrozbami.
- Detekce spamu: Tato volba vás provede zobrazením dat podle Email > spamu a rozpisu grafů podle technologie detekce v sestavě stavu ochrany před hrozbami.
Na kartě ![]() Směr jsou k dispozici akce Vytvořit plán a
Směr jsou k dispozici akce Vytvořit plán a ![]() Exportovat.
Exportovat.
Zobrazení toku pošty pro sestavu stavu toku pošty
Na kartě Mailflow se dozvíte, jak funkce ochrany před internetovými hrozbami od Microsoftu filtruje příchozí a odchozí e-maily ve vaší organizaci. Toto zobrazení používá vodorovný vývojový diagram (označovaný jako Diagram Sankeyho ), který poskytuje podrobnosti o celkovém počtu e-mailů a o tom, jak tento počet ovlivňují funkce ochrany před hrozbami.
Zobrazení agregace a zobrazení tabulky podrobností umožňuje filtrování po dobu 90 dnů.
Informace v diagramu jsou barevně odlišovány technologiemi EOP a Defender pro Office 365.
Diagram je uspořádaný do následujících vodorovných pásem:
- Celkový počet e-mailových skupin: Tato hodnota se vždy zobrazí jako první.
-
Blok Edge a zpracované pásmo:
- Blok Edge: Zprávy filtrované na hraničním zařízení a označené jako Ochrana edge.
- Zpracováno: Zprávy zpracovávané zásobníkem filtrování.
- Pásmo výsledků:
- Blok ochrany před únikem informací
- Blokování pravidel: Zprávy uložené v karanténě pravidly toku pošty Exchange (pravidla přenosu).
- Blok malwaru: Zprávy identifikované jako malware.*
- Blok útoků phishing: Zprávy identifikované jako phishing.*
- Blokování spamu: Zprávy identifikované jako spam.*
- Blok zosobnění: Zprávy zjištěné jako zosobnění uživatele nebo zosobnění domény v Defender pro Office 365.*
- Blok detonace: Zprávy zjištěné během detonace souborů nebo adres URL zásadami bezpečných příloh nebo zásadami bezpečných odkazů v Defender pro Office 365.*
- Zap odebrané: Zprávy odebrané automatickým vyprázdněním (ZAP) nula hodin.*
- Doručeno: Zprávy doručované uživatelům z důvodu povolení*
Pokud v diagramu najedete myší na vodorovný pruh, zobrazí se počet souvisejících zpráv.
* Pokud vyberete tento prvek, diagram se rozbalí a zobrazí se další podrobnosti. Popis jednotlivých prvků v rozbalených uzlech najdete v tématu Technologie detekce.
Pokud v Defender pro Office 365 vyberetefiltr Blokování >útoků phishingObecné, zobrazí se výsledky klasifikace hrozeb. Další informace najdete v tématu Klasifikace hrozeb v Microsoft Defender pro Office 365.
Tabulka podrobností pod diagramem zobrazuje následující informace:
- Datum (UTC)
- E-mail celkem
- Edge filtrovaný
- Zprávy pravidel
- Antimalwarový modul, bezpečné přílohy, filtrované pravidlo
- Zosobnění DMARC, falšování identity, filtrované phish
- Detekce detonace
- Filtrovaná antispamová ochrana
- Zap se odebralo
- Zprávy, ve kterých nebyly zjištěny žádné hrozby
Výběrem řádku v tabulce podrobností zobrazíte další rozpis počtu e-mailů v informačním rámečku s podrobnostmi, který se otevře.
Vyberte ![]() Filtr a upravte sestavu a tabulku podrobností tak, že v informačním rámečku, který se otevře, vyberete jednu nebo více následujících hodnot:
Filtr a upravte sestavu a tabulku podrobností tak, že v informačním rámečku, který se otevře, vyberete jednu nebo více následujících hodnot:
- Datum (UTC)Počáteční datum a Koncové datum.
- Směr pošty: Vyberte Příchozí, Odchozí a Uvnitř organizace.
- Doména: Vyberte Vše nebo akceptovaná doména.
Po dokončení konfigurace filtrů vyberte Použít, Zrušit nebo ![]() Vymazat filtry.
Vymazat filtry.
Na kartě Mailflow vyberte ![]() Zobrazit trendy a zobrazte grafy trendů v informačním rámečku Trendy mailflow , který se otevře.
Zobrazit trendy a zobrazte grafy trendů v informačním rámečku Trendy mailflow , který se otevře.
Na kartě ![]() Mailflow je k dispozici akce Export.
Mailflow je k dispozici akce Export.
Sestava detekce malwaru
Poznámka
Tato sestava je zastaralá. Stejné informace jsou k dispozici v sestavě stavu ochrany před hrozbami.
Sestava latence pošty
Sestava latence pošty v Defender pro Office 365 obsahuje informace o latenci doručování a detonace pošty ve vaší organizaci. Další informace najdete v tématu Sestava latence pošty.
Sestava aktivit po doručení
Sestava aktivit po doručení je dostupná jenom v organizacích s Microsoft Defender pro Office 365 Plan 2. Informace o sestavě najdete v tématu Sestava aktivit po doručení.
Sestava detekce spamu
Poznámka
Tato sestava je zastaralá. Stejné informace jsou k dispozici v sestavě stavu ochrany před hrozbami.
Sestava zjišťování falšování
Sestava detekce falšování zobrazuje informace o zprávách blokovaných nebo povolených kvůli falšování identity. Další informace o falšování identity najdete v tématu Ochrana proti falšování identity v EOP.
Agregovaná a podrobná zobrazení sestavy umožňují filtrování po 90 dnech.
Poznámka
Nejnovější dostupná data v sestavě jsou stará 3 až 4 dny.
Na stránce Email & sestavy spolupráce na adrese https://security.microsoft.com/emailandcollabreportvyhledejte detekce falšování a pak vyberte Zobrazit podrobnosti. Nebo pokud chcete přejít přímo na sestavu, použijte .https://security.microsoft.com/reports/SpoofMailReport
Graf zobrazuje následující informace:
- Projít
- Selhat
- SoftPass
- Žádné
- Další
Najeďte myší na den (datový bod) v grafu, abyste viděli, kolik zpráv s falšováním identity bylo zjištěno a proč.
Tabulka podrobností pod grafem obsahuje následující informace:
Date
Zfalšovaný uživatel
Odesílání infrastruktury
Typ falšování
Result (Výsledek)
Kód výsledku
SPF
DKIM
DMARC
Počet zpráv
Pokud chcete zobrazit všechny sloupce, budete pravděpodobně muset provést jeden nebo více následujících kroků:
- Vodorovné posouvání ve webovém prohlížeči
- Zužte šířku příslušných sloupců.
- Oddálení ve webovém prohlížeči
Další informace o kódech výsledků složeného ověřování najdete v tématu Hlavičky zpráv proti spamu v Microsoftu 365.
Vyberte ![]() Filtr a upravte sestavu a tabulku podrobností tak, že v informačním rámečku, který se otevře, vyberete jednu nebo více následujících hodnot:
Filtr a upravte sestavu a tabulku podrobností tak, že v informačním rámečku, který se otevře, vyberete jednu nebo více následujících hodnot:
- Datum (UTC)Počáteční akoncové datum
-
Výsledek:
- Projít
- Selhat
- SoftPass
- Žádné
- Další
- Typ falšování: Interní a externí
Po dokončení konfigurace filtrů vyberte Použít, Zrušit nebo ![]() Vymazat filtry.
Vymazat filtry.
Na stránce ![]() Sestava zfalšovat poštu jsou k dispozici akce Vytvořit plán,
Sestava zfalšovat poštu jsou k dispozici akce Vytvořit plán, ![]() Požádat o sestavu a
Požádat o sestavu a ![]() Exportovat.
Exportovat.
Sestava odeslání
Sestava Odeslání zobrazuje informace o položkách, které správci nahlásili Microsoftu k analýze za posledních 30 dnů. Další informace o odesílaných příspěvcích správců najdete v tématu Odeslání pomocí Správa k odesílání podezřelých spamů, phishing, adres URL a souborů do Microsoftu.
Na stránce Email & sestavy spolupráce na adrese https://security.microsoft.com/emailandcollabreportnajděte Odeslání a pak vyberte Zobrazit podrobnosti. Nebo pokud chcete přejít přímo na sestavu, použijte .https://security.microsoft.com/adminSubmissionReport
Pokud chcete přejít přímo na stránku Odeslání na portálu Defender, vyberte Přejít na odeslání.
Graf zobrazuje následující informace:
- Zahájený
- Hotový
Tabulka podrobností pod grafem zobrazuje stejné informace a obsahuje stejné dostupné akce jako karta E-maily na stránce Odeslání na adrese https://security.microsoft.com/reportsubmission?viewid=email:
-
 Přizpůsobení sloupců
Přizpůsobení sloupců -
 Skupina
Skupina -
 Odeslání do Microsoftu k analýze
Odeslání do Microsoftu k analýze
Další informace najdete v tématu Zobrazení příspěvků správců e-mailů do Microsoftu.
Vyberte ![]() Filtr a upravte sestavu a tabulku podrobností tak, že v informačním rámečku, který se otevře, vyberete jednu nebo více následujících hodnot:
Filtr a upravte sestavu a tabulku podrobností tak, že v informačním rámečku, který se otevře, vyberete jednu nebo více následujících hodnot:
- Datum odeslání: Počáteční datum a Koncové datum
- ID odeslání
- ID síťové zprávy
- Odesílatel
- Příjemce
- Název odeslání
- Odeslal(a)
-
Důvod odeslání:
- Není nevyžádaná pošta
- Zdá se být čisté
- Zdá se podezřelé
- Phish
- Malware
- Spam
-
Stav znovu prohledat:
- Zahájený
- Hotový
- Značky: Všechny nebo jedna nebo více uživatelských značek.
Po dokončení konfigurace filtrů vyberte Použít, Zrušit nebo ![]() Vymazat filtry.
Vymazat filtry.
Na stránce Odeslání je k dispozici akce Export .
Sestava stavu ochrany před hrozbami
Sestava stavu ochrany před hrozbami je k dispozici v EOP i Defender pro Office 365. Sestavy ale obsahují různá data. Zákazníci EOP například můžou zobrazit informace o malwaru zjištěném v e-mailu, ale ne informace o škodlivých souborech zjištěných bezpečnými přílohami pro SharePoint, OneDrive a Microsoft Teams.
Sestava obsahuje počet e-mailových zpráv se škodlivým obsahem. Příklady:
- Soubory nebo webové adresy (adresy URL) blokované antimalwarovým modulem
- Soubory nebo zprávy ovlivněné automatickým vyprázdněním (ZAP) nulou
- Soubory nebo zprávy blokované funkcemi Defender pro Office 365: Bezpečné odkazy, Bezpečné přílohy a funkce ochrany před zosobněním v zásadách ochrany proti útokům phishing.
Informace v této sestavě můžete použít k identifikaci trendů nebo k určení, jestli je potřeba upravit zásady vaší organizace.
Tip
Pokud je zpráva odeslána pěti příjemcům, počítáme ji jako pět různých zpráv, ne jako jednu zprávu.
Na stránce Email & sestavy spolupráce na adrese https://security.microsoft.com/emailandcollabreportnajděte Odeslání a pak vyberte Zobrazit podrobnosti. Pokud chcete přejít přímo na sestavu, použijte jednu z následujících adres URL:
- Defender pro Office 365:https://security.microsoft.com/reports/TPSAggregateReportATP
- EOP: https://security.microsoft.com/reports/TPSAggregateReport
Ve výchozím nastavení graf zobrazuje data za posledních sedm dnů. Vyberte ![]() Filtr na stránce Sestava stavu ochrany před hrozbami a vyberte rozsah dat 90 dnů (zkušební předplatná můžou být omezená na 30 dnů). Tabulka podrobností umožňuje filtrování po dobu 30 dnů.
Filtr na stránce Sestava stavu ochrany před hrozbami a vyberte rozsah dat 90 dnů (zkušební předplatná můžou být omezená na 30 dnů). Tabulka podrobností umožňuje filtrování po dobu 30 dnů.
Dostupná zobrazení jsou popsána v následujících pododdílech.
Zobrazení dat podle přehledu
V zobrazení Zobrazit data podle přehledu se v grafu zobrazují následující informace o detekci:
- Email malware
- Email phish
- Email spamu
- Malware obsahu (jenom Defender pro Office 365: Soubory zjištěné integrovanou antivirovou ochranou na SharePointu, OneDrivu a Microsoft Teams abezpečné přílohy pro SharePoint, OneDrive a Microsoft Teams)
Pod grafem není k dispozici žádná tabulka podrobností.
Vyberte ![]() Filtr a upravte sestavu tak, že v informačním rámečku, který se otevře, vyberete jednu nebo více následujících hodnot:
Filtr a upravte sestavu tak, že v informačním rámečku, který se otevře, vyberete jednu nebo více následujících hodnot:
- Datum (UTC)Počáteční datum a Koncové datum.
- Detekce: Stejné hodnoty jako v grafu.
- Chráněno:MDO (Defender pro Office 365) a EOP.
- Značka: Ponechte hodnotu Vše nebo ji odeberte, poklikejte do prázdného pole a vyberte Prioritní účet. Další informace o značkách uživatelů najdete v tématu Značky uživatelů.
- Směr: Ponechte hodnotu Vše nebo ji odeberte, poklikejte do prázdného pole a pak vyberte Příchozí, Odchozí nebo Uvnitř organizace.
- Doména: Ponechte hodnotu Vše nebo ji odeberte, poklikejte do prázdného pole a vyberte přijatou doménu.
-
Typ zásady: Ponechte hodnotu Vše nebo ji odeberte, poklikejte do prázdného pole a vyberte jednu z následujících hodnot:
- Antimalwarový software
- Bezpečné přílohy
- Anti-phish
- Antispamová ochrana
- Pravidlo toku pošty (pravidlo přenosu)
- Jiní
Po dokončení konfigurace filtrů vyberte Použít, Zrušit nebo ![]() Vymazat filtry.
Vymazat filtry.
View data by Email > Phish and Chart breakdown by Detection Technology
Poznámka
V květnu 2021 byly detekce útoků phishing v e-mailech aktualizovány tak, aby zahrnovaly přílohy zpráv , které obsahují adresy URL útoků phishing. Tato změna může přesunout část objemu detekce ze zobrazení Zobrazit data podle Email > malware do zobrazení Zobrazit data podle Email > phish. Jinými slovy, přílohy zpráv s adresami URL útoků phishing tradičně identifikované jako malware se teď můžou identifikovat jako phishing.
V zobrazení View data by Email Phish and Chart breakdown by Detection Technology (Zobrazit data podle Email >Rozpis grafů podle technologie detekce) se v grafu zobrazují následující informace:
- Rozšířený filtr: Phishingové signály založené na strojovém učení.
- Kampaň*: Zprávy identifikované jako součást kampaně.
- Detonace* souborů: Bezpečné přílohy detekovaly škodlivou přílohu během analýzy detonace.
- Reputace *detonace souborů: Přílohy souborů dříve detekované detonacemi bezpečných příloh v jiných organizacích Microsoftu 365.
- Reputace souboru: Zpráva obsahuje soubor, který byl dříve identifikován jako škodlivý v jiných organizacích Microsoft 365.
- Párování otisků prstů: Zpráva se podobá předchozí zjištěné škodlivé zprávě.
- Obecný filtr: Phishingové signály založené na analytických pravidlech.
- Značka zosobnění: Zosobnění odesílatelem známých značek.
- Zosobnění domény*: Zosobnění domén odesílatele, které vlastníte nebo které jste zadali pro ochranu v zásadách ochrany proti útokům phishing.
- Zosobnění uživatele*: Zosobnění chráněných odesílatelů, které jste zadali v zásadách ochrany proti útokům phishing nebo které jste se naučili prostřednictvím inteligentních funkcí poštovní schránky.
- Zosobnění inteligentních poštovních schránek: Detekce zosobnění z inteligentních funkcí poštovní schránky v zásadách ochrany proti útokům phishing.*
- Detekce smíšené analýzy: K verdiktu zprávy přispělo několik filtrů.
- Spoof DMARC: Zpráva selhala při ověřování DMARC.
- Falšování externí domény: Falšování e-mailové adresy odesílatele pomocí domény, která je pro vaši organizaci externí.
- Falšování identity uvnitř organizace: Falšování e-mailové adresy odesílatele pomocí domény, která je interní pro vaši organizaci.
- Detonace* adresy URL: Bezpečné odkazy detekovaly škodlivou adresu URL ve zprávě během analýzy detonace.
- Reputace *detonace adresy URL: Adresy URL dříve detekované detonacemi bezpečných odkazů v jiných organizacích Microsoft 365.
- Škodlivá reputace adresy URL: Zpráva obsahuje adresu URL, která byla dříve identifikována jako škodlivá v jiných organizacích Microsoft 365.
*pouze Defender pro Office 365
V tabulce podrobností pod grafem jsou k dispozici následující informace:
- Date
- Předmět
- Odesílatel
- Příjemci
- Technologie detekce: Stejné hodnoty technologie detekce z grafu.
- Stav doručení
- IP adresa odesílatele
- Značky: Další informace o uživatelských značkách najdete v tématu Značky uživatelů.
Pokud chcete zobrazit všechny sloupce, budete pravděpodobně muset provést jeden nebo více následujících kroků:
- Vodorovné posouvání ve webovém prohlížeči
- Zužte šířku příslušných sloupců.
- Oddálení ve webovém prohlížeči
Vyberte ![]() Filtr a upravte sestavu tak, že v informačním rámečku, který se otevře, vyberete jednu nebo více následujících hodnot:
Filtr a upravte sestavu tak, že v informačním rámečku, který se otevře, vyberete jednu nebo více následujících hodnot:
- Date (UTC): Počáteční akoncové datum
- Detekce: Stejné hodnoty jako v grafu.
- Prioritní ochrana účtu: Ano a Ne. Další informace najdete v tématu Konfigurace a kontrola ochrany prioritního účtu v Microsoft Defender pro Office 365.
- Vyhodnocení: Ano nebo Ne.
- Chráněno:MDO (Defender pro Office 365) a EOP
- Směr: Ponechte hodnotu Vše nebo ji odeberte, poklikejte do prázdného pole a pak vyberte Příchozí, Odchozí nebo Uvnitř organizace.
- Značka: Ponechte hodnotu Vše nebo ji odeberte, poklikejte do prázdného pole a vyberte Prioritní účet. Další informace o značkách uživatelů najdete v tématu Značky uživatelů.
- Doména: Ponechte hodnotu Vše nebo ji odeberte, poklikejte do prázdného pole a vyberte přijatou doménu.
-
Typ zásady: Vyberte Vše nebo jednu z následujících hodnot:
- Antimalwarový software
- Bezpečné přílohy
- Anti-phish
- Antispamová ochrana
- Pravidlo toku pošty (pravidlo přenosu)
- Jiní
- Název zásady (jenom zobrazení tabulky podrobností): Vyberte Vše nebo konkrétní zásadu.
- Příjemci (oddělené čárkami)
Po dokončení konfigurace filtrů vyberte Použít, Zrušit nebo ![]() Vymazat filtry.
Vymazat filtry.
Pokud vyberete položku z tabulky podrobností kliknutím na libovolné místo na jiném řádku, než je zaškrtávací políčko vedle prvního sloupce, otevře se informační rámeček s podrobnostmi e-mailu. Tento informační panel podrobností se označuje jako panel souhrnu Email a obsahuje souhrnné informace, které jsou k dispozici také na stránce Email entity v Defender pro Office 365 zprávy. Podrobnosti o informacích na panelu souhrnu Email najdete v tématu Panel souhrnu Email.
V programu Defender pro Microsoft 365 jsou v horní části panelu souhrnu Email pro sestavu stavu ochrany před hrozbami k dispozici následující akce:
-
 Otevřít e-mailovou entitu: Další informace najdete v tématu Stránka Email entity v Microsoft Defender pro Office 365.
Otevřít e-mailovou entitu: Další informace najdete v tématu Stránka Email entity v Microsoft Defender pro Office 365. -
 Provedení akce: Informace najdete v tématu Proaktivní vyhledávání hrozeb: Průvodce provedením akce.
Provedení akce: Informace najdete v tématu Proaktivní vyhledávání hrozeb: Průvodce provedením akce.
Na stránce ![]() Stav ochrany před hrozbami jsou k dispozici akce Vytvořit plán,
Stav ochrany před hrozbami jsou k dispozici akce Vytvořit plán, ![]() Požádat o sestavu a
Požádat o sestavu a ![]() Export.
Export.
View data by Email > Spam and Chart breakdown by Detection Technology
V zobrazení Zobrazit data podle Email > spamu a grafu podle technologie detekce se v grafu zobrazují následující informace:
- Rozšířený filtr: Phishingové signály založené na strojovém učení.
- Hromadně: Úroveň hromadné stížnosti (BCL) zprávy překračuje definovanou prahovou hodnotu pro spam.
- Reputace domény: Zpráva pochází z domény, která byla dříve identifikována jako odesílání spamu v jiných organizacích Microsoft 365.
- Párování otisků prstů: Zpráva se podobá předchozí zjištěné škodlivé zprávě.
- Obecný filtr
- Reputace IP adresy: Zpráva pochází ze zdroje, který byl dříve identifikován jako posílání spamu v jiných organizacích Microsoft 365.
- Detekce smíšené analýzy: K verdiktu zprávy přispělo několik filtrů.
- Škodlivá reputace adresy URL: Zpráva obsahuje adresu URL, která byla dříve identifikována jako škodlivá v jiných organizacích Microsoft 365.
V tabulce podrobností pod grafem jsou k dispozici následující informace:
- Date
- Předmět
- Odesílatel
- Příjemci
- Technologie detekce: Stejné hodnoty technologie detekce z grafu.
- Stav doručení
- IP adresa odesílatele
- Značky: Další informace o uživatelských značkách najdete v tématu Značky uživatelů.
Pokud chcete zobrazit všechny sloupce, budete pravděpodobně muset provést jeden nebo více následujících kroků:
- Vodorovné posouvání ve webovém prohlížeči
- Zužte šířku příslušných sloupců.
- Oddálení ve webovém prohlížeči
Vyberte ![]() Filtr a upravte sestavu tak, že v informačním rámečku, který se otevře, vyberete jednu nebo více následujících hodnot:
Filtr a upravte sestavu tak, že v informačním rámečku, který se otevře, vyberete jednu nebo více následujících hodnot:
Datum (UTC)Počáteční akoncové datum
Detekce: Stejné hodnoty jako v grafu.
Úroveň hromadné stížnosti: Když je vybraná hodnota DetekceHromadná , je k dispozici posuvník pro filtrování sestavy podle vybraného rozsahu seznamu BCL. Tyto informace můžete použít k potvrzení nebo úpravě prahové hodnoty seznamu BCL v zásadách ochrany proti spamu tak, aby se do vaší organizace mohly dostat více nebo méně hromadně e-maily.
Pokud není vybraná hodnota DetekceHromadná , posuvník se zobrazí šedě a hromadné detekce se do sestavy nezahrnou.
Prioritní ochrana účtu: Ano a Ne. Další informace najdete v tématu Konfigurace a kontrola ochrany prioritního účtu v Microsoft Defender pro Office 365.
Směr: Vše nebo zadejte Příchozí, Odchozí a Uvnitř organizace.
Směr: Ponechte hodnotu Vše nebo ji odeberte, poklikejte do prázdného pole a pak vyberte Příchozí, Odchozí nebo Uvnitř organizace.
Značka: Ponechte hodnotu Vše nebo ji odeberte, poklikejte do prázdného pole a vyberte Prioritní účet. Další informace o značkách uživatelů najdete v tématu Značky uživatelů.
Doména: Ponechte hodnotu Vše nebo ji odeberte, poklikejte do prázdného pole a vyberte přijatou doménu.
Typ zásady: Vyberte Vše nebo jednu z následujících hodnot:
- Antimalwarový software
- Bezpečné přílohy
- Anti-phish
- Antispamová ochrana
- Pravidlo toku pošty (pravidlo přenosu)
- Jiní
Název zásady (jenom zobrazení tabulky podrobností): Vyberte Vše nebo konkrétní zásadu.
Příjemci
Po dokončení konfigurace filtrů vyberte Použít, Zrušit nebo ![]() Vymazat filtry.
Vymazat filtry.
Pokud vyberete položku z tabulky podrobností kliknutím na libovolné místo na jiném řádku, než je zaškrtávací políčko vedle prvního sloupce, otevře se informační rámeček s podrobnostmi e-mailu. Tento informační panel podrobností se označuje jako panel souhrnu Email a obsahuje souhrnné informace, které jsou k dispozici také na stránce Email entity v Defender pro Office 365 zprávy. Podrobnosti o informacích na panelu souhrnu Email najdete v tématu Panel souhrnu Email.
V programu Defender pro Microsoft 365 jsou v horní části panelu souhrnu Email pro sestavu stavu ochrany před hrozbami k dispozici následující akce:
-
 Otevřít e-mailovou entitu: Další informace najdete v tématu Stránka Email entity v Microsoft Defender pro Office 365.
Otevřít e-mailovou entitu: Další informace najdete v tématu Stránka Email entity v Microsoft Defender pro Office 365. -
 Provedení akce: Informace najdete v tématu Proaktivní vyhledávání hrozeb: Průvodce provedením akce.
Provedení akce: Informace najdete v tématu Proaktivní vyhledávání hrozeb: Průvodce provedením akce.
Na stránce ![]() Stav ochrany před hrozbami jsou k dispozici akce Vytvořit plán,
Stav ochrany před hrozbami jsou k dispozici akce Vytvořit plán, ![]() Požádat o sestavu a
Požádat o sestavu a ![]() Export.
Export.
View data by Email > Malware and Chart breakdown by Detection Technology
Poznámka
V květnu 2021 byly detekce malwaru v e-mailech aktualizovány tak, aby zahrnovaly škodlivé adresy URL v přílohách zpráv. Tato změna může přesunout část objemu detekce ze zobrazení Zobrazit data podle Email > phish do zobrazení Zobrazit data podle Email > Malware. Jinými slovy, škodlivé adresy URL v přílohách zpráv tradičně identifikované jako phishing teď můžou být místo toho identifikovány jako malware.
V zobrazení View data by Email Malware and Chart by Detection Technology (Zobrazit data podle Email > Malware a Graf podle technologie detekce) se v grafu zobrazují následující informace:
- Detonace* souborů: Bezpečné přílohy detekovaly škodlivou přílohu během analýzy detonace.
- Reputace *detonace souborů: Přílohy souborů dříve detekované detonacemi bezpečných příloh v jiných organizacích Microsoftu 365.
- Reputace souboru: Zpráva obsahuje soubor, který byl dříve identifikován jako škodlivý v jiných organizacích Microsoft 365.
- Antimalwarový modul*: Detekce z antimalwarového softwaru.
- Škodlivá reputace adresy URL
- Detonace* adresy URL: Bezpečné odkazy detekovaly škodlivou adresu URL ve zprávě během analýzy detonace.
- Reputace *detonace adresy URL: Adresy URL dříve detekované detonacemi bezpečných odkazů v jiných organizacích Microsoft 365.
- Kampaň*: Zprávy identifikované jako součást kampaně.
*pouze Defender pro Office 365
V tabulce podrobností pod grafem jsou k dispozici následující informace:
Date
Předmět
Odesílatel
Příjemci
Technologie detekce: Stejné hodnoty technologie detekce z grafu.
Stav doručení
IP adresa odesílatele
Značky: Další informace o uživatelských značkách najdete v tématu Značky uživatelů.
Pokud chcete zobrazit všechny sloupce, budete pravděpodobně muset provést jeden nebo více následujících kroků:
- Vodorovné posouvání ve webovém prohlížeči
- Zužte šířku příslušných sloupců.
- Oddálení ve webovém prohlížeči
Vyberte ![]() Filtr a upravte sestavu tak, že v informačním rámečku, který se otevře, vyberete jednu nebo více následujících hodnot:
Filtr a upravte sestavu tak, že v informačním rámečku, který se otevře, vyberete jednu nebo více následujících hodnot:
- Datum (UTC)Počáteční akoncové datum
- Detekce: Stejné hodnoty jako v grafu.
- Prioritní ochrana účtu: Ano a Ne. Další informace najdete v tématu Konfigurace a kontrola prioritních účtů v Microsoft Defender pro Office 365.
- Vyhodnocení: Ano nebo Ne.
- Chráněno:MDO (Defender pro Office 365) a EOP
- Směr: Ponechte hodnotu Vše nebo ji odeberte, poklikejte do prázdného pole a pak vyberte Příchozí, Odchozí nebo Uvnitř organizace.
- Značka: Ponechte hodnotu Vše nebo ji odeberte, poklikejte do prázdného pole a vyberte Prioritní účet. Další informace o značkách uživatelů najdete v tématu Značky uživatelů.
- Doména: Ponechte hodnotu Vše nebo ji odeberte, poklikejte do prázdného pole a vyberte přijatou doménu.
-
Typ zásady: Vyberte Vše nebo jednu z následujících hodnot:
- Antimalwarový software
- Bezpečné přílohy
- Anti-phish
- Antispamová ochrana
- Pravidlo toku pošty (pravidlo přenosu)
- Jiní
- Název zásady (jenom zobrazení tabulky podrobností): Vyberte Vše nebo konkrétní zásadu.
- Příjemci (oddělené čárkami)
Po dokončení konfigurace filtrů vyberte Použít, Zrušit nebo ![]() Vymazat filtry.
Vymazat filtry.
Pokud vyberete položku z tabulky podrobností kliknutím na libovolné místo na jiném řádku, než je zaškrtávací políčko vedle prvního sloupce, otevře se informační rámeček s podrobnostmi e-mailu. Tento informační panel podrobností se označuje jako panel souhrnu Email a obsahuje souhrnné informace, které jsou k dispozici také na stránce Email entity v Defender pro Office 365 zprávy. Podrobnosti o informacích na panelu souhrnu Email najdete v tématu Panel souhrnu Email.
V programu Defender pro Microsoft 365 jsou v horní části panelu souhrnu Email pro sestavu stavu ochrany před hrozbami k dispozici následující akce:
-
 Otevřít e-mailovou entitu: Další informace najdete v tématu Stránka Email entity v Microsoft Defender pro Office 365.
Otevřít e-mailovou entitu: Další informace najdete v tématu Stránka Email entity v Microsoft Defender pro Office 365. -
 Provedení akce: Informace najdete v tématu Proaktivní vyhledávání hrozeb: Průvodce provedením akce.
Provedení akce: Informace najdete v tématu Proaktivní vyhledávání hrozeb: Průvodce provedením akce.
Na stránce ![]() Stav ochrany před hrozbami jsou k dispozici akce Vytvořit plán,
Stav ochrany před hrozbami jsou k dispozici akce Vytvořit plán, ![]() Požádat o sestavu a
Požádat o sestavu a ![]() Export.
Export.
Rozpis grafu podle typu zásad
V zobrazeních Zobrazit data podle Email > Phish, Zobrazit data podle Email > Spamu nebo Zobrazit data podle Email > Malwaru zobrazíte při výběru rozpisu grafů podle typu zásady v grafu následující informace:
- Antimalwarový software
- Bezpečné přílohy*
- Anti-phish
- Antispamová ochrana
- Pravidlo toku pošty (označované také jako pravidlo přenosu)
- Jiní
V tabulce podrobností pod grafem jsou k dispozici následující informace:
Date
Předmět
Odesílatel
Příjemci
Technologie detekce: Stejné hodnoty technologie detekce, které jsou popsané v tématu Zobrazení dat podle Email > phish a chartu podle technologie detekce.
Stav doručení
IP adresa odesílatele
Značky: Další informace o uživatelských značkách najdete v tématu Značky uživatelů.
Pokud chcete zobrazit všechny sloupce, budete pravděpodobně muset provést jeden nebo více následujících kroků:
- Vodorovné posouvání ve webovém prohlížeči
- Zužte šířku příslušných sloupců.
- Oddálení ve webovém prohlížeči
Vyberte ![]() Filtr a upravte sestavu tak, že v informačním rámečku, který se otevře, vyberete jednu nebo více následujících hodnot:
Filtr a upravte sestavu tak, že v informačním rámečku, který se otevře, vyberete jednu nebo více následujících hodnot:
- Datum (UTC)Počáteční akoncové datum
- Detekce: Hodnoty technologie detekce, jak je popsáno dříve v tomto článku a v tématu Technologie detekce.
- Prioritní ochrana účtu: Ano a Ne. Další informace najdete v tématu Konfigurace a kontrola prioritních účtů v Microsoft Defender pro Office 365.
- Vyhodnocení: Ano nebo Ne.
- Chráněno:MDO (Defender pro Office 365) a EOP
- Směr: Ponechte hodnotu Vše nebo ji odeberte, poklikejte do prázdného pole a pak vyberte Příchozí, Odchozí nebo Uvnitř organizace.
- Značka: Ponechte hodnotu Vše nebo ji odeberte, poklikejte do prázdného pole a vyberte Prioritní účet. Další informace o značkách uživatelů najdete v tématu Značky uživatelů.
- Doména: Ponechte hodnotu Vše nebo ji odeberte, poklikejte do prázdného pole a vyberte přijatou doménu.
-
Typ zásady: Vyberte Vše nebo jednu z následujících hodnot:
- Antimalwarový software
- Bezpečné přílohy
- Anti-phish
- Antispamová ochrana
- Pravidlo toku pošty (pravidlo přenosu)
- Jiní
- Název zásady (jenom zobrazení tabulky podrobností): Vyberte Vše nebo konkrétní zásadu.
- Příjemci (oddělené čárkami)
*pouze Defender pro Office 365
Po dokončení konfigurace filtrů vyberte Použít, Zrušit nebo ![]() Vymazat filtry.
Vymazat filtry.
Pokud vyberete položku z tabulky podrobností kliknutím na libovolné místo na jiném řádku, než je zaškrtávací políčko vedle prvního sloupce, otevře se informační rámeček s podrobnostmi e-mailu. Tento informační panel podrobností se označuje jako panel souhrnu Email a obsahuje souhrnné informace, které jsou k dispozici také na stránce Email entity v Defender pro Office 365 zprávy. Podrobnosti o informacích na panelu souhrnu Email najdete v tématu Panel souhrnu Email.
V programu Defender pro Microsoft 365 jsou v horní části panelu souhrnu Email pro sestavu stavu ochrany před hrozbami k dispozici následující akce:
-
 Otevřít e-mailovou entitu: Další informace najdete v tématu Stránka Email entity v Microsoft Defender pro Office 365.
Otevřít e-mailovou entitu: Další informace najdete v tématu Stránka Email entity v Microsoft Defender pro Office 365. -
 Provedení akce: Informace najdete v tématu Proaktivní vyhledávání hrozeb: Průvodce provedením akce.
Provedení akce: Informace najdete v tématu Proaktivní vyhledávání hrozeb: Průvodce provedením akce.
Na stránce ![]() Stav ochrany před hrozbami jsou k dispozici akce Vytvořit plán,
Stav ochrany před hrozbami jsou k dispozici akce Vytvořit plán, ![]() Požádat o sestavu a
Požádat o sestavu a ![]() Export.
Export.
Zobrazení dat podle Email > phish a chart rozpisu podle klasifikace hrozeb (Defender pro Office 365)
Klasifikace hrozeb v Defender pro Office 365 používá AI k identifikaci a kategorizaci hrozeb. Další informace najdete v tématu Klasifikace hrozeb v Microsoft Defender pro Office 365.
V zobrazení Zobrazit data podle Email > Phish se po výběru rozpisu grafu podle klasifikace hrozeb zobrazí následující informace v grafu:
- Shromažďování osobních údajů
- Business Intelligence
- Faktura
- Výplatní listina
- Dárková karta
- Kontakt na provozovnu
- Úkol
- Žádné
V tabulce podrobností pod grafem jsou k dispozici následující informace:
Date
Předmět
Odesílatel
Příjemci
Technologie detekce: Stejné hodnoty technologie detekce, které jsou popsané v tématu Zobrazení dat podle Email > phish a chartu podle technologie detekce.
Klasifikace hrozeb: Stejné hodnoty klasifikace hrozeb zobrazené v grafu a popsané v tématu Klasifikace hrozeb v Microsoft Defender pro Office 365.
Stav doručení
IP adresa odesílatele
Značky: Další informace o uživatelských značkách najdete v tématu Značky uživatelů.
Pokud chcete zobrazit všechny sloupce, budete pravděpodobně muset provést jeden nebo více následujících kroků:
- Vodorovné posouvání ve webovém prohlížeči
- Zužte šířku příslušných sloupců.
- Oddálení ve webovém prohlížeči
Vyberte ![]() Filtr a upravte sestavu tak, že v informačním rámečku, který se otevře, vyberete jednu nebo více následujících hodnot:
Filtr a upravte sestavu tak, že v informačním rámečku, který se otevře, vyberete jednu nebo více následujících hodnot:
- Datum (UTC)Počáteční akoncové datum
-
Oddíl detekce :
- Škodlivá reputace adresy URL: Zpráva obsahuje adresu URL, která byla dříve identifikována jako škodlivá v jiných organizacích Microsoft 365.
- Rozšířený filtr: Phishingové signály založené na strojovém učení.
- Obecný filtr: Phishingové signály založené na analytických pravidlech.
- Falšování identity uvnitř organizace: Falšování e-mailové adresy odesílatele pomocí domény, která je interní pro vaši organizaci.
- Falšování externí domény: Falšování e-mailové adresy odesílatele pomocí domény, která je pro vaši organizaci externí.
- Spoof DMARC: Zpráva selhala při ověřování DMARC.
- Značka zosobnění: Zosobnění odesílatelem známých značek.
- Detekce smíšené analýzy: K verdiktu zprávy přispělo několik filtrů.
- Reputace souboru: Zpráva obsahuje soubor, který byl dříve identifikován jako škodlivý v jiných organizacích Microsoft 365.
- Párování otisků prstů: Zpráva se podobá předchozí zjištěné škodlivé zprávě.
- Reputace detonace adresy URL: Adresy URL dříve detekované detonacemi bezpečných odkazů v jiných organizacích Microsoft 365.
- Detonace adresy URL: Bezpečné odkazy detekovaly škodlivou adresu URL ve zprávě během analýzy detonace.
- Zosobnění uživatele: Zosobnění chráněných odesílatelů, které jste zadali v zásadách ochrany proti útokům phishing nebo které jste se naučili prostřednictvím inteligentních funkcí poštovní schránky.
- Zosobnění domény: Zosobnění domén odesílatele, které vlastníte nebo které jste zadali pro ochranu v zásadách ochrany proti útokům phishing.
- Zosobnění inteligentních poštovních schránek: Detekce zosobnění z inteligentních funkcí poštovní schránky v zásadách ochrany proti útokům phishing.
- Detonace souborů: Bezpečné přílohy detekovaly škodlivou přílohu během analýzy detonace.
- Reputace detonace souborů: Přílohy souborů dříve detekované detonacemi bezpečných příloh v jiných organizacích Microsoftu 365.
- Kampaň: Zprávy identifikované jako součást kampaně.
- Klasifikace hrozeb: Ponechte hodnotu Vše nebo ji odeberte, poklikejte do prázdného pole a vyberte dostupnou hodnotu.
- Prioritní ochrana účtu: Ano a Ne. Další informace najdete v tématu Konfigurace a kontrola ochrany prioritního účtu v Microsoft Defender pro Office 365.
- Vyhodnocení: Ano nebo Ne.
- Chráněno:MDO (Defender pro Office 365) a EOP
- Směr: Ponechte hodnotu Vše nebo ji odeberte, poklikejte do prázdného pole a pak vyberte Příchozí, Odchozí nebo Uvnitř organizace.
- Značka: Ponechte hodnotu Vše nebo ji odeberte, poklikejte do prázdného pole a vyberte Prioritní účet. Další informace o značkách uživatelů najdete v tématu Značky uživatelů.
- Doména: Ponechte hodnotu Vše nebo ji odeberte, poklikejte do prázdného pole a vyberte přijatou doménu.
-
Typ zásady: Vyberte Vše nebo jednu z následujících hodnot:
- Antimalwarový software
- Bezpečné přílohy
- Anti-phish
- Antispamová ochrana
- Pravidlo toku pošty (pravidlo přenosu)
- Jiní
- Název zásady (jenom zobrazení tabulky podrobností): Vyberte Vše nebo konkrétní zásadu.
- Příjemci (oddělené čárkami)
Po dokončení konfigurace filtrů vyberte Použít, Zrušit nebo ![]() Vymazat filtry.
Vymazat filtry.
Pokud vyberete položku z tabulky podrobností kliknutím na libovolné místo na jiném řádku, než je zaškrtávací políčko vedle prvního sloupce, otevře se informační rámeček s podrobnostmi e-mailu. Tento informační panel podrobností se označuje jako panel souhrnu Email a obsahuje souhrnné informace, které jsou k dispozici také na stránce Email entity v Defender pro Office 365 zprávy. Podrobnosti o informacích na panelu souhrnu Email najdete v tématu Panel souhrnu Email.
V horní části panelu souhrnu Email pro sestavu stavu ochrany před hrozbami jsou k dispozici následující akce:
-
 Otevřít e-mailovou entitu: Další informace najdete v tématu Stránka Email entity v Microsoft Defender pro Office 365.
Otevřít e-mailovou entitu: Další informace najdete v tématu Stránka Email entity v Microsoft Defender pro Office 365. -
 Provedení akce: Informace najdete v tématu Proaktivní vyhledávání hrozeb: Průvodce provedením akce.
Provedení akce: Informace najdete v tématu Proaktivní vyhledávání hrozeb: Průvodce provedením akce.
Na stránce ![]() Stav ochrany před hrozbami jsou k dispozici akce Vytvořit plán,
Stav ochrany před hrozbami jsou k dispozici akce Vytvořit plán, ![]() Požádat o sestavu a
Požádat o sestavu a ![]() Export.
Export.
Graf rozpisu podle stavu doručení
V zobrazeníCh Zobrazit data podle Email > Phish, Zobrazit data podle Email > Spamu nebo Zobrazit data podle Email > Malware se při výběru rozpisu grafu podle stavu doručení zobrazí v grafu následující informace:
- Hostovaná poštovní schránka: Doručená pošta
- Hostovaná poštovní schránka: Nevyžádaná pošta
- Hostovaná poštovní schránka: Vlastní složka
- Hostovaná poštovní schránka: Odstraněné položky
- Předány
- Místní server: Doručeno
- Karanténa
- Doručení se nezdařilo
- Upuštěný
V tabulce podrobností pod grafem jsou k dispozici následující informace:
Date
Předmět
Odesílatel
Příjemci
Technologie detekce: Stejné hodnoty technologie detekce, které jsou popsané v tématu Zobrazení dat podle Email > phish a chartu podle technologie detekce.
Stav doručení
IP adresa odesílatele
Značky: Další informace o uživatelských značkách najdete v tématu Značky uživatelů.
Pokud chcete zobrazit všechny sloupce, budete pravděpodobně muset provést jeden nebo více následujících kroků:
- Vodorovné posouvání ve webovém prohlížeči
- Zužte šířku příslušných sloupců.
- Oddálení ve webovém prohlížeči
Vyberte ![]() Filtr a upravte sestavu tak, že v informačním rámečku, který se otevře, vyberete jednu nebo více následujících hodnot:
Filtr a upravte sestavu tak, že v informačním rámečku, který se otevře, vyberete jednu nebo více následujících hodnot:
- Datum (UTC)Počáteční akoncové datum
- Detekce: Hodnoty technologie detekce, jak je popsáno dříve v tomto článku a v tématu Technologie detekce.
- Chráněno:MDO (Defender pro Office 365) a EOP
- Směr: Ponechte hodnotu Vše nebo ji odeberte, poklikejte do prázdného pole a pak vyberte Příchozí, Odchozí nebo Uvnitř organizace.
- Značka: Ponechte hodnotu Vše nebo ji odeberte, poklikejte do prázdného pole a vyberte Prioritní účet. Další informace o značkách uživatelů najdete v tématu Značky uživatelů.
- Doména: Ponechte hodnotu Vše nebo ji odeberte, poklikejte do prázdného pole a vyberte přijatou doménu.
-
Typ zásady: Vyberte Vše nebo jednu z následujících hodnot:
- Antimalwarový software
- Bezpečné přílohy
- Anti-phish
- Antispamová ochrana
- Pravidlo toku pošty (pravidlo přenosu)
- Jiní
- Název zásady (jenom zobrazení tabulky podrobností): Vyberte Vše nebo konkrétní zásadu.
- Příjemci (oddělené čárkami)
*pouze Defender pro Office 365
Po dokončení konfigurace filtrů vyberte Použít, Zrušit nebo ![]() Vymazat filtry.
Vymazat filtry.
Pokud vyberete položku z tabulky podrobností kliknutím na libovolné místo na jiném řádku, než je zaškrtávací políčko vedle prvního sloupce, otevře se informační rámeček s podrobnostmi e-mailu. Tento informační panel podrobností se označuje jako panel souhrnu Email a obsahuje souhrnné informace, které jsou k dispozici také na stránce Email entity v Defender pro Office 365 zprávy. Podrobnosti o informacích na panelu souhrnu Email najdete v tématu Panel souhrnu Email.
V programu Defender pro Microsoft 365 jsou v horní části panelu souhrnu Email pro sestavu stavu ochrany před hrozbami k dispozici následující akce:
-
 Otevřít e-mailovou entitu: Další informace najdete v tématu Stránka Email entity v Microsoft Defender pro Office 365.
Otevřít e-mailovou entitu: Další informace najdete v tématu Stránka Email entity v Microsoft Defender pro Office 365. -
 Provedení akce: Informace najdete v tématu Proaktivní vyhledávání hrozeb: Průvodce provedením akce.
Provedení akce: Informace najdete v tématu Proaktivní vyhledávání hrozeb: Průvodce provedením akce.
Na stránce ![]() Stav ochrany před hrozbami jsou k dispozici akce Vytvořit plán,
Stav ochrany před hrozbami jsou k dispozici akce Vytvořit plán, ![]() Požádat o sestavu a
Požádat o sestavu a ![]() Export.
Export.
Zobrazení dat podle softwaru Content > Malware
V zobrazení Zobrazit data podle malwaru obsahu > se v grafu pro Microsoft Defender pro Office 365 organizace zobrazují následující informace:
- Antimalwarový modul: Škodlivé soubory zjištěné v SharePointu, OneDrivu a Microsoft Teams integrovanou detekcí virů v Microsoft 365.
- MDO detonace: Škodlivé soubory zjištěné bezpečnými přílohami pro SharePoint, OneDrive a Microsoft Teams.
- Reputace souboru: Zpráva obsahuje soubor, který byl dříve identifikován jako škodlivý v jiných organizacích Microsoft 365.
V tabulce podrobností pod grafem jsou k dispozici následující informace:
- Date
- Název souboru přílohy
- Pracovní zátěž
- Technologie detekce: Stejné hodnoty technologie detekce, které jsou popsané v tématu Zobrazení dat podle Email > phish a chartu podle technologie detekce.
- Velikost souboru
- Poslední změna uživatele
Vyberte ![]() Filtr a upravte sestavu tak, že v informačním rámečku, který se otevře, vyberete jednu nebo více následujících hodnot:
Filtr a upravte sestavu tak, že v informačním rámečku, který se otevře, vyberete jednu nebo více následujících hodnot:
- Datum (UTC)Počáteční datum a Koncové datum.
- Detekce: Stejné hodnoty jako v grafu.
- Úloha: Teams, SharePoint a OneDrive
Po dokončení konfigurace filtrů vyberte Použít, Zrušit nebo ![]() Vymazat filtry.
Vymazat filtry.
Na stránce Stav ochrany před hrozbami![]() je k dispozici akce Exportovat.
je k dispozici akce Exportovat.
Zobrazení dat podle přepsání systému a rozpisu grafu podle důvodu
V zobrazení Zobrazit data podle přepsání systému a Rozpis grafu podle důvodu se v grafu zobrazují následující informace o důvodu přepsání:
- Ochrana před únikem informací: Email zprávy uložené v karanténě zásadami ochrany před únikem informací( DLP).
- Pravidlo přenosu exchange
- Výhradní nastavení (Outlook)
- IP Allow
- Místní přeskočení
- Povolené domény organizace: Doména se zadává v seznamu povolených domén v zásadách ochrany proti spamu.
- Odesílatelé povolení organizace: Odesílatel je zadaný v seznamu povolených odesílatelů v zásadách ochrany proti spamu.
- Simulace útoků phishing: Další informace najdete v tématu Konfigurace doručování simulací útoků phishing třetích stran uživatelům a nefiltrovaných zpráv do poštovních schránek SecOps.
- Seznam domén odesílatelů
- TABL – povolená adresa URL i soubor
- TABL – soubor je povolený.
- TABL – blokovaný soubor
- TABL – povolená adresa URL
- TABL – zablokovaná adresa URL
- Povolit e-mailovou adresu odesílatele TABL
- Blok e-mailové adresy odesílatele tabl
- Blok falšování tabl
- Filtr třetí strany
- Seznam důvěryhodných kontaktů – odesílatel v adresáři
- Seznam adres důvěryhodných příjemců
- Seznam důvěryhodných domén příjemců
- Seznam důvěryhodných odesílatelů (Outlook)
- Uživatelsky bezpečná doména
- Uživatel bezpečný odesílatel
- Zap není povoleno
V tabulce podrobností pod grafem jsou k dispozici následující informace:
- Date
- Předmět
- Odesílatel
- Příjemci
- Přepsání systému
- IP adresa odesílatele
- Značky: Další informace o uživatelských značkách najdete v tématu Značky uživatelů.
Vyberte ![]() Filtr a upravte sestavu tak, že v informačním rámečku, který se otevře, vyberete jednu nebo více následujících hodnot:
Filtr a upravte sestavu tak, že v informačním rámečku, který se otevře, vyberete jednu nebo více následujících hodnot:
- Datum (UTC)Počáteční akoncové datum
- Důvod: Stejné hodnoty jako graf.
- Umístění doručení: Složka Nevyžádaná pošta není povolená a poštovní schránka SecOps.
- Směr: Ponechte hodnotu Vše nebo ji odeberte, poklikejte do prázdného pole a pak vyberte Příchozí, Odchozí nebo Uvnitř organizace.
- Značka: Ponechte hodnotu Vše nebo ji odeberte, poklikejte do prázdného pole a vyberte Prioritní účet. Další informace o značkách uživatelů najdete v tématu Značky uživatelů.
- Doména: Ponechte hodnotu Vše nebo ji odeberte, poklikejte do prázdného pole a vyberte přijatou doménu.
-
Typ zásady: Vyberte Vše nebo jednu z následujících hodnot:
- Antimalwarový software
- Bezpečné přílohy
- Anti-phish
- Antispamová ochrana
- Pravidlo toku pošty (pravidlo přenosu)
- Jiní
- Název zásady (jenom zobrazení tabulky podrobností): Vyberte Vše nebo konkrétní zásadu.
- Příjemci (oddělené čárkami)
Po dokončení konfigurace filtrů vyberte Použít, Zrušit nebo ![]() Vymazat filtry.
Vymazat filtry.
Na stránce Stav ochrany před hrozbami![]() je k dispozici akce Exportovat.
je k dispozici akce Exportovat.
Zobrazení dat podle přepsání systému a rozpisu grafu podle místa doručení
V zobrazení Zobrazit data podle přepsání systému a Rozpis grafu podle místa doručení se v grafu zobrazují následující informace o důvodech přepsání:
- Složka Nevyžádaná pošta není povolena
- Poštovní schránka SecOps: Další informace najdete v tématu Konfigurace doručování simulací útoků phishing třetích stran uživatelům a nefiltrovaných zpráv do poštovních schránek SecOps.
V tabulce podrobností pod grafem jsou k dispozici následující informace:
- Date
- Předmět
- Odesílatel
- Příjemci
- Přepsání systému
- IP adresa odesílatele
- Značky: Další informace o uživatelských značkách najdete v tématu Značky uživatelů.
Vyberte ![]() Filtr a upravte sestavu tak, že v informačním rámečku, který se otevře, vyberete jednu nebo více následujících hodnot:
Filtr a upravte sestavu tak, že v informačním rámečku, který se otevře, vyberete jednu nebo více následujících hodnot:
- Datum (UTC)Počáteční akoncové datum
- Důvod: Stejné hodnoty jako v rozpisu grafu podle typu zásad
- Umístění doručení: Složka Nevyžádaná pošta není povolená a poštovní schránka SecOps.
- Směr: Ponechte hodnotu Vše nebo ji odeberte, poklikejte do prázdného pole a pak vyberte Příchozí, Odchozí nebo Uvnitř organizace.
- Značka: Ponechte hodnotu Vše nebo ji odeberte, poklikejte do prázdného pole a vyberte Prioritní účet. Další informace o značkách uživatelů najdete v tématu Značky uživatelů.
- Doména: Ponechte hodnotu Vše nebo ji odeberte, poklikejte do prázdného pole a vyberte přijatou doménu.
-
Typ zásady: Vyberte Vše nebo jednu z následujících hodnot:
- Antimalwarový software
- Bezpečné přílohy
- Anti-phish
- Antispamová ochrana
- Pravidlo toku pošty (pravidlo přenosu)
- Jiní
- Název zásady (jenom zobrazení tabulky podrobností): Vyberte Vše nebo konkrétní zásadu.
- Příjemci (oddělené čárkami)
Po dokončení konfigurace filtrů vyberte Použít, Zrušit nebo ![]() Vymazat filtry.
Vymazat filtry.
Na stránce Stav ochrany před hrozbami![]() je k dispozici akce Exportovat.
je k dispozici akce Exportovat.
Hlavní sestava malwaru
Sestava hlavního malwaru ukazuje různé druhy malwaru, které byly zjištěny antimalwarovou ochranou v EOP.
Na stránce sestav Email & spolupráce na adrese https://security.microsoft.com/emailandcollabreportnajdete hlavní malware.
Když najedete myší na klín ve výsečovém grafu, zobrazí se název malwaru a počet zpráv, které malware obsahovaly.
Výběrem možnosti Zobrazit podrobnosti přejděte na stránku sestavy o malwaru Na nejvyšší úrovni. Nebo pokud chcete přejít přímo na sestavu, použijte .https://security.microsoft.com/reports/TopMalware
Na stránce Hlavní sestava malwaru se zobrazí větší verze výsečového grafu. Tabulka podrobností pod grafem obsahuje následující informace:
- Hlavní malware: Název malwaru
- Počet: Kolik zpráv obsahovalo malware.
Vyberte ![]() Filtr a upravte sestavu tak, že v informačním rámečku, který se otevře, vyberete počáteční datum a Koncové datum .
Filtr a upravte sestavu tak, že v informačním rámečku, který se otevře, vyberete počáteční datum a Koncové datum .
Na stránce Horní část malwaru![]() jsou k dispozici akce Vytvořit plán a
jsou k dispozici akce Vytvořit plán a ![]() Exportovat.
Exportovat.
Sestava hlavních odesílatelů a příjemců
Sestava Hlavních odesílatelů a příjemců je k dispozici v EOP i Defender pro Office 365, ale sestavy obsahují různá data. Zákazníci EOP například můžou zobrazit informace o hlavních příjemcích malwaru, spamu a phishingu (falšování identity), ale ne informace o malwaru zjištěném bezpečnými přílohami nebo o phishingu zjištěném ochranou před zosobněním.
Sestava Nejčastější odesílatelé a příjemci zobrazuje 20 hlavních odesílatelů zpráv v organizaci a také 20 příjemců zpráv zjištěných EOP a funkcemi ochrany Defender pro Office 365. Ve výchozím nastavení sestava zobrazuje data za poslední týden, ale data jsou k dispozici za posledních 90 dnů.
Na stránce Email & sestavy spolupráce na adrese https://security.microsoft.com/emailandcollabreportvyhledejte hlavní odesílatele a příjemce.
Když najedete myší na klín ve výsečovém grafu, zobrazí se počet zpráv pro odesílatele nebo příjemce.
Výběrem možnosti Zobrazit podrobnosti přejděte na stránku Nejčastější odesílatelé a příjemci . Pokud chcete přejít přímo na sestavu, použijte jednu z následujících adres URL:
- Defender pro Office 365:https://security.microsoft.com/reports/TopSenderRecipientsATP
- EOP: https://security.microsoft.com/reports/TopSenderRecipient
Na stránce Top senders and recipients (Nejlepší odesílatelé a příjemci ) se zobrazí větší verze výsečového grafu. K dispozici jsou následující grafy:
- Zobrazit data pro nejčastější odesílatele pošty (výchozí zobrazení)
- Zobrazit data pro příjemce nejvyšší pošty
- Zobrazit data pro nejčastější příjemce spamu
- Zobrazit data pro hlavní příjemce malwaru (EOP)
- Zobrazit data pro hlavní příjemce útoků phishing
- Zobrazit data pro hlavní příjemce malwaru (MDO)
- Zobrazit data pro hlavní příjemce phish (MDO)
- Zobrazit data pro odesílatele intra.org e-mailu s nejvyšším intra.org
- Zobrazit data pro příjemce intra.org e-mailu s nejvyššími intra.org
- Zobrazit data pro příjemce spamu s nejvyšším intra.org
- Zobrazit data pro hlavní příjemce malwaru intra.org
- Zobrazit data pro příjemce intra.org útoků phishing
- Zobrazení dat pro příjemce intra.org útoků phishing (MDO)
- Zobrazení dat pro příjemce intra.org malwaru (MDO)
Když najedete myší na klín ve výsečovém grafu, zobrazí se počet zpráv pro konkrétního odesílatele nebo příjemce.
U každého grafu se v tabulce podrobností pod grafem zobrazují následující informace:
- E-mailová adresa
- Počet položek
- Značky: Další informace o uživatelských značkách najdete v tématu Značky uživatelů.
Vyberte ![]() Filtr a upravte sestavu tak, že v informačním rámečku, který se otevře, vyberete jednu nebo více následujících hodnot:
Filtr a upravte sestavu tak, že v informačním rámečku, který se otevře, vyberete jednu nebo více následujících hodnot:
- Datum (UTC)Počáteční akoncové datum
- Značka: Ponechte hodnotu Vše nebo ji odeberte, poklikejte do prázdného pole a vyberte Prioritní účet. Další informace o značkách uživatelů najdete v tématu Značky uživatelů.
Po dokončení konfigurace filtrů vyberte Použít, Zrušit nebo ![]() Vymazat filtry.
Vymazat filtry.
Na stránce ![]() Top senders and recipients (Nejlepší odesílatelé a příjemci) je k dispozici akce Exportovat.
Top senders and recipients (Nejlepší odesílatelé a příjemci) je k dispozici akce Exportovat.
Sestava ochrany adres URL
Sestava ochrany adres URL je dostupná jenom v Microsoft Defender pro Office 365. Další informace najdete v tématu Sestava ochrany adres URL.
Sestava zpráv nahlášených uživatelem
Důležité
Aby sestava zpráv nahlášených uživatelem fungovala správně, musí být protokolování auditu ve vaší organizaci Microsoft 365 zapnuté (ve výchozím nastavení je zapnuté). Další informace najdete v tématu Zapnutí nebo vypnutí auditování.
Sestava Zprávy nahlášené uživatelem zobrazuje informace o e-mailových zprávách, které uživatelé nahlásili jako nevyžádanou poštu, pokusy o útok phishing nebo dobrou poštu pomocí integrovaného tlačítka Sestava v Outlooku.
Na stránce Email & sestavy spolupráce na adrese https://security.microsoft.com/emailandcollabreportvyhledejte zprávy nahlášené uživatelem a pak vyberte Zobrazit podrobnosti. Nebo pokud chcete přejít přímo na sestavu, použijte .https://security.microsoft.com/reports/userSubmissionReport
Pokud chcete přejít přímo na kartu Nahlášený uživatel na stránce Odeslání na portálu Defender, vyberte Přejít na odeslání.
Graf zobrazuje následující informace:
- Není nevyžádaná pošta
- Phish
- Spam
Tabulka podrobností pod grafem zobrazuje stejné informace a obsahuje stejné akce, které jsou k dispozici na kartě Nahlášený uživatel na stránce Odeslání na adrese https://security.microsoft.com/reportsubmission?viewid=user:
-
 Přizpůsobení sloupců
Přizpůsobení sloupců -
 Skupina
Skupina -
 Filtr
Filtr -
 Označit jako a upozornit
Označit jako a upozornit -
 Odeslání do Microsoftu k analýze
Odeslání do Microsoftu k analýze
Další informace najdete v tématech Zobrazení zpráv nahlášených uživateli společnosti Microsoft a Správa akcí pro zprávy nahlášené uživateli.
Na stránce sestavy ![]() je k dispozici akce Exportovat.
je k dispozici akce Exportovat.
Jaká oprávnění jsou potřebná k zobrazení těchto sestav?
Abyste mohli zobrazit a používat sestavy popsané v tomto článku, musíte mít přiřazená oprávnění. Budete mít také následující možnosti:
-
Microsoft Defender XDR Jednotné řízení přístupu na základě role (RBAC) (Pokud Email & spolupráce>Defender pro Office 365 oprávnění jsou
 aktivní. Ovlivňuje jenom portál Defender, ne PowerShell: Operace zabezpečení / Data zabezpečení / Základy dat zabezpečení (čtení) nebo Autorizace a nastavení / Nastavení systému / Správa.
aktivní. Ovlivňuje jenom portál Defender, ne PowerShell: Operace zabezpečení / Data zabezpečení / Základy dat zabezpečení (čtení) nebo Autorizace a nastavení / Nastavení systému / Správa. -
Email & oprávnění ke spolupráci na portálu Microsoft Defender: Členství v některé z následujících skupin rolí:
- Správa organizace¹
- Správce zabezpečení
- Čtenář zabezpečení
- Globální čtenář
- Microsoft Entra oprávnění: Členství v rolích globálního správce¹², správce zabezpečení, čtenáře zabezpečení nebo globálního čtenáře v Microsoft Entra ID poskytuje uživatelům požadovaná oprávnění a oprávnění pro další funkce v Microsoftu 365.
¹ K použití ![]() akcí Vytvořit plán nebo Žádost o sestavu v sestavách (pokud jsou k dispozici) se vyžaduje členství ve skupině rolí Správa organizace nebo
akcí Vytvořit plán nebo Žádost o sestavu v sestavách (pokud jsou k dispozici) se vyžaduje členství ve skupině rolí Správa organizace nebo ![]() v roli globálního správce.
v roli globálního správce.
Důležité
² Microsoft doporučuje používat role s nejmenším oprávněním. Používání účtů s nižším oprávněním pomáhá zlepšit zabezpečení vaší organizace. Globální správce je vysoce privilegovaná role, která by měla být omezená na nouzové scénáře, když nemůžete použít existující roli.
Co když sestavy nezobrazují data?
Pokud se v sestavách nezobrazují data, zkontrolujte filtry sestav a pečlivě zkontrolujte, jestli jsou zásady ochrany nakonfigurované tak, aby zprávy detekovaly a podnikaly s nimi akce. Další informace najdete v následujících článcích:
- Analyzátor konfigurace pro zásady ochrany v EOP a Microsoft Defender pro Office 365
- Přednastavené zásady zabezpečení v Exchange Online Protection a Microsoft Defenderu pro Office 365
- Návody vypnout filtrování spamu?
Stažení a export informací o sestavě
V závislosti na sestavě a konkrétním zobrazení v sestavě může být na hlavní stránce sestavy k dispozici jedna nebo více následujících akcí, jak bylo popsáno výše:
Export dat sestavy
Tip
- Na exportovaná data mají vliv všechny filtry, které jsou v sestavě nakonfigurované v době exportu.
- Pokud exportovaná data překročí 150 000 položek, rozdělí se do několika souborů.
Na stránce sestavy vyberte
 Exportovat.
Exportovat.V rozevíracím rámečku Podmínky exportu , který se otevře, zkontrolujte a nakonfigurujte následující nastavení:
-
Vyberte zobrazení, které chcete exportovat: Vyberte jednu z následujících hodnot:
- Shrnutí: K dispozici jsou data za posledních 90 dnů. Tato hodnota je výchozí.
- Podrobnosti: K dispozici jsou data za posledních 30 dnů. Podporuje se rozsah kalendářních dat jeden den.
-
Datum (UTC):
- Počáteční datum: Výchozí hodnota je před třemi měsíci.
- Koncové datum: Výchozí hodnota je dnes.
Až skončíte v informační nabídce Podmínky exportu , vyberte Exportovat.
Tlačítko Exportovat se změní na Export... a zobrazí se indikátor průběhu.
-
Vyberte zobrazení, které chcete exportovat: Vyberte jednu z následujících hodnot:
V dialogovém okně Uložit jako , které se otevře, se zobrazí výchozí název souboru .csv a umístění pro stažení (ve výchozím nastavení místní složka Stažené soubory), ale můžete tyto hodnoty změnit a pak vybrat Uložit a stáhnout exportovaná data.
Pokud se zobrazí dialogové okno, které security.microsoft.com chce stáhnout více souborů, vyberte Povolit.
Plánování opakovaných sestav
Pokud chcete vytvářet naplánované sestavy, musíte být členem role Správa organizace v Exchange Online nebo role globálního správce* v Microsoft Entra ID.
Důležité
* Microsoft doporučuje používat role s nejmenším oprávněním. Používání účtů s nižším oprávněním pomáhá zlepšit zabezpečení vaší organizace. Globální správce je vysoce privilegovaná role, která by měla být omezená na nouzové scénáře, když nemůžete použít existující roli.
Na stránce sestavy vyberte
 Vytvořit plán a spusťte průvodce novou naplánovanou sestavou.
Vytvořit plán a spusťte průvodce novou naplánovanou sestavou.Na stránce Pojmenovat naplánovanou sestavu zkontrolujte nebo přizpůsobte hodnotu Název a pak vyberte Další.
Na stránce Nastavit předvolby zkontrolujte nebo nakonfigurujte následující nastavení:
-
Frekvence: Vyberte jednu z následujících hodnot:
- Týdně (výchozí)
- Denně (tato hodnota vede k tomu, že se v grafech nezobrazují žádná data)
- Měsíčně
- Počáteční datum: Zadejte datum zahájení generování sestavy. Výchozí hodnota je dnes.
- Datum vypršení platnosti: Zadejte datum ukončení generování sestavy. Výchozí hodnota je jeden rok od dnešního dne.
Až skončíte na stránce Nastavit předvolby , vyberte Další.
-
Frekvence: Vyberte jednu z následujících hodnot:
Na stránce Vybrat filtry nakonfigurujte následující nastavení:
-
Směr: Vyberte jednu z následujících hodnot:
- Vše (výchozí)
- Odchozí
- Směřující sem
- Adresa odesílatele
- Adresa příjemce
Až skončíte na stránce Vybrat filtry , vyberte Další.
-
Směr: Vyberte jednu z následujících hodnot:
Na stránce Příjemci zvolte příjemce sestavy v poli Odeslat e-mail. Výchozí hodnota je vaše e-mailová adresa, ale další můžete přidat pomocí některého z následujících kroků:
- Klikněte do pole, počkejte, až se seznam uživatelů přeloží, a pak vyberte uživatele ze seznamu pod polem.
- Klikněte do pole, začněte psát hodnotu a vyberte uživatele ze seznamu pod polem.
Pokud chcete odebrat položku ze seznamu, vyberte
 vedle položky.
vedle položky.Až budete na stránce Příjemci hotovi, vyberte Další.
Na stránce Revize zkontrolujte nastavení. V každém oddílu můžete vybrat Upravit a upravit nastavení v oddílu. Nebo můžete v průvodci vybrat Zpět nebo konkrétní stránku.
Až budete na stránce Revize hotovi, vyberte Odeslat.
Na stránce Vytvoření nové naplánované sestavy můžete vybrat odkazy pro zobrazení naplánované sestavy nebo vytvoření jiné sestavy.
Až skončíte na stránce Vytvoření nové naplánované sestavy , vyberte Hotovo.
Sestavy se zadají e-mailem určeným příjemcům na základě plánu, který jste nakonfigurovali.
Položka naplánované sestavy je k dispozici na stránce Spravované plány , jak je popsáno v další dílčí části.
Správa existujících naplánovaných sestav
Po vytvoření naplánované sestavy, jak je popsáno v předchozí části, bude položka naplánované sestavy k dispozici na stránce Spravovat plány na portálu Defender.
Na portálu Microsoft Defender na adrese https://security.microsoft.compřejděte na Sestavy>Email & spolupráce> vyberte Spravovat plány. Pokud chcete přejít přímo na stránku Spravovat plány , použijte https://security.microsoft.com/ManageSubscriptionpříkaz .
Na stránce Spravovat plány se pro každou naplánovanou položku sestavy zobrazují následující informace:
- Datum zahájení plánu
- Název plánu
- Typ sestavy
- Frekvence
- Naposledy odesláno
Pokud chcete změnit seznam z normálního na kompaktní řádkování, vyberte ![]() Změnit řádkování seznamu na kompaktní nebo normální a pak vyberte
Změnit řádkování seznamu na kompaktní nebo normální a pak vyberte ![]() Komprimovat seznam.
Komprimovat seznam.
Pomocí vyhledávacího![]() pole vyhledejte existující naplánovanou položku sestavy.
pole vyhledejte existující naplánovanou položku sestavy.
Pokud chcete upravit nastavení naplánované sestavy, proveďte následující kroky:
Vyberte položku naplánované sestavy kliknutím na libovolné místo na jiném řádku, než je zaškrtávací políčko.
V informačním rámečku podrobností, který se otevře, proveďte některý z následujících kroků:
- Vyberte
 Upravit název a změňte název naplánované sestavy.
Upravit název a změňte název naplánované sestavy. - Výběrem odkazu Upravit v části upravte odpovídající nastavení.
Nastavení a kroky konfigurace jsou stejné jako kroky popsané v části Sestava plánování.
- Vyberte
Pokud chcete odstranit naplánovanou položku sestavy, použijte některou z následujících metod:
- Zaškrtněte políčko vedle jedné, více nebo všech naplánovaných sestav a pak vyberte
 akci Odstranit, která se zobrazí na hlavní stránce.
akci Odstranit, která se zobrazí na hlavní stránce. - Vyberte naplánovanou sestavu tak, že kliknete kamkoli na jiný řádek než zaškrtávací políčko a pak v informačním rámečku podrobností, který se otevře, vyberte
 Odstranit .
Odstranit .
Přečtěte si dialogové okno upozornění, které se otevře, a pak vyberte OK.
Zpět na stránce Spravovat plány už odstraněná položka naplánované sestavy není uvedená a předchozí sestavy pro naplánovanou sestavu se odstraní a už není možné je stáhnout.
Vyžádání sestav na vyžádání ke stažení
Pokud chcete vytvářet sestavy na vyžádání, musíte být členem role Správa organizace v Exchange Online nebo role globálního správce* v Microsoft Entra ID.
Důležité
* Microsoft doporučuje používat role s nejmenším oprávněním. Používání účtů s nižším oprávněním pomáhá zlepšit zabezpečení vaší organizace. Globální správce je vysoce privilegovaná role, která by měla být omezená na nouzové scénáře, když nemůžete použít existující roli.
Na stránce sestavy vyberte
 Požádat o sestavu a spusťte nového průvodce sestavou na vyžádání.
Požádat o sestavu a spusťte nového průvodce sestavou na vyžádání.Na stránce Sestava Název na vyžádání zkontrolujte nebo přizpůsobte hodnotu Název a pak vyberte Další.
Na stránce Nastavit předvolby zkontrolujte nebo nakonfigurujte následující nastavení:
- Počáteční datum: Zadejte počáteční datum pro data sestavy. Výchozí hodnota je před měsícem.
- Datum vypršení platnosti: Zadejte koncové datum pro data sestavy. Výchozí hodnota je dnes.
Až skončíte na stránce Pojmenovat sestavu na vyžádání , vyberte Další.
Na stránce Příjemci zvolte příjemce sestavy v poli Odeslat e-mail. Výchozí hodnota je vaše e-mailová adresa, ale další můžete přidat pomocí některého z následujících kroků:
- Klikněte do pole, počkejte, až se seznam uživatelů přeloží, a pak vyberte uživatele ze seznamu pod polem.
- Klikněte do pole, začněte psát hodnotu a vyberte uživatele ze seznamu pod polem.
Pokud chcete odebrat položku ze seznamu, vyberte
 vedle položky.
vedle položky.Až budete na stránce Příjemci hotovi, vyberte Další.
Na stránce Revize zkontrolujte nastavení. V každém oddílu můžete vybrat Upravit a upravit nastavení v oddílu. Nebo můžete v průvodci vybrat Zpět nebo konkrétní stránku.
Až budete na stránce Revize hotovi, vyberte Odeslat.
Na stránce Vytvoření nové sestavy na vyžádání můžete vybrat odkaz a vytvořit další sestavu.
Až skončíte na stránce Vytvoření nové sestavy na vyžádání , vyberte Hotovo.
Úkol vytvoření sestavy (a nakonec dokončená sestava) je k dispozici na stránce Sestavy ke stažení , jak je popsáno v dalším dílčím oddílu.
Stahování sestav
Pokud chcete stahovat sestavy na vyžádání, musíte být členem role Správa organizace v Exchange Online nebo role globálního správce* v Microsoft Entra ID.
Důležité
* Microsoft doporučuje používat role s nejmenším oprávněním. Používání účtů s nižším oprávněním pomáhá zlepšit zabezpečení vaší organizace. Globální správce je vysoce privilegovaná role, která by měla být omezená na nouzové scénáře, když nemůžete použít existující roli.
Jakmile si vyžádáte sestavu na vyžádání, jak je popsáno v předchozí části, zkontrolujte stav sestavy a nakonec ji stáhnete na stránce Sestavy ke stažení na portálu Defender.
Na portálu Microsoft Defender na adrese https://security.microsoft.compřejděte na Sestavy>Email & spolupráce> vyberte Sestavy ke stažení. Nebo pokud chcete přejít přímo na stránku Sestavy ke stažení, použijte .https://security.microsoft.com/ReportsForDownload
Na stránce Sestavy ke stažení se pro každou dostupnou sestavu zobrazují následující informace:
- Datum zahájení
- Název
- Typ sestavy
- Naposledy odesláno
-
Stav:
- Čeká na vyřízení: Sestava se stále vytváří a ještě není k dispozici ke stažení.
- Dokončeno – připraveno ke stažení: Generování sestavy je dokončené a sestava je k dispozici ke stažení.
- Dokončeno – nenašly se žádné výsledky: Generování sestavy je dokončené, ale sestava neobsahuje žádná data, takže ji nemůžete stáhnout.
Pokud chcete sestavu stáhnout, zaškrtněte políčko vedle počátečního data sestavy a pak vyberte zobrazenou ![]() akci Stáhnout sestavu.
akci Stáhnout sestavu.
Pomocí vyhledávacího![]() pole najděte existující sestavu.
pole najděte existující sestavu.
V dialogovém okně Uložit jako , které se otevře, se zobrazí výchozí název souboru .csv a umístění pro stažení (ve výchozím nastavení místní složka Stažené soubory), ale můžete tyto hodnoty změnit a pak vybrat Uložit a sestavu stáhnout.