Řešení potíží s výkonem Microsoft Defender Antivirové ochrany s WPRUI
Tip
Nejprve si projděte běžné příčiny problémů s výkonem, jako je vysoké využití procesoru, v tématu Řešení potíží s výkonem souvisejících s Microsoft Defender antivirovou ochranou v reálném čase nebo kontrolami (naplánované nebo na vyžádání). Potom spusťte Microsoft Defender Antivirus Analyzátor výkonu a analyzujte příčinu vysokého využití procesoru v Microsoft Defender Antivirus (spustitelný soubor antimalwarové služby, Microsoft Defender antivirová služba nebo MsMpEng.exe). Pokud Microsoft Defender Antivirus Analyzátor výkonu neidentifikuje původní příčinu vysokého využití procesoru, spusťte monitorování procesoru, abyste zúžili nebo určili původní příčinu vysokého využití procesoru v Microsoft Defender Antivirus. Posledním nástrojem v sadě nástrojů je spuštění uživatelského rozhraní WPRUI (Windows Performance Recorder UI) nebo Windows Performance Recorder (příkazový řádek WPR), jak je popsáno v tomto článku.
Zachytávání protokolů výkonu pomocí nástroje Windows Performance Recorder
Windows Performance Recorder (WPR) je výkonný nástroj pro záznam, který vytváří trasování událostí pro nahrávky Windows a umožňuje zahrnout další informace do odeslání podpoře Microsoftu.
WPR je součástí sady Windows Assessment and Deployment Kit (Windows ADK) a dá se stáhnout z části Stažení a instalace sady Windows ADK. Můžete si ho také stáhnout jako součást sady Windows 10 Software Development Kit na webu Windows 10 SDK.
Případně postupujte podle kroků v tématu Zachycení protokolů výkonu pomocí uživatelského rozhraní WPR nebo použijte nástroj příkazového řádku wpr.exeZaznamenání protokolů výkonu pomocí ROZHRANÍ PŘÍKAZOVÉHO ŘÁDKU WPR. Obě jsou k dispozici v Windows 8 a novějších verzích.
Trasování wprui (Windows Performance Recorder) můžete zaznamenat dvěma způsoby:
Použití nástroje MDE Client Analyzer
Ručně
Použití nástroje MDE Client Analyzer
Stáhněte MDE Client Analyzer.
Spusťte nástroj MDE Client Analyzer pomocí živé odpovědi nebo místně.
Tip
Před zahájením trasování se ujistěte, že je problém reprodukovatelný. Kromě toho zavřete všechny aplikace, které nepřispívají k reprodukci problému.
Spusťte MDE Client Analyzer s přepínači
-aa-v.PowerShellCopy
C:\Work\tools\MDEClientAnalyzer\MDEClientAnalyzer.cmd -a -v
Ručně
Zachytávání protokolů výkonu pomocí uživatelského rozhraní WPR
Tip
Pokud k tomuto problému dochází u více zařízení, použijte zařízení s nejvíce paměti RAM.
Stáhněte a nainstalujte WPR.
V části Windows Kits (Sady Windows Kits) klikněte pravým tlačítkem na Windows Performance Recorder (Záznam výkonu Systému Windows).
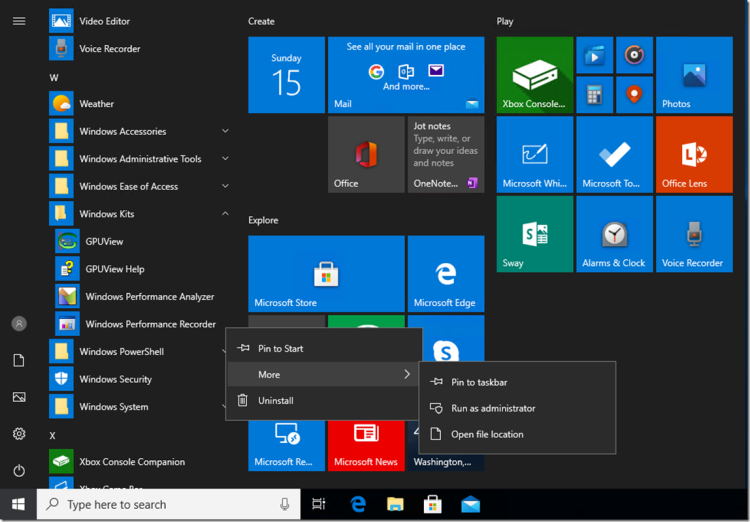
Vyberte Další. Vyberte Spustit jako správce.
Když se zobrazí dialogové okno Řízení uživatelských účtů, klikněte pravým tlačítkem na Ano .
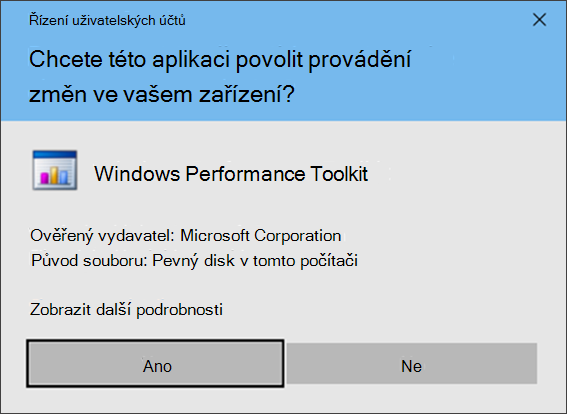
Pak si stáhněte profil Microsoft Defender for Endpoint analýzy a uložte ho jako
MDAV.wprpdo složky, jakoC:\tempje .V dialogovém okně WPR vyberte Další možnosti.
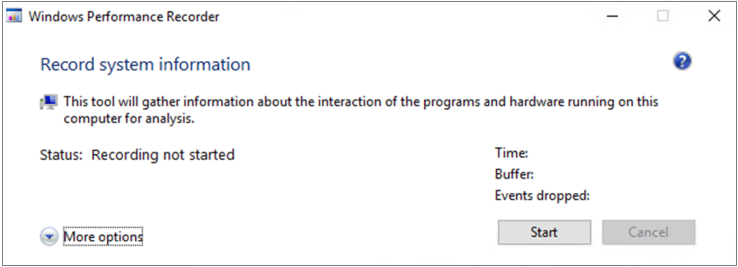
Vyberte Přidat profily ... a přejděte k cestě k
MDAV.wprpsouboru.Nový profil s názvem Microsoft Defender for Endpoint analýza by se měl zobrazit v části Vlastní měření.
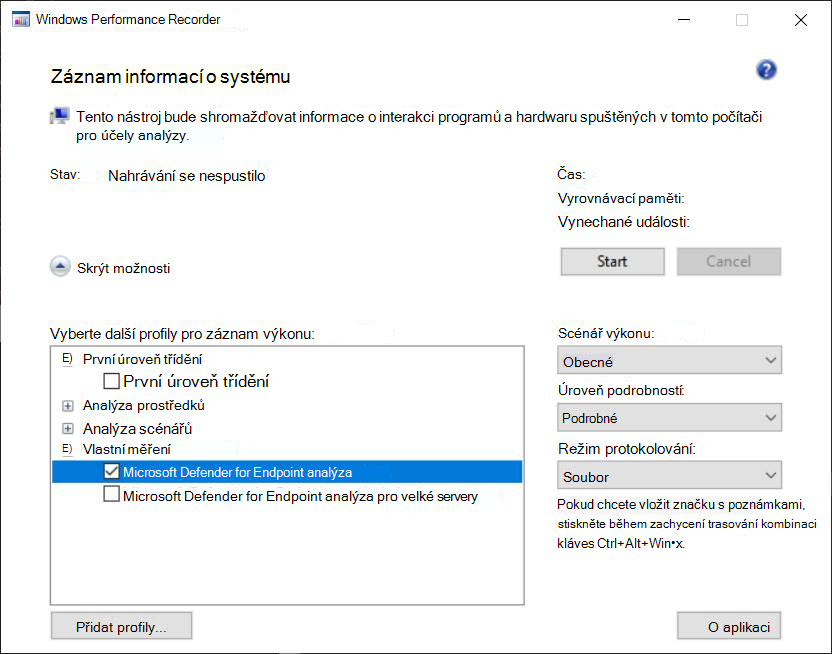
Upozornění
Pokud má váš Windows Server 64 GB paměti RAM nebo více, použijte vlastní měření
Microsoft Defender for Endpoint analysis for large serversmístoMicrosoft Defender for Endpoint analysis. V opačném případě může váš systém spotřebovávat velké množství paměti nebo vyrovnávacích pamětí nestránkovaného fondu, což vede k nestabilitě systému. Pokud to chcete vyřešit, prozkoumejte analýzu prostředků a zvolte profily, které chcete přidat. Tento vlastní profil poskytuje nezbytný kontext pro podrobnou analýzu výkonu.Použití vlastního Microsoft Defender for Endpoint profilu podrobné analýzy v uživatelském rozhraní WPR:
Ujistěte se, že ve skupinách První úroveň posouzení, Analýza prostředků a Analýza scénářů nejsou vybrané žádné profily.
Vyberte Vlastní měření.
Vyberte Microsoft Defender for Endpoint analýzu.
V části Úroveň podrobností vyberte Podrobné.
V části Režim protokolování vyberte Soubor nebo Paměť .
Důležité
Vyberte Soubor , pokud chcete použít režim protokolování souborů, pokud můžete přímo reprodukovat problém s výkonem. Většina problémů spadá do této kategorie. Pokud ale nemůžete problém přímo reprodukovat, vyberte Paměť a použijte režim protokolování paměti. To zabraňuje nadměrnému nafukování protokolu trasování kvůli dlouhým běhům.
Teď jste připraveni shromažďovat data. Zavřete všechny nepotřebné aplikace. Vyberte Skrýt možnosti , aby se zachovalo malé místo v okně WPR.
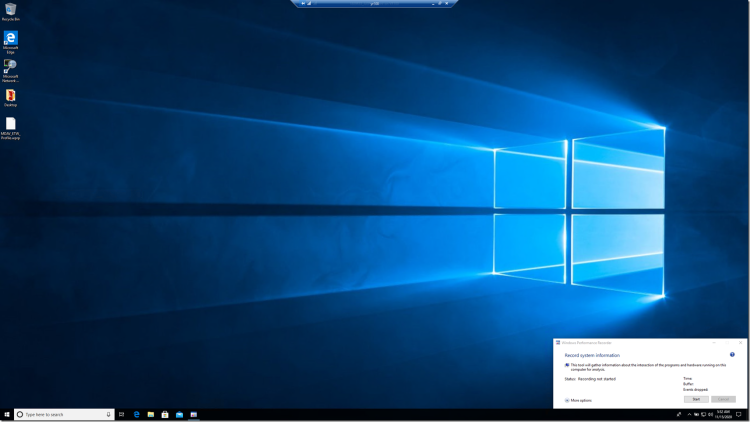
Vyberte Start.
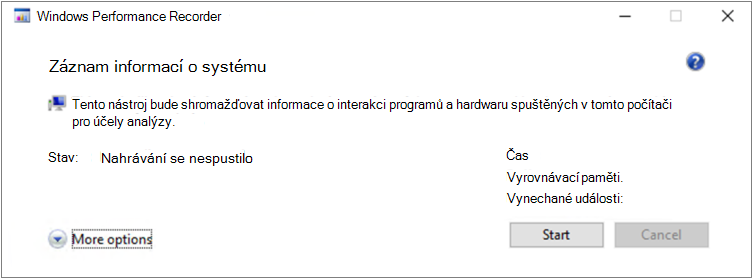
Reprodukujte problém.
Tip
Omezte shromažďování dat na maximálně pět minut. V ideálním případě zaměřte na dvě až tři minuty, protože se shromažďuje velké množství dat.
Vyberte Uložit.
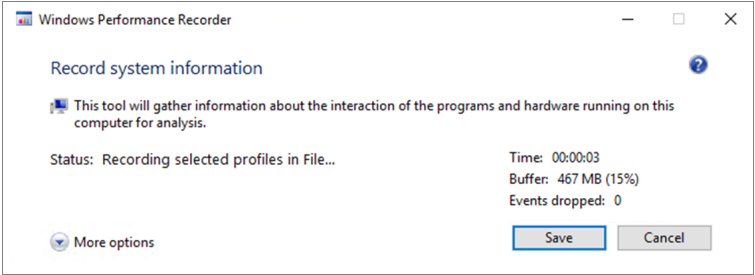
Do pole Typ zadejte podrobný popis problému: s informacemi o problému a o tom, jak jste problém reprodukovali.
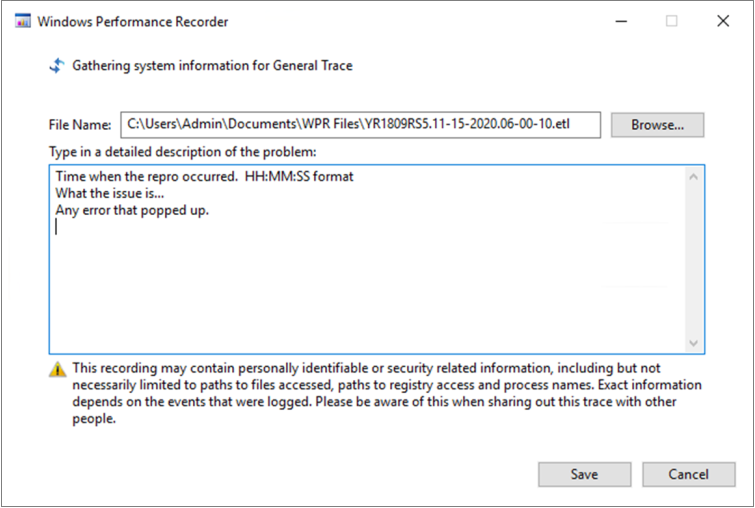
Vyberte Název souboru: a určete, kam se trasovací soubor uloží. Ve výchozím nastavení se ukládá do
%user%\Documents\WPR Files\.Vyberte Uložit.
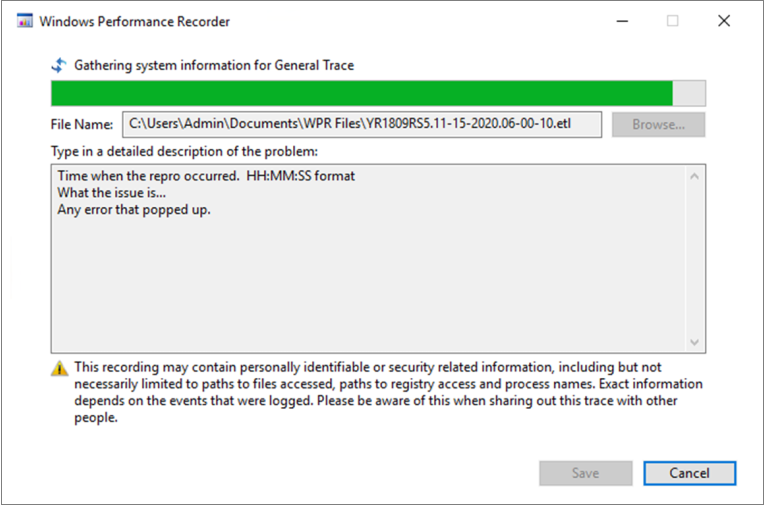
Po sloučení a uložení trasování klikněte pravým tlačítkem na Otevřít složku.
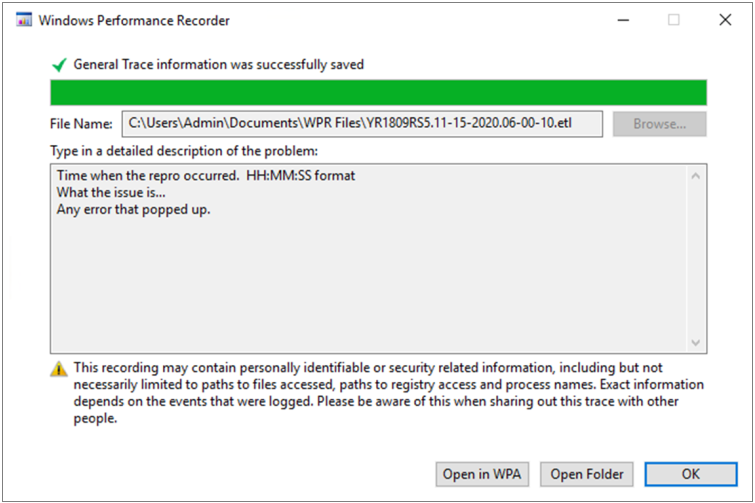
Do podpora Microsoftu zahrňte soubor i složku.

Zachytávání protokolů výkonu pomocí rozhraní příkazového řádku WPR
Shromažďování trasování WPR pomocí nástroje příkazového řádku wpr.exe:
Stáhněte profil trasování výkonu analýzy Microsoft Defender for Endpoint jako
MDAV.wprpv místním adresáři, napříkladC:\traces.Klikněte pravým tlačítkem na ikonu Nabídky Start a výběrem Windows PowerShell (Správa) nebo Příkazového řádku (Správa) otevřete okno příkazového řádku Správa.
V dialogovém okně Řízení uživatelských účtů vyberte Ano .
Na příkazovém řádku (Správa) spusťte následující příkaz, který spustí trasování výkonu Microsoft Defender for Endpoint:
wpr.exe -start C:\traces\MDAV.wprp!WD.Verbose -filemodeUpozornění
Pokud má váš Windows Server 64 GB paměti RAM nebo více, použijte profily
WDForLargeServers.LightaWDForLargeServers.Verbosemísto profilůWD.LightaWD.Verbose. V opačném případě systém spotřebovává velké množství paměti nebo vyrovnávacích pamětí nestránkovaného fondu, což vede k nestabilitě systému.Reprodukujte problém.
Tip
Omezte shromažďování dat na maximálně pět minut. V ideálním případě zaměřte na dvě až tři minuty, protože se shromažďuje velké množství dat.
Na příkazovém řádku (Správa) spusťte následující příkaz, který spustí trasování výkonu Microsoft Defender for Endpoint:
wpr.exe -stop merged.etl "Timestamp when the issue was reproduced, in HH:MM:SS format" "Description of the issue" "Any error that popped up"Počkejte, až se trasování sloučí.
Do podpora Microsoftu zahrňte soubor i složku.
Viz také
Shromažďování diagnostických dat antivirové ochrany Microsoft Defender
Řešení potíží s nastavením antivirové ochrany Microsoft Defender
Konfigurace a ověření vyloučení pro kontroly antivirové ochrany Microsoft Defender
Řešení potíží s výkonem souvisejících s Microsoft Defender Antivirus
Řešení potíží s výkonem Microsoft Defender antivirové ochrany pomocí sledování procesů
Řešení potíží s výkonem Microsoft Defender Antivirové ochrany s WPRUI
Tip
Chcete se dozvědět více? Engage s komunitou Microsoft Security v naší technické komunitě: Microsoft Defender for Endpoint Tech Community.