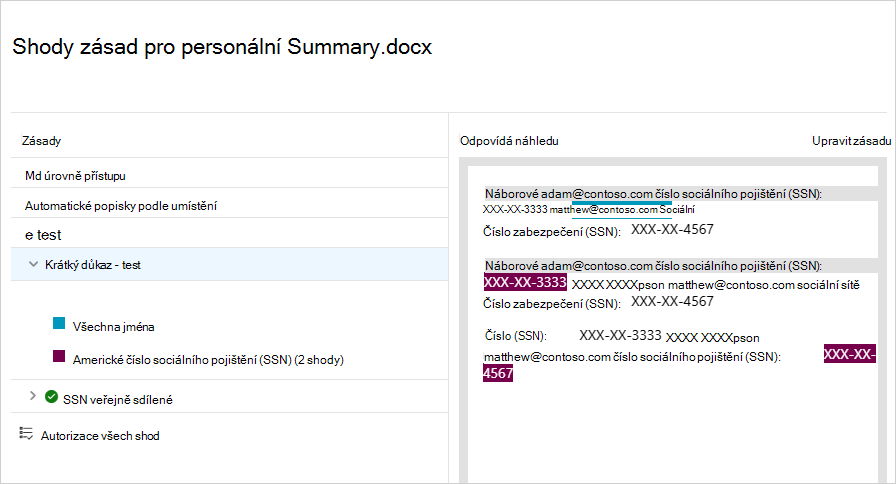Zásady souborů v Microsoft Defender for Cloud Apps
Zásady souborů umožňují vynutit širokou škálu automatizovaných procesů pomocí rozhraní API poskytovatele cloudu. Zásady je možné nastavit tak, aby poskytovaly průběžné kontroly dodržování předpisů, právní úlohy eDiscovery, ochrany před únikem informací pro citlivý obsah sdílený veřejně a mnoho dalších případů použití. Defender for Cloud Apps může monitorovat libovolný typ souboru na základě více než 20 filtrů metadat (například úroveň přístupu, typ souboru).
Podporované typy souborů
Moduly Defender for Cloud Apps provádějí kontrolu obsahu extrahováním textu ze všech běžných typů souborů (100+), včetně Office, Open Office, komprimovaných souborů, různých formátů RTF, XML, HTML a dalších.
Zásady
Modul v rámci každé zásady kombinuje tři aspekty:
Kontrola obsahu na základě přednastavených šablon nebo vlastních výrazů
Kontextové filtry, včetně rolí uživatelů, metadat souborů, úrovně sdílení, integrace organizačních skupin, kontextu spolupráce a dalších přizpůsobitelných atributů
Automatizované akce pro zásady správného řízení a nápravu
Poznámka
Je zaručeno, že se použije pouze akce zásad správného řízení první aktivované zásady. Pokud například zásada souboru už u souboru použila popisek citlivosti, druhá zásada souboru na něj nemůže použít jiný popisek citlivosti.
Jakmile je tato zásada povolená, nepřetržitě kontroluje vaše cloudové prostředí, identifikuje soubory, které odpovídají filtrům obsahu a kontextu, a použije požadované automatizované akce. Tyto zásady zjišťují a opravují všechna porušení neaktivních informací nebo při vytváření nového obsahu. Zásady je možné monitorovat pomocí výstrah v reálném čase nebo pomocí sestav generovaných konzolou.
Tady jsou příklady zásad souborů, které je možné vytvořit:
Veřejně sdílené soubory – Pokud vyberete všechny soubory, jejichž úroveň sdílení je veřejná, dostanete upozornění na všechny soubory ve vašem cloudu, které jsou veřejně sdílené.
Veřejně sdílený název souboru obsahuje název organizace – Obdrží upozornění na jakýkoli soubor, který obsahuje název vaší organizace a je veřejně sdílený. Vyberte soubory s názvem, který obsahuje název vaší organizace a které jsou veřejně sdílené.
Sdílení s externími doménami – Obdrží upozornění na všechny soubory sdílené s účty vlastněnými konkrétními externími doménami. Například soubory sdílené s doménou konkurenta. Vyberte externí doménu, se kterou chcete omezit sdílení.
Umístit sdílené soubory do karantény, které nebyly změněny během posledního období – Obdržíte upozornění na sdílené soubory, které nedávno nikdo nezměnil, abyste je mohli umístit do karantény nebo zapnout automatickou akci. Vylučte všechny soukromé soubory, které se během zadaného rozsahu kalendářních dat nezměnily. V Google Workspace se můžete rozhodnout umístit tyto soubory do karantény pomocí zaškrtávacího políčka "karanténní soubor" na stránce pro vytváření zásad.
Sdílení s neautorizovanými uživateli – Obdržíte upozornění na soubory sdílené s neautorizovanými skupinami uživatelů ve vaší organizaci. Vyberte uživatele, pro které je sdílení neoprávněné.
Citlivá přípona souboru – Obdrží upozornění na soubory s konkrétními příponami, které jsou potenciálně vysoce vystavené. Vyberte konkrétní příponu (například crt pro certifikáty) nebo název souboru a vylučte tyto soubory s úrovní soukromého sdílení.
Poznámka
V Defender for Cloud Apps jste omezeni na 50 zásad souborů.
Vytvoření nové zásady souborů
Pokud chcete vytvořit nové zásady souborů, postupujte takto:
Na portálu Microsoft Defender přejděte v části Cloudové aplikace na Zásady –>Správa zásad. Vyberte kartu Information Protection.
Vyberte Vytvořit zásadu a vyberte Zásady souborů.
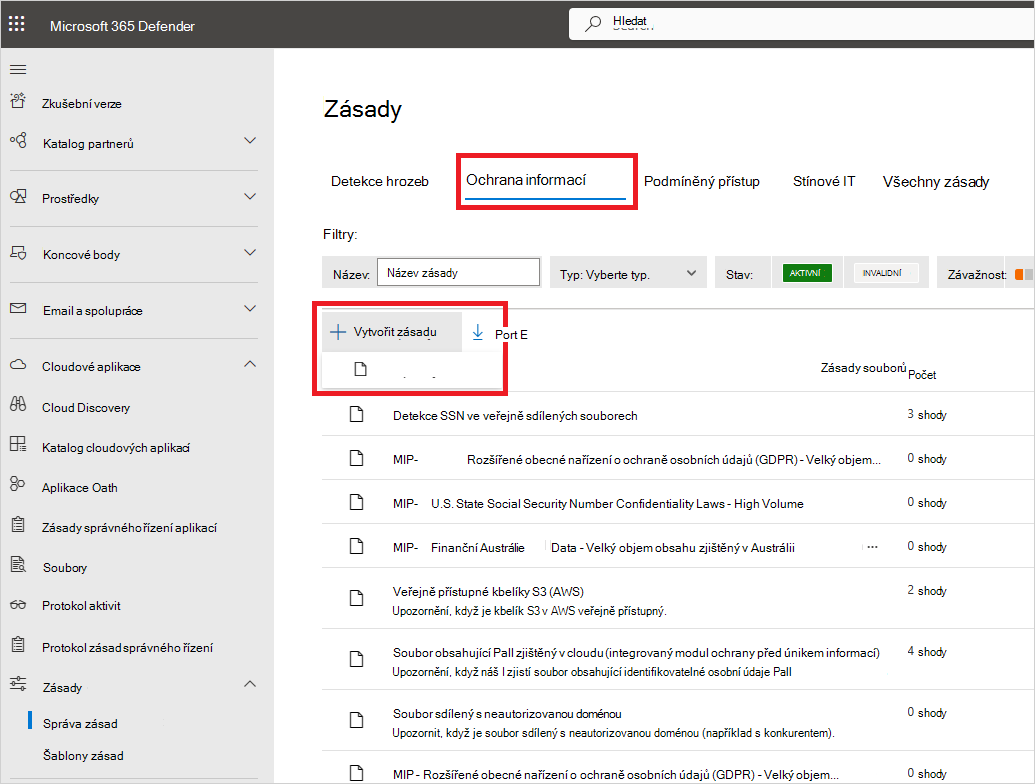
Zadejte název a popis zásady. Pokud chcete, můžete ji založit na šabloně. Další informace o šablonách zásad najdete v tématu Řízení cloudových aplikací pomocí zásad.
Dejte zásadám závažnost. Pokud jste nastavili Defender for Cloud Apps tak, aby vám posílala oznámení o shodách zásad pro konkrétní úroveň závažnosti zásad, použije se tato úroveň k určení, jestli shody zásad aktivují oznámení.
V kategorii propojte zásadu s nejvhodnějším typem rizika. Toto pole má pouze informativní informace a pomůže vám vyhledat konkrétní zásady a výstrahy později na základě typu rizika. Riziko už může být předem vybrané podle kategorie, pro kterou jste se rozhodli zásadu vytvořit. Ve výchozím nastavení jsou zásady souborů nastavené na DLP.
Vytvořte filtr pro soubory, se kterými se tato zásada bude chovat , a nastavte, které zjištěné aplikace tuto zásadu aktivují. Zužujte filtry zásad, dokud nedosáhnete přesné sady souborů, se kterými chcete pracovat. Buďte co nejvíce omezující, abyste se vyhnuli falešně pozitivním výsledkům. Pokud například chcete odebrat veřejná oprávnění, nezapomeňte přidat filtr Veřejné , pokud chcete odebrat externího uživatele, použijte filtr Externí atd.
Poznámka
Pokud používáte filtry zásad, funkce Obsahuje vyhledá jenom úplná slova oddělená čárkami, tečkami, mezerami nebo podtržítky. Pokud například hledáte malware nebo virus, najde virus_malware_file.exe, ale nenajde malwarevirusfile.exe. Pokud hledáte malware.exe, pak najdete VŠECHNY soubory s malwarem nebo exe v názvu souboru, zatímco pokud hledáte "malware.exe" (s uvozovkami), najdete pouze soubory, které obsahují přesně "malware.exe". Funkce Equals vyhledá pouze celý řetězec, například pokud hledáte malware.exe najde malware.exe, ale ne malware.exe.txt.
Další informace o filtrech zásad souborů najdete v tématu Filtry souborů v Microsoft Defender for Cloud Apps.
V prvním filtru Použít na vyberte všechny soubory s výjimkou vybraných složek nebo vybraných složek pro Box, SharePoint, Dropbox nebo OneDrive, kde můžete vynutit zásady souborů pro všechny soubory v aplikaci nebo pro konkrétní složky. Budete přesměrováni, abyste se přihlásili do cloudové aplikace a pak přidali příslušné složky.
Pod druhým filtrem Použít na vyberte buď všechny vlastníky souborů, vlastníky souborů z vybraných skupin uživatelů , nebo všechny vlastníky souborů s výjimkou vybraných skupin. Pak vyberte příslušné skupiny uživatelů a určete, kteří uživatelé a skupiny mají být zahrnuti do zásad.
Vyberte metodu kontroly obsahu. Můžete vybrat předdefinované služby ochrany před únikem informací nebo službu klasifikace dat. Doporučujeme používat službu Klasifikace dat.
Po povolení kontroly obsahu můžete použít přednastavené výrazy nebo hledat jiné přizpůsobené výrazy.
Kromě toho můžete zadat regulární výraz pro vyloučení souboru z výsledků. Tato možnost je velmi užitečná, pokud máte standard vnitřního klasifikačního klíčového slova, který chcete ze zásad vyloučit.
Můžete se rozhodnout nastavit minimální počet porušení obsahu, který chcete porovnat, než se soubor bude považovat za porušení. Pokud chcete být například upozorněni na soubory s alespoň 10 čísly platebních karet, které se nacházejí v jejich obsahu, můžete zvolit 10.
Při porovnávání obsahu s vybraným výrazem je text porušení nahrazen znaky "X". Ve výchozím nastavení se porušení maskují a zobrazují se v kontextu, který zobrazuje 100 znaků před a po porušení. Čísla v kontextu výrazu se nahradí znaky "#" a nikdy se neukládají do Defender for Cloud Apps. Můžete vybrat možnost Odmaskovat poslední čtyři znaky porušení a odmaskovat tak poslední čtyři znaky samotného porušení. Je nutné nastavit, které datové typy regulární výraz hledá: obsah, metadata nebo název souboru. Ve výchozím nastavení prohledá obsah a metadata.
Zvolte akce zásad správného řízení, které chcete Defender for Cloud Apps provést při zjištění shody.
Jakmile vytvoříte zásadu, můžete ji zobrazit filtrováním typu zásady Soubor . Zásady můžete kdykoli upravit, kalibrovat jejich filtry nebo změnit automatizované akce. Zásady se po vytvoření automaticky povolí a okamžitě začnou kontrolovat cloudové soubory. Při nastavování akcí zásad správného řízení buďte velmi obezřetní, můžou vést k nevratné ztrátě přístupových oprávnění k souborům. Doporučujeme zúžit filtry tak, aby přesně představovaly soubory, se kterými chcete pracovat, pomocí více vyhledávacích polí. Užší filtry, tím lépe. Pro pokyny můžete vedle filtrů použít tlačítko Upravit a zobrazit náhled výsledků .
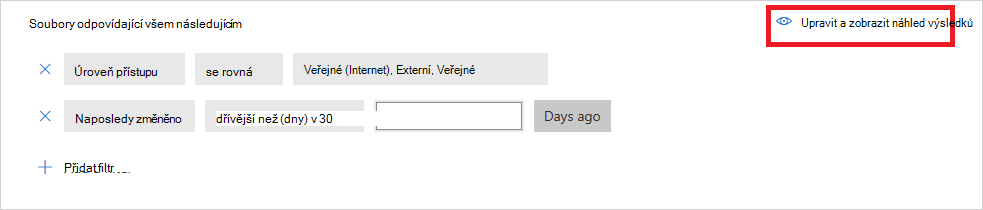
Pokud chcete zobrazit soubory, u nichž existuje podezření, že zásady porušují, přejděte do části Zásady –>Správa zásad. Filtrujte výsledky tak, aby zobrazovaly pouze zásady souborů pomocí filtru Typ v horní části. Další informace o shodách jednotlivých zásad získáte tak, že ve sloupci Počet vyberete počet shod pro zásadu. Případně vyberte tři tečky na konci řádku pro zásadu a zvolte Zobrazit všechny shody. Tím se otevře sestava Zásady souborů. Vyberte kartu Párování a zobrazte soubory, které aktuálně odpovídají zásadám. Výběrem karty Historie zobrazíte historii až šesti měsíců souborů, které odpovídají zásadám.
Osvědčené postupy pro zásady souborů
Pokud to není nezbytně nutné, vyhněte se resetování zásad souborů (pomocí zaškrtávacího políčka Obnovit výsledky a znovu použít akce ) v produkčních prostředích, protože tím zahájíte úplnou kontrolu souborů, na které se zásady vztahují, což může mít negativní dopad na jejich výkon.
Při použití popisků u souborů v konkrétní nadřazené složce a jejích podsložkách použijte možnost Použít u>vybraných složek. Potom přidejte všechny nadřazené složky.
Pokud používáte popisky jenom u souborů v konkrétní složce (s výjimkou všech podsložek), použijte filtr zásad souborů Nadřazená složka s operátorem Rovná se .
Zásady souborů jsou rychlejší při použití úzkých kritérií filtrování (v porovnání se širokými kritérii).
Sloučit několik zásad souborů pro stejnou službu (například SharePoint, OneDrive, Box atd.) do jedné zásady.
Při povolení monitorování souborů (ze stránky Nastavení ) vytvořte alespoň jednu zásadu souborů. Pokud žádné zásady souborů neexistují nebo jsou zakázané po dobu sedmi po sobě jdoucích dnů, je monitorování souborů automaticky možné.
Referenční informace k zásadám souborů
Tato část obsahuje referenční podrobnosti o zásadách a poskytuje vysvětlení pro jednotlivé typy zásad a pole, která lze pro každou zásadu nakonfigurovat.
Zásady souborů jsou zásady založené na rozhraní API, které umožňují řídit obsah vaší organizace v cloudu s ohledem na více než 20 filtrů metadat souborů (včetně úrovně vlastníka a sdílení) a výsledků kontroly obsahu. Na základě výsledků zásad je možné použít akce zásad správného řízení. Modul kontroly obsahu je možné rozšířit prostřednictvím modulů ochrany před únikem informací třetích stran a antimalwarových řešení.
Každá zásada se skládá z následujících částí:
Filtry souborů – umožňují vytvářet podrobné podmínky založené na metadatech.
Kontrola obsahu – Umožňuje zúžit zásady na základě výsledků modulu ochrany před únikem informací. Můžete zahrnout vlastní výraz nebo přednastavený výraz. Můžete nastavit vyloučení a zvolit počet shod. K maskování uživatelského jména můžete použít také anonymizaci.
Akce – zásada poskytuje sadu akcí zásad správného řízení, které se dají automaticky použít při zjištění porušení. Tyto akce jsou rozdělené na akce spolupráce, akce zabezpečení a akce šetření.
Rozšíření – kontrolu obsahu je možné provádět prostřednictvím modulů třetích stran, aby se zlepšily možnosti ochrany před únikem informací nebo ochrany proti malwaru.
Zobrazení výsledků zásad souborů
Můžete přejít do Centra zásad a zkontrolovat porušení zásad souborů.
Na portálu Microsoft Defender přejděte v části Cloud Apps na Zásady –>Správa zásad a pak vyberte kartu Ochrana informací.
U každé zásady souborů můžete zobrazit porušení zásad souborů tak, že vyberete odpovídající hodnoty.
Pokud chcete získat informace o souborech, můžete vybrat samotný soubor.
Můžete například vybrat Spolupracovníci, abyste viděli , kdo má k tomuto souboru přístup, a výběrem možnosti Shody zobrazit čísla sociálního pojištění.
Související videa
Další kroky
Pokud narazíte na nějaké problémy, jsme tu, abychom vám pomohli. Pokud chcete získat pomoc nebo podporu pro váš problém s produktem, otevřete lístek podpory.