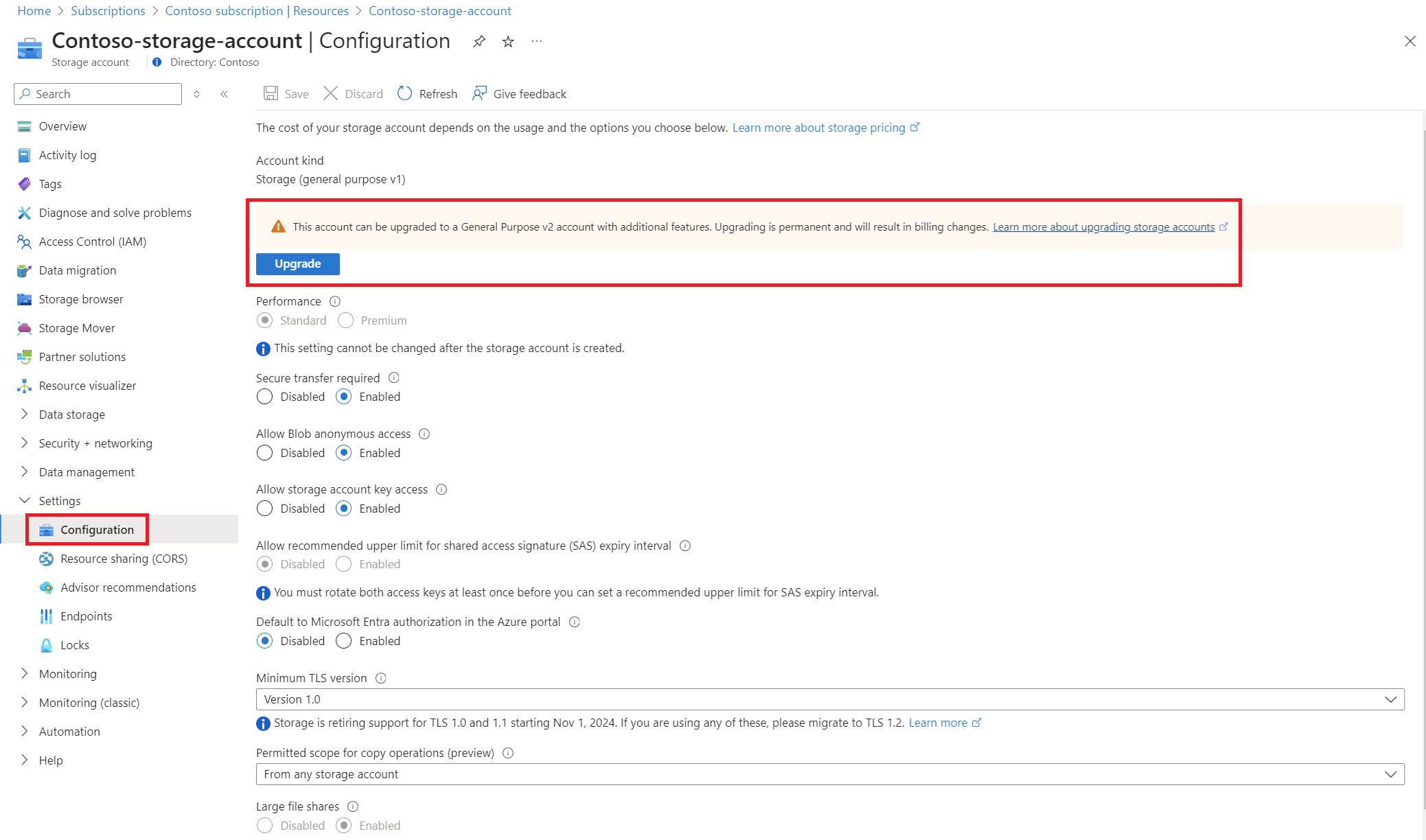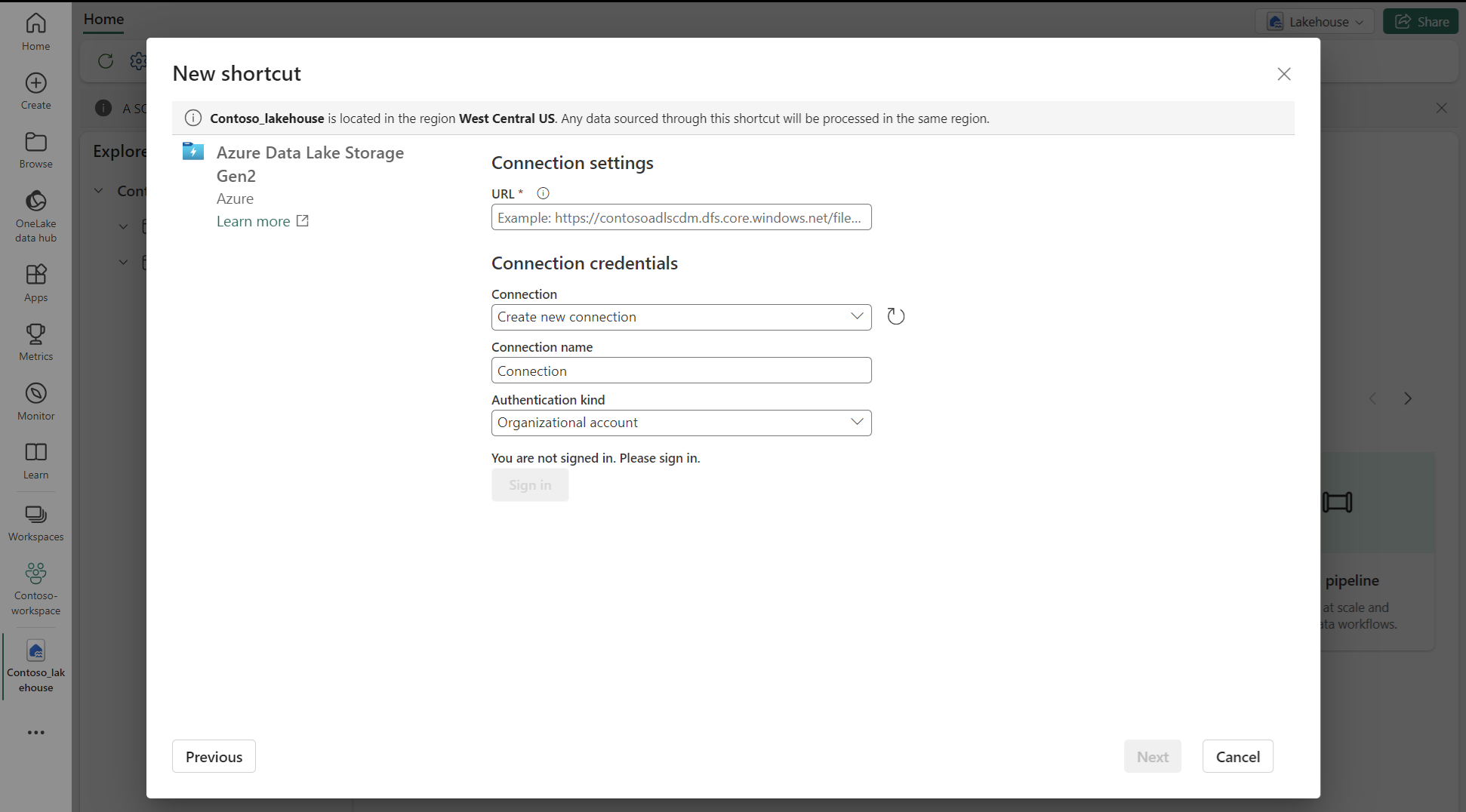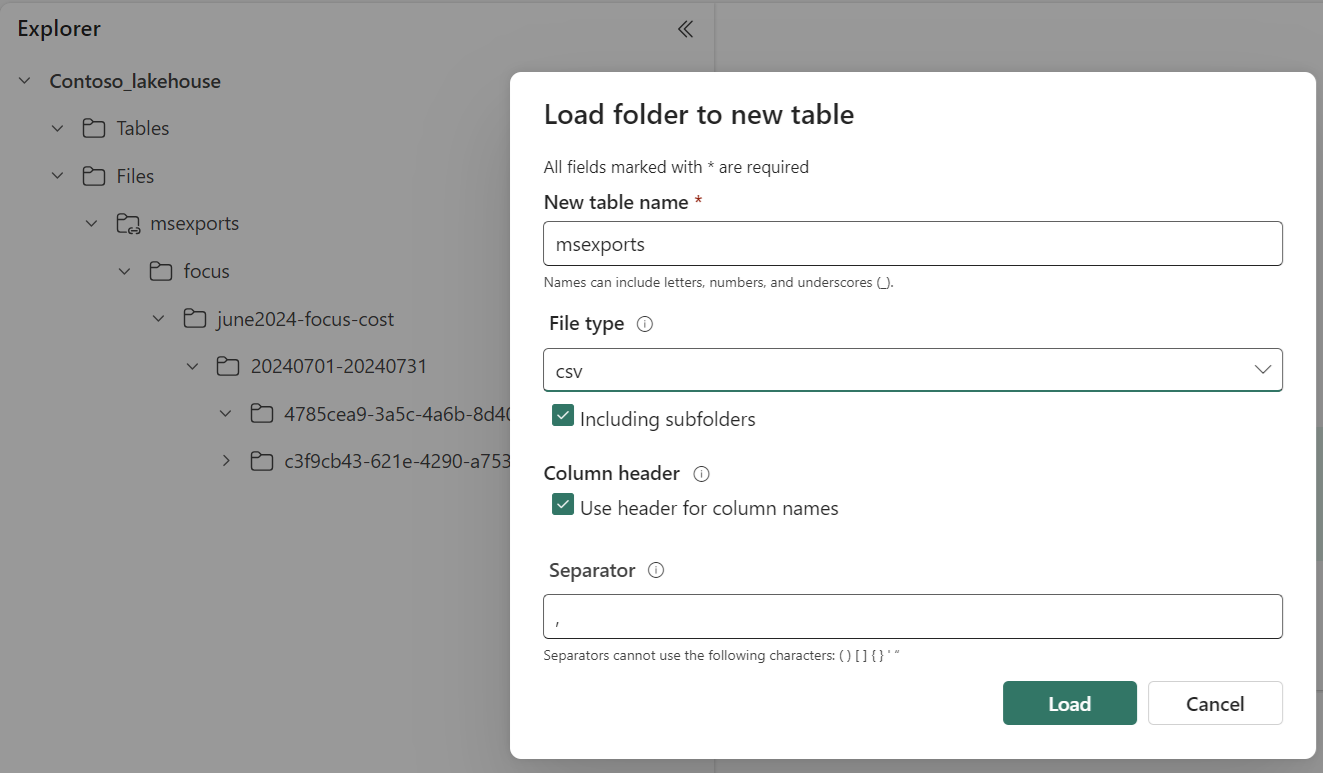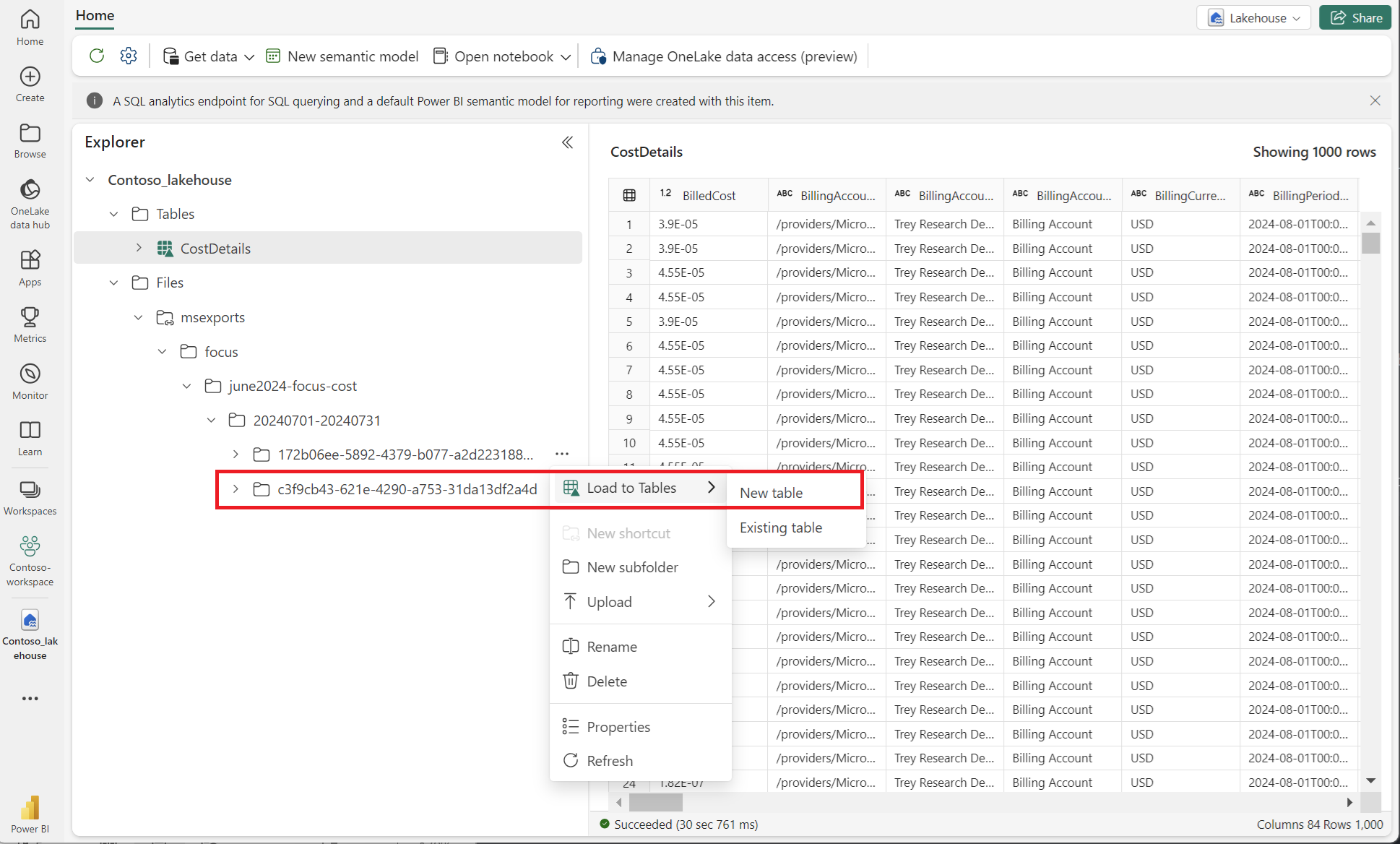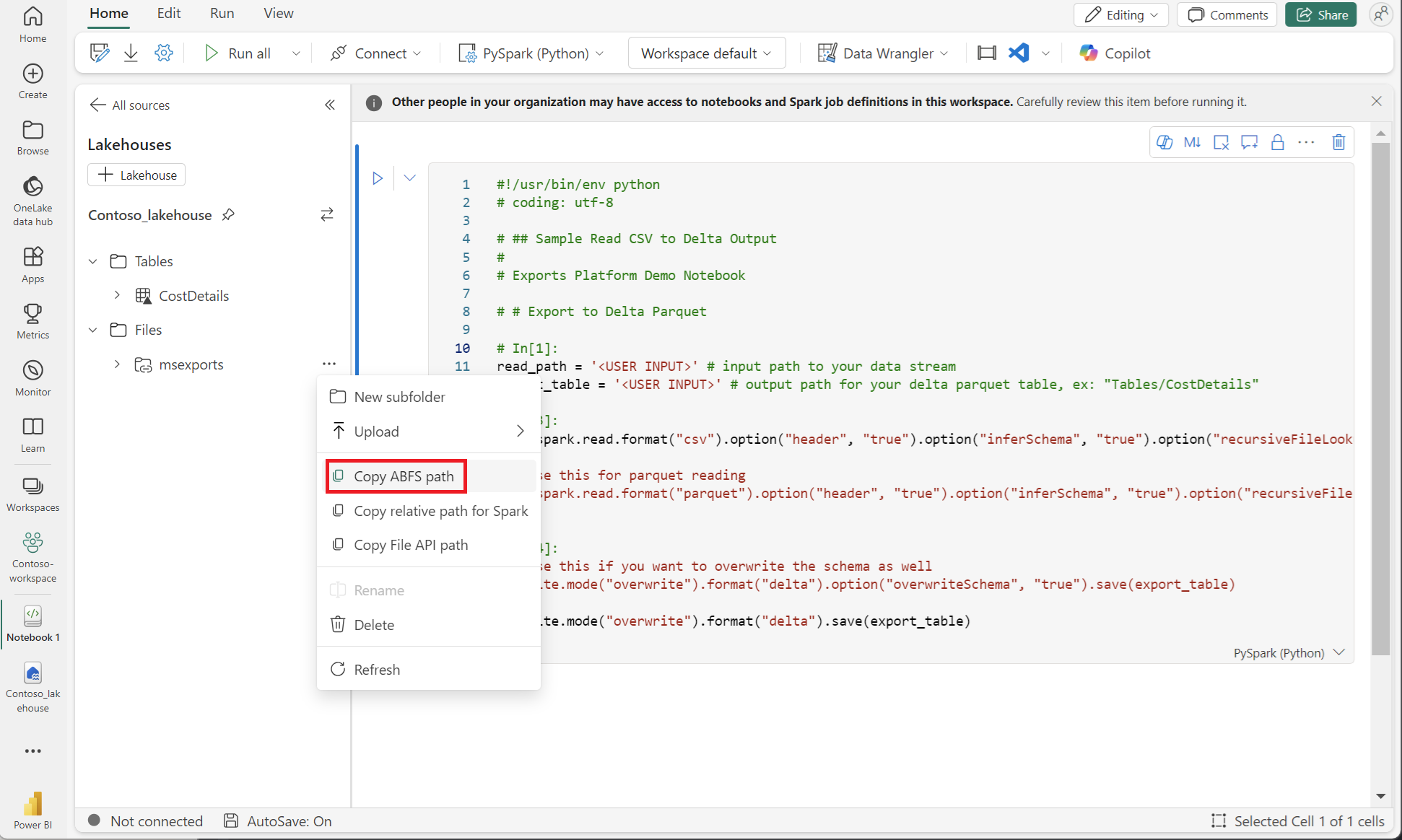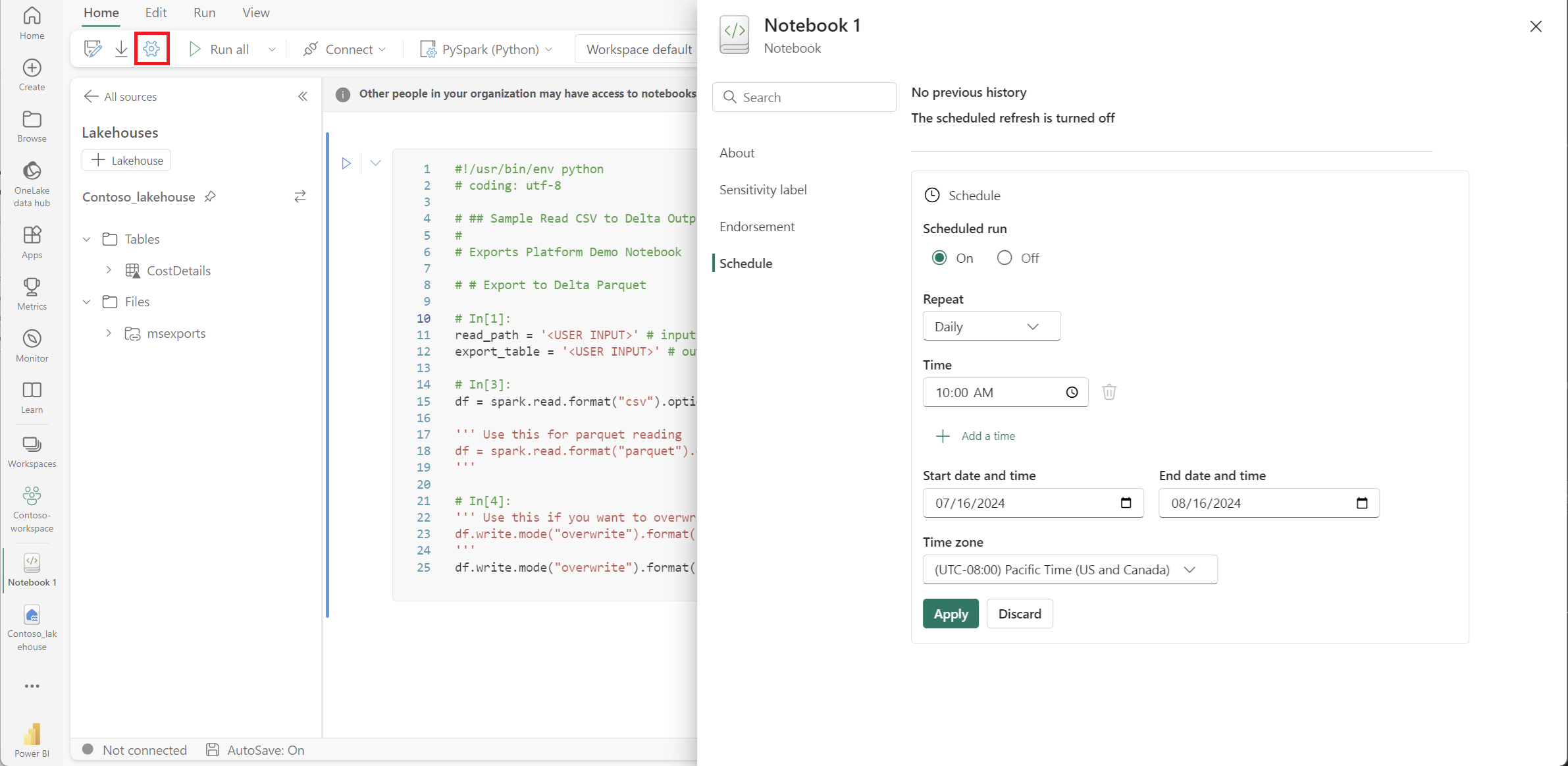Vytvoření pracovního prostoru Fabric pro FinOps
Tento článek vás provede vytvořením a konfigurací pracovního prostoru Microsoft Fabric pro FinOps. Poskytuje podrobného průvodce vytvářením a konfigurací nastavení služby Azure Data Lake Storage (ADLS), exportu dat, vytváření pracovních prostorů a příjmu dat. Po dokončení můžete pomocí Power BI vytvářet sestavy.
Požadavky
Než začnete, musíte mít:
- Placené předplatné Azure s informacemi o nákladech a využití
- Vlastník účtu úložiště nebo mít přístup k udělení oprávnění k účtu úložiště
- Při ověřování účtu organizace musíte mít roli Přispěvatel dat objektů blob služby Storage. Pokud nemáte požadovaná oprávnění, můžete použít jiné typy ověřování, jako je klíč účtu. V opačném případě se zobrazí
Invalid credentialschyba.
K dokončení tohoto názorného postupu vytvoříte následující prostředky, za které se účtují náklady:
- Účet Azure Data Lake Storage Gen2
- Pracovní prostor Power BI
- Pracovní prostor Infrastruktury
Vytvoření a konfigurace služby Azure Data Lake Storage
Microsoft Fabric je optimalizovaný pro práci s účty úložiště s povoleným hierarchickým oborem názvů, označovaným také jako Azure Data Lake Storage Gen2. Účet Data Lake Storage můžete získat dvěma způsoby:
- Možnost 1: Pokud chcete vytvořit účet Data Lake Storage, přečtěte si téma Vytvoření účtu úložiště pro Azure Data Lake Storage Gen2.
- Možnost 2: Pokud chcete povolit hierarchický obor názvů u existujícího účtu úložiště, přečtěte si téma Upgrade služby Azure Blob Storage s funkcemi Azure Data Lake Storage Gen2.
Tip
Pokud jste nasadili centra FinOps, můžete použít účet úložiště vytvořený jako součást skupiny prostředků centra.
V následujícím příkladu jsme použili následující účet úložiště Data Lake Gen2. Použijete vlastní účet úložiště a podrobnosti předplatného.
- Předplatné = předplatné Společnosti Contoso.
- Účet úložiště = Contoso-storage-account.
Export nákladových dat
Vzhledem k tomu, že vytváříme pracovní prostor optimalizovaný pro FinOps, exportujeme nákladová data pomocí specifikace Nákladů a využití FinOps (FOCUS), což je formát dat nezávislý na poskytovateli pro podrobnosti o nákladech. Všechny naše příklady používají focus, ale můžete také použít existující skutečné nebo amortizované exporty nákladů, které mají povolené přepsání souboru.
Další informace o nástroji FOCUS a jeho výhodách naleznete v tématu Co je FOKUS. Nadace FinOps nabízí také bezplatný úvod do kurzu FOCUS. Řešení Power BI od Microsoftu pro FinOps jsou sladěná s fokusem.
Pokud chcete vytvořit export, přečtěte si téma Vytváření exportů.
Tady jsou základní kroky pro vytvoření exportu:
- Přihlaste se k webu Azure Portal na adrese https://portal.azure.com, vyhledejte Cost Management.
- Vyberte požadovaný obor a v levé navigační nabídce vyberte Export .
- Vybrat a vytvořit
- Na kartě Základy vyberte šablonu = Náklady a využití (FOCUS)
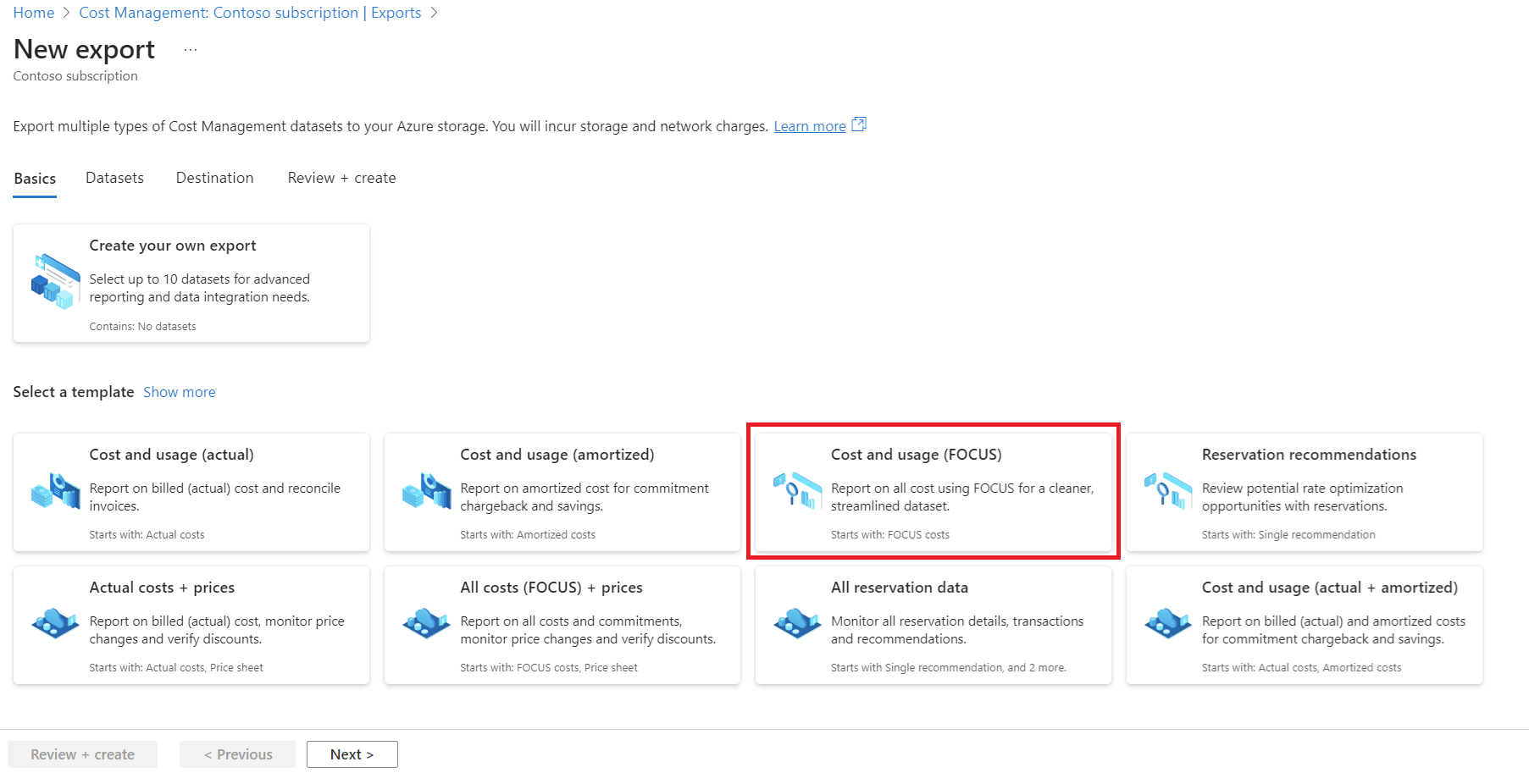
- Na kartě Datové sady vyplňte předponu Export, abyste měli jedinečný název exportu. Například červen 2024focus.
- Na kartě Cíl vyberte:
- Typ úložiště = Azure Blob Storage
- Cíl a úložiště = Použít existující
- Předplatné = předplatné Contoso
- Účet úložiště = Contoso-storage-account
- Container = msexports
- Adresář = focuscost/<scope-id>
- Typ komprese = Žádné.
- Přepsání dat = Povoleno
- Na kartě Zkontrolovat a vytvořit vyberte Vytvořit.
- Export spusťte tak , že na stránce exportu vyberete Spustit .
Než přejdete k dalšímu kroku, ujistěte se, že se export dokončil a že je soubor k dispozici.
Důležité
Exporty služby Cost Management využívají spravovanou identitu. Pokud chcete vytvořit export, musíte být vlastníkem účtu úložiště nebo mít přístup k udělení oprávnění k účtu úložiště. Pokud chcete zobrazit všechna požadovaná oprávnění, přečtěte si část Požadavky.
Pokud chcete automatizovat vytváření exportu , zvažte použití příkazu New-FinOpsCostExport v modulu PowerShellu sady Nástrojů FinOps.
Pokud jste nasadili centra FinOps, můžete tento krok přeskočit a použít zpracovávaná data v úložišti centra.
Vytvořit pracovní prostor Fabric
Pokud už máte pracovní prostor Microsoft Fabric, můžete přeskočit vytvoření nového pracovního prostoru, pokud nechcete, aby prostředky FinOps byly oddělené od ostatních.
Pokud jste nenastavili Microsoft Fabric, přečtěte si téma Povolení Microsoft Fabric pro vaši organizaci.
- Přihlaste se k aplikaci Fabric pomocí bezplatného účtu Fabric nebo účtu Microsoft Power BI.
- Můžete vytvořit nový pracovní prostor pro prostředky FinOps nebo zvolit použití existujícího pracovního prostoru. Pokud chcete vytvořit pracovní prostor, přečtěte si téma Vytvoření pracovního prostoru.
Pokud s Microsoft Fabric začínáte nebo nemáte povolenou kapacitu Fabric, podívejte se na zkušební verzi Fabric. Pokud jsou zkušební verze prostředků infrastruktury zakázané, možná budete muset vytvořit novou kapacitu Fabric.
Za kapacitu nontrial Fabric se účtují poplatky za vaši organizaci. Podívejte se na ceny Microsoft Fabric.
Tady je příklad snímku obrazovky znázorňující vytvoření nového pracovního prostoru Fabric.
Vytvoření jezerahouse
Microsoft Fabric Lakehouses jsou datové architektury, které organizacím umožňují ukládat a spravovat strukturovaná a nestrukturovaná data v jednom umístění. K zpracování a analýze dat používají různé nástroje a architektury. Mezi tyto nástroje a architektury patří dotazy a analýzy založené na SQL, strojové učení a další pokročilé analytické techniky.
Můžete buď vytvořit nový jezerní dům, nebo použít existující. Lakehouses jsou interoperabilní, takže obecně doporučujeme pro všechny datové sady FinOps použít jeden lakehouse. Jeden lakehouse uchovává související informace, aby bylo potřeba sdílet datové modely, kanály a bezpečnostní opatření.
Vytvoření nového jezera v pracovním prostoru Fabric podle vašeho výběru:
- Přihlaste se k aplikaci Fabric pomocí bezplatného účtu Fabric nebo účtu Microsoft Power BI.
- Vyberte pracovní prostor, ve kterém chcete vytvořit jezero.
- V levém horním rohu stránky vyberte + Nový a pak vyberte Další možnosti.
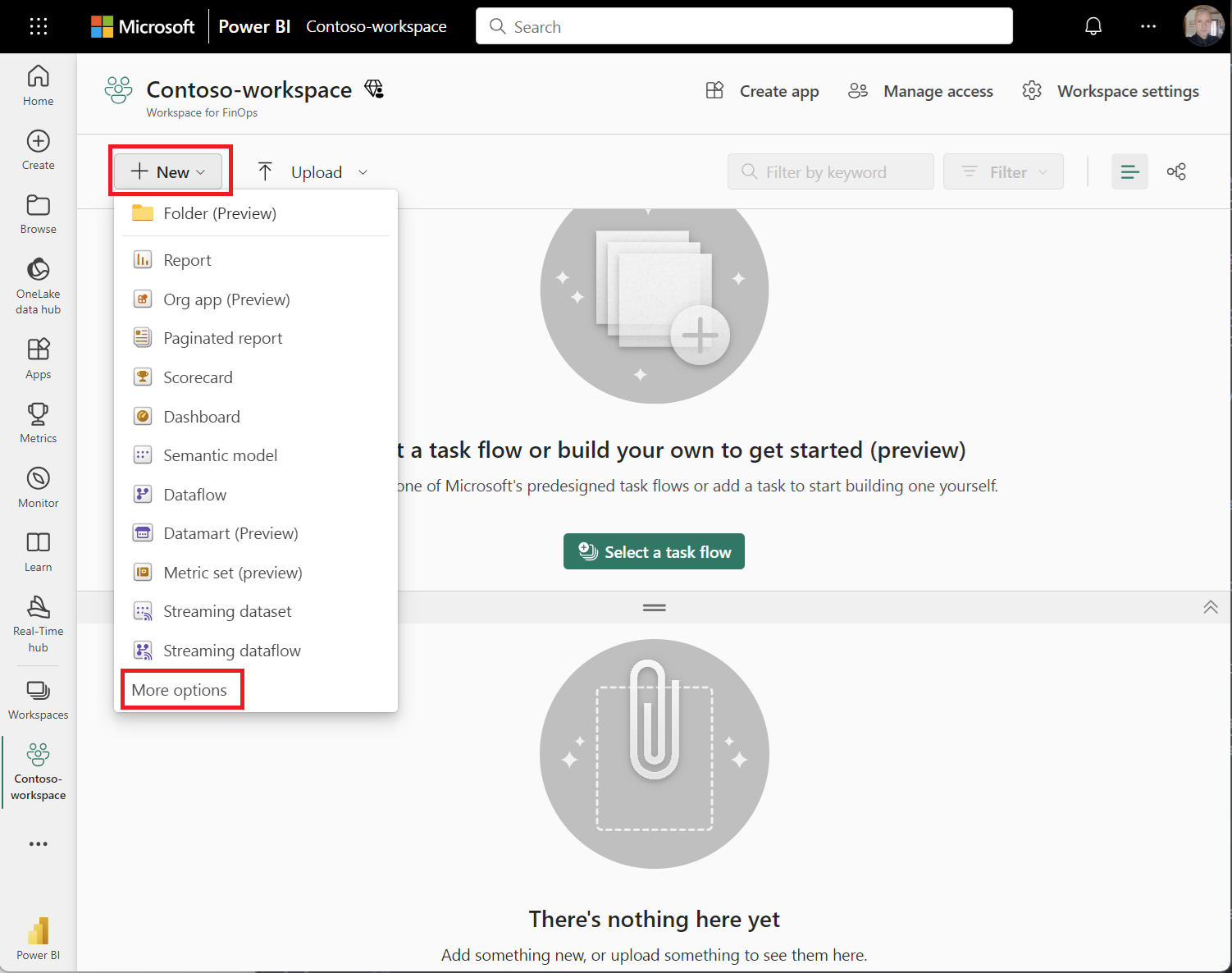
- Vybrat Lakehouse
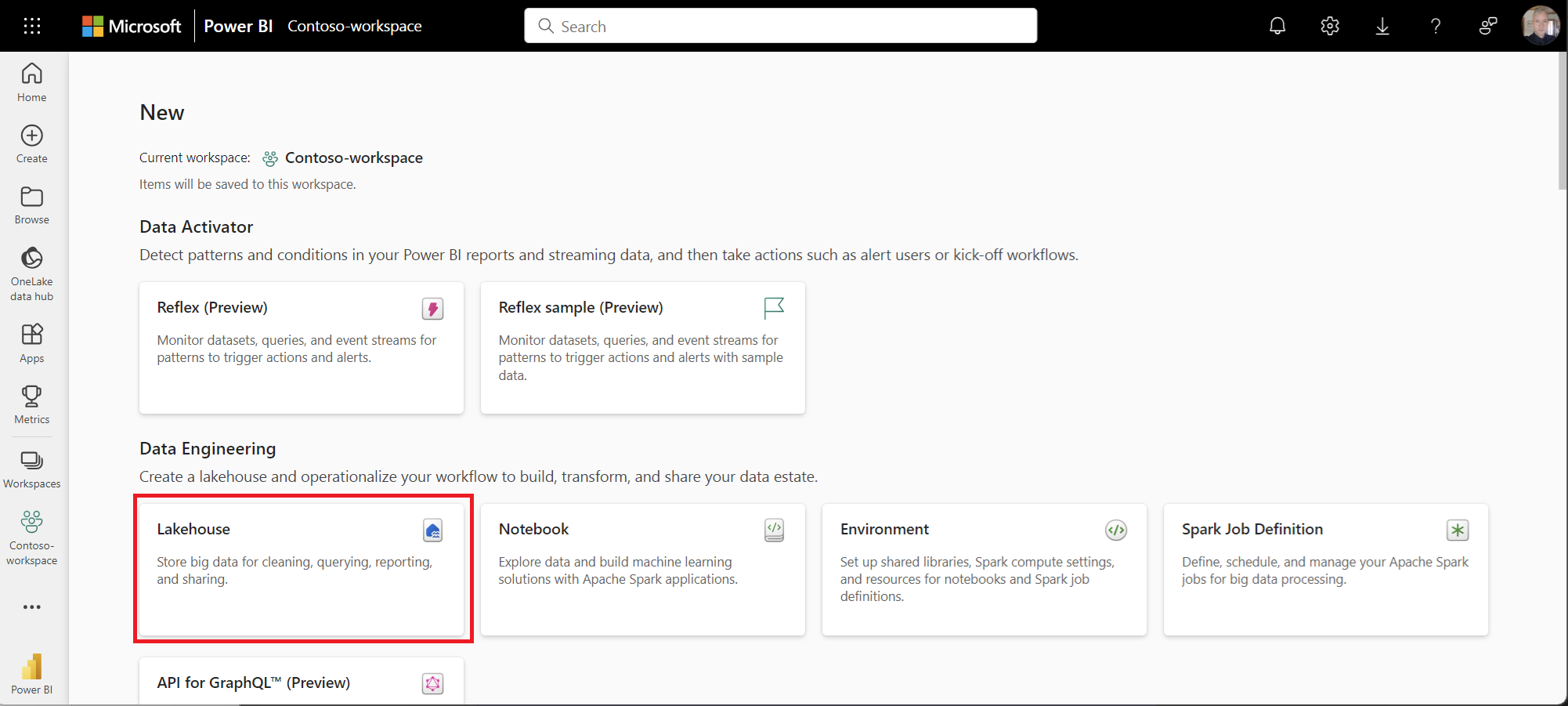
Další informace najdete v tématu Vytvoření jezerahouse.
Vytvoření zástupce úložiště
Klávesové zkratky v lakehouse umožňují odkazovat na data bez jejich kopírování. Sjednocuje data z různých jezer, pracovních prostorů nebo externího úložiště, jako jsou Data Lake Gen2 nebo Amazon Web Services (AWS) S3. V jezeře můžete rychle zpřístupnit velké objemy dat místně bez latence kopírování dat ze zdroje.
Pokud chcete vytvořit zástupce, přečtěte si téma Vytvoření zástupce Azure Data Lake Storage Gen2.
- Přihlaste se k aplikaci Fabric pomocí bezplatného účtu Fabric nebo účtu Microsoft Power BI.
- Vyberte jezero podle vašeho výběru.
- Vyberte tři tečky (...) vedle položky Soubory.
V části Soubory přidáte soubory CSV a Parquet. Tabulky Delta se přidají v části Tabulky. - Vyberte Nový zástupce.
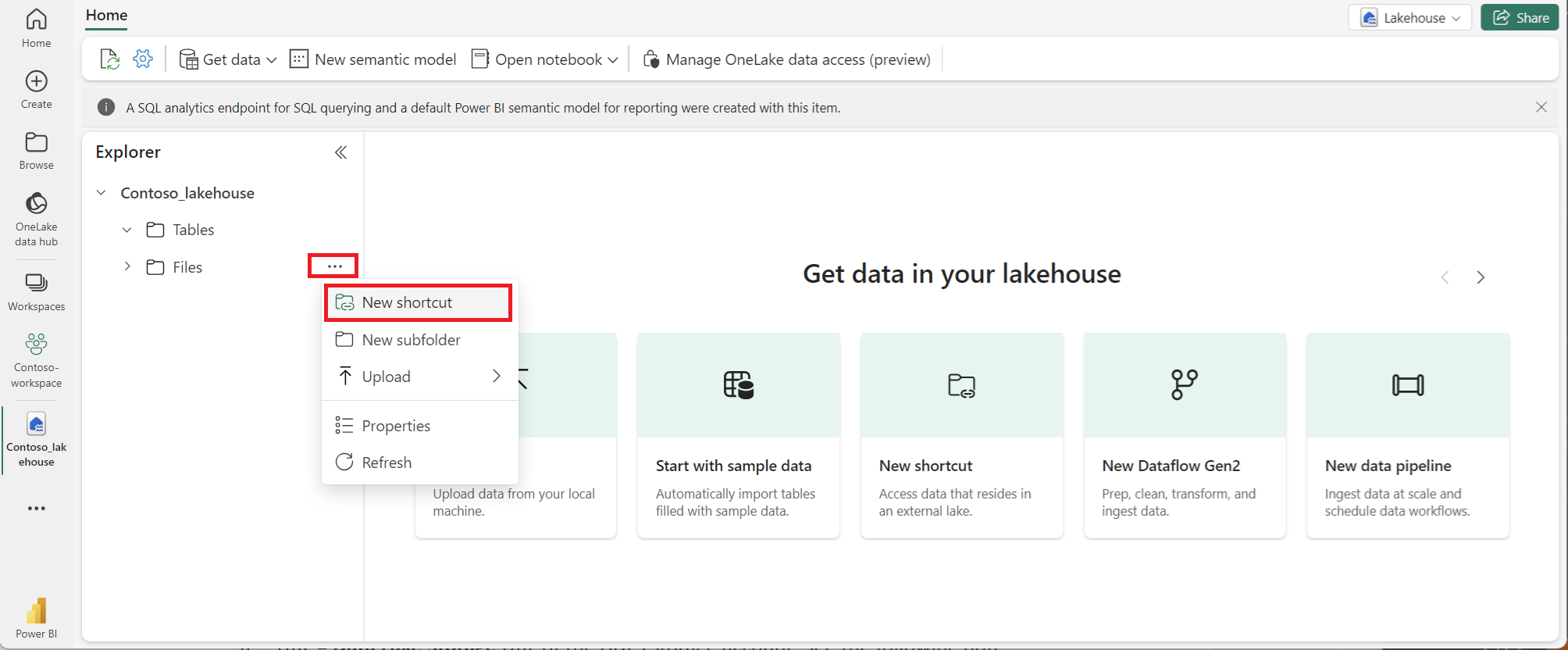
- Vyberte Azure Data Lake Storage Gen2 a zadejte následující nastavení:
- URL = Adresa URL Data Lake Storage účtu Data Lake Storage. Podívejte se na následující poznámku k ověřování.
- Připojení = Vytvoření nového připojení
- Název připojení = <Libovolný název podle vašeho výběru>
- Druh ověřování = účet organizace
- Po zobrazení výzvy se přihlaste.
Tady je příklad snímku obrazovky s nastavením nového připojení zástupce.
Pokud chcete získat adresu URL služby Data Lake Storage, zobrazte účet úložiště, ve kterém export vytvořil adresář a soubor nákladů FOCUS. V části Nastavení vyberte Koncové body. Zkopírujte adresu URL označenou jako Data Lake Storage.
Tady je příklad snímku obrazovky s adresou URL služby Data Lake Storage na stránce Koncové body .
Kopírování dat do prostředků infrastruktury
Po vytvoření zástupce můžete zobrazit data nákladů FOKUSu v souborech. Data můžete načíst přímo do prostředků infrastruktury pomocí jedné z následujících metod na základě vašich požadavků. Na následujících kartách jsou dvě možnosti:
Po vytvoření zástupce můžete zobrazit data nákladů FOKUSu v souborech. Data můžete načíst přímo do tabulky Fabric pomocí následujícího postupu.
- V jezeře najděte adresář, který jste vytvořili při nastavování exportu. Adresář je v části Soubory .
- Vedle adresáře vyberte tři tečky (...) a pak vyberte >.
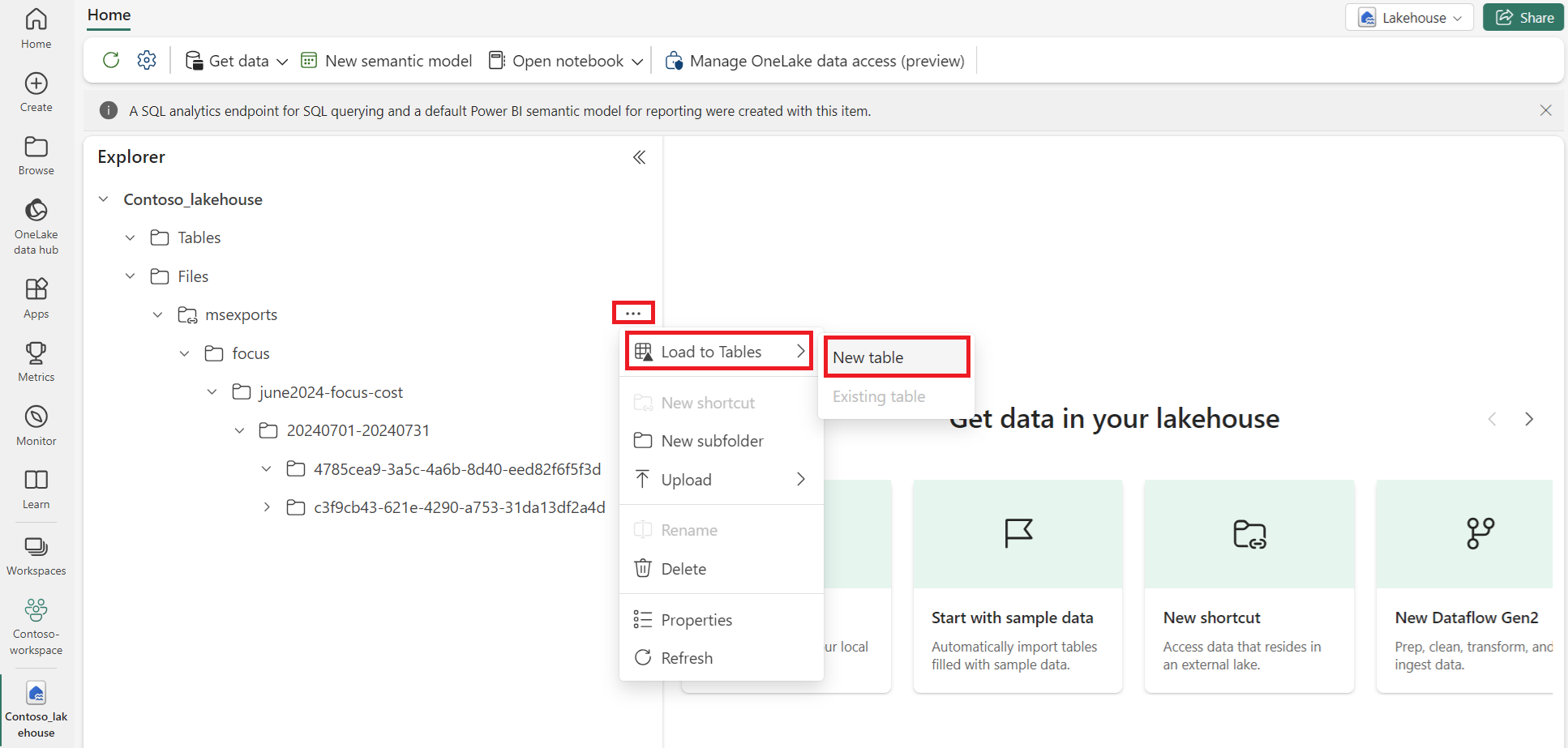
- Název tabulky = <Libovolný platný název>
- Typ souboru =
CSV - Zahrnutí podsložek = Povoleno
- Použití záhlaví pro názvy sloupců = Povoleno
- Oddělovač =
, - Výběr možnosti Načíst
Další informace naleznete v tématu Lakehouse Load to Delta Lake tables.
Tento proces vytvoří tabulku založenou na souboru CSV/Parquet. Automatizovaný proces ingestování dat pomocí poznámkových bloků najdete na kartě Automatizace příjmu dat.
Tady je příklad snímku obrazovky znázorňující data v tabulce Lakehouse.
Vytvoření sestavy Power BI
Po ingestování dat do prostředků infrastruktury a tabulek můžete přejít k vytváření sestav.
- Přihlaste se k aplikaci Fabric pomocí bezplatného účtu Fabric nebo účtu Microsoft Power BI.
- Vyberte pracovní prostor, ve kterém jste vytvořili lakehouse, a pak vyberte jezero.
- V podokně Průzkumník vyberte Tabulky a pak vyberte tabulku, kterou jste vytvořili.
- V horní části stránky vyberte Nový sémantický model a pojmenujte model. Další informace najdete v tématu Výchozí sémantické modely Power BI.
- V levém dolním rohu vyberte symbol Power BI.
- Vyberte stejný sémantický model pro vytváření sestav a pak pomocí Copilotu vygenerujte přehledy z přijatých dat.
Poznámka:
Ukázka Power BI používá simulovaná data nákladů pro účely ilustrace.
Související obsah
Související produkty:
Související řešení: