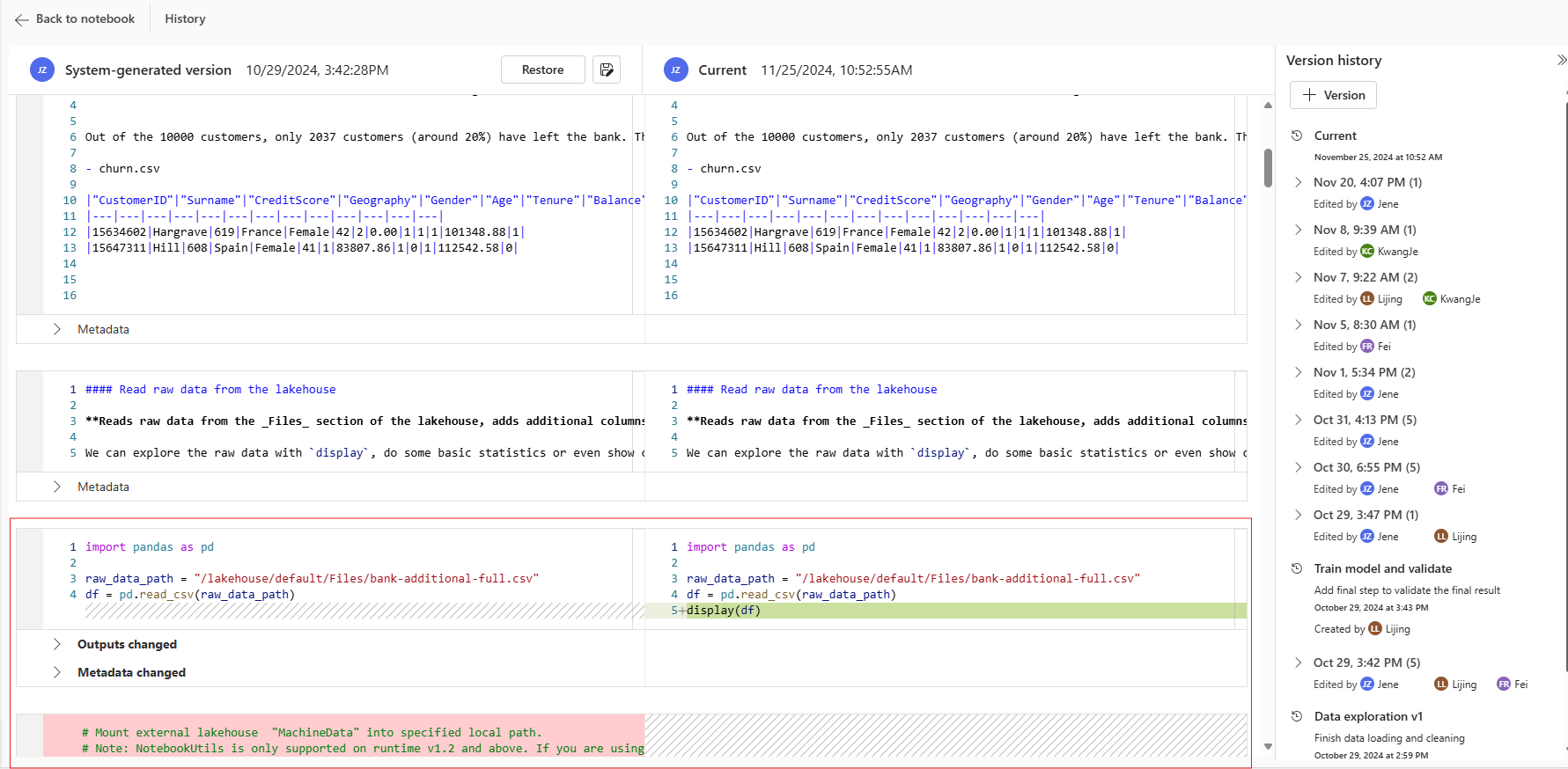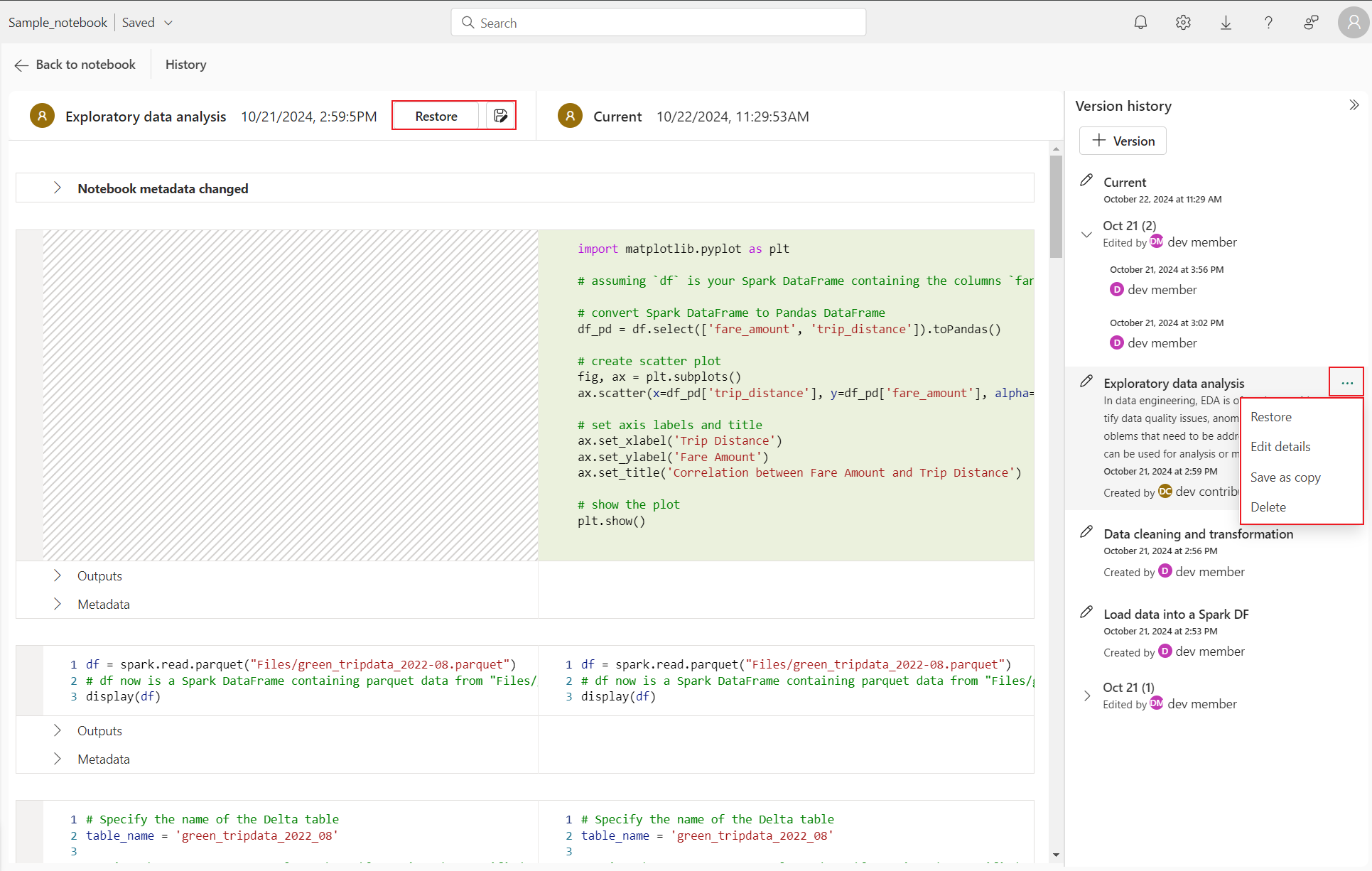Jak používat poznámkové bloky Microsoft Fabric
Poznámkový blok Microsoft Fabric je primární položkou kódu pro vývoj úloh Apache Sparku a experimentů strojového učení. Jedná se o webovou interaktivní plochu, kterou používají datoví vědci a datoví inženýři k psaní kódu, který využívá bohaté vizualizace a text Markdownu. Datoví inženýři zapisuje kód pro příjem dat, přípravu dat a transformaci dat. Datoví vědci také používají poznámkové bloky k vytváření řešení strojového učení, včetně vytváření experimentů a modelů, sledování modelů a nasazení.
S poznámkovým blokem Fabric můžete:
- Začněte s nulovým úsilím o nastavení.
- Snadné zkoumání a zpracování dat pomocí intuitivního prostředí s nízkým kódem
- Udržujte data zabezpečená pomocí integrovaných podnikových funkcí zabezpečení.
- Analýza dat v nezpracovaných formátech (CSV, txt, JSON atd.), zpracovaných formátech souborů (parquet, Delta Lake atd.) s využitím výkonných funkcí Sparku
- Buďte produktivní díky vylepšeným možnostem vytváření a integrované vizualizaci dat.
Tento článek popisuje, jak používat poznámkové bloky v prostředích datových věd a přípravy dat.
Kontext zabezpečení spuštěného poznámkového bloku
Spuštění poznámkového bloku je možné aktivovat třemi různými způsoby v prostředcích infrastruktury s plnou flexibilitou pro splnění různých scénářů:
- Interaktivní spuštění: Uživatel ručně aktivuje provádění prostřednictvím různých položek uživatelského rozhraní nebo volání rozhraní REST API. Spuštění by se spustilo v kontextu zabezpečení aktuálního uživatele.
- Aktivita kanálu Spustit jako: Spuštění se aktivuje z kanálu služby Fabric Data Factory. Podrobné kroky najdete v aktivitě poznámkového bloku. Spuštění by bylo spuštěno v kontextu zabezpečení vlastníka kanálu.
- Plánovač: Spuštění se aktivuje z plánu plánovače. Spuštění by bylo spuštěno v kontextu zabezpečení uživatele, který nastavil nebo aktualizoval plán plánovače.
Flexibilita těchto možností spouštění s různým kontextem zabezpečení umožňuje splnit různé scénáře a požadavky, ale také vyžaduje, abyste při návrhu a vývoji poznámkového bloku věděli o kontextu zabezpečení, jinak může způsobit neočekávané chování a dokonce i některé problémy se zabezpečením.
Při prvním vytvoření poznámkového bloku se zobrazí zpráva s upozorněním, která vám připomene riziko spuštění kódu bez kontroly.
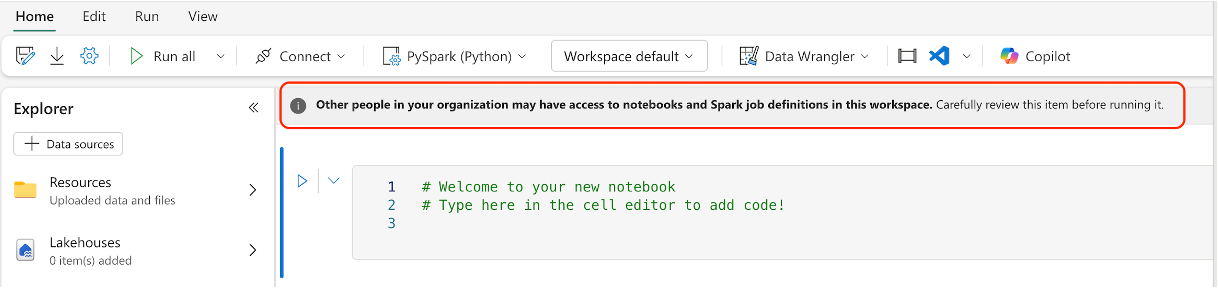
Tady je několik osvědčených postupů, které vám pomůžou vyhnout se problémům se zabezpečením:
- Než poznámkový blok spustíte ručně, otevřete nastavení poznámkového bloku a zkontrolujte část Podrobnosti na panelu Informace o aktualizaci úprav, ujistěte se, že jste v pořádku s nejnovější změnou.
- Než přidáte aktivitu poznámkového bloku do kanálu, otevřete nastavení poznámkového bloku a zkontrolujte část Podrobnosti na panelu Informace o aktualizaci úprav, ujistěte se, že jste v pořádku s nejnovější změnou. Pokud si nejste jistí nejnovější změnou, lépe otevřete poznámkový blok a zkontrolujte změnu předtím, než ji přidáte do kanálu.
- Než plán plánovače aktualizujete, otevřete nastavení poznámkového bloku a zkontrolujte část Podrobnosti na panelu Informace o aktualizaci úprav, ujistěte se, že jste v pořádku s nejnovější změnou. Pokud si nejste jistí nejnovější změnou, před aktualizací plánu plánovače si ji můžete prohlédnout a zkontrolovat poznámkový blok.
- Rozdělte pracovní prostor do jiné fáze (vývoj, testování, prod) a kontrolujte přístup různých fází, abyste se vyhnuli problému se zabezpečením. Přidejte pouze uživatele, kterému důvěřujete, do fáze prod.
Vytváření poznámkových bloků
Můžete buď vytvořit nový poznámkový blok, nebo importovat existující poznámkový blok.
Vytvoření nového poznámkového bloku
Stejně jako u jiných standardních procesů vytváření položek Fabric můžete snadno vytvořit nový poznámkový blok z domovské stránky Fabric Datoví technici, možnosti Nový pracovní prostor nebo Vytvořit centrum.
Import existujících poznámkových bloků
Pomocí položky na panelu nástrojů pracovního prostoru můžete importovat jeden nebo více existujících poznámkových bloků z místního počítače. Poznámkové bloky systému rozpoznávají standardní soubory Jupyter Notebook .ipynb a zdrojové soubory, jako jsou .py, .scalaa .sql, a odpovídajícím způsobem vytvářejí nové poznámkové bloky.
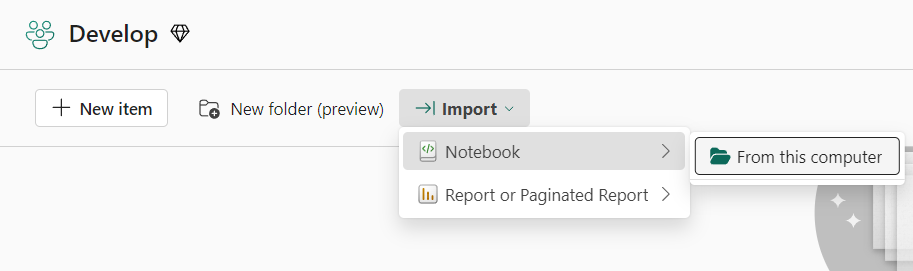
Export poznámkového bloku
Poznámkový blok můžete exportovat do jiných standardních formátů. Poznámkový blok Synapse je možné exportovat do:
- Standardní soubor poznámkového bloku (.ipynb), který se používá pro poznámkové bloky Jupyter.
- Soubor HTML (.html), který lze otevřít přímo v prohlížeči.
- Soubor Pythonu (.py).
- Soubor Latex (.tex).
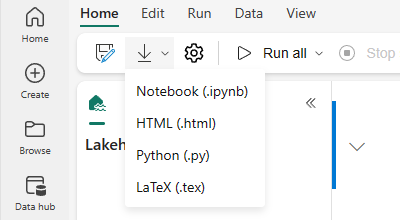
Uložení poznámkového bloku
V prostředcích infrastruktury se poznámkový blok automaticky uloží po otevření a úpravě. Nemusíte se starat o ztrátu změn kódu. Pomocí příkazu Uložit kopii můžete také naklonovat jinou kopii v aktuálním pracovním prostoru nebo do jiného pracovního prostoru.
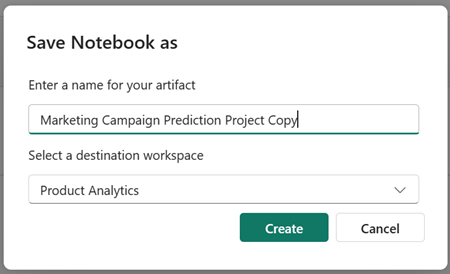
Pokud chcete poznámkový blok uložit ručně, můžete přepnout na možnost Ruční uložení, abyste měli místní větev položky poznámkového bloku, a pak změny uložte pomocí kláves Uložit nebo CTRL+s .
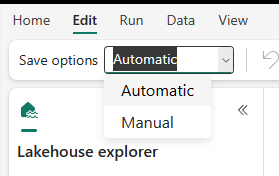
Můžete také přepnout do režimu ručního ukládání výběrem možnosti Upravit ->Uložit ->Ruční. Pokud chcete zapnout místní větev poznámkového bloku a pak ho uložit ručně, vyberte Uložit nebo použijte klávesovou zkratku Ctrl+s .
Připojení lakehouse a poznámkových bloků
Poznámkové bloky prostředků infrastruktury teď podporují úzké interakce s jezery; nový nebo existující jezero můžete snadno přidat z Průzkumníka Lakehouse.
V Průzkumníku Lakehouse můžete přejít na jiné jezero a nastavit ho jako výchozí připnutím. Výchozí nastavení se pak připojí k pracovnímu adresáři modulu runtime a můžete číst nebo zapisovat do výchozího jezera pomocí místní cesty.
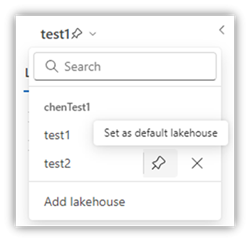
Poznámka:
Po připnutí nového jezera nebo přejmenování výchozího jezera musíte relaci restartovat.
Přidání nebo odebrání jezerahouse
Výběrem ikony X vedle názvu objektu lakehouse ho odeberete z karty poznámkového bloku, ale položka lakehouse stále v pracovním prostoru existuje.
Pokud chcete do poznámkového bloku přidat další objekty lakehouse, vyberte Přidat jezero , a to buď přidáním existujícího objektu, nebo vytvořením nového jezera.
Prozkoumání souboru lakehouse
Podsložka a soubory v části Tabulky a soubory v zobrazení Jezero se zobrazují v oblasti obsahu mezi seznamem lakehouse a obsahem poznámkového bloku. Výběrem různých složek v části Tabulky a Soubory aktualizujte oblast obsahu.
Operace se složkami a soubory
Pokud vyberete soubor (.csv, .parquet, .txt, .jpg, .png atd.) kliknutím pravým tlačítkem myši, můžete k načtení dat použít rozhraní API Spark nebo Pandas. Nová buňka kódu se vygeneruje a vloží pod buňku fokusu.
Cestu můžete snadno zkopírovat v jiném formátu než ve vybraném souboru nebo složce a použít odpovídající cestu v kódu.
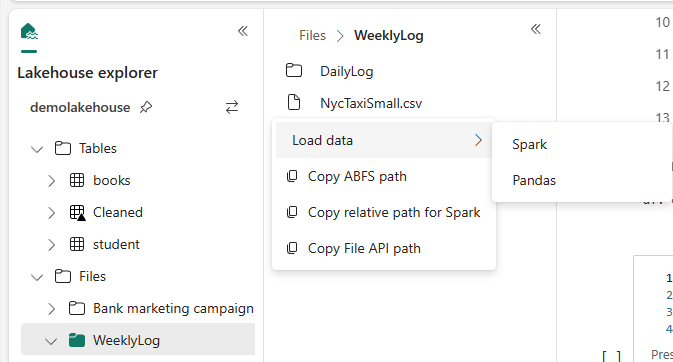
Prostředky poznámkového bloku
Průzkumník prostředků poznámkového bloku poskytuje systém souborů podobný systému Unix, který vám pomůže spravovat složky a soubory. Nabízí zapisovatelný prostor systému souborů, ve kterém můžete ukládat malé soubory, jako jsou moduly kódu, sémantické modely a obrázky. K nim můžete snadno přistupovat pomocí kódu v poznámkovém bloku, jako kdybyste pracovali s místním systémem souborů.
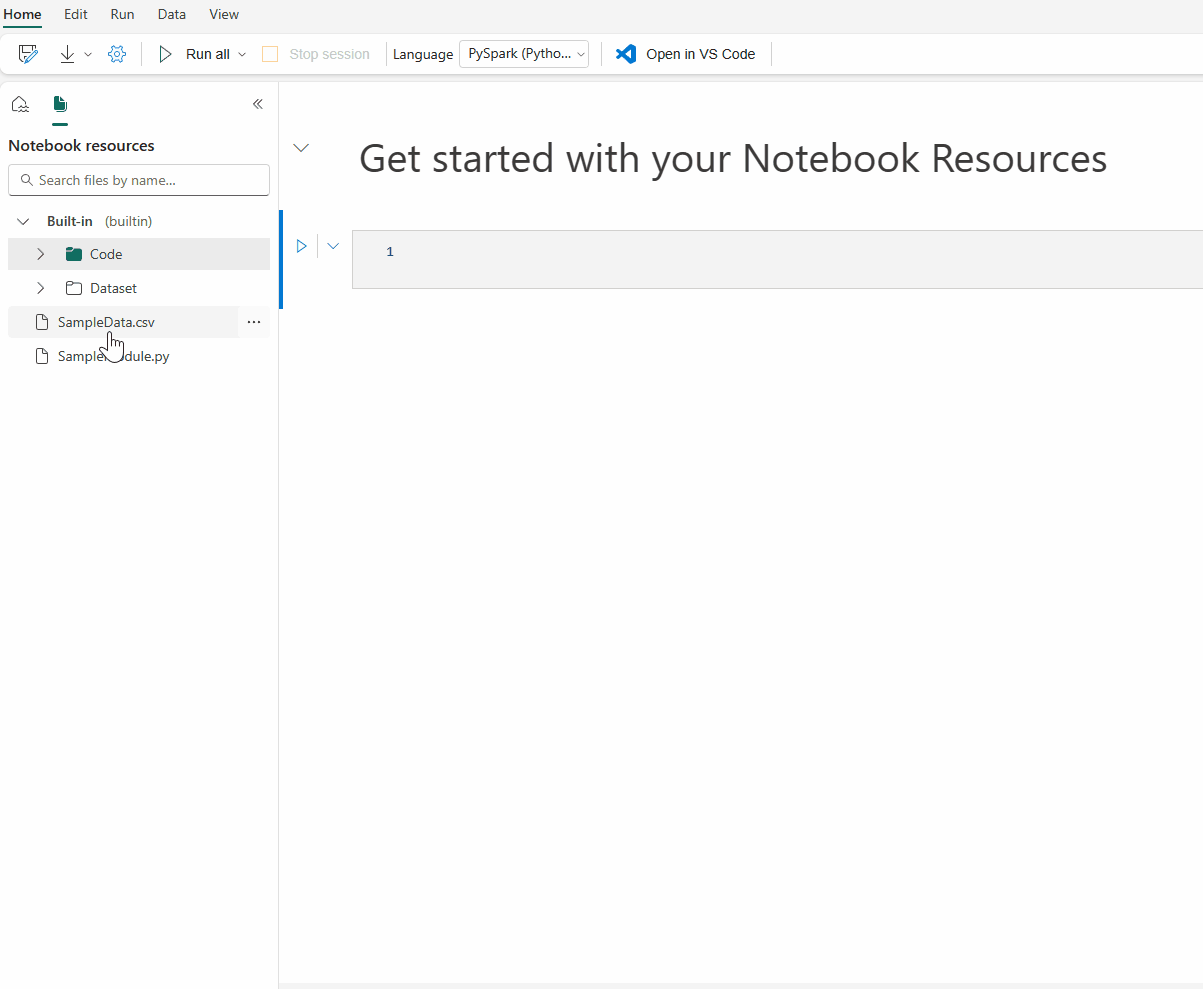
Poznámka:
- Maximální velikost úložiště prostředků pro integrovanou složku i složku prostředí je 500 MB s jedinou velikostí souboru až 100 MB. Oba umožňují celkem až 100 instancí souborů a složek.
- Při použití
notebookutils.notebook.run()použijtenotebookutils.nbResPathpříkaz pro přístup k cílovému prostředku poznámkového bloku. Relativní cesta předdefinovaná/ bude vždy odkazovat na integrovanou složku kořenového poznámkového bloku.
Předdefinovaná složka prostředků
Předdefinovaná složka prostředků je systémová předdefinovaná složka pro každou instanci položky poznámkového bloku. Tady jsou klíčové funkce pro prostředky poznámkového bloku.
- Můžete použít běžné operace, jako je vytvoření, odstranění, nahrávání, stahování, přetažení, přejmenování, duplikování a vyhledávání v uživatelském rozhraní.
- K rychlému zkoumání můžete použít relativní cesty
builtin/YourData.txt. Tatonotebookutils.nbResPathmetoda vám pomůže vytvořit úplnou cestu. - Ověřená data můžete snadno přesunout do jezera prostřednictvím možnosti Zapisovat do jezera . Nástroj Fabric vkládá bohaté fragmenty kódu pro běžné typy souborů, které vám pomohou rychle začít.
- Tyto prostředky jsou také k dispozici pro použití v případě spuštění referenčního poznámkového bloku prostřednictvím
notebookutils.notebook.run().
Složka prostředků prostředí
Složka Prostředků prostředí je sdílené úložiště navržené tak, aby zjednodušily spolupráci napříč několika poznámkovými bloky.
Kartu Prostředky najdete v prostředí a úplné operace pro správu souborů prostředků najdete tady. Tyto soubory je možné sdílet napříč několika poznámkovými bloky, jakmile je poznámkový blok připojený k aktuálnímu prostředí.
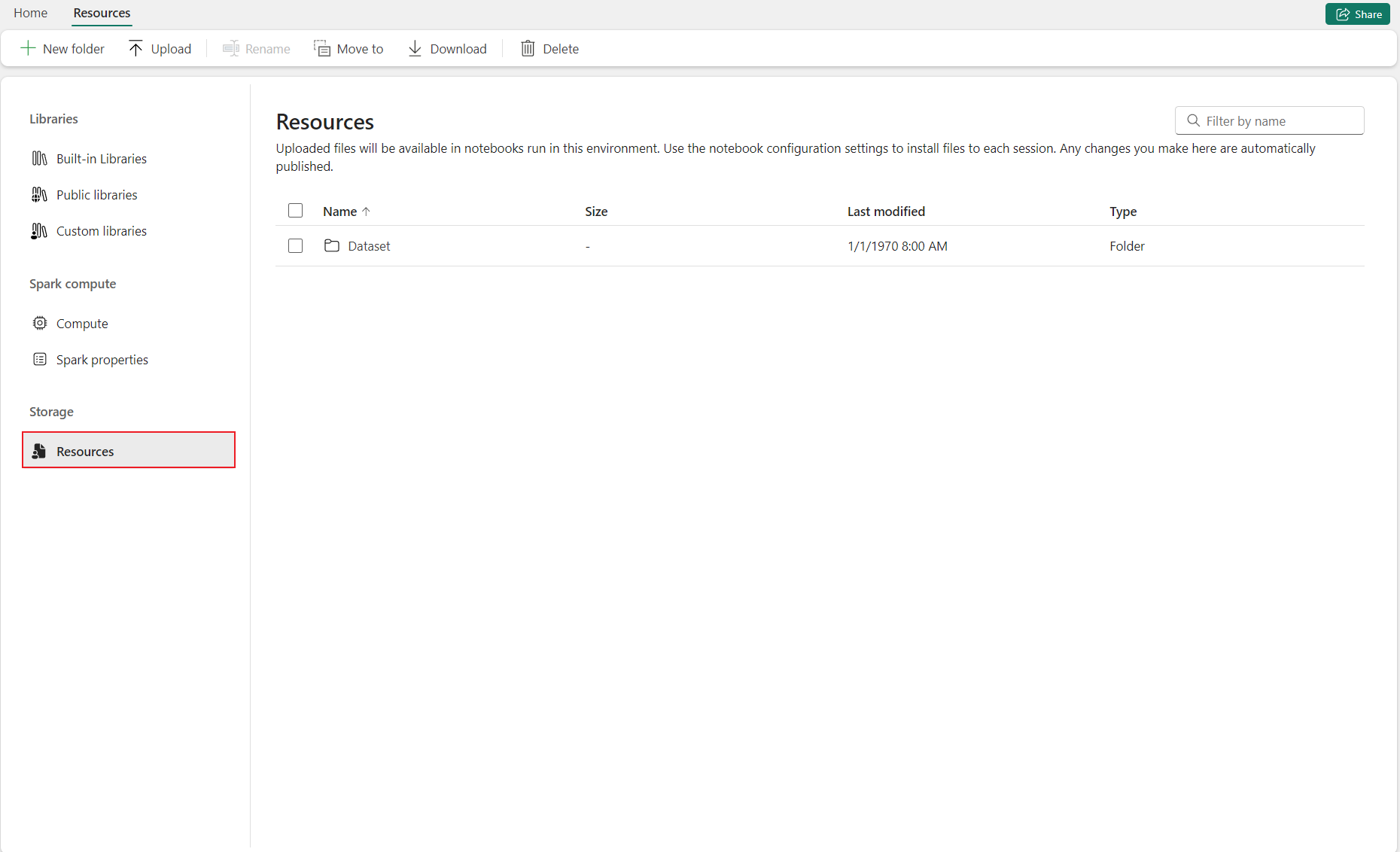
Na stránce Poznámkový blok můžete snadno najít druhou kořenovou složku v části Prostředky zděděné z připojeného prostředí.
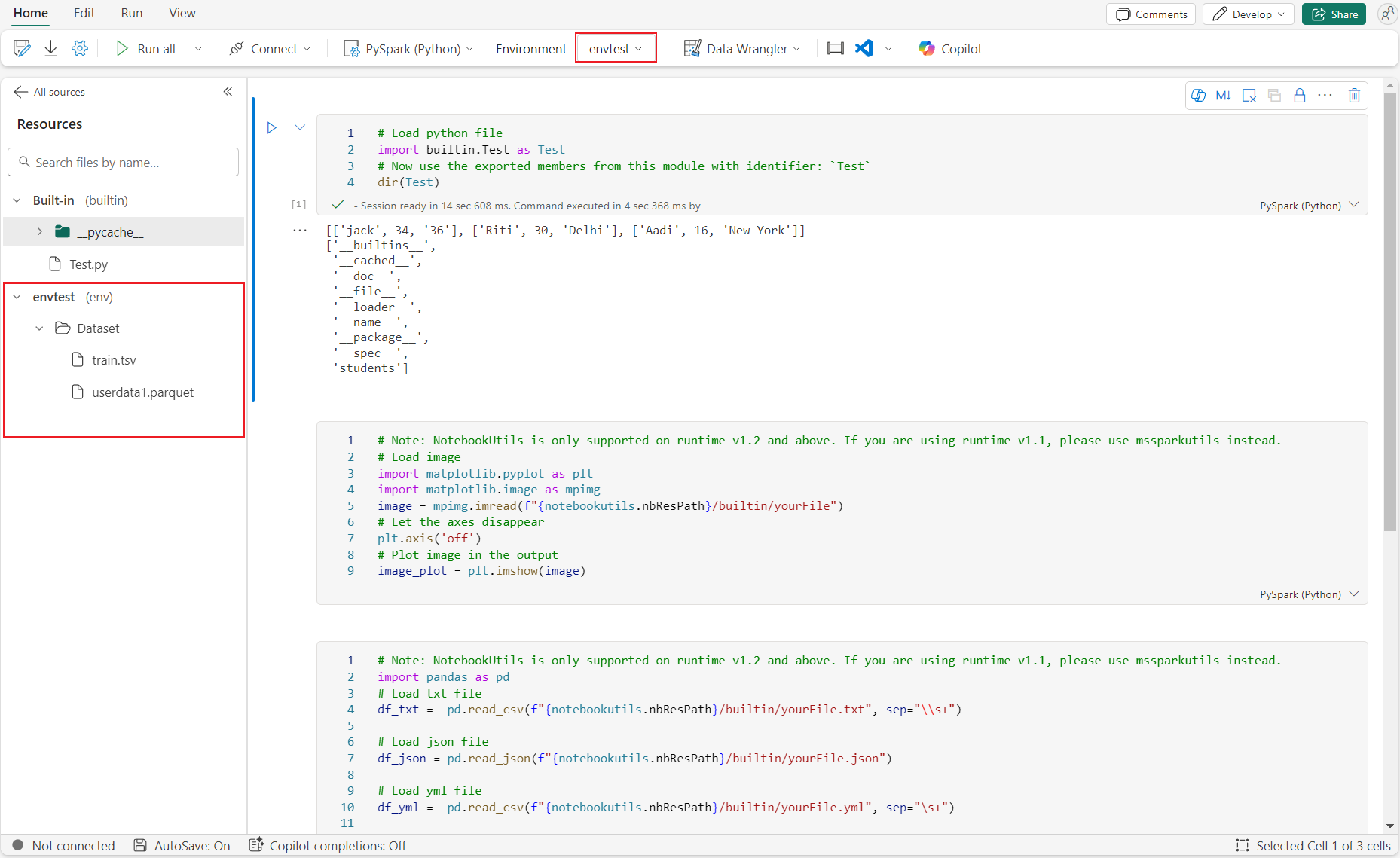
Můžete také pracovat se soubory nebo složkami stejnými se složkou Předdefinovaných prostředků.
Cesta k prostředí je automaticky připojena ke clusteru poznámkových bloků. K přístupu k prostředkům prostředí můžete použít relativní cestu /env.
Poznámka:
V současné době se složka prostředků prostředí pro čtení a zápis do kódu poznámkového bloku nepodporuje v relaci vysoké souběžnosti.
Editor souborů
Editor souborů umožňuje zobrazovat a upravovat soubory přímo ve složce prostředků poznámkového bloku a ve složce prostředků prostředí v poznámkovém bloku. Mezi podporované typy souborů patří CSV, TXT, HTML, YML, PY, SQL a další. Pomocí editoru souborů můžete snadno přistupovat k souborům v poznámkovém bloku a upravovat je, podporuje zvýraznění klíčových slov a poskytuje potřebnou jazykovou službu při otevírání a úpravách souborů kódu, jako jsou .py a .sql.
K této funkci se dostanete prostřednictvím možnosti Zobrazit a upravit v nabídce souboru. Dvakrát klikněte na soubor rychleji.
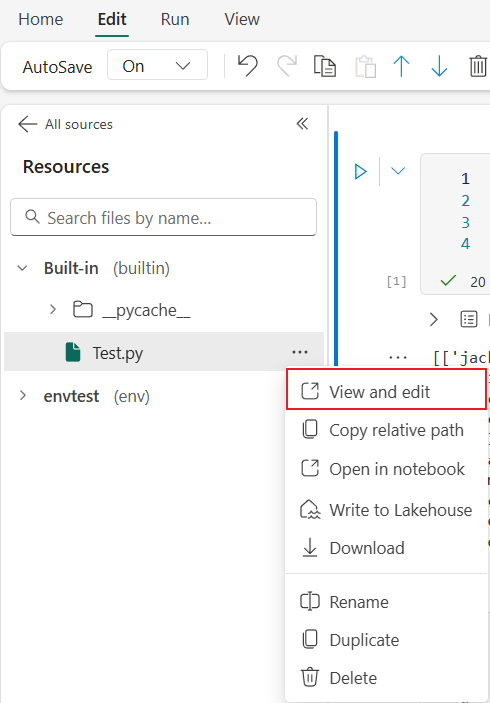
Změnu obsahu v editoru souborů je potřeba uložit ručně kliknutím na tlačítko Uložit nebo klávesovou zkratkou: Ctrl+S, editor souborů nepodporuje automatické ukládání.
Editor souborů je ovlivněn také režimem poznámkového bloku. Soubory můžete jenom zobrazit, ale nemůžete je upravovat, pokud jste v režimu poznámkového bloku bez oprávnění k úpravám.
Poznámka:
Tady jsou některá omezení pro editor souborů.
- Limit velikosti souboru je 1 MB.
- Tyto typy souborů nejsou podporovány pro zobrazení a úpravy: .xlsx a .parquet.
Spolupráce v poznámkovém bloku
Poznámkový blok Fabric je položka pro spolupráci, která podporuje více uživatelů, kteří upravují stejný poznámkový blok.
Když otevřete poznámkový blok, ve výchozím nastavení přejdete do režimu spoluvytváření a každá úprava poznámkového bloku se automaticky uloží. Pokud vaši kolegové otevřou stejný poznámkový blok najednou, uvidíte jejich profil, spustit výstup, ukazatel kurzoru, indikátor výběru a upravit trasování. Pomocí funkcí pro spolupráci můžete snadno provádět párové programování, vzdálené ladění a scénáře doučování.
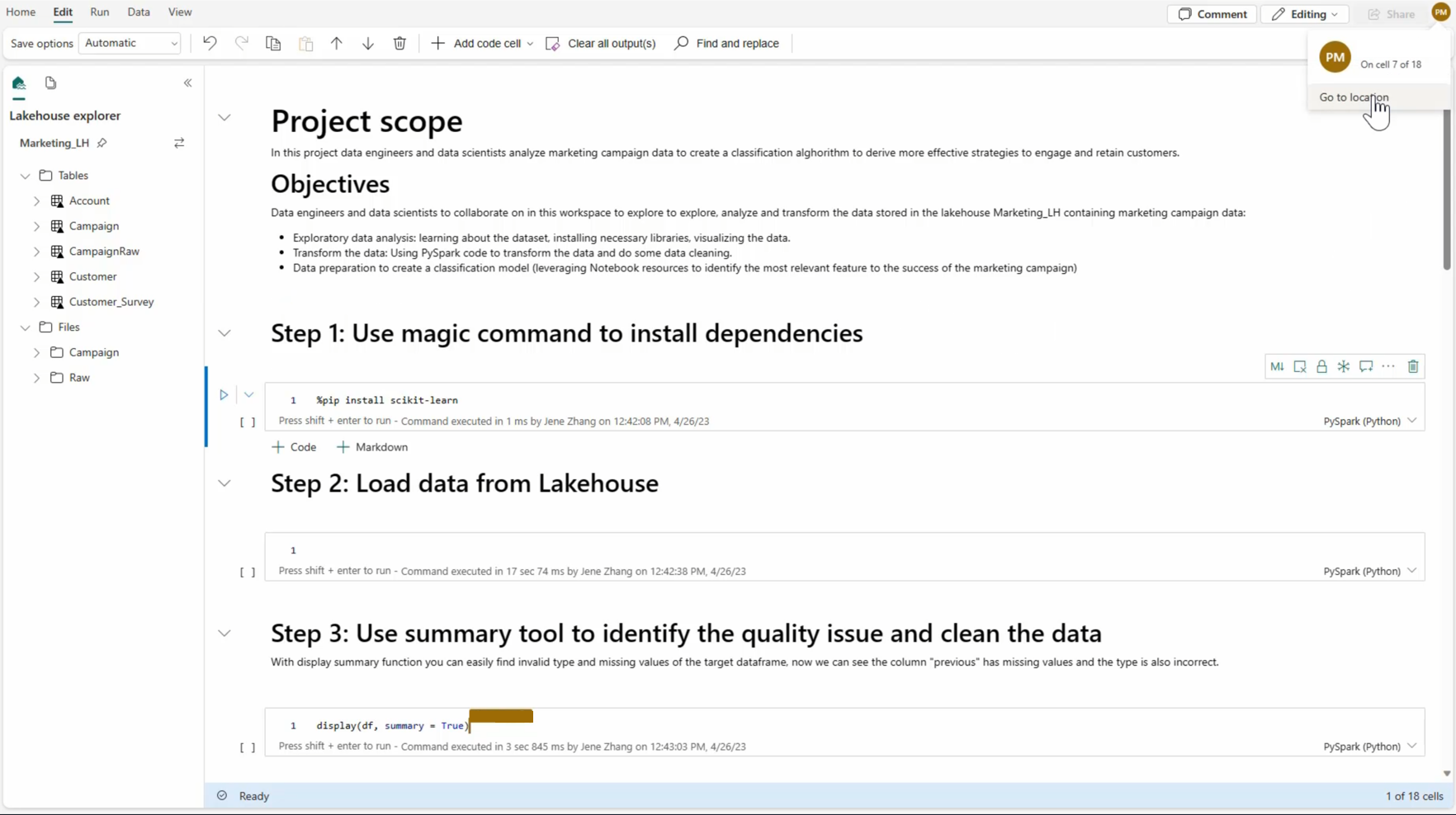
Sdílení poznámkového bloku
Sdílení poznámkového bloku je pohodlný způsob, jak spolupracovat s členy týmu. Autorizované role pracovního prostoru můžou ve výchozím nastavení zobrazovat nebo upravovat nebo spouštět poznámkové bloky. Poznámkový blok můžete sdílet se zadanými oprávněními udělenými.
Na panelu nástrojů poznámkového bloku vyberte Sdílet .

Vyberte odpovídající kategorii lidí, kteří můžou tento poznámkový blok zobrazit. Pro příjemce můžete zvolit oprávnění Sdílet, Upravit nebo Spustit .
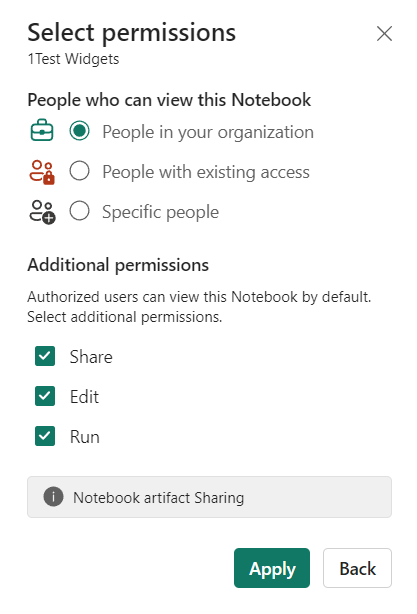
Po výběru možnosti Použít můžete poznámkový blok poslat přímo nebo zkopírovat odkaz ostatním. Příjemci pak můžou poznámkový blok otevřít s odpovídajícím zobrazením uděleným úrovní oprávnění.
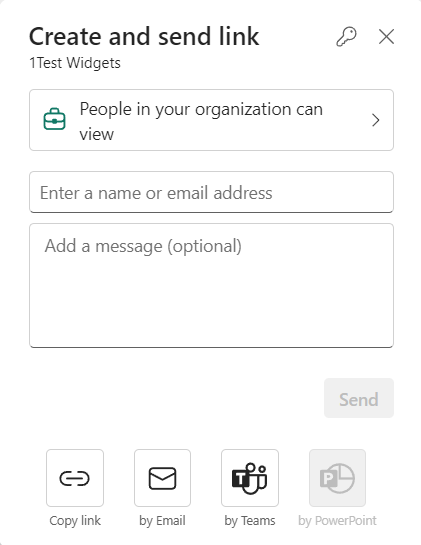
Pokud chcete oprávnění poznámkového bloku dál spravovat, vyberte Seznam>položek pracovního prostoru Další možnosti a pak vyberte Spravovat oprávnění. Na této obrazovce můžete aktualizovat stávající přístup a oprávnění k poznámkovému bloku.
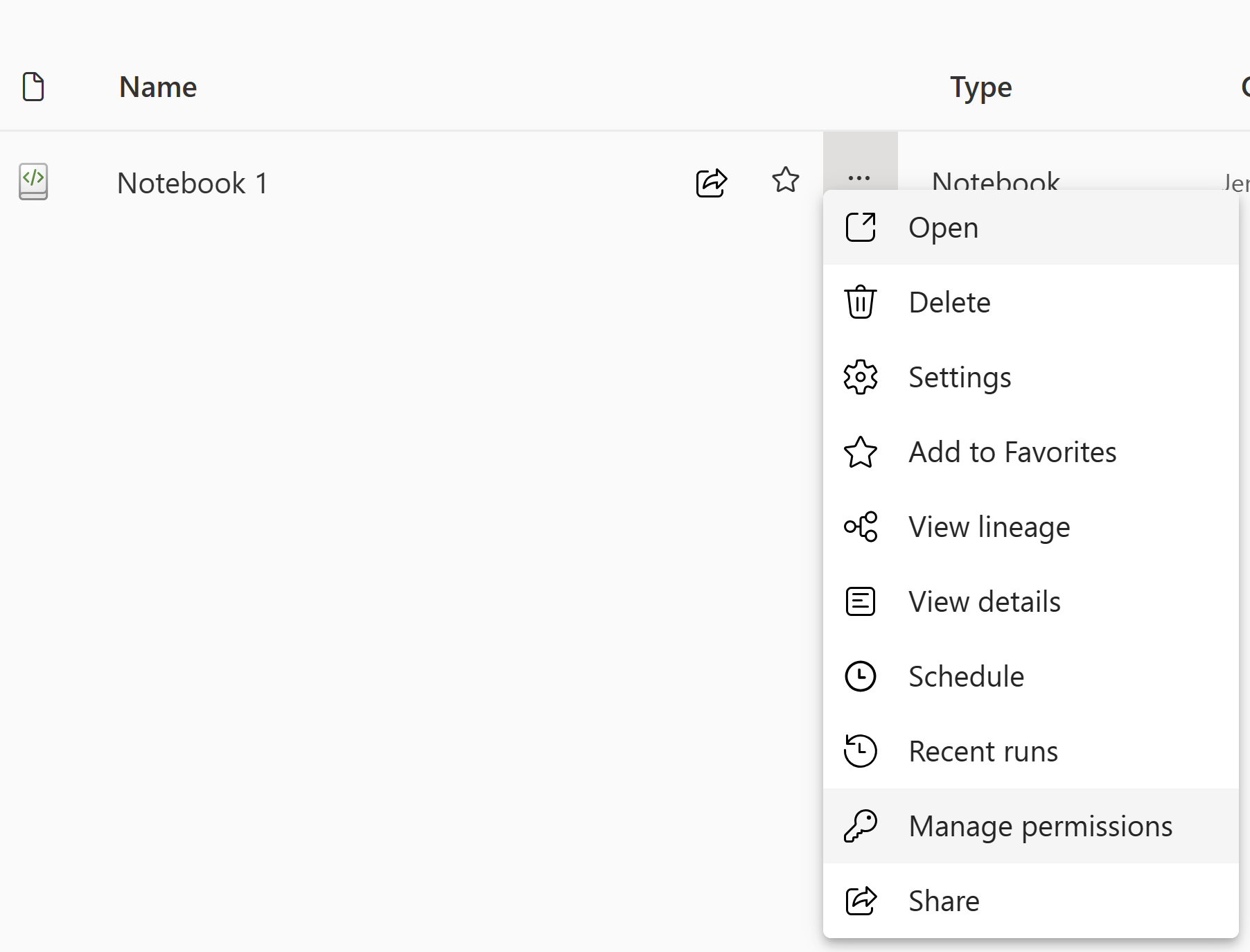
Okomentování buňky kódu
Komentování je další užitečnou funkcí pro scénáře spolupráce. Prostředky infrastruktury v současné době podporují přidávání komentářů na úrovni buněk.
Výběrem tlačítka Komentáře na panelu nástrojů poznámkového bloku nebo indikátorem komentáře buňky otevřete podokno Komentáře.
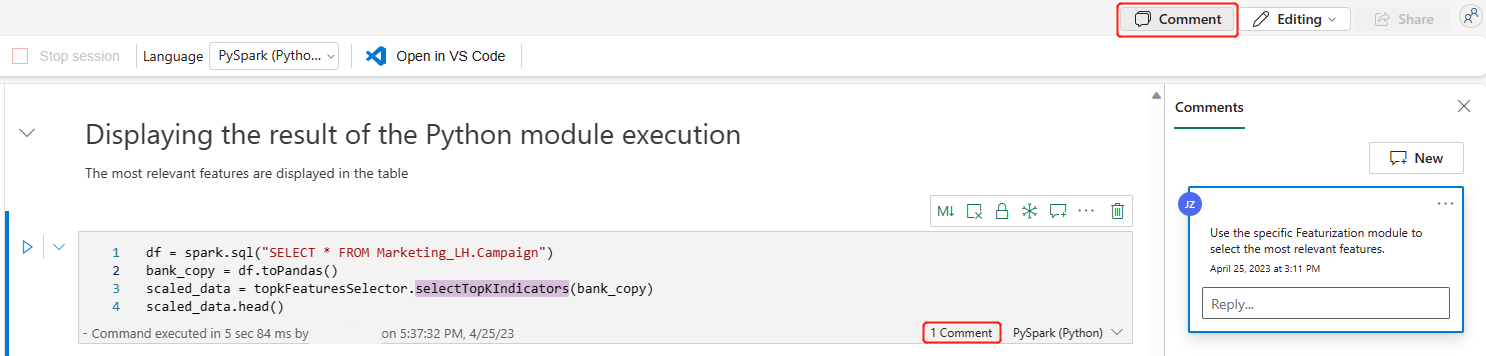
Vyberte kód v buňce kódu, v podokně Komentáře vyberte Nový, přidejte komentáře a pak vyberte Publikovat komentář, který chcete uložit.
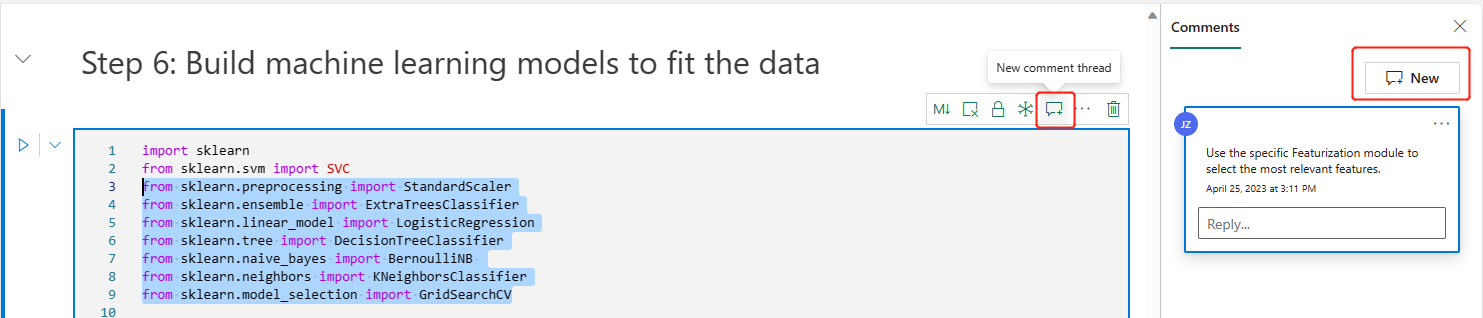
Pokud je potřebujete, vyhledejte možnosti Upravit komentář, Vyřešit vlákno a Odstranit vlákno výběrem možnosti Další vedle komentáře.
Označování ostatních v komentáři
Označení odkazuje na zmínku a upozorňování uživatele ve vlákně komentáře, což efektivně vylepšuje spolupráci na konkrétních specifikách.
Vyberte část kódu v buňce a nové vlákno komentáře.
Zadejte uživatelské jméno a zvolte správné jméno v seznamu návrhů, pokud chcete někoho zmínit pro diskuzi o určité části.
Sdílejte přehledy a publikujte je.
Aktivuje se e-mailové oznámení a uživatel klikne na odkaz Otevřít komentáře pro rychlé vyhledání této buňky.
Kromě toho povolte a nakonfigurujte oprávnění pro uživatele při označování uživatele, který nemá přístup, a ujistěte se, že jsou vaše prostředky kódu dobře spravované.
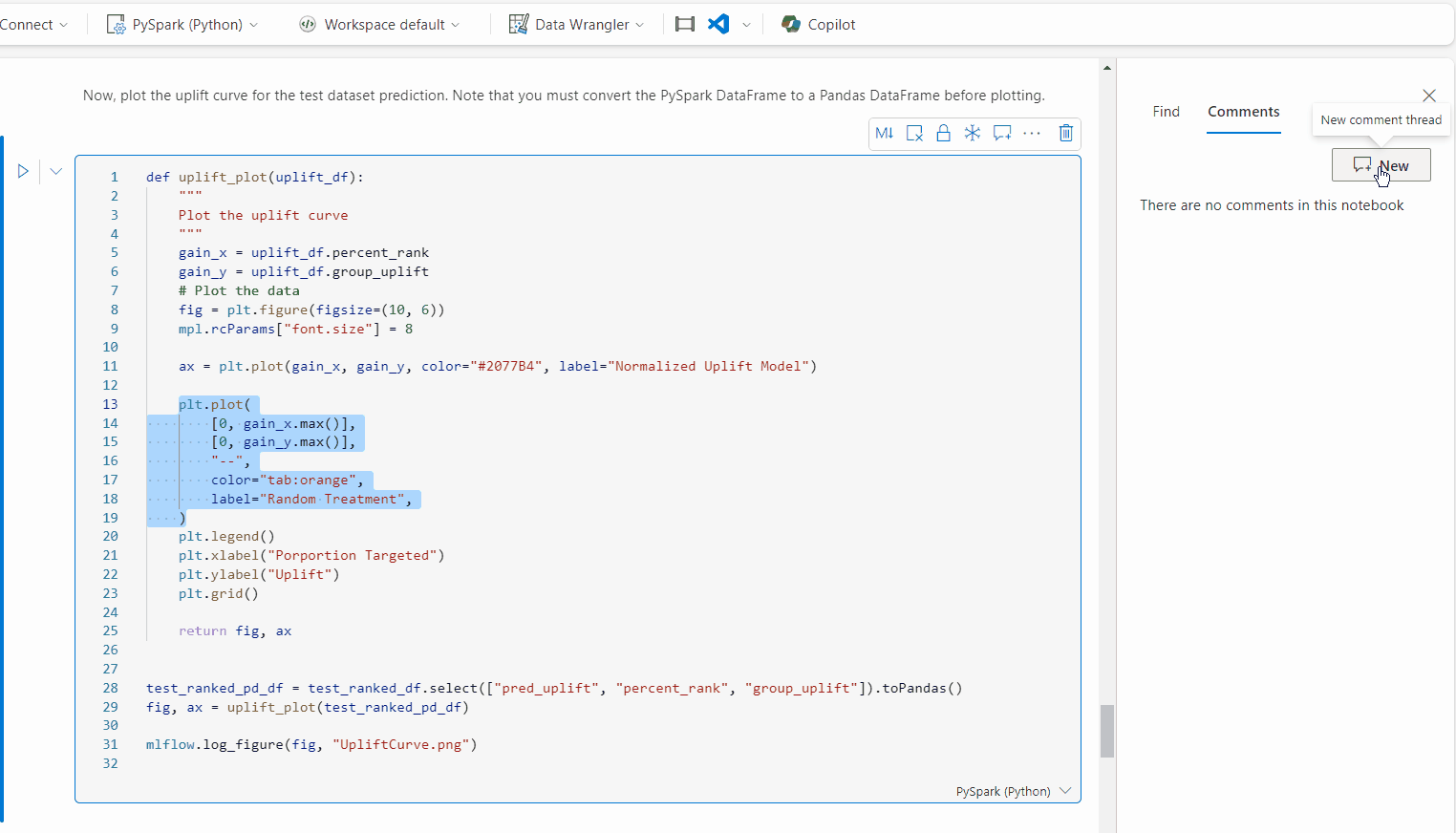
Poznámka:
U položky komentáře už označený uživatel neobdrží e-mailové oznámení, pokud komentář aktualizujete do jedné hodiny. Ale pošle e-mailové oznámení novému označenému uživateli.
Historie verzí
Poznámka:
V současné době je tato funkce ve verzi Preview.
Historie verzí vám umožňuje snadno spravovat verze změn ve vašem aktivním poznámkovém bloku. Podporuje sledování historie a správu poznámek s robustními vestavěnými možnostmi řízení verzí, což je obzvláště užitečné pro spolupráci s více přispěvateli na stejných poznámkách.
Zobrazit historii verzí ze zápisníku z panelu globálních nástrojů.
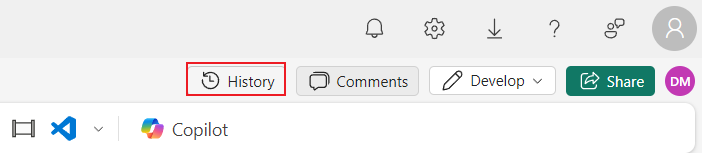
Notebook podporuje dva způsoby vytváření kontrolních bodů.
Ruční kontrolní bod: Můžete ručně vytvořit novou verzi pro zaznamenání milníků vývoje a zajistit flexibilitu při správě verzí poznámkových bloků.
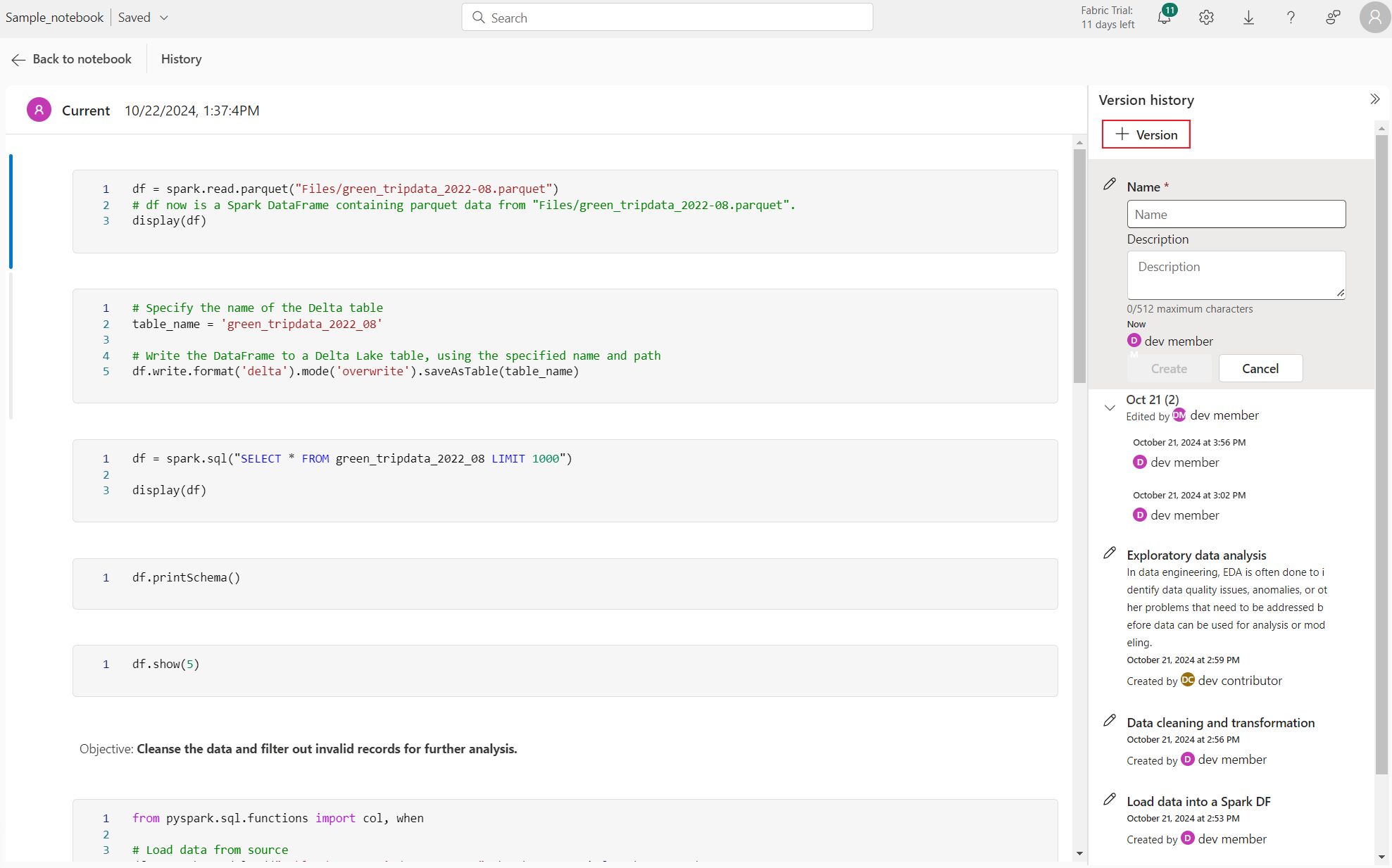
Kontrolní bod systému: Tyto kontrolní body se vytvářejí automaticky každých 5 minut na základě úprav časového intervalu systémem poznámkového bloku a zajišťují konzistentní ukládání a správu verzí vaší práce. Záznamy změn od všech přispěvatelů najdete v seznamu časové osy kontrolních bodů systému.
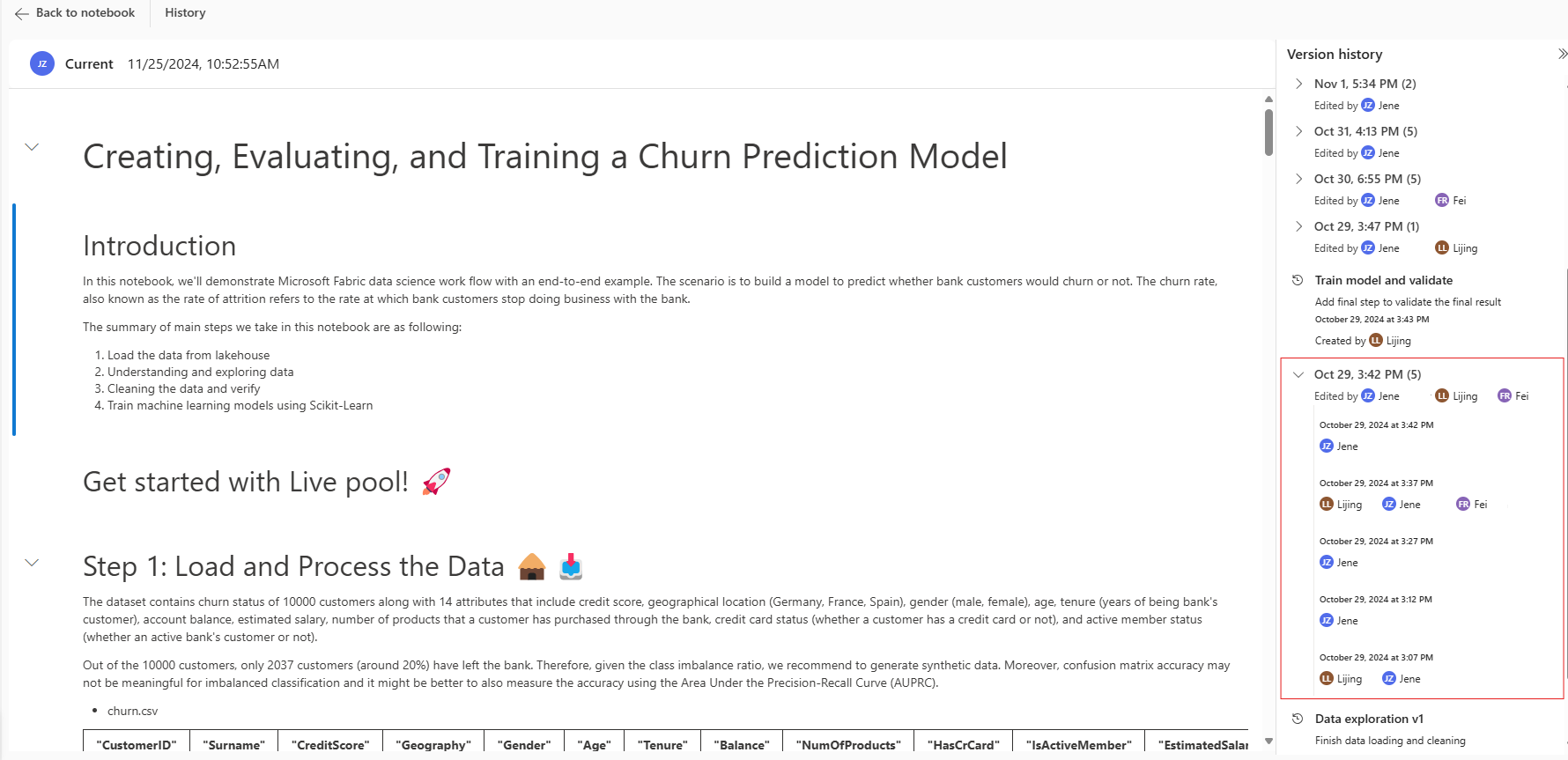
Kliknutím na kontrolní bod můžete otevřít rozdílové zobrazení, které zvýrazňuje rozdíly mezi vybraným kontrolním bodem a aktuální živou verzí, včetně rozdílů v obsahu buněk, výstupech buněk a metadat. Verzi tohoto kontrolního bodu je možné spravovat jednotlivě v nabídce "další možnosti".
Verzi můžete spravovat z rozevírací nabídky kontrolního bodu. Pokud chcete zachovat předchozí verzi, klikněte na obnovit z kontrolního bodu a přepsat aktuální poznámkový blok nebo pomocí funkce uložit jako kopii ho zduplikovat do nového poznámkového bloku.
Poznámka:
- Známé omezení: Po stisknutí tlačítka Obnovit a následném přechodu zpět do poznámkového blokuse poznámkový blok okamžitě neobnoví z kontrolního bodu. Na panelu zpráv se zobrazí výzva, abyste si prohlédli změny, musíte kliknout na tlačítko Zobrazit změny a vybrat možnost zachování Uložená verze pro dokončení obnovení.

- Platnost kontrolních bodů systému vyprší po 1 roce.
Přepínač režimu poznámkového bloku
Poznámkové bloky Fabric podporují čtyři režimy, které můžete snadno přepínat: Režim vývoj,Pouze spustit režim, Režim úpravy, a režim Zobrazení. Každý režim se mapuje na konkrétní kombinaci oprávnění. Při sdílení poznámkového bloku s ostatními členy týmu můžete příjemcům udělit správná oprávnění. Podle svého oprávnění vidí nejlepší dostupný režim poznámkového bloku a můžou přepínat mezi režimem, ke kterým mají oprávnění.
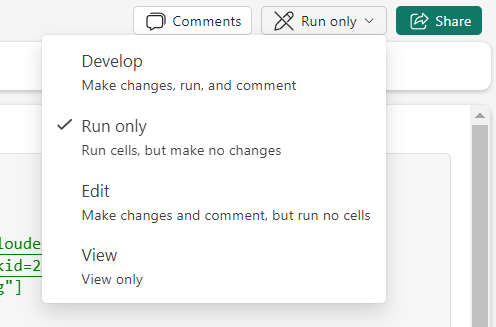
- Režim vývoje: Potřebujete oprávnění ke čtení, spouštění a zápisu.
- Spustit pouze režim: Oprávnění ke čtení, spuštění je potřeba.
- Režim úprav: Vyžaduje se oprávnění ke čtení, zápisu.
- Režim zobrazení: Potřebujete oprávnění ke čtení.