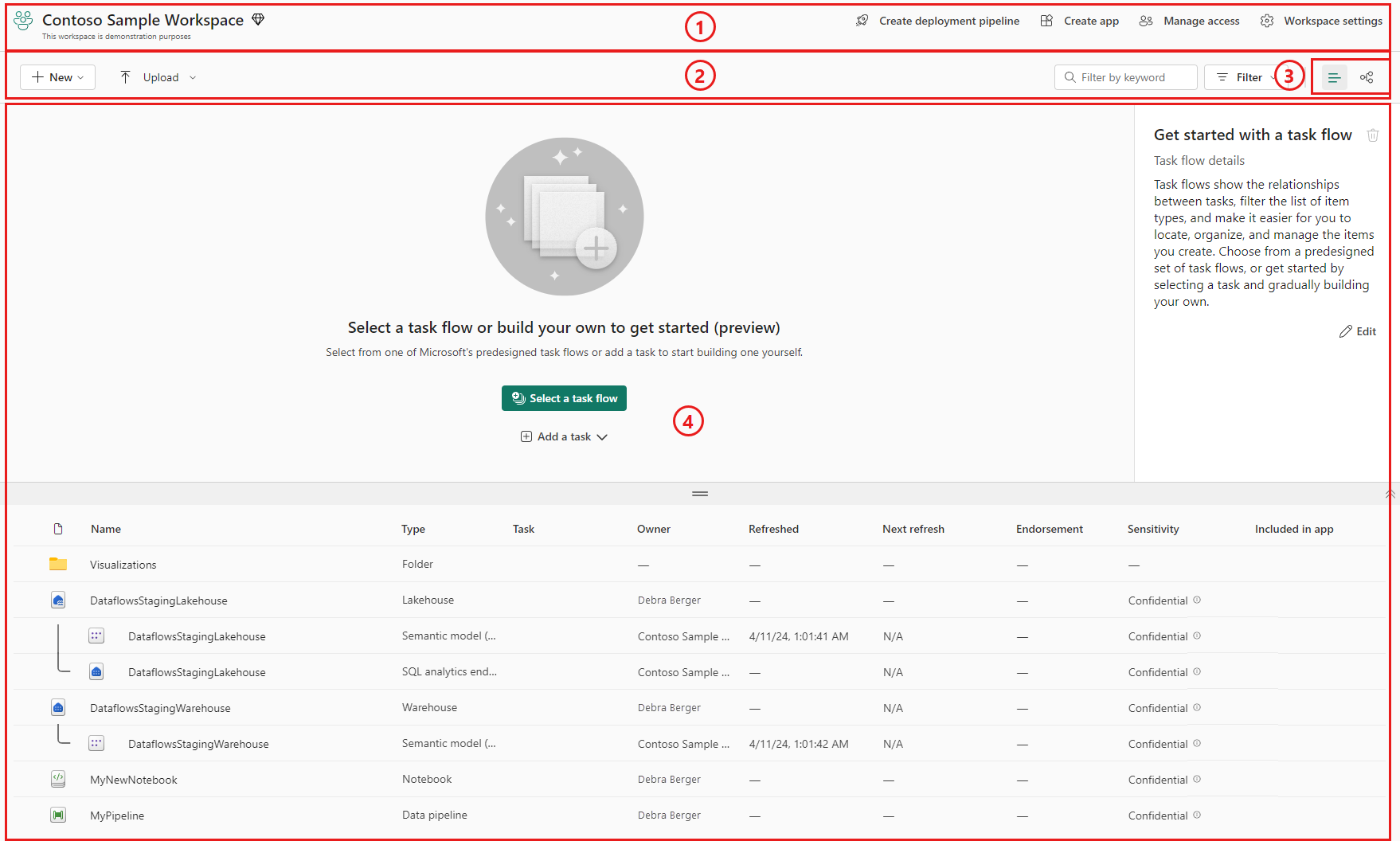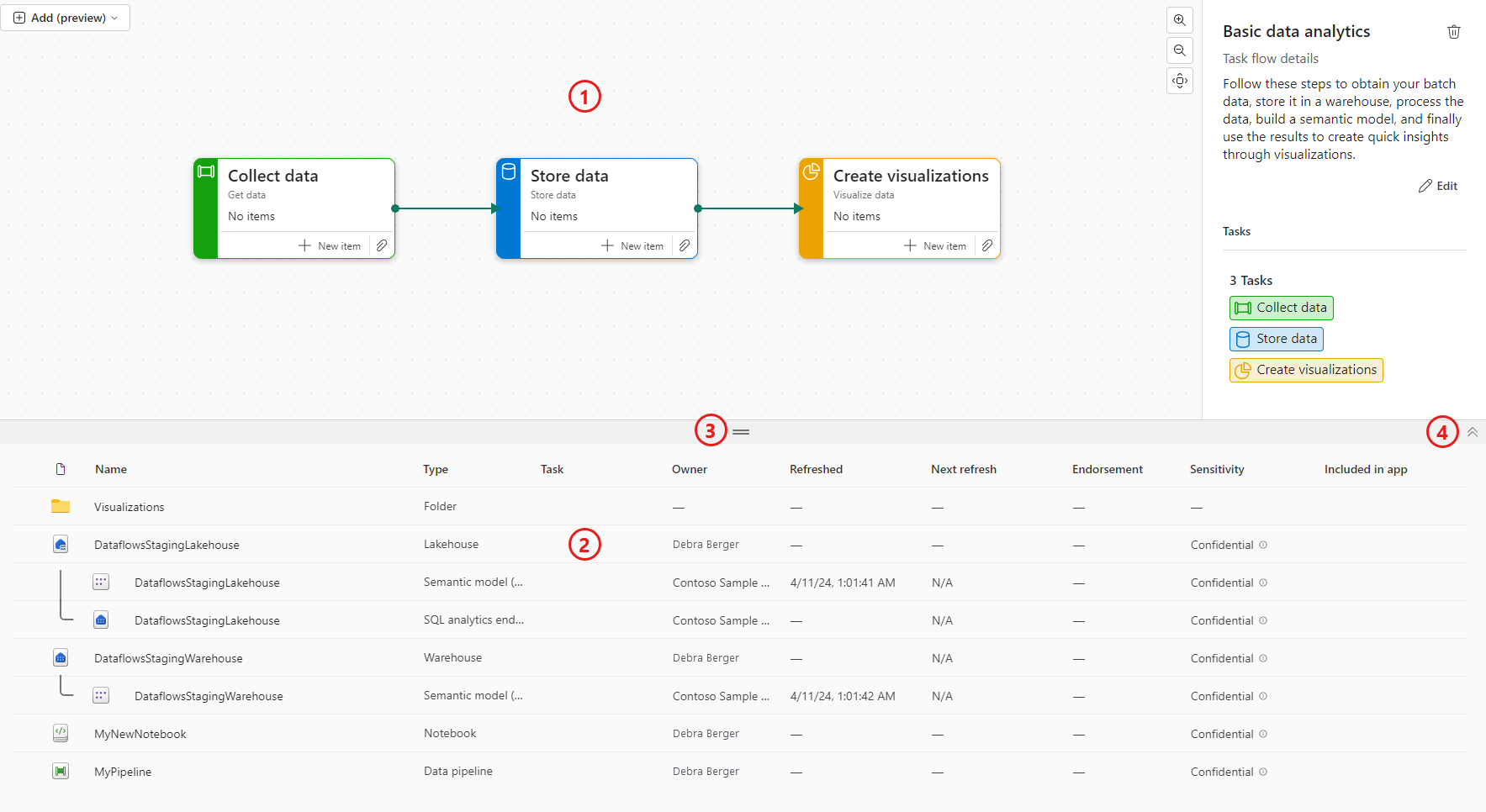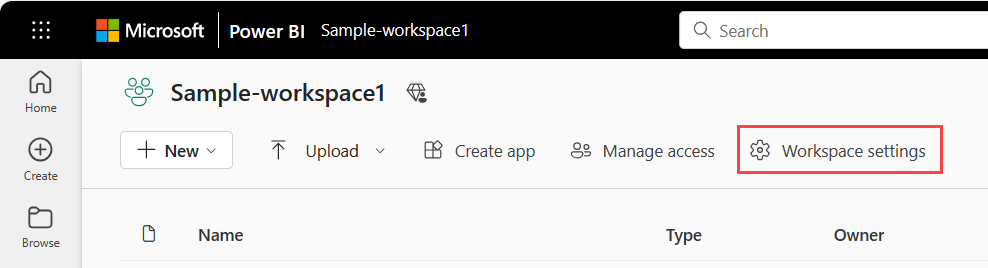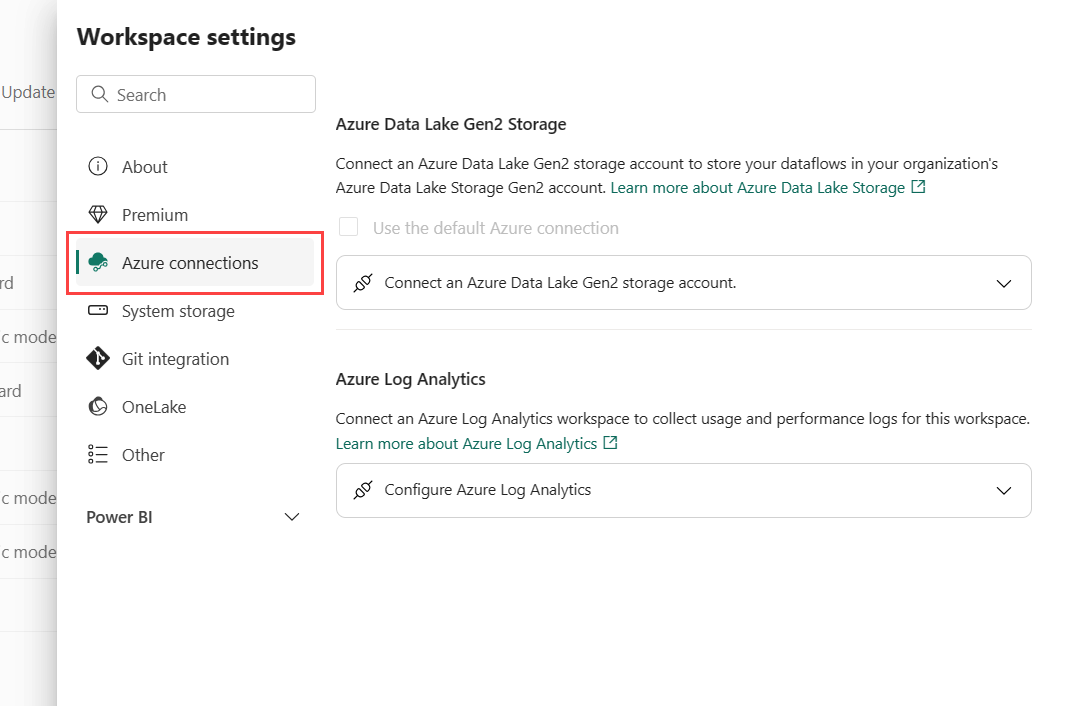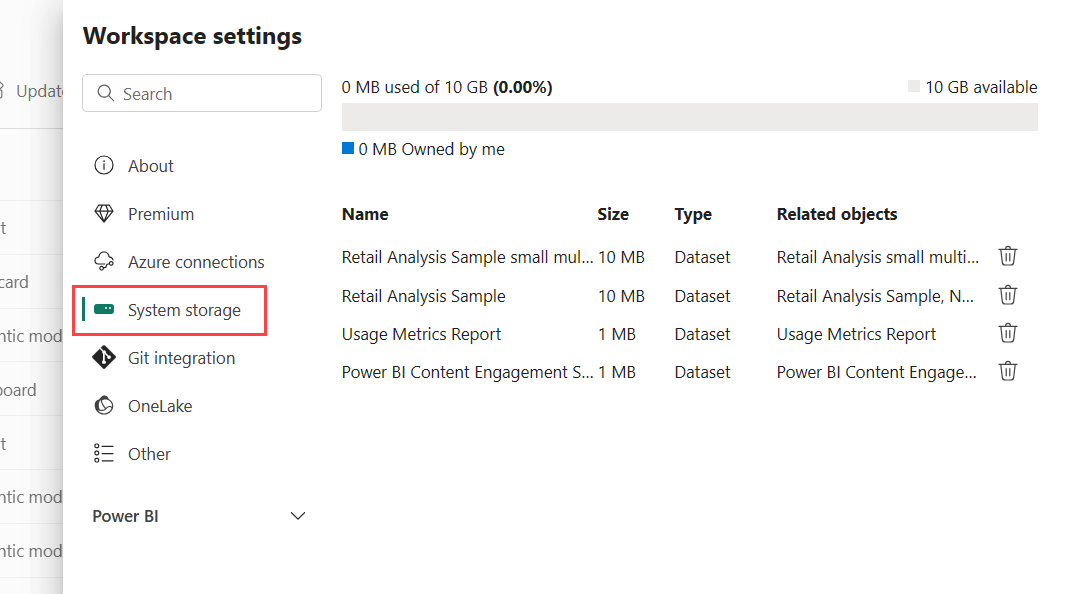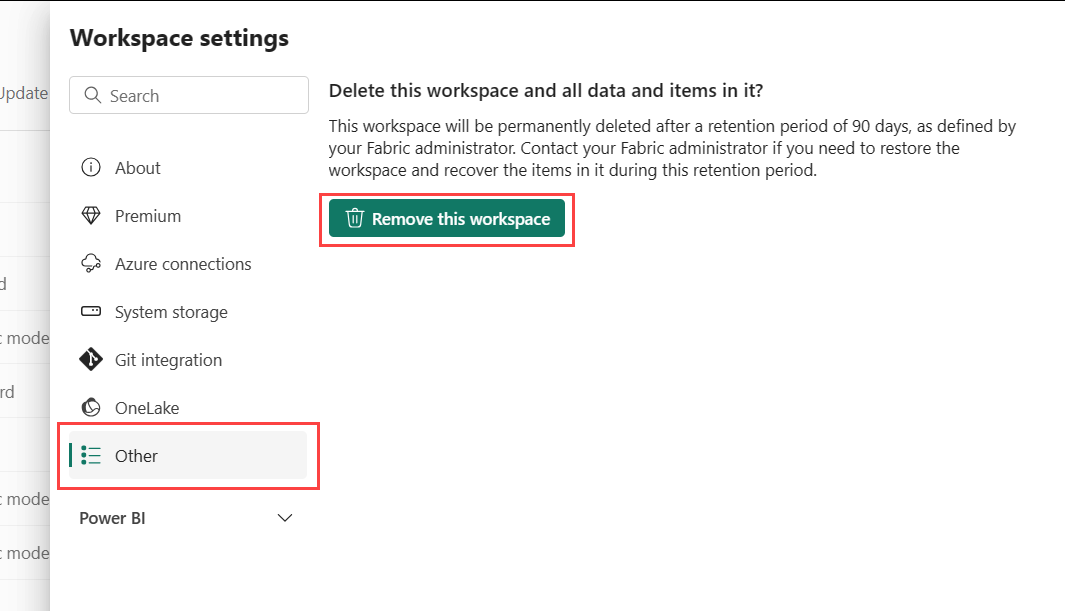Pracovní prostory v Microsoft Fabric a Power BI
Pracovní prostory jsou místa, kde můžete spolupracovat s kolegy na vytváření kolekcí položek, jako jsou datová jezera, sklady a sestavy, a také na vytváření pracovních postupů. Tento článek popisuje pracovní prostory, jak spravovat přístup k nim a jaká nastavení jsou k dispozici.
Jste připravení začít? Přečtěte si Vytvoření pracovního prostoru.
Práce s pracovními prostory
Tady je několik užitečných tipů pro práci s pracovními prostory.
Nastavte tok úkolů pro pracovní prostor, uspořádejte svůj datový projekt a pomozte ostatním pochopit a pracovat na projektu. Přečtěte si další informace o pracovních postupech.
Připněte pracovní prostory do horní části rozevíracího seznamu pracovních prostorů pro rychlý přístup k vašim oblíbeným pracovním prostorům. Přečtěte si další informace o připnutí pracovních prostorů.
Používat podrobné role pracovního prostoru pro flexibilní správu oprávnění v pracovních prostorech: správce, člen, přispěvatel a prohlížeč. Přečtěte si další informace o rolích pracovního prostoru .
Vytvoření složek v pracovním prostoru: Uspořádání a správa artefaktů v pracovním prostoru. Přečtěte si více informací o vytváření složek v pracovních prostorech .
Přechod na aktuální pracovní prostor odkudkoli výběrem ikony v levém navigačním podokně. Přečtěte si další informace o aktuálním pracovním prostoru v tomto článku.
nastavení pracovního prostoru: Jako správce pracovního prostoru můžete aktualizovat a spravovat konfigurace pracovních prostorů v nastavení pracovního prostoru.
Správa pracovního prostoru v Gitu: Integrace Gitu v Microsoft Fabric umožňuje vývojářům pro integrovat své vývojové procesy, nástroje a osvědčené postupy přímo do platformy Fabric. Zjistěte, jak spravovat pracovní prostor pomocí Git.
seznam kontaktů: Určete, kdo obdrží oznámení o aktivitě pracovního prostoru. Přečtěte si další informace o seznamu kontaktů pracovního prostoru v tomto článku.
Aktuální pracovní prostor
Po výběru a otevření pracovního prostoru se tento pracovní prostor stane vaším aktuálním pracovním prostorem. K němu můžete rychle přejít odkudkoli tak, že v levém navigačním podokně vyberete ikonu pracovního prostoru.
![]()
Rozložení pracovního prostoru
Pracovní prostor se skládá ze záhlaví, panelu nástrojů a oblasti zobrazení. V oblasti zobrazení se dají zobrazit dvě zobrazení: zobrazení seznamu a zobrazení rodokmenu. Vyberete zobrazení, které chcete zobrazit s ovládacími prvky na panelu nástrojů. Následující obrázek ukazuje tyto hlavní součásti pracovního prostoru s vybraným zobrazením seznamu.
- záhlaví: Záhlaví obsahuje název a stručný popis pracovního prostoru a také odkazy na další funkce.
- panel nástrojů: Panel nástrojů obsahuje ovládací prvky pro přidávání položek do pracovního prostoru a nahrávání souborů. Obsahuje také vyhledávací pole, filtr a výběrové možnosti zobrazení seznamu a zobrazení rodokmenu.
- selektory zobrazení seznamu a zobrazení rodokmenu: Selektory zobrazení seznamu a zobrazení rodokmenu umožňují zvolit zobrazení, které chcete zobrazit v oblasti zobrazení.
- oblast zobrazení: Oblast zobrazení zobrazuje zobrazení seznamu nebo zobrazení rodokmenu.
Zobrazení seznamu
Zobrazení seznamu je rozděleno do toku úloh a seznamu položek.
- tok úloh: Tok úkolu je místo, kde můžete vytvořit nebo zobrazit grafické znázornění datového projektu. Tok úkolu zobrazuje logický tok projektu – nezobrazuje tok dat. Přečtěte si další informace o tocích úkolů.
- seznam položek: Seznam položek je místo, kde vidíte položky a složky v pracovním prostoru. Pokud máte úkoly v toku úkolů, můžete seznam položek filtrovat výběrem úkolů.
- lišta pro úpravu velikosti: Velikost toku úloh a seznamu položek můžete změnit přetažením lišty pro úpravu velikosti nahoru nebo dolů.
- Zobrazit nebo skrýt tok úloh: Pokud nechcete, aby se tok úkolu zobrazoval, můžete ho skrýt pomocí šipek pro skrytí nebo zobrazení na straně oddělovače.
Zobrazení rodokmenu
Zobrazení rodokmenu zobrazuje tok dat mezi položkami v pracovním prostoru. Přečtěte si další informace o zobrazení linie rodokmenu .
Nastavení pracovního prostoru
Správci pracovního prostoru můžou ke správě a aktualizaci pracovního prostoru použít nastavení pracovního prostoru. Mezi tato nastavení patří obecná nastavení pracovního prostoru, jako jsou základní informace o pracovním prostoru, seznam kontaktů, SharePoint, licence, připojení Azure, úložiště a další nastavení.
Pokud chcete otevřít nastavení pracovního prostoru, můžete vybrat pracovní prostor v navigačním podokně a pak vybrat Další možnosti (...)>Nastavení pracovního prostoru vedle názvu pracovního prostoru.
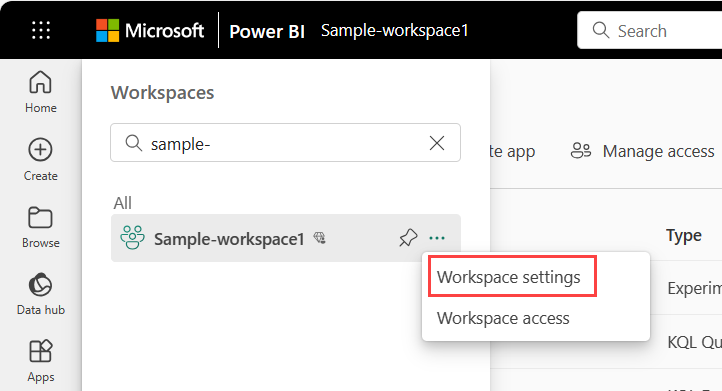
Můžete ho také otevřít ze stránky pracovního prostoru.
Seznam kontaktů pro pracovní prostor
Funkce Seznam kontaktů umožňuje určit, kteří uživatelé dostanou oznámení o problémech, ke kterým dochází v pracovním prostoru. Ve výchozím nastavení je ten, který pracovní prostor vytvořil, v seznamu kontaktů. Do seznamu můžete přidávat další uživatele při vytváření pracovního prostoru nebo v nastavení pracovního prostoru po vytvoření. Uživatelé nebo skupiny v seznamu kontaktů jsou také uvedeny v uživatelském rozhraní nastavení pracovního prostoru, takže uživatelé pracovního prostoru vědí, koho mají kontaktovat.
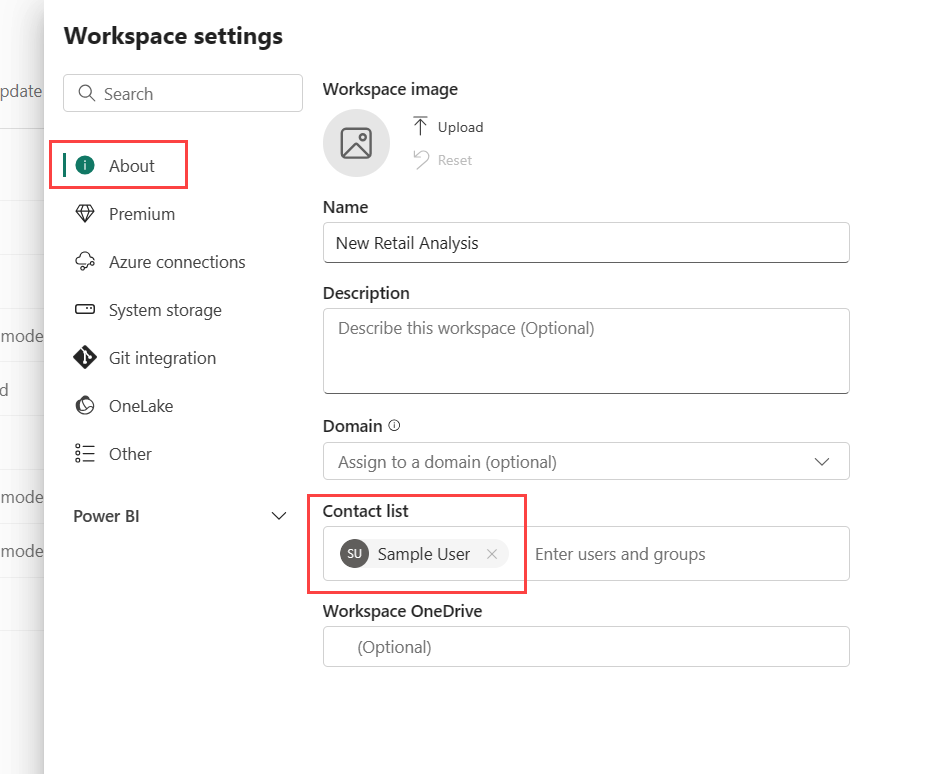
Microsoft 365 a SharePoint
Funkce SharePointu pracovního prostoru umožňuje nakonfigurovat skupinu Microsoftu 365, jejíž knihovna dokumentů SharePointu je k dispozici uživatelům pracovního prostoru. Nejprve vytvoříte skupinu mimo Microsoft Fabric s jednou dostupnou metodou z SharePointu. Přečtěte si o vytvoření knihovny pro sdílení v SharePointu.
Poznámka
Vytváření skupin Microsoft 365 může být ve vašem prostředí omezeno nebo může být zakázaná možnost jejich vytvoření z sharepointového webu. Pokud je to váš případ, promluvte si s it oddělením.
Microsoft Fabric nesynchronizuje oprávnění mezi uživateli nebo skupinami s přístupem k pracovnímu prostoru a uživateli nebo skupinami s členstvím ve skupině Microsoft 365. Osvědčeným postupem je udělit přístup k pracovnímu prostoru stejné skupině Microsoftu 365, jejíž úložiště souborů jste nakonfigurovali. Potom spravujte přístup k pracovnímu prostoru tím, že spravujete členství ve skupině Microsoft 365.
SharePoint můžete nakonfigurovat v nastavení pracovního prostoru zadáním názvu skupiny Microsoft 365, kterou jste vytvořili dříve. Zadejte jenom název, ne adresu URL. Microsoft Fabric automaticky převezme SharePoint pro skupinu.
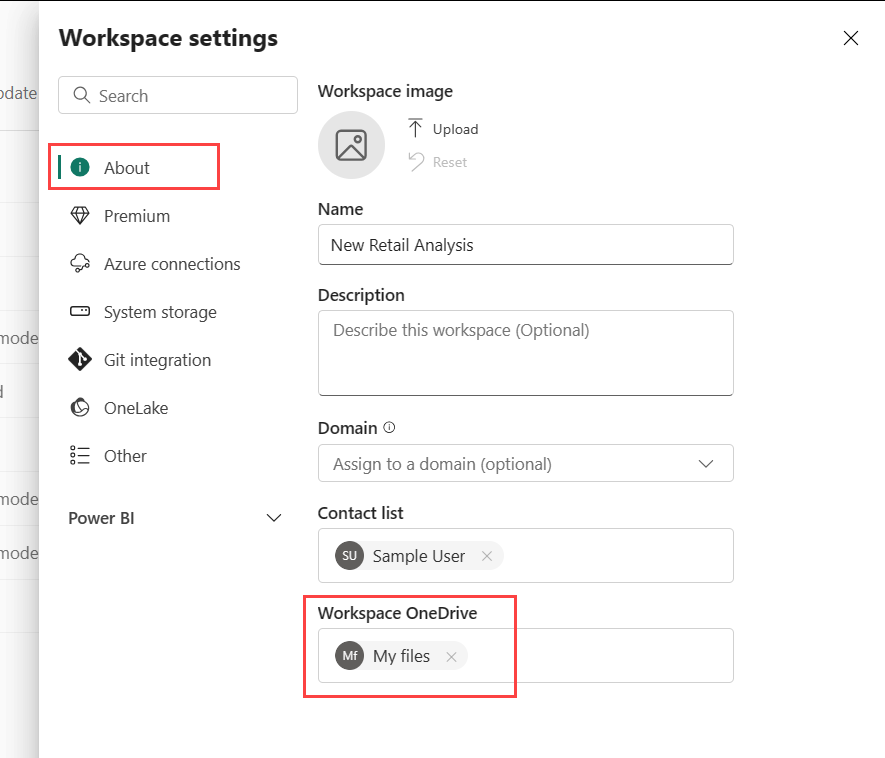
Režim licence
Ve výchozím nastavení se pracovní prostory vytvářejí ve sdílené kapacitě vaší organizace. Pokud má vaše organizace další kapacity, pracovní prostory včetně Mých pracovních prostorů lze přiřadit k jakékoli kapacitě ve vaší organizaci. Můžete ho nakonfigurovat při vytváření pracovního prostoru nebo v nastavení pracovního prostoru –> Premium. Přečtěte si další informace o licencích.
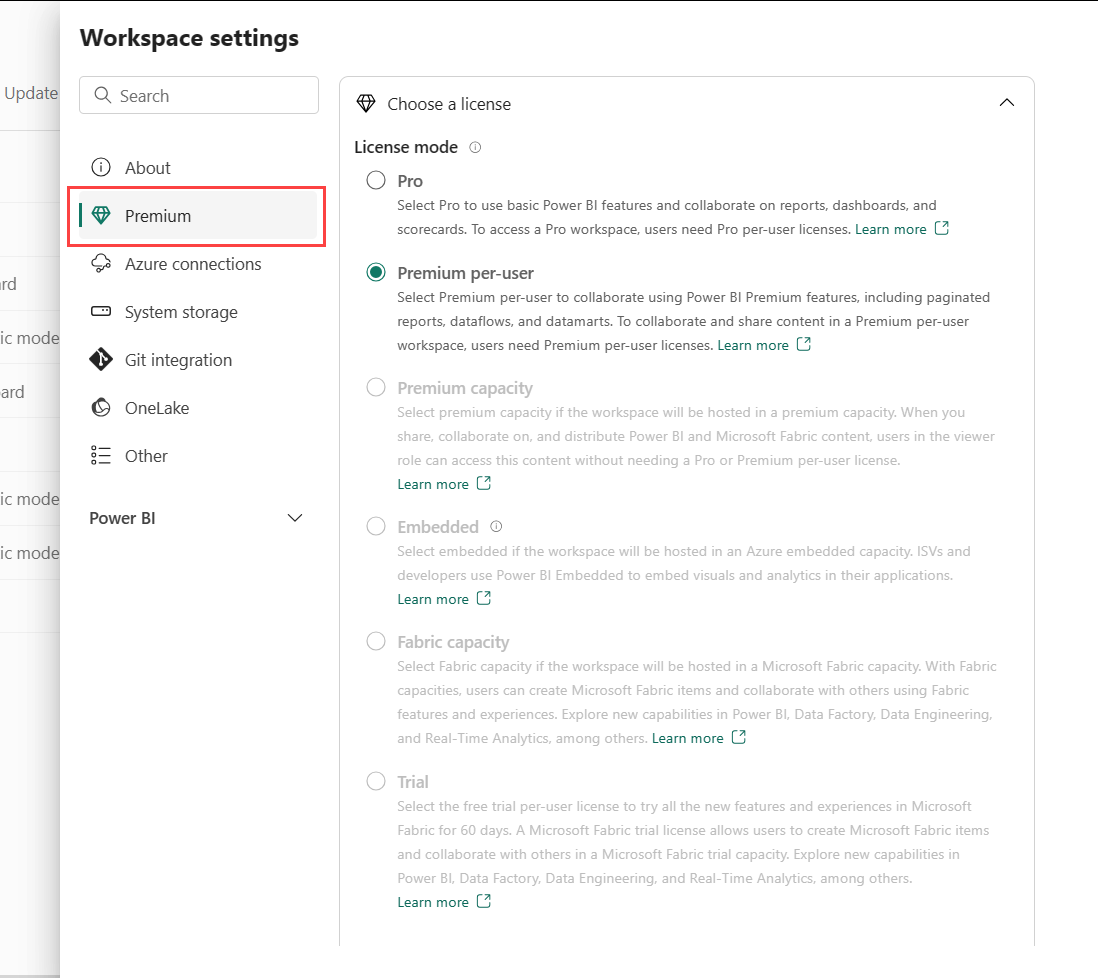
Konfigurace připojení Azure
Správci pracovního prostoru můžou nakonfigurovat úložiště toku dat tak, aby používalo úložiště Azure Data Lake Gen2 a připojení Azure Log Analytics (LA) ke shromažďování protokolů využití a výkonu pracovního prostoru v nastavení pracovního prostoru.
Díky integraci úložiště Azure Data Lake Gen2 můžete do toků dat přinést vlastní úložiště a vytvořit připojení na úrovni pracovního prostoru. Další podrobnosti naleznete v tématu Konfigurace úložiště toku dat tak, aby používala Azure Data Lake Gen2.
Po připojení k Azure Log Analytics (LA) se data protokolu aktivit odesílají nepřetržitě a jsou k dispozici v Log Analytics přibližně za 5 minut. Přečtěte si Používání služby Azure Log Analytics pro více podrobností.
Systémové úložiště
Úložiště systému je místo, kde můžete spravovat úložiště sémantického modelu ve vašem osobním účtu nebo v účtu pracovního prostoru, což vám umožní nadále publikovat sestavy a sémantické modely. Vaše vlastní sémantické modely, excelové sestavy a položky, které s vámi někdo sdílí, jsou součástí systémového úložiště.
V systémovém úložišti můžete zobrazit, kolik úložiště jste použili, a uvolnit ho odstraněním položek v něm.
Mějte na paměti, že vy nebo někdo jiný může mít sestavy a řídicí panely založené na sémantickém modelu. Pokud sémantický model odstraníte, tyto sestavy a řídicí panely už nefungují.
Odstraňte pracovní prostor
Jako správce pracovního prostoru ho můžete odstranit. Když pracovní prostor odstraníte, odstraní se pro všechny členy skupiny všechno, co je v něm obsažené, a přidružená aplikace se také odebere z AppSource.
V podokně Nastavení pracovního prostoru vyberte Jiné>Odebrat tento pracovní prostor.
Varování
Pokud má odstraněný pracovní prostor identitu pracovního prostoru, tato identita pracovního prostoru se nenávratně ztratí. V některých scénářích to může způsobit přerušení položek Fabric, které spoléhají na identitu pracovního prostoru pro důvěryhodný přístup nebo ověřování pracovního prostoru. Další informace najdete v tématu Odstranění identity pracovního prostoru.
Správa a auditování pracovních prostorů
Správa pracovních prostorů je na portálu pro správu Microsoft Fabric. Správci Microsoft Fabric se rozhodnou, kdo v organizaci může vytvářet pracovní prostory a distribuovat aplikace. Přečtěte si o správě schopností uživatelů vytvářet pracovní prostory v článku Nastavení pracovních prostor.
Správci můžou také zobrazit stav všech pracovních prostorů ve své organizaci. Můžou spravovat, obnovovat a dokonce odstraňovat pracovní prostory. Přečtěte si o správě samotných pracovních prostorů v článku Portál pro správu.
Kontrola
Microsoft Fabric audituje následující aktivity pro pracovní prostory.
| Uživatelsky přívětivý název | Název operace |
|---|---|
| Vytvoření složky Microsoft Fabric | VytvořitSložku |
| Odstraněná složka Microsoft Fabric | SmazatSložku |
| Aktualizace složky Microsoft Fabric | Aktualizovat složku |
| Aktualizace přístupu ke složce Microsoft Fabric | Aktualizovat Přístup ke Složce |
Přečtěte si další informace o auditu Microsoft Fabric.
Důležité informace a omezení
Omezení, která je potřeba znát:
- Pracovní prostory mohou obsahovat maximálně 1 000 položek Fabric a Power BI.
- Při použití koncového bodu XMLA se v názvech pracovních prostorů nepodporují určité speciální znaky. Jako alternativní řešení použijte kódování v URL speciálních znaků, například pro lomítko /, použijte %2F.
- Uživatel nebo služba může být členem až 1 000 pracovních prostorů.