Ukládání a sdílení prostředků v Galerii výpočetních prostředků Azure
Platí pro: ✔️ Virtuální počítače s Windows s Linuxem ✔️ ✔️ – Flexibilní škálovací sady Uniform Scale Sets ✔️
Galerie výpočetních prostředků Azure pomáhá vytvářet strukturu a uspořádání prostředků Azure, jako jsou image a aplikace. Galerie výpočetních prostředků Azure poskytuje:
- Globální replikace1
- Správa verzí a seskupování prostředků pro snadnější správu
- Vysoce dostupné prostředky s účty zónově redundantního úložiště (ZRS) v oblastech, které podporují Zóny dostupnosti. Zónově redundantní úložiště nabízí vyšší odolnost proti selháním jednotlivých zón.
- Podpora služby Premium Storage (Premium_LRS).
- Sdílení do komunity, mezi předplatnými a mezi tenanty Active Directory (AD).
- Škálování nasazení pomocí replik prostředků v jednotlivých oblastech
V galerii můžete své prostředky sdílet se všemi nebo omezit sdílení na různé uživatele, instanční objekty nebo skupiny AD ve vaší organizaci. Prostředky je možné replikovat do několika oblastí pro rychlejší škálování vašich nasazení.
1 Služba Galerie výpočetních prostředků Azure není globálním prostředkem. Pro scénáře zotavení po havárii je osvědčeným postupem mít alespoň dvě galerie v různých oblastech.
Obrázky
Další informace o ukládání imagí v Galerii výpočetních prostředků Azure najdete v tématu Ukládání a sdílení imagí v Galerii výpočetních prostředků Azure.
Aplikace virtuálních počítačů
I když můžete vytvořit image virtuálního počítače s předinstalovanými aplikacemi, budete muset aktualizovat image pokaždé, když budete mít změny aplikace. Oddělení instalace aplikace od imagí virtuálních počítačů znamená, že není potřeba publikovat novou image pro každý řádek změny kódu.
Další informace o ukládání aplikací v galerii služby Azure Compute najdete v tématu Aplikace virtuálních počítačů.
Regionální podpora
Všechny veřejné oblasti můžou být cílové oblasti, ale určité oblasti vyžadují, aby zákazníci prošli procesem žádosti, aby získali přístup. Pokud chcete požádat o přidání předplatného do seznamu povolených pro oblast, jako je Austrálie – střed nebo Austrálie – střed 2, odešlete žádost o přístup.
Omezení
Existují omezení pro nasazení prostředků pomocí galerie Azure Compute:
- 100galeriích
- 1 000 definic obrázků na předplatné a oblast
- 10 000 verzí imagí na předplatné a oblast
- 100 replik na image verze, ale pro většinu případů použití by mělo stačit 50 replik.
- Všechny disky připojené k imagi musí být menší nebo rovny velikosti 2 TB.
- Přesun prostředků se nepodporuje pro prostředky galerie výpočetních prostředků Azure.
Další informace najdete v tématu Kontrola využití prostředků s omezeními pro příklady, jak zkontrolovat aktuální využití.
Škálování
Galerie služby Azure Compute umožňuje zadat počet replik, které chcete zachovat. Ve scénářích nasazení s více virtuálními počítači je možné nasazení virtuálních počítačů rozšířit do různých replik, což snižuje riziko omezování zpracování vytváření instancí kvůli přetížení jedné repliky.
Pomocí Galerie výpočetních prostředků Azure můžete ve škálovací sadě nasadit až 1 000 instancí virtuálních počítačů. V každé cílové oblasti můžete nastavit jiný počet replik v závislosti na potřebách škálování pro danou oblast. Vzhledem k tomu, že každá replika je kopií vašeho prostředku, pomáhá to škálovat nasazení lineárně s každou další replikou. I když chápeme, že žádné dva prostředky nebo oblasti nejsou stejné, tady je obecný návod, jak používat repliky v oblasti:
- Pro každých 50 virtuálních počítačů, které vytváříte souběžně, doporučujeme zachovat jednu repliku. Pokud například vytváříte 500 virtuálních počítačů současně pomocí stejné image v oblasti, doporučujeme zachovat alespoň 10 replik image.
- Pro každou škálovací sadu, kterou vytvoříte souběžně, doporučujeme zachovat jednu repliku.
Vždy doporučujeme přeřaďte počet replik z důvodu faktorů, jako je velikost prostředků, obsah a typ operačního systému.
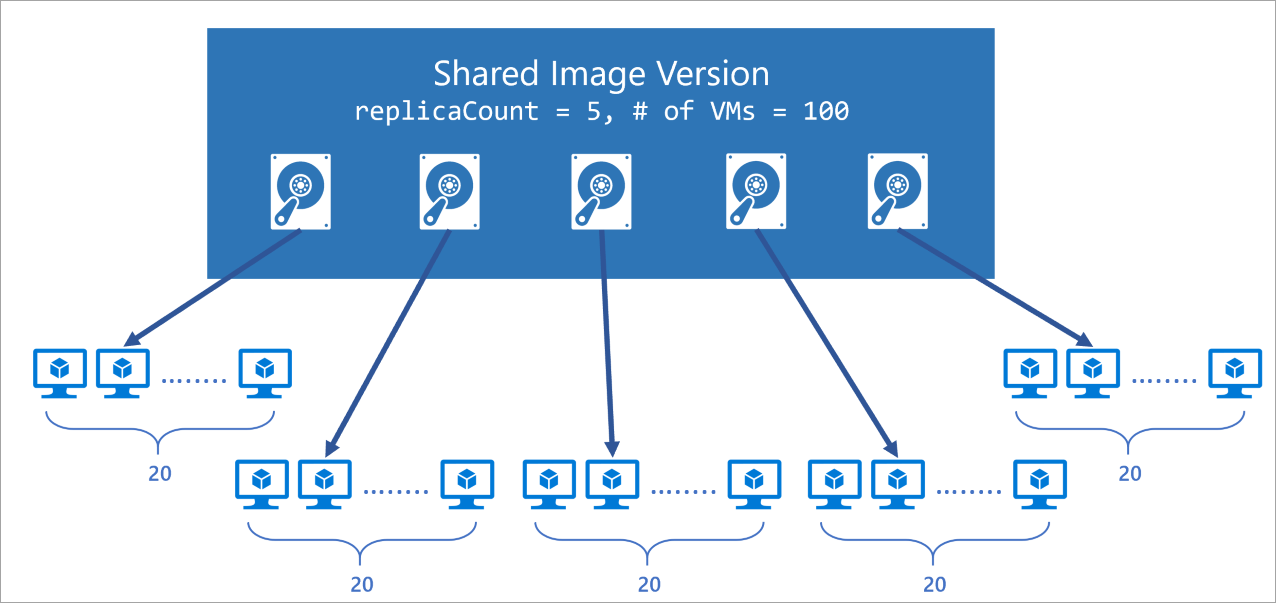
Vysoká dostupnost
Zónově redundantní úložiště Azure (ZRS) zajišťuje odolnost proti selhání zóny dostupnosti v dané oblasti. S obecnou dostupností Galerie výpočetních prostředků Azure si můžete zvolit ukládání imagí do účtů ZRS v oblastech s Zóny dostupnosti.
Můžete také zvolit typ účtu pro každou z cílových oblastí. Výchozí typ účtu úložiště je Standard_LRS, ale pro oblasti s Zóny dostupnosti můžete zvolit Standard_ZRS. Další informace o regionální dostupnosti ZRS najdete v tématu Redundance dat.
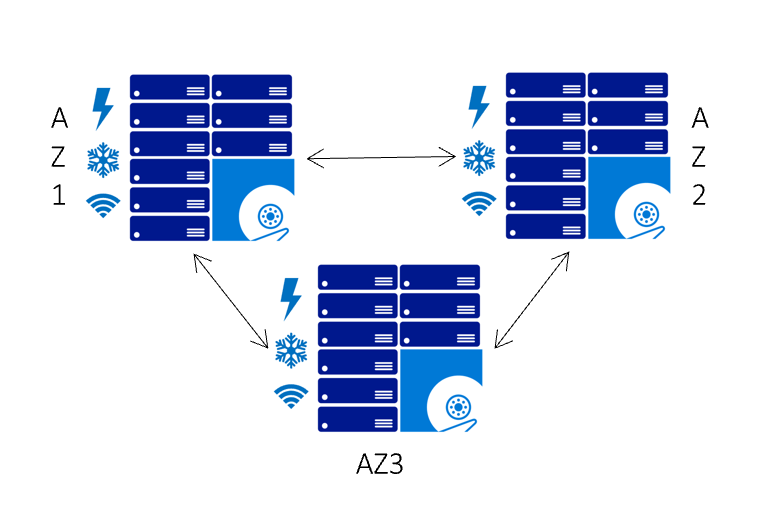
Replikace
Galerie služby Azure Compute také umožňuje automaticky replikovat prostředky do jiných oblastí Azure. Každá verze image se dá replikovat do různých oblastí v závislosti na tom, co dává vaší organizaci smysl. Jedním z příkladů je vždy replikace nejnovější image ve více oblastech, zatímco všechny starší verze imagí jsou k dispozici pouze v jedné oblasti. To může pomoct ušetřit náklady na úložiště.
Oblasti, do kterých se prostředek replikuje, je možné po vytvoření aktualizovat. Doba, kterou trvá replikace do různých oblastí, závisí na množství zkopírovaných dat a počtu oblastí, do kterých se verze replikuje. V některých případech to může trvat několik hodin. Během replikace můžete zobrazit stav replikace pro každou oblast. Po dokončení replikace image v oblasti pak můžete nasadit virtuální počítač nebo škálovací sadu pomocí daného prostředku v dané oblasti.
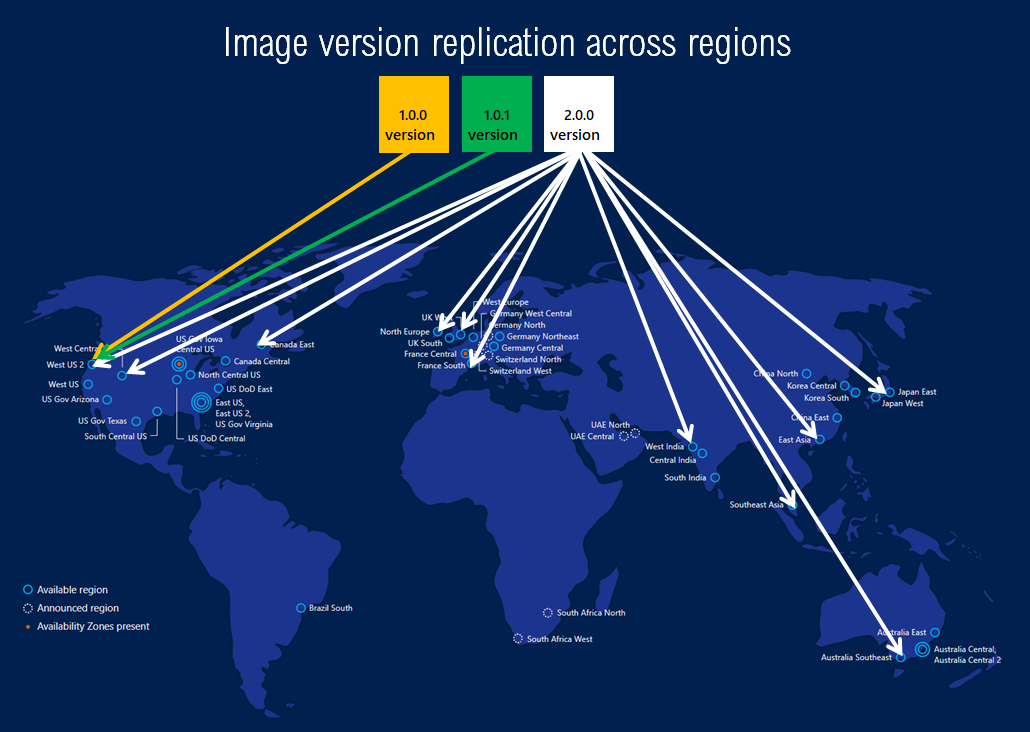
Sdílení
Existují tři hlavní způsoby sdílení imagí v Galerii výpočetních prostředků Azure v závislosti na tom, s kým chcete sdílet:
| Sdílení s: | Lidé | Skupiny | Instanční objekt | Všichni uživatelé v určitém předplatném (nebo) tenantovi | Veřejně se všemi uživateli v Azure |
|---|---|---|---|---|---|
| Sdílení RBAC | Ano | Ano | Ano | Ne | Ne |
| RBAC + Přímá sdílená galerie | Ano | Ano | Ano | Ano | No |
| Galerie RBAC + Community | Ano | Ano | Ano | Ne | Ano |
Poznámka:
Upozorňujeme, že image je možné použít s oprávněními ke čtení k nasazení virtuálních počítačů a disků.
Při využívání přímé sdílené galerie se obrázky distribuují široce všem uživatelům v předplatném nebo tenantovi, zatímco galerie komunity veřejně distribuuje obrázky. Doporučuje se při sdílení obrázků, které obsahují duševní vlastnictví, postupovat opatrně, aby se zabránilo rozsáhlé distribuci.
RBAC
Protože galerie výpočetních prostředků Azure, definice a verze jsou všechny prostředky, můžete je sdílet pomocí předdefinovaných nativních rolí řízení přístupu na základě rolí Azure (RBAC). Pomocí rolí Azure RBAC můžete tyto prostředky sdílet s ostatními uživateli, instančními objekty a skupinami. Můžete dokonce sdílet přístup k jednotlivcům mimo tenanta, ve které byly vytvořeny. Jakmile má uživatel přístup k verzi prostředku, může ho použít k nasazení virtuálního počítače nebo škálovací sady virtuálních počítačů. Tady je matice sdílení, která pomáhá pochopit, k čemu uživatel získá přístup:
| Sdílí se s uživatelem | Azure Compute Gallery | Definice image | Verze image |
|---|---|---|---|
| Azure Compute Gallery | Ano | Ano | Yes |
| Definice image | No | Ano | Yes |
Doporučujeme sdílení na úrovni galerie, aby se vám co nejlépe pracovalo. Nedoporučujeme sdílet jednotlivé verze imagí. Další informace o Azure RBAC najdete v tématu Přiřazení rolí Azure.
Další informace najdete v tématu Sdílení pomocí RBAC.
Sdílení přímo s tenantem nebo předplatným
Udělte konkrétním předplatným nebo tenantům přístup k přímé sdílené galerii výpočetních prostředků Azure. Sdílení galerie s tenanty a předplatnými jim umožní přístup jen pro čtení k vaší galerii. Další informace najdete v tématu Sdílení galerie s předplatnými nebo tenanty.
Důležité
Galerie výpočetních prostředků Azure – přímá sdílená galerie je aktuálně ve verzi PREVIEW a podléhá podmínkám verze Preview pro galerii azure Compute.
Pokud chcete publikovat obrázky do přímé sdílené galerie během náhledu, musíte se zaregistrovat na adrese https://aka.ms/directsharedgallery-preview. Vytváření virtuálních počítačů z přímé sdílené galerie je otevřené všem uživatelům Azure.
Během náhledu musíte vytvořit novou galerii s vlastností sharingProfile.permissions nastavenou na Groups. Při použití rozhraní příkazového řádku k vytvoření galerie použijte --permissions groups parametr. Nemůžete použít existující galerii, vlastnost se momentálně nedá aktualizovat.
V současné době nemůžete vytvořit flexibilní škálovací sadu virtuálních počítačů z image, kterou vám nasdílí jiný tenant.
Omezení
Během náhledu:
- Sdílet můžete jenom s předplatnými, která jsou také ve verzi Preview.
- Sdílet můžete jenom s 30 předplatnými a 5 tenanty.
- Přímo sdílená galerie nemůže obsahovat šifrované verze imagí. V přímo sdílené galerii není možné vytvářet šifrované image.
- Sdílení na základě skupin bude moct povolit jenom vlastník předplatného nebo uživatel nebo instanční objekt přiřazený k
Compute Gallery Sharing Adminroli na úrovni předplatného nebo galerie. - Potřebujete vytvořit novou galerii s vlastností
sharingProfile.permissionsnastavenou naGroups. Při použití rozhraní příkazového řádku k vytvoření galerie použijte--permissions groupsparametr. Nemůžete použít existující galerii, vlastnost se momentálně nedá aktualizovat.
Galerie komunity
Pokud chcete galerii sdílet se všemi uživateli Azure, můžete vytvořit galerii komunity. Galerie komunity můžou používat všichni s předplatným Azure. Někdo, kdo vytváří virtuální počítač, může procházet image sdílené s komunitou pomocí portálu, REST nebo Azure CLI.
Sdílení imagí do komunity je nová funkce v Galerii výpočetních prostředků Azure. Galerie imagí můžete zveřejnit a sdílet je se všemi zákazníky Azure. Když je galerie označená jako galerie komunity, zpřístupní se všechny image v galerii všem zákazníkům Azure jako nový typ prostředku v rámci Microsoft.Compute/communityGalleries. Všichni zákazníci Azure vidí galerie a používají je k vytváření virtuálních počítačů. Vaše původní prostředky typu Microsoft.Compute/galleries jsou stále pod vaším předplatným a soukromé.
Další informace najdete v tématu Sdílení obrázků pomocí galerie komunity.
Důležité
V současné době nejde vytvořit flexibilní škálovací sadu virtuálních počítačů z image sdílené jiným tenantem.
Protokol aktivit
Protokol aktivit zobrazuje nedávnou aktivitu v galerii, imagi nebo verzi, včetně jakýchkoli změn konfigurace a jejich vytvoření a odstranění. Zobrazte protokol aktivit na webu Azure Portal nebo vytvořte nastavení diagnostiky, které ho odešle do pracovního prostoru služby Log Analytics, kde můžete zobrazit události v průběhu času nebo je analyzovat pomocí jiných shromážděných dat.
Následující tabulka uvádí několik ukázkových operací, které souvisejí s operacemi galerie v protokolu aktivit. Úplný seznam možných položek protokolu najdete v možnostech poskytovatele prostředků Microsoft.Compute.
| Operation | Popis |
|---|---|
| Microsoft.Compute/gallerys/write | Vytvoří novou galerii nebo aktualizuje existující galerii. |
| Microsoft.Compute/gallerys/delete | Odstraní galerii. |
| Microsoft.Compute/gallerys/share/action | Sdílí galerii s různými obory. |
| Microsoft.Compute/galleries/images/read | Získá vlastnosti Galerie image |
| Microsoft.Compute/gallerys/images/write | Vytvoří novou image galerie nebo aktualizuje existující obrázek. |
| Microsoft.Compute/galleries/images/versions/read | Získá vlastnosti verze image galerie. |
Fakturace
Za používání služby Galerie výpočetních prostředků Azure se neúčtují žádné další poplatky. Budou se vám účtovat následující prostředky:
- Náklady na úložiště při ukládání jednotlivých replik. U imagí se náklady na úložiště účtují jako snímek a jsou založené na obsazené velikosti verze image, počtu replik verze image a počtu oblastí, do kterých se verze replikuje.
- Za replikaci první verze prostředku ze zdrojové oblasti do replikovaných oblastí se účtují poplatky za výchozí přenos dat sítě. Další repliky se zpracovávají v rámci oblasti, takže se neúčtují žádné další poplatky.
Řekněme například, že máte image 127GB disku s operačním systémem, který zabírá jenom 10 GB úložiště a jeden prázdný 32GB datový disk. Obsazená velikost každého obrázku by byla pouze 10 GB. Image se replikuje do 3 oblastí a každá oblast má dvě repliky. K dispozici bude šest celkového počtu snímků, z nichž každý bude mít 10 GB. Za každý snímek se vám budou účtovat náklady na úložiště na základě obsazené velikosti 10 GB. Platíte poplatky za výchozí přenos dat sítě za zkopírování první repliky do dalších dvou oblastí. Další informace o cenách snímků v jednotlivých oblastech najdete v tématu Ceny spravovaných disků. Další informace o výchozích přenosech dat sítě najdete v tématu Ceny šířky pásma.
Osvědčené postupy
Pokud chcete zabránit náhodnému odstranění obrázků, použijte zámky prostředků na úrovni Galerie. Další informace najdete v tématu Ochrana prostředků Azure pomocí zámku.
Používejte ZRS všude, kde je k dispozici pro vysokou dostupnost. ZRS můžete nakonfigurovat na kartě replikace při vytváření verze image nebo aplikace virtuálního počítače. Další informace o tom, které oblasti podporují ZRS, najdete v oblastech Azure s zónami dostupnosti.
Uchovávejte minimálně 3 repliky pro produkční image. Pro každých 20 virtuálních počítačů, které současně vytváříte, doporučujeme zachovat jednu repliku. Pokud například současně vytváříte 1 000 virtuálních počítačů, měli byste zachovat 50 replik (můžete mít maximálně 50 replik na oblast). Pokud chcete aktualizovat počet replik, přejděte do galerie –> Definice image –> Verze image –> Aktualizace replikace.
Udržujte samostatné galerie pro produkční a testovací image, neumisťujte je do jedné galerie.
Pro scénáře zotavení po havárii je osvědčeným postupem mít aspoň dvě galerie v různých oblastech. Verze imagí můžete dál používat v jiných oblastech, ale pokud je vaše galerie mimo provoz, nemůžete vytvářet nové prostředky galerie ani aktualizovat stávající.
Při vytváření definice image udržujte vydavatele, nabídky nebo skladové položky konzistentní s imagemi Marketplace, abyste mohli snadno identifikovat verze operačního systému. Pokud například upravujete image s Windows Serverem 2019 z Marketplace a ukládáte ji jako image galerie Compute, použijte stejnou image Publisheru, nabídky nebo skladové položky, které se používají na imagi Marketplace v imagi výpočetní galerie.
Tuto možnost použijte
excludeFromLatestpři publikování imagí, pokud chcete během vytváření virtuálních počítačů nebo škálovací sady vyloučit konkrétní verzi image. Verze imagí galerie – Vytvoření nebo aktualizacePokud chcete vyloučit verzi v konkrétní oblasti, použijte
regionalExcludeFromLatestmísto globálníhoexcludeFromLatest. Můžete nastavit globální i regionálníexcludeFromLatestpříznak, ale regionální příznak bude mít přednost při zadání obou."publishingProfile": { "targetRegions": [ { "name": "brazilsouth", "regionalReplicaCount": 1, "regionalExcludeFromLatest": false, "storageAccountType": "Standard_LRS" }, { "name": "canadacentral", "regionalReplicaCount": 1, "regionalExcludeFromLatest": true, "storageAccountType": "Standard_LRS" } ], "replicaCount": 1, "excludeFromLatest": true, "storageAccountType": "Standard_LRS" }Nastavte
safetyProfile.allowDeletionOfReplicatedLocationshodnotu false ve verzích imagí, abyste zabránili náhodnému odstranění replikovaných oblastí a zabránili výpadku. Můžete to také nastavit pomocí rozhraní příkazového řádku pro povolení replikace umístění a odstranění.{ "properties": { "publishingProfile": { "targetRegions": [ { "name": "West US", "regionalReplicaCount": 1, "storageAccountType": "Standard_LRS", // encryption info } ], "replicaCount": 1, "publishedDate": "2018-01-01T00:00:00Z", "storageAccountType": "Standard_LRS" }, "storageProfile": { "source": { "id": "/subscriptions/{subscriptionId}/resourceGroups/{resourceGroup}/providers/Microsoft.Compute/images/{imageName}" }, }, “safetyProfile”: { “allowDeletionOfReplicatedLocations” : false }, }, "location": "West US", "name": "1.0.0" }Nastavte
BlockDeletionBeforeEndOfLifeblokování odstranění obrázku před datem ukončení životnosti , čímž zajistíte ochranu před náhodným odstraněním. Tuto funkci nastavte prostřednictvím rozhraní REST APIblockdeletionbeforeendoflife.
Podpora SDK
Následující sady SDK podporují vytváření galerií Azure Compute:
Šablony
Prostředek galerie výpočetních prostředků Azure můžete vytvořit pomocí šablon. K dispozici je několik šablon rychlých startů:
Další kroky
Naučte se nasazovat image a aplikace virtuálních počítačů pomocí Galerie výpočetních prostředků Azure.