Postupy: Vytvoření prázdné databáze Lake
V tomto článku se dozvíte, jak vytvořit prázdnou databázi Lake v Azure Synapse Analytics pomocí návrháře databází. Návrhář databáze umožňuje snadno vytvořit a nasadit databázi bez psaní kódu.
Požadavky
- Ke zkoumání šablony databáze Lake z galerie se vyžadují alespoň oprávnění role uživatele Synapse.
- K vytvoření databáze Lake se v pracovním prostoru Synapse vyžadují oprávnění správce Synapse, Přispěvatel Synapse nebo Vydavatel artefaktů Synapse.
- Při použití možnosti vytvořit tabulku Z datového jezera se vyžadují oprávnění Přispěvatel dat v objektech blob služby Storage ve službě Data Lake.
Vytvoření databáze Lake z šablony databáze
V centru Domovská stránka pracovního prostoru Azure Synapse Analytics vyberte kartu Data na levé straně. Otevře se karta Data a zobrazí se seznam databází, které už ve vašem pracovním prostoru existují.
Najeďte myší na + tlačítko a vyberte a pak zvolte Databáze Lake.
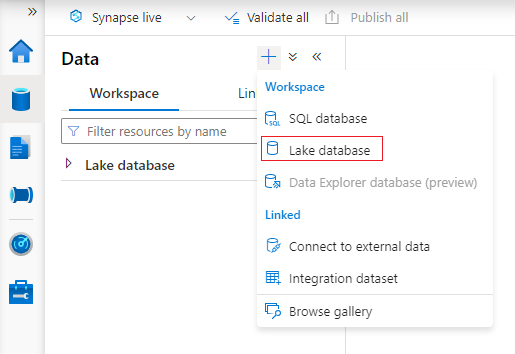
Karta návrháře databáze se otevře s prázdnou databází.
Návrhář databáze má napravo vlastnosti , které je potřeba nakonfigurovat.
- Název – zadejte název databáze. Názvy nelze po publikování databáze upravit, proto se ujistěte, že je zvolený název správný.
- Popis – Poskytnutí popisu databáze je volitelné, ale umožňuje uživatelům pochopit účel databáze.
- Nastavení úložiště pro databázi – Tato část obsahuje informace o výchozím úložišti pro tabulky v databázi. Toto výchozí nastavení se použije pro každou tabulku v databázi, pokud se nepřepíše v samotné tabulce.
- Propojená služba – jedná se o výchozí propojenou službu, která slouží k ukládání dat v Azure Data Lake Storage. Zobrazí se výchozí propojená služba přidružená k pracovnímu prostoru Synapse, ale propojenou službu můžete změnit na libovolný účet úložiště ADLS.
- Vstupní složka – slouží k nastavení výchozího kontejneru a cesty ke složce v rámci této propojené služby pomocí prohlížeče souborů.
- Formát dat – databáze Lake v Azure Synapse podporují jako formáty úložiště pro data formát parquet a text s oddělovači.
Poznámka
Výchozí nastavení úložiště v tabulce po tabulce můžete kdykoli přepsat a výchozí nastavení zůstane přizpůsobitelné. Pokud si nejste jistí, co zvolit, můžete se k tomu později vrátit.
Pokud chcete přidat tabulku do databáze, vyberte tlačítko + Tabulka .
- Vlastní přidá na plátno novou tabulku.
- Ze šablony se otevře galerie a umožní vám vybrat šablonu databáze, která se má použít při přidávání nové tabulky. Další informace najdete v tématu Vytvoření databáze Lake z šablony databáze.
- Z data lake umožňuje importovat schéma tabulky pomocí dat, která už v jezeře máte.
Vyberte Vlastní. Na plátně se zobrazí nová tabulka s názvem Table_1.
Potom můžete přizpůsobit Table_1, včetně názvu tabulky, popisu, nastavení úložiště, sloupců a relací. Další informace najdete v tématu Úprava databáze Lake.
Přidejte novou tabulku z datového jezera tak, že vyberete + Tabulka a pak Z datového jezera.
Zobrazí se podokno Vytvořit externí tabulku z data lake . Vyplňte podokno s následujícími podrobnostmi a vyberte Pokračovat.
- Externí tabulka pojmenujte tabulku, kterou chcete vytvořit.
- Propojená služba propojená služba obsahující Azure Data Lake Storage umístění, kde se nachází váš datový soubor.
-
Zadejte soubor nebo složku pomocí prohlížeče souborů a vyberte soubor v jezeře, pomocí kterého chcete vytvořit tabulku.
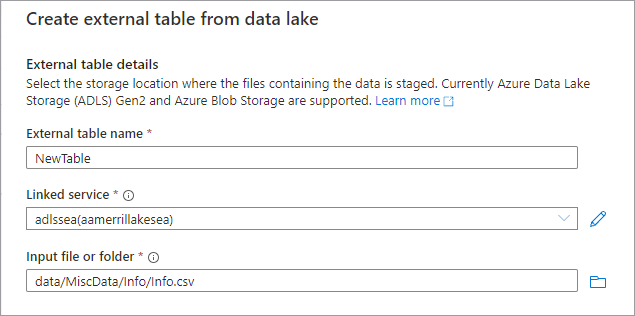
- Na další obrazovce Azure Synapse zobrazí náhled souboru a zjistí schéma.
- Dostanete se na stránku Nová externí tabulka , kde můžete aktualizovat všechna nastavení související s formátem dat, a náhled dat a zkontrolovat, jestli Synapse správně identifikoval soubor.
- Až budete s nastavením spokojeni, vyberte Vytvořit.
- Na plátno se přidá nová tabulka s názvem, který jste vybrali, a v části Nastavení úložiště pro tabulku se zobrazí zadaný soubor.
Když je databáze přizpůsobená, je teď čas ji publikovat. Pokud s pracovním prostorem Synapse používáte integraci Gitu, musíte změny potvrdit a sloučit je do větve pro spolupráci. Přečtěte si další informace o správě zdrojového kódu v Azure Synapse. Pokud používáte živý režim Synapse, můžete vybrat možnost publikovat.
Před publikováním databáze se ověří, jestli v databázi nechybuje chyby. Všechny nalezené chyby se zobrazí na kartě oznámení s pokyny, jak chybu opravit.
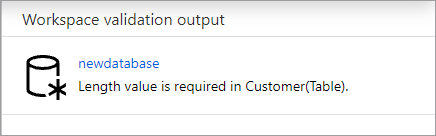
Publikování vytvoří schéma databáze v metastoru Azure Synapse. Po publikování budou objekty databáze a tabulek viditelné pro ostatní služby Azure a umožní, aby metadata z vaší databáze proudila do aplikací, jako je Power BI nebo Microsoft Purview.
Teď jste v Azure Synapse vytvořili prázdnou databázi Lake a přidali do ní tabulky pomocí možností Vlastní a Z datového jezera.
Další kroky
Pokračujte ve zkoumání možností návrháře databází pomocí následujících odkazů.