Správa zdrojového kódu ve funkci Synapse Studio
Ve výchozím nastavení autoři synapse Studia přímo proti službě Synapse. Pokud potřebujete spolupráci pomocí Gitu pro správu zdrojového kódu, Synapse Studio vám umožní přidružit pracovní prostor k úložišti Git, Azure DevOps nebo GitHubu.
Tento článek popisuje, jak nakonfigurovat a pracovat v pracovním prostoru Synapse s povoleným úložištěm Git. A také zvýrazníme některé osvědčené postupy a průvodce odstraňováním potíží.
Poznámka:
Pokud chcete používat GitHub v Azure Gov a Microsoft Azure provozovaném společností 21Vianet, můžete použít vlastní aplikaci OAuth GitHubu v synapse Studiu pro integraci Gitu. Prostředí konfigurace je stejné s ADF. Můžete se podívat na blog s oznámením.
Požadavky
- Uživatelé musí mít v pracovním prostoru Synapse roli Přispěvatel Azure (Azure RBAC) nebo vyšší, aby mohli nakonfigurovat, upravit nastavení a odpojit úložiště Git se službou Synapse.
Konfigurace úložiště Git ve službě Synapse Studio
Po spuštění synapse Studia můžete ve svém pracovním prostoru nakonfigurovat úložiště Git. Pracovní prostor Synapse Studio je možné přidružit jenom k jednomu úložišti Git najednou.
Metoda konfigurace 1: globální pruh
Na globálním panelu Synapse Studio v horní části dat, vyvíjejte, integrujte a spravujte centra, vyberte rozevírací nabídku Synapse Live a pak vyberte Nastavit úložiště kódu.
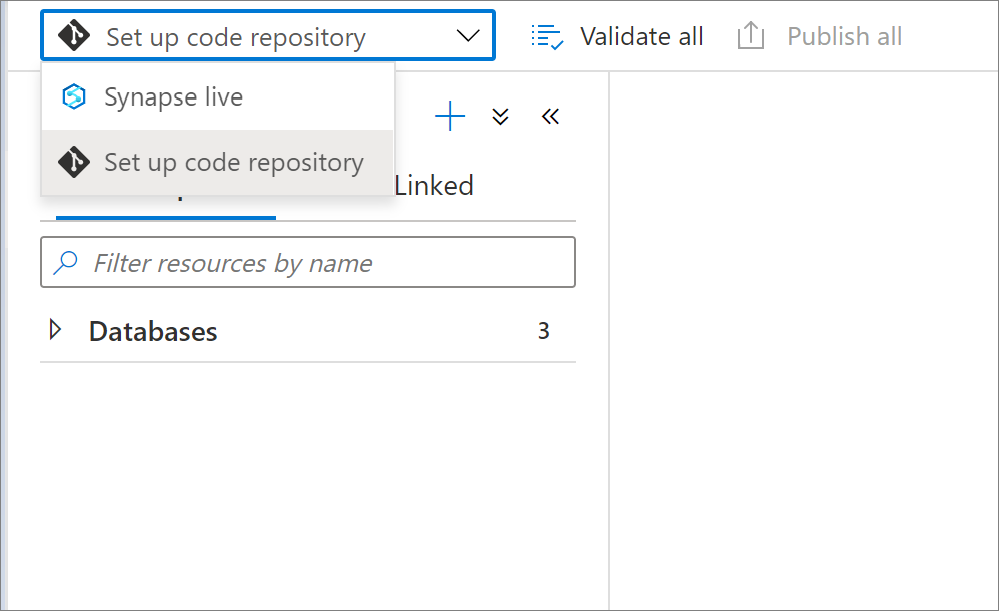
Metoda konfigurace 2: Správa centra
Přejděte do centra Správa synapse Studia. V části Správa zdrojového kódu vyberte konfiguraci Gitu. Pokud nemáte připojené žádné úložiště, vyberte Konfigurovat.
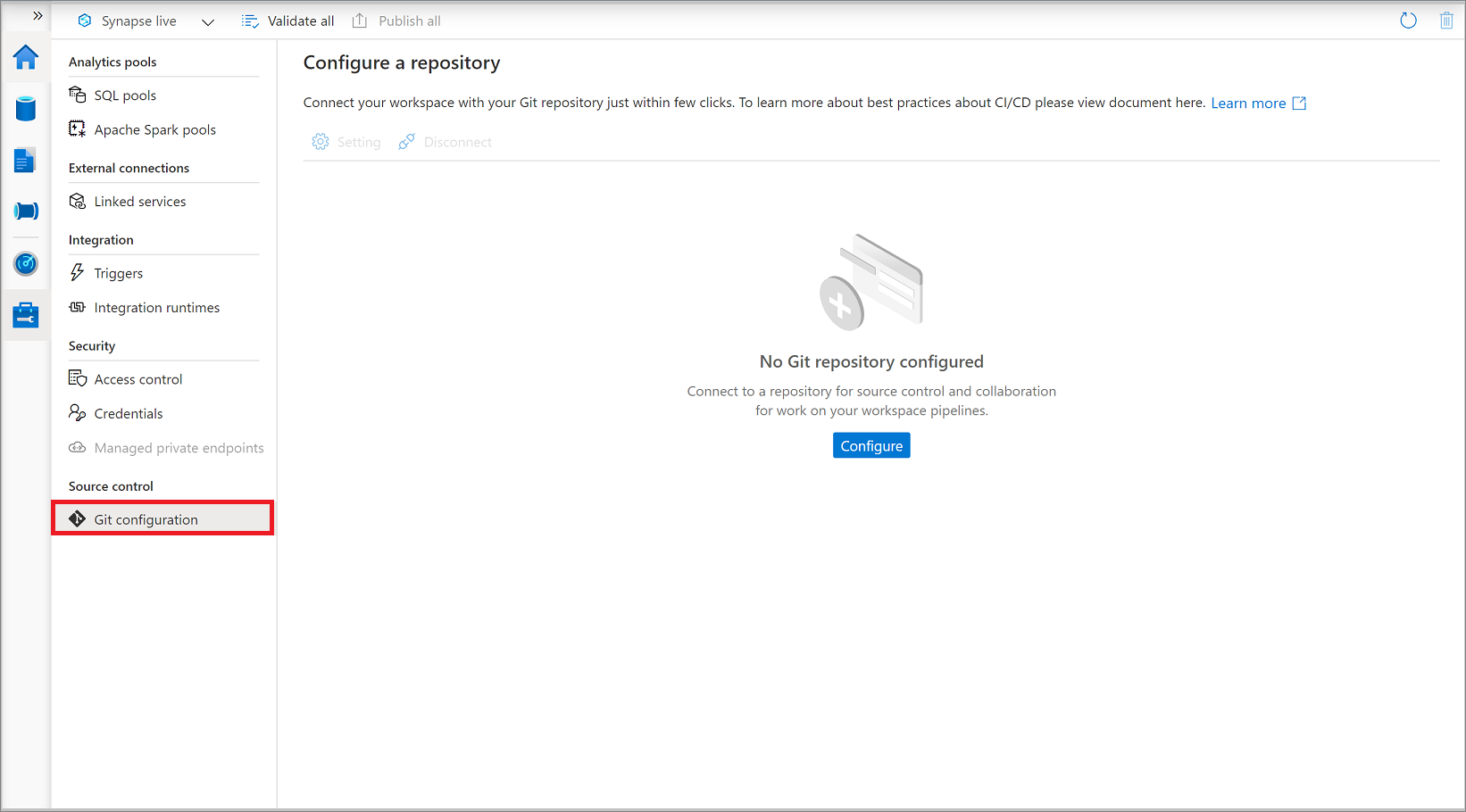
Ve svém pracovním prostoru můžete připojit úložiště Git Azure DevOps nebo GitHub.
Připojení s Využitím Gitu Azure DevOps
Pracovní prostor Synapse můžete přidružit k úložišti Azure DevOps pro správu zdrojového kódu, spolupráci, správu verzí atd. Pokud nemáte úložiště Azure DevOps, vytvořte prostředky úložiště podle těchto pokynů .
Nastavení úložiště Git Azure DevOps
Při připojování k úložišti Git nejprve vyberte typ úložiště jako Git Azure DevOps a pak v rozevíracím seznamu vyberte jednoho tenanta Microsoft Entra a pak vyberte Pokračovat.
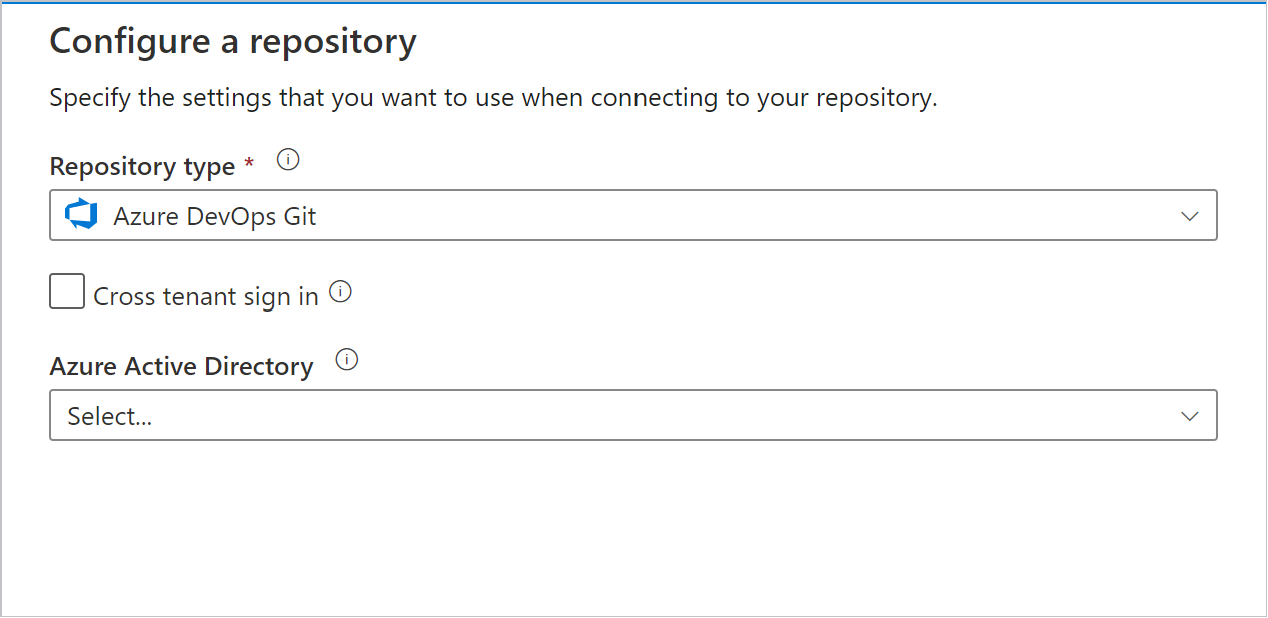
V podokně konfigurace se zobrazí následující nastavení Gitu Azure DevOps:
| Nastavení | Popis | Hodnota |
|---|---|---|
| Typ úložiště | Typ úložiště kódu Azure Repos. |
Azure DevOps Git nebo GitHub |
| Přihlášení mezi tenanty | Zaškrtávací políčko pro přihlášení pomocí účtu mezi tenanty | nevybrané (výchozí) |
| Microsoft Entra ID | Název vašeho tenanta Microsoft Entra. | <your tenant name> |
| Účet Azure DevOps | Název vaší organizace Azure Repos Název organizace Azure Repos najdete na adrese https://{organization name}.visualstudio.com. Pokud chcete získat přístup k profilu sady Visual Studio a zobrazit úložiště a projekty, můžete se přihlásit ke své organizaci Azure Repos. |
<your organization name> |
| Název projektu | Název projektu Azure Repos Název projektu Azure Repos najdete na adrese https://{organization name}.visualstudio.com/{project name}. |
<your Azure Repos project name> |
| RepositoryName | Název úložiště kódu Azure Repos Projekty Azure Repos obsahují úložiště Git pro správu zdrojového kódu při růstu projektu. Můžete vytvořit nové úložiště nebo použít existující úložiště, které už je ve vašem projektu. | <your Azure Repos code repository name> |
| Větev pro spolupráci | Vaše větev pro spolupráci Azure Repos, která se používá k publikování. Ve výchozím nastavení jeho master. Toto nastavení změňte v případě, že chcete publikovat prostředky z jiné větve. Můžete vybrat existující větve nebo vytvořit nové. |
<your collaboration branch name> |
| Kořenová složka | Kořenová složka ve větvi pro spolupráci Azure Repos | <your root folder name> |
| Import existujících prostředků do úložiště | Určuje, jestli se mají importovat existující prostředky ze sady Synapse Studio do úložiště Git Azure Repos. Zaškrtněte políčko pro import prostředků pracovního prostoru (s výjimkou fondů) do přidruženého úložiště Git ve formátu JSON. Tato akce exportuje každý prostředek jednotlivě. Pokud toto políčko není zaškrtnuté, existující prostředky se neimportují. | Zaškrtnuté (výchozí) |
| Import prostředku do této větve | Vyberte, do které větve se importují prostředky (skript SQL, poznámkový blok, definice úlohy Spark, datová sada, tok dat atd.). |
Odkaz na úložiště můžete také použít k rychlému nasměrování na úložiště Git, se kterým se chcete připojit.
Poznámka:
Azure Synapse nepodporuje připojení k místnímu úložišti Azure DevOps.
Použití jiného tenanta Microsoft Entra
Úložiště Git Azure Repos může být v jiném tenantovi Microsoft Entra. Pokud chcete zadat jiného tenanta Microsoft Entra, musíte mít oprávnění správce pro předplatné Azure, které používáte. Další informace najdete v tématu změna správce předplatného.
Důležité
Pokud se chcete připojit k jinému ID Microsoft Entra, musí být uživatel přihlášený součástí této služby Active Directory.
Použití osobního účtu Microsoft
Pokud chcete použít osobní účet Microsoft pro integraci Gitu, můžete propojit své osobní úložiště Azure se službou Active Directory vaší organizace.
Přidejte svůj osobní účet Microsoft do služby Active Directory vaší organizace jako hosta. Další informace najdete v tématu Přidání uživatelů spolupráce Microsoft Entra B2B na webu Azure Portal.
Přihlaste se k webu Azure Portal pomocí svého osobního účtu Microsoft. Pak přejděte na Active Directory vaší organizace.
Přejděte do části Azure DevOps, kde se teď zobrazuje vaše osobní úložiště. Vyberte úložiště a připojte se ke službě Active Directory.
Po provedení těchto kroků konfigurace bude vaše osobní úložiště dostupné při nastavování integrace Gitu v nástroji Synapse Studio.
Další informace o připojení Azure Repos ke službě Active Directory vaší organizace najdete v tématu Připojení organizace k Microsoft Entra ID.
Použití organizace Azure DevOps napříč tenanty
Pokud azure DevOps není ve stejném tenantovi jako pracovní prostor Synapse, můžete pracovní prostor nakonfigurovat s organizací Azure DevOps napříč tenanty.
Vyberte možnost přihlášení mezi tenanty a vyberte Pokračovat.
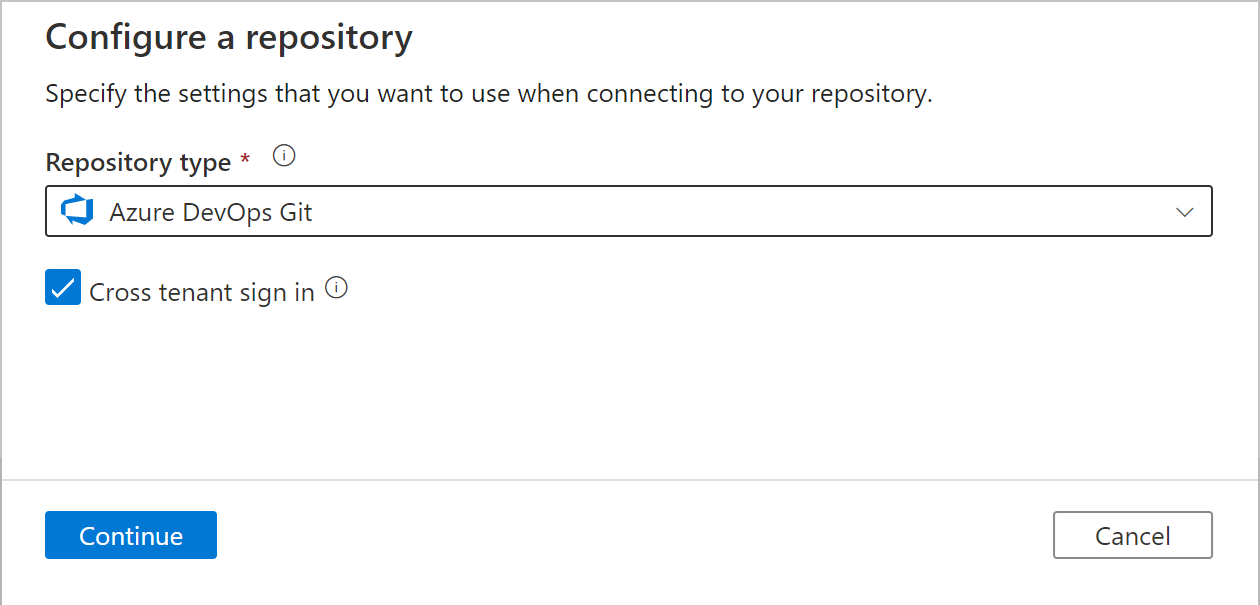
V dialogovém okně vyberte OK.
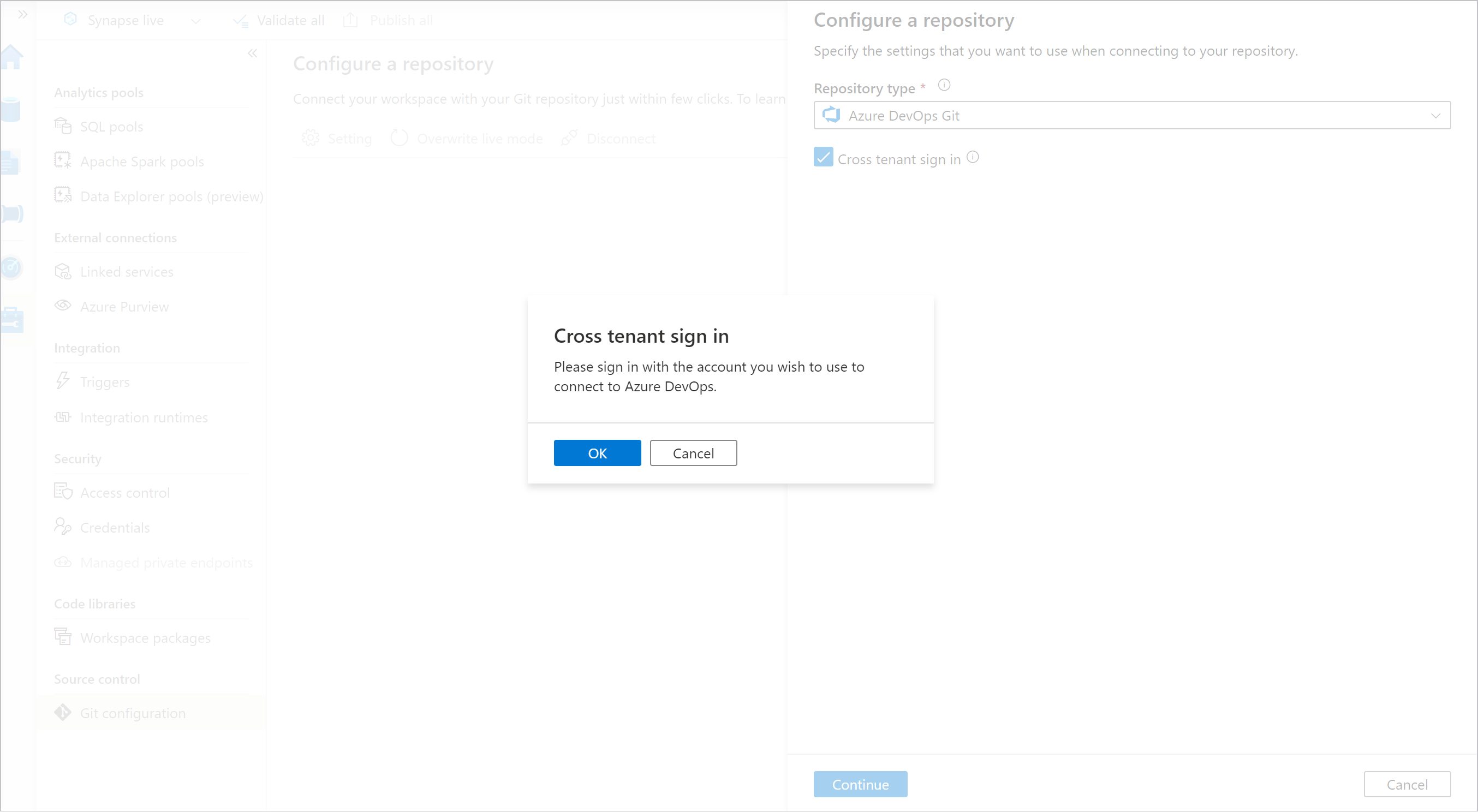
Vyberte Použít jiný účet a přihlaste se pomocí svého účtu Azure DevOps.
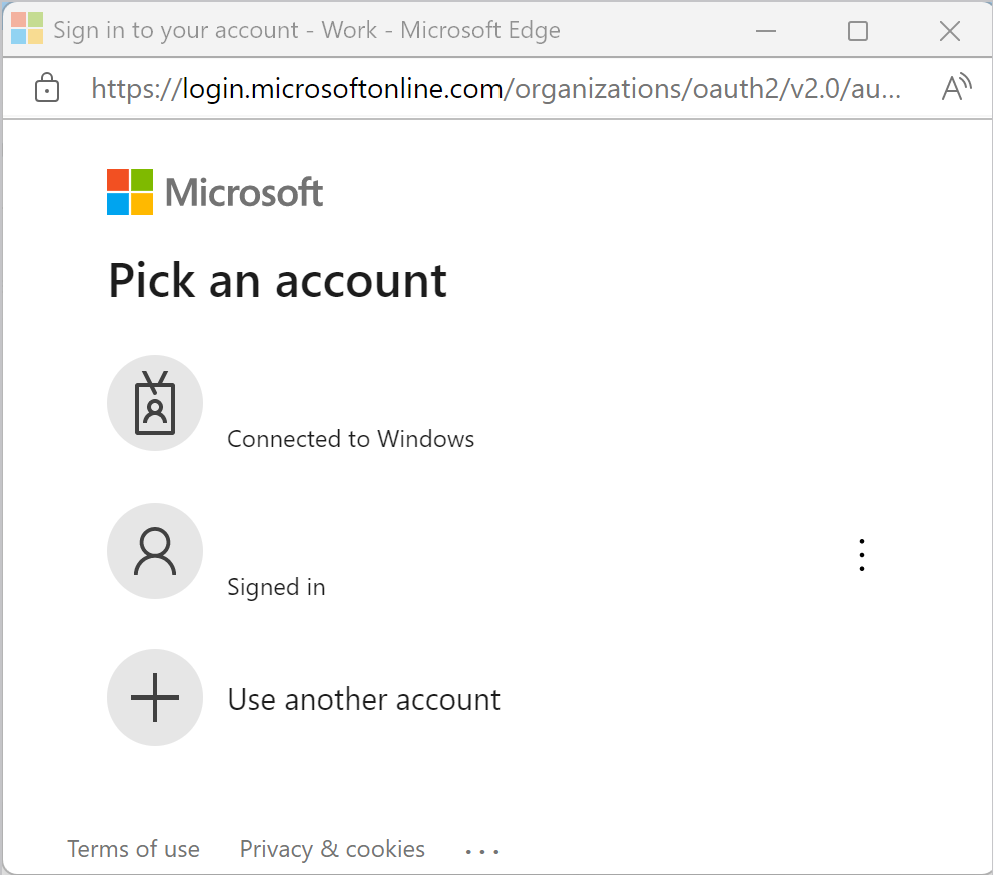
Po přihlášení zvolte adresář a úložiště a nakonfigurujte ho odpovídajícím způsobem.
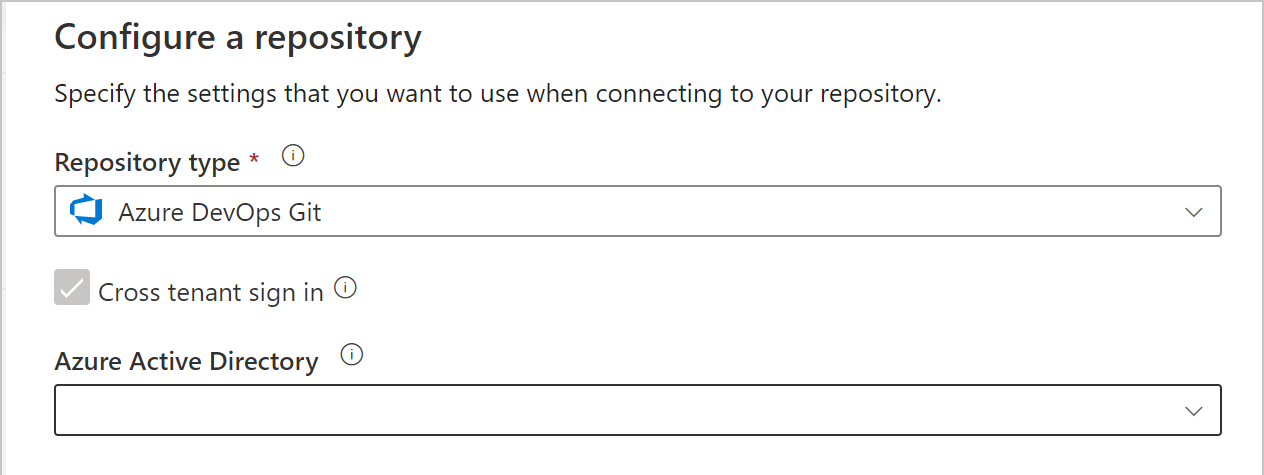
Poznámka:
Pokud se chcete přihlásit k pracovnímu prostoru, musíte k přihlášení k uživatelskému účtu pracovního prostoru Synapse použít první přihlášení. Váš účet Azure DevOps mezi tenanty se používá jenom k přihlášení a získání přístupu k úložišti Azure DevOps přidruženému k tomuto pracovnímu prostoru Synapse.
Připojení pomocí GitHubu
Pracovní prostor můžete přidružit k úložišti GitHub pro správu zdrojového kódu, spolupráci a správu verzí. Pokud nemáte účet Nebo úložiště GitHub, vytvořte prostředky podle těchto pokynů .
Integrace GitHubu se službou Synapse Studio podporuje veřejný GitHub (tj https://github.com. ) i GitHub Enterprise. Pokud máte oprávnění ke čtení a zápisu k úložišti na GitHubu, můžete používat veřejná i privátní úložiště GitHub.
Nastavení GitHubu
Při připojování k úložišti Git nejprve jako GitHub vyberte typ úložiště a pak zadejte svůj účet GitHubu, adresu URL serveru GitHub Enterprise, pokud používáte GitHub Enterprise Server nebo název organizace GitHub Enterprise, pokud používáte GitHub Enterprise Cloud. Zvolte Pokračovat.
Poznámka:
Pokud používáte GitHub Enterprise Cloud, nechte políčko Použít GitHub Enterprise Server nezaškrtnuto.
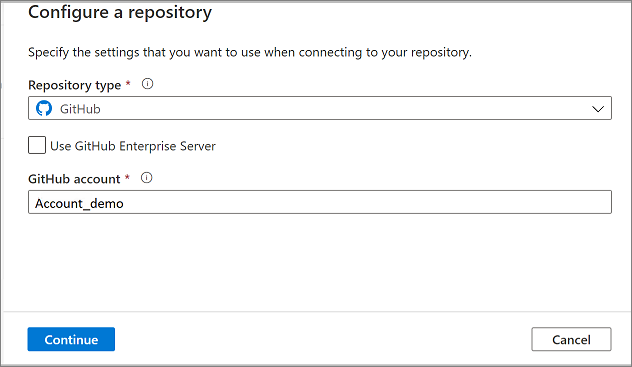
V podokně konfigurace se zobrazí následující nastavení úložiště GitHub:
| Nastavení | Popis | Hodnota |
|---|---|---|
| Typ úložiště | Typ úložiště kódu Azure Repos. | GitHub |
| Použití GitHubu Enterprise | Zaškrtávací políčko pro výběr GitHubu Enterprise | nevybrané (výchozí) |
| GitHub Enterprise URL | Kořenová adresa URL GitHubu Enterprise (musí být HTTPS pro místní server GitHub Enterprise). Například: https://github.mydomain.com. Vyžadováno pouze v případě, že je vybrána možnost Použít GitHub Enterprise . |
<your GitHub enterprise url> |
| Účet GitHub | Název vašeho účtu GitHubu Tento název najdete z https://github.com/{account názvu}/{název úložiště}. Přechod na tuto stránku vás vyzve k zadání přihlašovacích údajů GitHub OAuth k vašemu účtu GitHub. | <your GitHub account name> |
| Název úložiště | Název úložiště kódu GitHubu Účty GitHubu obsahují úložiště Git pro správu zdrojového kódu. Můžete vytvořit nové úložiště nebo použít existující úložiště, které už je ve vašem účtu. | <your repository name> |
| Větev pro spolupráci | Vaše větev pro spolupráci GitHubu, která se používá k publikování. Ve výchozím nastavení je jeho hlavní. Toto nastavení změňte v případě, že chcete publikovat prostředky z jiné větve. | <your collaboration branch> |
| Kořenová složka | Kořenová složka ve větvi spolupráce GitHubu. | <your root folder name> |
| Import existujících prostředků do úložiště | Určuje, jestli se mají importovat existující prostředky ze sady Synapse Studio do úložiště Git. Zaškrtněte políčko pro import prostředků pracovního prostoru (s výjimkou fondů) do přidruženého úložiště Git ve formátu JSON. Tato akce exportuje každý prostředek jednotlivě. Pokud toto políčko není zaškrtnuté, existující prostředky se neimportují. | Vybráno (výchozí) |
| Import prostředku do této větve | Vyberte, která větev prostředků (skript SQL, poznámkový blok, definice úlohy Spark, datová sada, tok dat atd.) se importuje. |
Organizace GitHubu
Připojení k organizaci GitHub vyžaduje, aby organizace udělila oprávnění synapse Studiu. Uživatel s oprávněními SPRÁVCE v organizaci musí provést následující kroky.
První připojení ke GitHubu
Pokud se k GitHubu připojujete z Synapse Studia poprvé, připojte se k organizaci GitHub pomocí těchto kroků.
V podokně konfigurace Gitu zadejte název organizace do pole Účet GitHubu. Zobrazí se výzva k přihlášení k GitHubu.
Přihlaste se pomocí přihlašovacích údajů uživatele.
Zobrazí se výzva k autorizaci Synapse jako aplikace s názvem Azure Synapse. Na této obrazovce uvidíte možnost udělit oprávnění pro Synapse pro přístup k organizaci. Pokud možnost udělení oprávnění nevidíte, požádejte správce, aby oprávnění udělil ručně prostřednictvím GitHubu.
Jakmile budete postupovat podle těchto kroků, bude se váš pracovní prostor moct připojit k veřejným i privátním úložištím ve vaší organizaci. Pokud se nemůžete připojit, zkuste vymazat mezipaměť prohlížeče a zkusit to znovu.
Už jste připojení k GitHubu pomocí osobního účtu
Pokud jste se už připojili k GitHubu a udělili jste oprávnění pouze pro přístup k osobnímu účtu, pomocí následujících kroků udělte oprávnění organizaci.
Přejděte na GitHub a otevřete Nastavení.
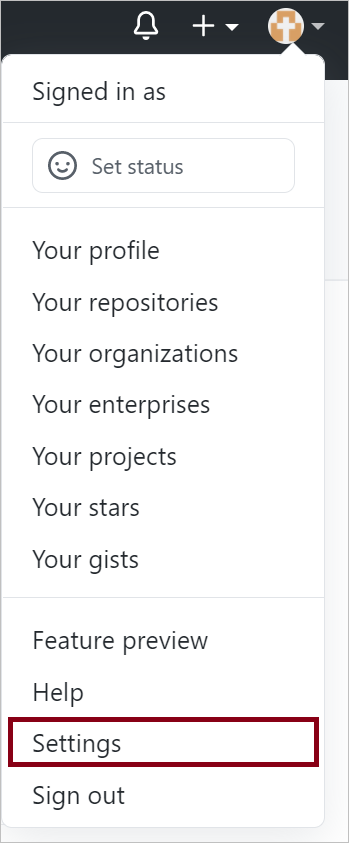
Vyberte Přihlášky. Na kartě Autorizované aplikace OAuth by se měla zobrazit Služba Azure Synapse.
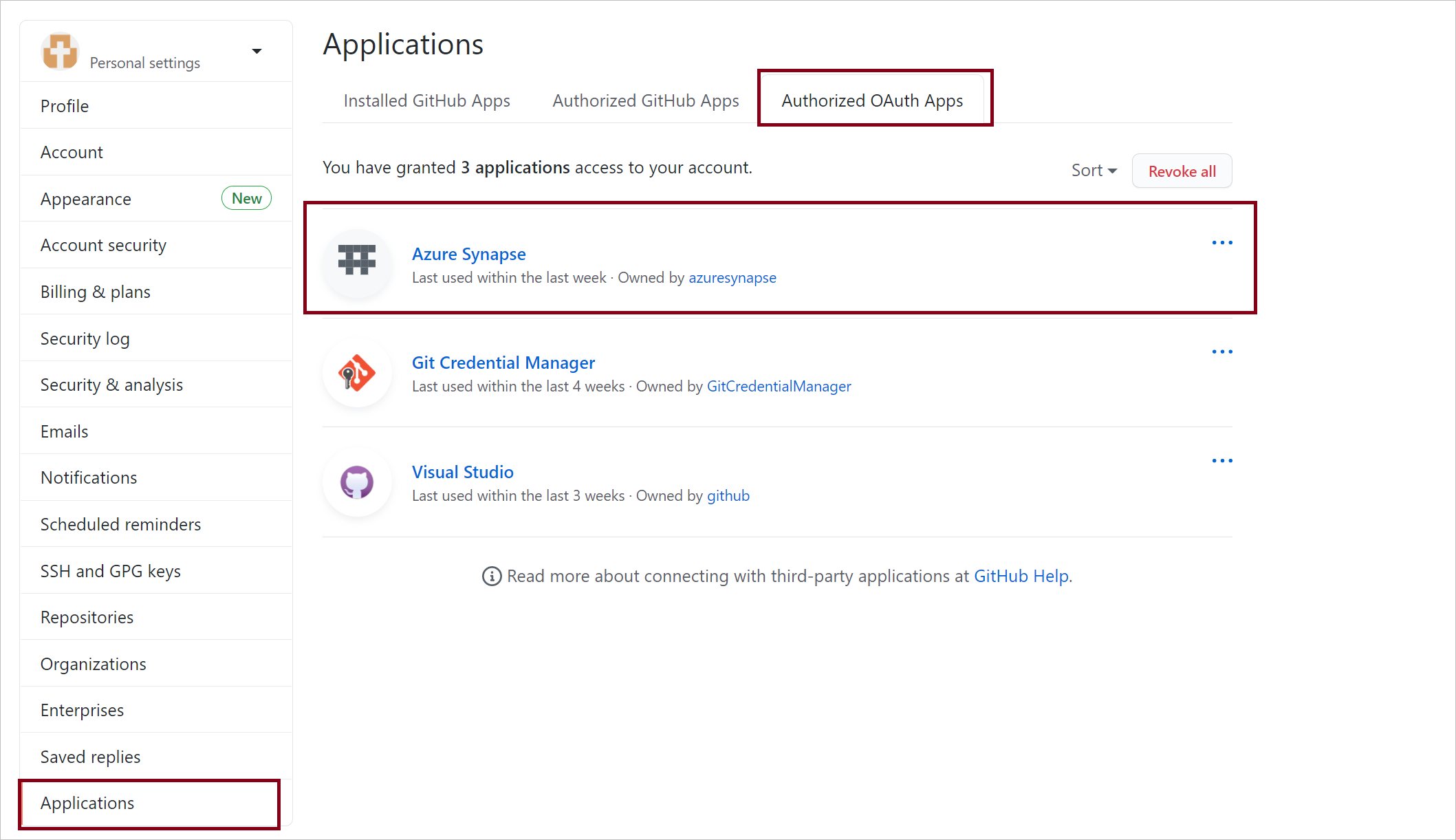
Vyberte Azure Synapse a udělte přístup vaší organizaci.
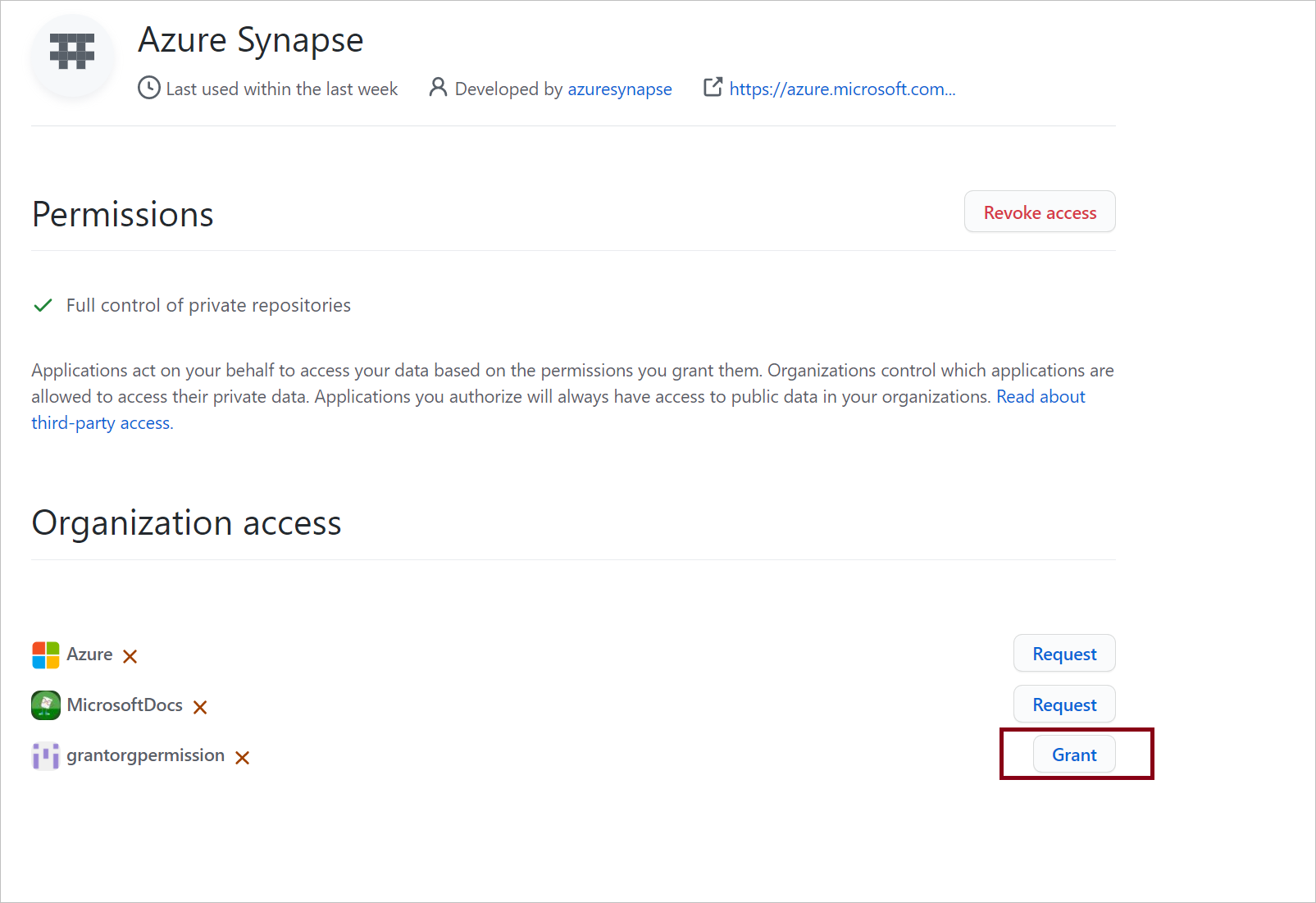
Po dokončení těchto kroků se váš pracovní prostor může připojit k veřejným i privátním úložištím ve vaší organizaci.
Správa verzí
Systémy správy verzí (označované také jako správa zdrojového kódu) umožňují vývojářům spolupracovat na kódu a sledovat změny. Správa zdrojového kódu je základním nástrojem pro projekty s více vývojáři.
Vytváření větví funkcí
Každé úložiště Git, které je přidružené k synapse Studiu, má větev pro spolupráci. (main nebo master je výchozí větev pro spolupráci). Uživatelé můžou také vytvářet větve funkcí kliknutím na + Nová větev v rozevíracím seznamu větví.
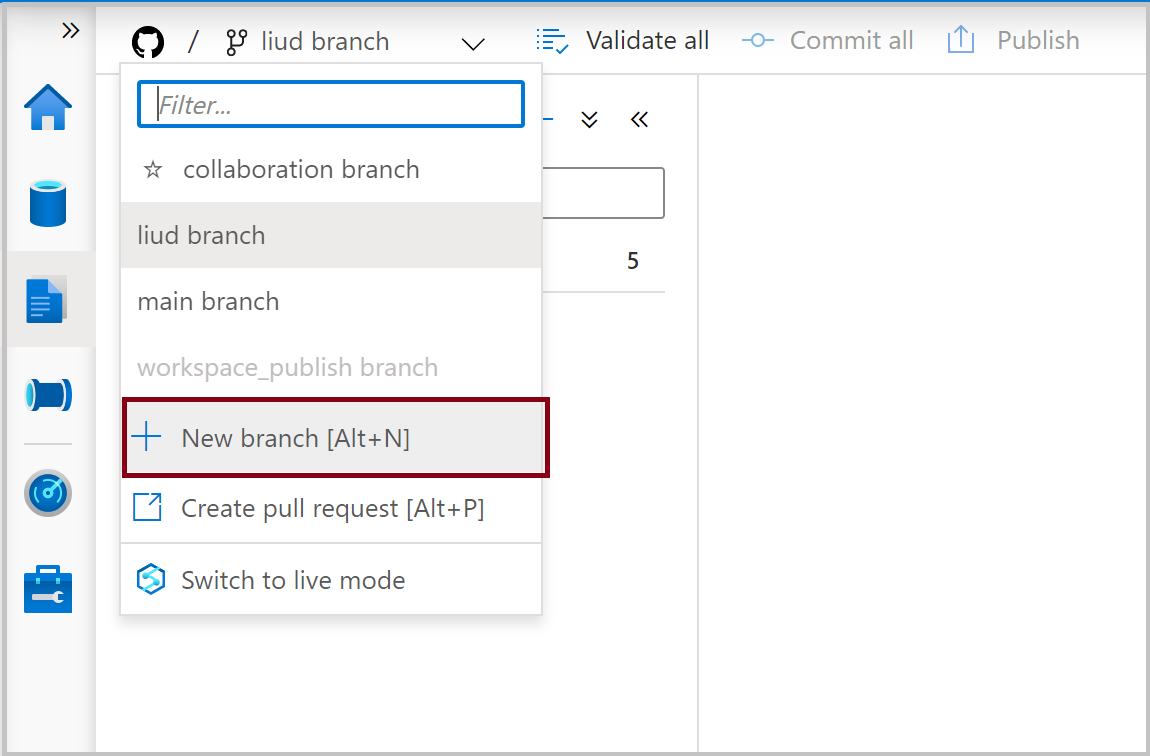
Jakmile se zobrazí nové podokno větve, zadejte název větve funkcí a vyberte větev, ze které se má práce založit.

Až budete připraveni sloučit změny z větve funkcí do větve pro spolupráci, vyberte rozevírací seznam větve a vyberte Vytvořit žádost o přijetí změn. Tato akce vás provede zprostředkovatelem Gitu, kde můžete zvyšovat žádosti o přijetí změn, provádět revize kódu a slučovat změny ve větvi pro spolupráci. Ve vaší větvi pro spolupráci můžete publikovat jenom službu Synapse.
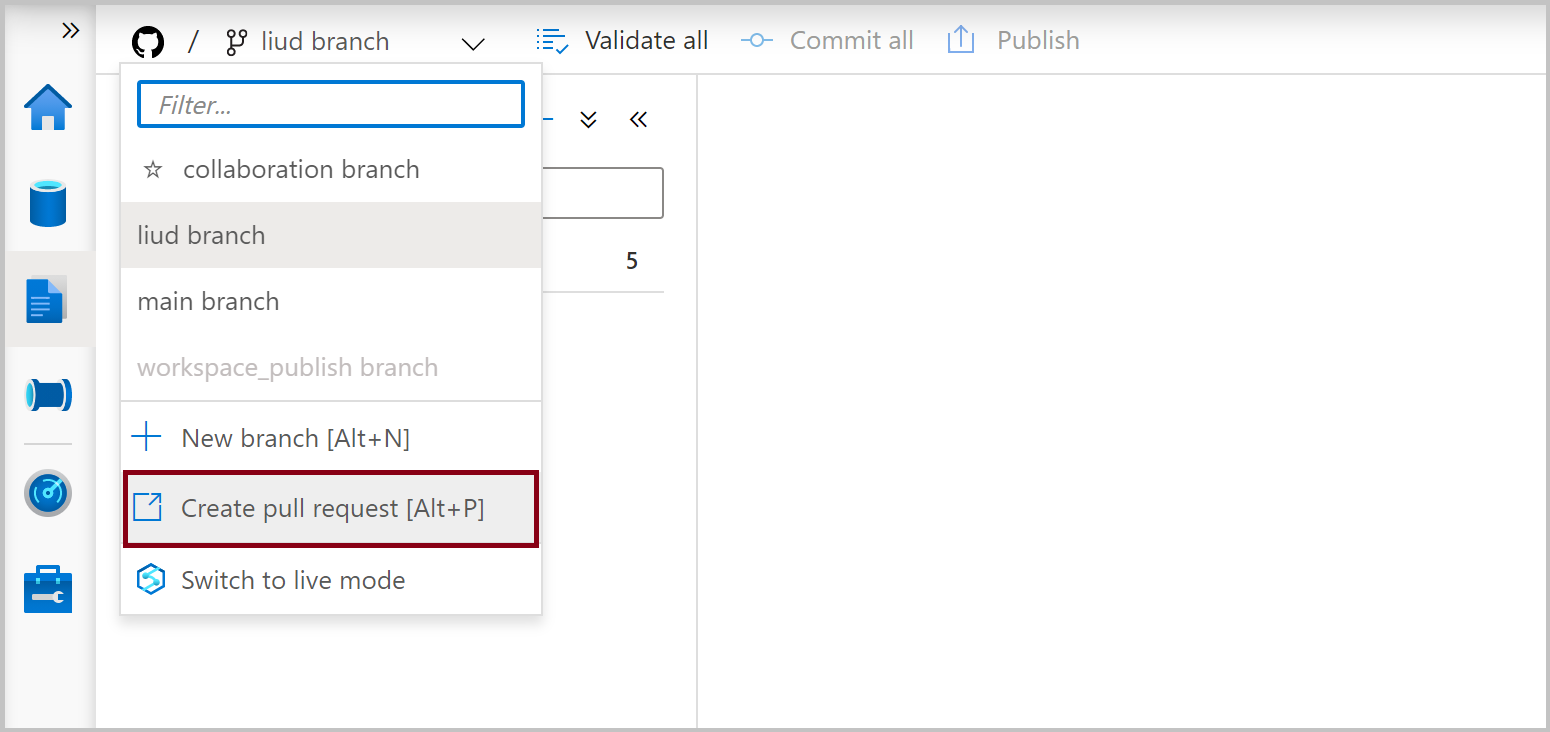
Konfigurace nastavení publikování
Ve výchozím nastavení Synapse Studio generuje šablony pracovních prostorů a ukládá je do větve s názvem workspace_publish. Pokud chcete nakonfigurovat vlastní větev publikování, přidejte publish_config.json soubor do kořenové složky ve větvi pro spolupráci. Když publikujete, Synapse Studio tento soubor přečte, vyhledá pole publishBrancha uloží soubory šablon pracovního prostoru do zadaného umístění. Pokud větev neexistuje, synapse Studio ji automaticky vytvoří. A příklad toho, jak tento soubor vypadá, je následující:
{
"publishBranch": "workspace_publish"
}
Synapse Studio může mít najednou jenom jednu větev publikování. Když zadáte novou větev publikování, původní větev publikování se neodstraní. Pokud chcete odebrat předchozí větev publikování, odstraňte ji ručně.
Publikování změn kódu
Po sloučení změn ve větvi pro spolupráci vyberte publikovat změny kódu ručně ve větvi pro spolupráci do služby Synapse.
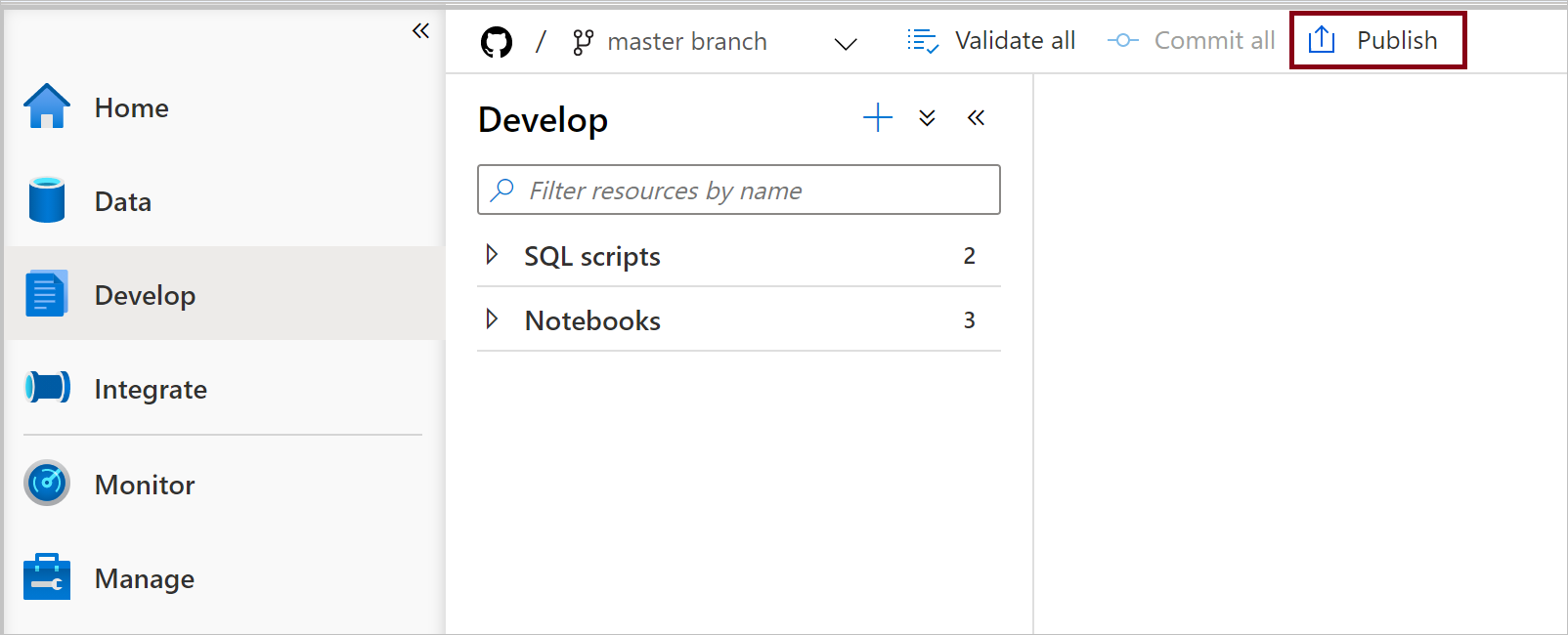
Otevře se boční podokno, kde potvrdíte správnost větve publikování a čekajících změn. Po ověření změn potvrďte publikování kliknutím na OK .

Důležité
Větev pro spolupráci nepředstavuje to, co je ve službě nasazené. Změny ve větvi pro spolupráci musí být publikovány ručně.
Přepnutí do jiného úložiště Git
Pokud chcete přepnout do jiného úložiště Git, přejděte v centru pro správu v části Správa zdrojového kódu na stránku konfigurace Gitu. Vyberte Odpojit.
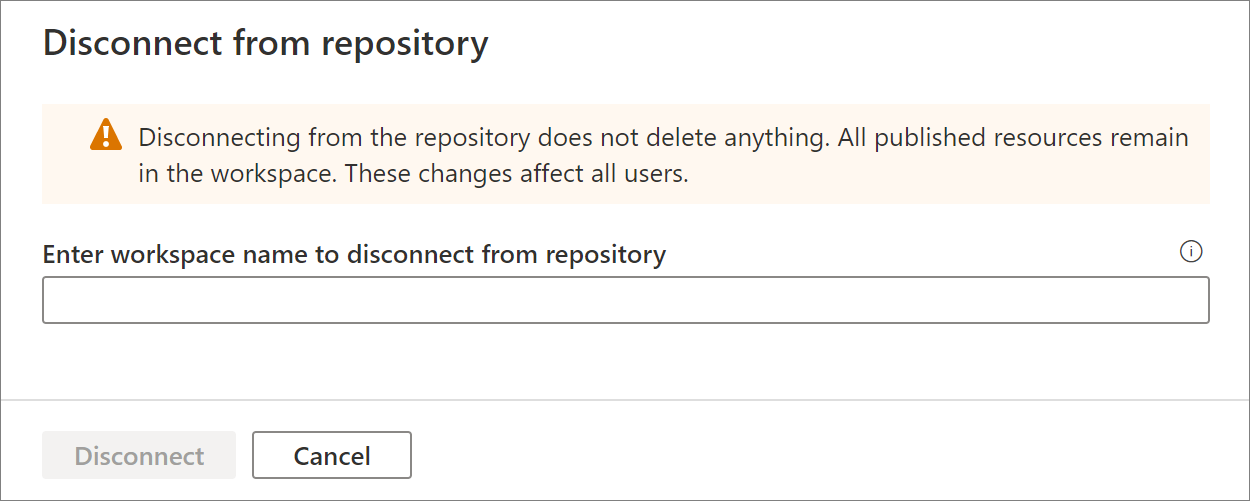
Zadejte název pracovního prostoru a výběrem možnosti Odpojit odeberte úložiště Git přidružené k vašemu pracovnímu prostoru.
Po odebrání přidružení k aktuálnímu úložišti můžete nakonfigurovat nastavení Gitu tak, aby používalo jiné úložiště a pak naimportovali existující prostředky do nového úložiště.
Důležité
Odebrání konfigurace Gitu z pracovního prostoru nic neodstraní z úložiště. Pracovní prostor Synapse obsahuje všechny publikované prostředky. Pracovní prostor můžete dál upravovat přímo se službou.
Osvědčené postupy pro integraci Gitu
- Oprávnění: Po připojení úložiště Git k vašemu pracovnímu prostoru může každý, kdo má přístup k vašemu úložišti Git s libovolnou rolí ve vašem pracovním prostoru, aktualizovat artefakty, jako je skript SQL, poznámkový blok, definice úlohy Spark, datová sada, tok dat a kanál v režimu Git. Obvykle nechcete, aby každý člen týmu měl oprávnění k aktualizaci pracovního prostoru. Autorům artefaktů pracovního prostoru Synapse udělte oprávnění k úložišti Git.
- Spolupráce. Doporučujeme nepovolit přímé vrácení se změnami do větve pro spolupráci. Toto omezení může pomoct zabránit chybám, protože každé vrácení se změnami prochází procesem kontroly žádostí o přijetí změn popsaným ve větvích vytváření funkcí.
- Živý režim Synapse. Po publikování v režimu Git se všechny změny projeví v živém režimu Synapse. V živém režimu Synapse je publikování zakázané. A artefakty můžete zobrazit, spouštět v živém režimu, pokud vám bylo uděleno správné oprávnění.
- Upravte artefakty v nástroji Studio. Synapse Studio je jediné místo, kde můžete povolit správu zdrojového kódu pracovního prostoru a automaticky synchronizovat změny gitu. Všechny změny prostřednictvím sady SDK, PowerShellu se nesynchronizují s Gitem. Pokud je git povolený, doporučujeme vždy upravovat artefakty v sadě Studio.
Řešení potíží s integrací Gitu
Přístup k režimu Git
Pokud jste získali oprávnění k úložišti GitHubu propojenému s vaším pracovním prostorem, ale nemůžete získat přístup k režimu Git:
Vymažte mezipaměť a aktualizujte stránku.
Přihlaste se ke svému účtu GitHub.
Zastaralá větev publikování
Pokud se větev publikování nesynchronizuje s větví pro spolupráci a obsahuje zastaralé prostředky navzdory nedávnému publikování, zkuste následující kroky:
Odebrání aktuálního úložiště Git
Znovu nakonfigurujte Git se stejným nastavením, ale ujistěte se, že je zaškrtnuté políčko Importovat existující prostředky do úložiště a zvolte stejnou větev.
Vytvořte žádost o přijetí změn, aby se změny sloučily do větve spolupráce.
Nepodporované funkce
- Synapse Studio neumožňuje výběr potvrzení ani selektivní publikování prostředků.
- Synapse Studio nepodporuje vlastní zprávu potvrzení.
- Akce odstranění v nástroji Studio je záměrně potvrzena přímo do Gitu.