Jak vytvořit sdílenou složku Azure SMB
Než vytvoříte sdílenou složku Azure, musíte odpovědět na dvě otázky týkající se toho, jak ji chcete použít:
Jaké jsou požadavky na výkon sdílené složky Azure?
Azure Files nabízí dvě různé úrovně úložiště, SSD (Premium) a HDD (Standard), které umožňují přizpůsobit sdílené složky podle požadavků na výkon a cenu vašeho scénáře. Sdílené složky SSD poskytují konzistentní vysoký výkon a nízkou latenci v řádu milisekund pro většinu vstupně-výstupních operací. Sdílené složky HDD poskytují nákladově efektivní úložiště pro obecné použití.Jaké jsou požadavky na redundanci sdílené složky Azure?
Azure Files nabízí možnosti redundance místních (LRS), zón (ZRS), geografických (GRS) a geografických zón (GZRS) pro sdílené složky. Sdílené složky SSD jsou k dispozici pouze pro typy redundance místních a zón. Další informace najdete v tématu Redundance služby Azure Files.
Další informace o těchto možnostech najdete v tématu Plánování nasazení služby Azure Files.
Platí pro
| Model správy | Model fakturace | Úroveň multimédií | Redundance | SMB | NFS |
|---|---|---|---|---|---|
| Microsoft.Storage | Zřízeno v2 | HDD (standard) | Místní (LRS) | ||
| Microsoft.Storage | Zřízeno v2 | HDD (standard) | Zóna (ZRS) | ||
| Microsoft.Storage | Zřízeno v2 | HDD (standard) | Geografická oblast (GRS) | ||
| Microsoft.Storage | Zřízeno v2 | HDD (standard) | GeoZone (GZRS) | ||
| Microsoft.Storage | Zřízeno v1 | SSD (Premium) | Místní (LRS) | ||
| Microsoft.Storage | Zřízeno v1 | SSD (Premium) | Zóna (ZRS) | ||
| Microsoft.Storage | Fakturace průběžných plateb | HDD (standard) | Místní (LRS) | ||
| Microsoft.Storage | Fakturace průběžných plateb | HDD (standard) | Zóna (ZRS) | ||
| Microsoft.Storage | Fakturace průběžných plateb | HDD (standard) | Geografická oblast (GRS) | ||
| Microsoft.Storage | Fakturace průběžných plateb | HDD (standard) | GeoZone (GZRS) |
Požadavky
- Tento článek předpokládá, že máte předplatné Azure. Pokud nemáte předplatné Azure, vytvořte si bezplatný účet , než začnete.
- Pokud máte v úmyslu používat Azure PowerShell, nainstalujte nejnovější verzi.
- Pokud máte v úmyslu používat Azure CLI, nainstalujte nejnovější verzi.
Vytvoření účtu úložiště
Sdílené složky Azure se nasazují do účtů úložiště, což jsou objekty nejvyšší úrovně, které představují sdílený fond úložiště. Tento fond úložiště lze použít k nasazení více sdílených složek.
Účty úložiště mají dvě vlastnosti, druh a skladovou položku, které určují fakturační model, úroveň médií a redundanci sdílených složek nasazených v účtu úložiště. Pro Azure Files existují tři hlavní kombinace typu a skladové položky, které je potřeba vzít v úvahu:
| Úroveň multimédií | Model fakturace | Druh účtu úložiště | Skladové položky účtu úložiště |
|---|---|---|---|
| HDD | Zřízeno v2 | File Storage |
|
| HDD | Průběžné platby | StorageV2 |
|
| SSD | Zřízeno v1 | File Storage |
|
Pokud vytváříte sdílenou složku HDD, můžete si vybrat mezi zřízenými modely v2 a fakturačními modely průběžných plateb. Oba modely jsou plně podporované, ale pro nová nasazení sdílených složek doporučujeme zřídit verzi 2. Zřízené sdílené složky v2 jsou aktuálně dostupné v omezené podmnožině oblastí; Další informace najdete v tématu zřízená dostupnost v2.
Pokud chcete vytvořit účet úložiště prostřednictvím webu Azure Portal, pomocí vyhledávacího pole v horní části webu Azure Portal vyhledejte účty úložiště a vyberte odpovídající výsledek.
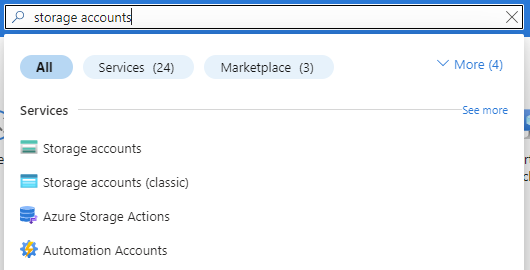
Zobrazí se seznam všech existujících účtů úložiště dostupných ve vašich viditelných předplatných. Kliknutím na + Vytvořit vytvořte nový účet úložiště.
Základy
První karta k vytvoření účtu úložiště je označená jako Základy, která obsahuje požadovaná pole pro vytvoření účtu úložiště.
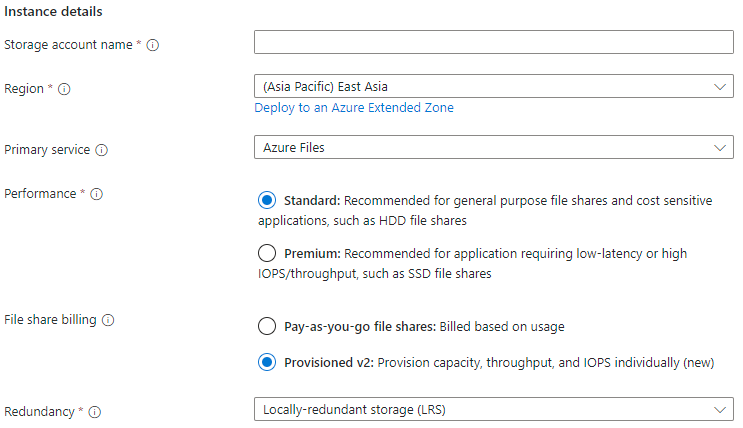
| Název pole | Input type | Hodnoty | Platí pro Službu Azure Files | Význam |
|---|---|---|---|---|
| Předplatné | Rozevírací seznam | Dostupná předplatná Azure | Ano | Vybrané předplatné, do kterého chcete nasadit účet úložiště. Početúčtůchm Další informace najdete v tématu Cíle škálování účtu úložiště. |
| Skupina prostředků | Rozevírací seznam | Dostupné skupiny prostředků ve vybraném předplatném | Ano | Skupina prostředků, ve které se má účet úložiště nasadit. Skupina prostředků je logický kontejner pro uspořádání prostředků Azure, včetně účtů úložiště. |
| Název účtu úložiště | Text box | -- | Ano | Název prostředku účtu úložiště, který se má vytvořit. Tento název musí být globálně jedinečný. Název účtu úložiště se používá jako název serveru při připojování sdílené složky Azure přes protokol SMB. Názvy účtů úložiště musí mít délku 3 až 24 znaků. Mohou obsahovat jenom číslice a malá písmena. |
| Oblast | Rozevírací seznam | Dostupné oblasti Azure | Ano | Oblast pro účet úložiště, do které se má nasadit. Může se jednat o oblast přidruženou ke skupině prostředků nebo jinou dostupnou oblast. Poznámka: Sdílené složky se zřízenými pevnými disky v2 jsou k dispozici pouze v podmnožině oblastí. Další informace najdete v článku o zřízené dostupnosti v2. |
| Primární služba | Rozevírací seznam |
|
Pouze nenasazené soubory a Soubory Azure | Služba, pro kterou vytváříte účet úložiště, v tomto případě Azure Files. Toto pole je volitelné, ale nemůžete vybrat zřízený fakturační model v2, pokud ze seznamu nevyberete Azure Files . |
| Výkon | Skupina přepínačů |
|
Ano | Úroveň médií účtu úložiště. Jako účet úložiště HDD vyberte Standard a pro účet úložiště SSD vyberte Premium . |
| Fakturace sdílené složky | Skupina přepínačů |
|
Ano | Model fakturace požadovaný pro váš scénář. U sdílených složek HDD doporučujeme zřídit v2 pro nová nasazení, i když je model fakturace s průběžnými platbami stále podporovaný. U sdílených složek SSD je zřízená verze 1 jedinou dostupnou možností fakturace. Poznámka: Sdílené složky se zřízenými pevnými disky v2 jsou k dispozici pouze v podmnožině oblastí. Další informace najdete v článku o zřízené dostupnosti v2. |
| Redundance | Rozevírací seznam |
|
Ano | Volba redundance pro účet úložiště. Další informace najdete v tématu Redundance služby Azure Files. |
| Zpřístupnění přístupu pro čtení k datům v případě nedostupnosti oblasti | Checkbox | Zaškrtnuté nebo nezaškrtnuté | No | Toto nastavení se zobrazí pouze v případě, že vyberete model fakturace s průběžnými platbami s typy redundance Geo nebo GeoZone. Azure Files nepodporuje přístup pro čtení k datům v sekundární oblasti bez převzetí služeb při selhání bez ohledu na stav tohoto nastavení. |
Rozšířený
Karta Upřesnit je volitelná, ale poskytuje podrobnější nastavení pro účet úložiště. První část se týká nastavení zabezpečení .
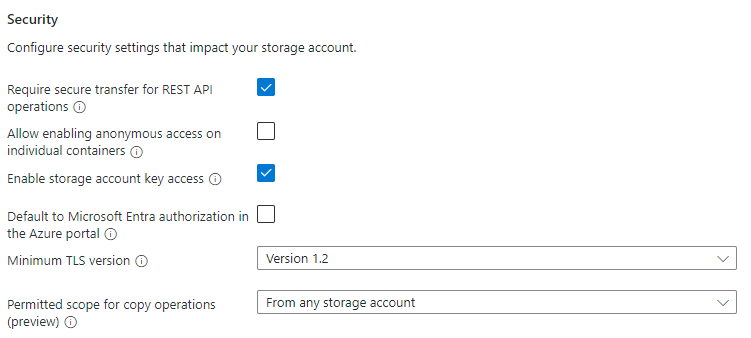
| Název pole | Input type | Hodnoty | Platí pro Službu Azure Files | Význam |
|---|---|---|---|---|
| Vyžadování zabezpečeného přenosu pro operace rozhraní REST API | Checkbox | Zaškrtnuté nebo nezaškrtnuté | Ano | Toto nastavení značí, že to platí i pro operace rozhraní REST API, ale platí také pro protokol SMB a SYSTÉM SOUBORŮ NFS pro Službu Azure Files. Pokud máte v účtu úložiště v úmyslu nasadit sdílené složky NFS nebo máte klienty, kteří potřebují přístup k nešifrovaným protokolům SMB (například SMB 2.1), zrušte zaškrtnutí tohoto políčka. |
| Povolit povolení anonymního přístupu pro jednotlivé kontejnery | Checkbox | Zaškrtnuté nebo nezaškrtnuté | No | Toto nastavení určuje, jestli mají kontejnery Azure Blob Storage povolený přístup s anonymním přístupem. Toto nastavení se nevztahuje na službu Azure Files. Toto nastavení je k dispozici pro účty úložiště FileStorage obsahující zřízené sdílené složky v1 nebo zřízené sdílené složky v2, i když není možné vytvářet kontejnery azure Blob Storage v účtech úložiště FileStorage. |
| Povolení přístupu ke klíči účtu úložiště | Checkbox | Zaškrtnuté nebo nezaškrtnuté | Ano | Toto nastavení určuje, jestli jsou povolené klíče účtu úložiště (označované také jako sdílené klíče). Pokud je tato možnost povolená, můžete klíče účtu úložiště použít k připojení sdílené složky pomocí protokolu SMB nebo pro přístup ke sdílené složce pomocí rozhraní FileREST API. |
| Výchozí oprávnění Microsoft Entra na webu Azure Portal | Checkbox | Zaškrtnuté nebo nezaškrtnuté | Ano | Toto nastavení určuje, jestli se při procházení sdílené složky na webu Azure Portal používá identita Microsoft Entra uživatele (dříve Azure AD). |
| Minimální verze protokolu TLS | Rozevírací seznam | Podporované verze protokolu TLS | Ano | Toto nastavení řídí minimální povolenou verzi protokolu TLS, která se používá pro protokoly, které používají protokol TLS. Pro Azure Files používá protokol TLS (jako součást PROTOKOLU HTTPS) pouze protokol FileREST. |
| Povolený obor pro operace kopírování | Rozevírací seznam | Obory pro operace kopírování | Ano | Toto nastavení řídí rozsah účtu úložiště na operace kopírování účtu úložiště pomocí rozhraní FileREST API, obvykle usnadnit nástroje, jako je AzCopy. |
Část Hierarchický obor názvů se vztahuje pouze na použití služby Azure Blob Storage, a to i v účtech úložiště FileStorage pomocí zřízených fakturačních modelů verze 1 nebo zřízených v2, které můžou obsahovat pouze soubory Azure. Sdílené složky Azure podporují hierarchický obor názvů bez ohledu na hodnotu těchto nastavení.
| Název pole | Input type | Hodnoty | Platí pro Službu Azure Files | Význam |
|---|---|---|---|---|
| Povolení hierarchického oboru názvů | Checkbox | Zaškrtnuté nebo nezaškrtnuté | No | Toto je pouze nastavení služby Azure Blob Storage. Toto nastavení je pro účty úložiště FileStorage zakázané, ale je aktivní pro účty úložiště používající model průběžných plateb, i když je jako primární služba vybraná služba Azure Files. |
Oddíl Přístupové protokoly se vztahuje pouze na použití služby Azure Blob Storage, a to i v účtech úložiště FileStorage pomocí zřízených fakturačních modelů verze 1 nebo zřízených v2, které můžou obsahovat pouze soubory Azure.
| Název pole | Input type | Hodnoty | Platí pro Službu Azure Files | Význam |
|---|---|---|---|---|
| Povolení SFTP | Checkbox | Zaškrtnuté nebo nezaškrtnuté | No | Toto je pouze nastavení služby Azure Blob Storage. Toto nastavení je pro účty úložiště FileStorage zakázané, ale je aktivní pro účty úložiště používající model průběžných plateb, i když je jako primární služba vybraná služba Azure Files. |
| Povolení síťového systému souborů v3 | Checkbox | Zaškrtnuté nebo nezaškrtnuté | No | Toto je pouze nastavení služby Azure Blob Storage. Toto nastavení je pro účty úložiště FileStorage zakázané, ale je aktivní pro účty úložiště pomocí modelu průběžných plateb. Účty úložiště SSD můžou vytvářet sdílené složky NFS verze 4.1, i když toto nastavení není zaškrtnuto; Ve službě Azure Files je ve sdílené složce vybraný protokol sdílené složky, nikoli účet úložiště. |
Oddíl Blob Storage se vztahuje pouze na použití služby Azure Blob Storage, a to i v účtech úložiště FileStorage pomocí zřízených modelů v1 nebo zřízených modelů v2, které můžou obsahovat pouze soubory Azure.
| Název pole | Input type | Hodnoty | Platí pro Službu Azure Files | Význam |
|---|---|---|---|---|
| Povolit replikaci mezi tenanty | Checkbox | Zaškrtnuté nebo nezaškrtnuté | No | Toto je pouze nastavení služby Azure Blob Storage. Toto nastavení je vždy dostupné, i pro účty úložiště FileStorage, které nemůžou obsahovat Úložiště objektů blob v Azure. Zaškrtnutí tohoto políčka nemá žádný vliv na službu Azure Files. |
| Úroveň přístupu | Skupina přepínačů | Úrovně přístupu k úložišti objektů blob | No | Toto je pouze nastavení služby Azure Blob Storage. Toto nastavení je vždy dostupné, i pro účty úložiště FileStorage, které nemůžou obsahovat Úložiště objektů blob v Azure. Výběr možnosti nemá žádný vliv na službu Azure Files. |
Sítě
Část Sítě umožňuje konfigurovat možnosti sítě. Tato nastavení jsou volitelná pro vytvoření účtu úložiště a v případě potřeby je možné je nakonfigurovat později. Další informace o těchto možnostech najdete v tématu Důležité informace o sítích služby Azure Files.
Ochrana dat
Karta Ochrana dat obsahuje možnost povolit nebo zakázat obnovitelné odstranění. Možnost obnovitelného odstranění pro Soubory Azure je v části Obnovení .
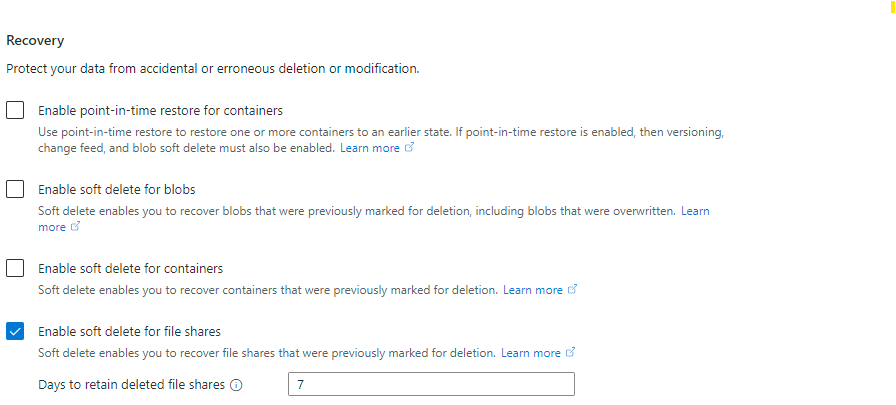
| Název pole | Input type | Hodnoty | Platí pro Službu Azure Files | Význam |
|---|---|---|---|---|
| Povolení obnovení k určitému bodu v čase pro kontejnery | Checkbox | Zaškrtnuté nebo nezaškrtnuté | No | Toto je pouze nastavení služby Azure Blob Storage. Toto nastavení je vždy dostupné, i pro účty úložiště FileStorage, které nemůžou obsahovat azure Blob Storage, i když zaškrtnutí tohoto políčka u účtů úložiště FileStorage způsobí chybovou zprávu ověření. U účtů úložiště s průběžným platbou se výběr tohoto nastavení nevztahuje na Azure Files. |
| Maximální bod obnovení (před dny) | Textové pole | Dny (číslo) | No | Pokud je zaškrtnuté políčko Povolit obnovení k určitému bodu v čase pro kontejnery , je toto textové pole k dispozici. Zvolená hodnota se nevztahuje na soubory Azure. |
| Povolení obnovitelného odstranění pro objekty blob | Checkbox | Zaškrtnuté nebo nezaškrtnuté | No | Toto je pouze nastavení služby Azure Blob Storage. Toto nastavení je vždy dostupné, i pro účty úložiště FileStorage, které nemůžou obsahovat azure Blob Storage, i když zaškrtnutí tohoto políčka u účtů úložiště FileStorage způsobí chybovou zprávu ověření. U účtů úložiště s průběžným platbou se výběr tohoto nastavení nevztahuje na Azure Files. |
| Dny pro uchovávání odstraněných objektů blob | Textové pole | Dny (číslo) | No | Pokud je zaškrtnuté políčko Povolit obnovitelné odstranění objektů blob , je toto textové pole k dispozici. Zvolená hodnota se nevztahuje na soubory Azure. |
| Povolení obnovitelného odstranění pro kontejnery | Checkbox | Zaškrtnuté nebo nezaškrtnuté | No | Toto je pouze nastavení služby Azure Blob Storage. Toto nastavení je vždy dostupné, i pro účty úložiště FileStorage, které nemůžou obsahovat Úložiště objektů blob Azure, i když zaškrtnutí tohoto políčka u účtu úložiště FileStorage způsobí chybovou zprávu ověření. U účtů úložiště s průběžným platbou se výběr tohoto nastavení nevztahuje na Azure Files. |
| Dny pro uchovávání odstraněných kontejnerů | Textové pole | Dny (číslo) | No | Pokud je zaškrtnuté políčko Povolit obnovitelné odstranění kontejnerů , je toto textové pole k dispozici. Zvolená hodnota se nevztahuje na Azure Files. |
| Povolení obnovitelného odstranění sdílených složek | Checkbox | Zaškrtnuté nebo nezaškrtnuté | Ano | Povolte funkci obnovitelného odstranění , která chrání před náhodným odstraněním sdílených složek. Obnovitelné odstranění je ve výchozím nastavení povolené, ale toto nastavení můžete zakázat, pokud se sdílené složky často vytvářejí a odstraňují jako součást obchodního pracovního postupu. Obnovitelné odstraněné sdílené složky se účtují za využitou kapacitu i ve zřízených modelech. |
| Dny uchovávání odstraněných sdílených složek | Textové pole | Dny (číslo) | No | Pokud je zaškrtnuté políčko Povolit obnovitelné odstranění sdílených složek , je toto textové pole k dispozici. Ve výchozím nastavení se sdílené složky uchovávají po dobu 7 dnů před vymazáním, ale v závislosti na vašich požadavcích se můžete rozhodnout toto číslo zvýšit nebo snížit. Obnovitelné odstraněné sdílené složky se účtují za využitou kapacitu, a to i ve zřízených sdílených složkách, takže uchovávání po delší dobu může vést k větším nákladům kvůli obnovitelnému odstranění. |
Oddíl Sledování se vztahuje pouze na použití úložiště objektů blob v Azure, a to i v účtech úložiště FileStorage pomocí zřízených fakturačních modelů verze 1 nebo zřízených v2, které můžou obsahovat jenom soubory Azure.
| Název pole | Input type | Hodnoty | Platí pro Službu Azure Files | Význam |
|---|---|---|---|---|
| Povolení správy verzí pro objekty blob | Checkbox | Zaškrtnuté nebo nezaškrtnuté | No | Toto je pouze nastavení služby Azure Blob Storage. Toto nastavení je vždy dostupné, i pro účty úložiště FileStorage, které nemůžou obsahovat azure Blob Storage, i když zaškrtnutí tohoto políčka u účtů úložiště FileStorage způsobí chybovou zprávu ověření. U účtů úložiště s průběžným platbou se výběr tohoto nastavení nevztahuje na Azure Files. |
| Povolení kanálu změn objektů blob | Checkbox | Zaškrtnuté nebo nezaškrtnuté | No | Toto je pouze nastavení služby Azure Blob Storage. Toto nastavení je vždy dostupné, i pro účty úložiště FileStorage, které nemůžou obsahovat azure Blob Storage, i když zaškrtnutí tohoto políčka u účtů úložiště FileStorage způsobí chybovou zprávu ověření. U účtů úložiště s průběžným platbou se výběr tohoto nastavení nevztahuje na Azure Files. |
Část Řízení přístupu se vztahuje pouze na použití služby Azure Blob Storage, a to i v účtech úložiště FileStorage pomocí zřízených fakturačních modelů verze 1 nebo zřízených v2, které můžou obsahovat pouze soubory Azure.
| Název pole | Input type | Hodnoty | Platí pro Službu Azure Files | Význam |
|---|---|---|---|---|
| Povolení podpory neměnnosti na úrovni verzí | Checkbox | Zaškrtnuté nebo nezaškrtnuté | No | Toto je pouze nastavení služby Azure Blob Storage. Toto nastavení je vždy dostupné, i pro účty úložiště FileStorage, které nemůžou obsahovat azure Blob Storage, i když zaškrtnutí tohoto políčka u účtů úložiště FileStorage způsobí chybovou zprávu ověření. U účtů úložiště s průběžným platbou se výběr tohoto nastavení nevztahuje na Azure Files. |
Šifrování
Karta Šifrování řídí nastavení související s šifrováním neaktivních uložených dat.
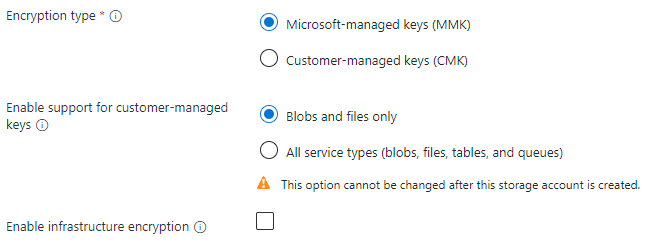
| Název pole | Input type | Hodnoty | Platí pro Službu Azure Files | Význam |
|---|---|---|---|---|
| Typ šifrování | Skupina přepínačů |
|
Ano | Toto nastavení určuje, kdo obsahuje šifrovací klíč pro data umístěná v tomto účtu úložiště. Další informace najdete v tématu Šifrování neaktivních uložených dat. |
| Povolení podpory klíčů spravovaných zákazníkem | Skupina přepínačů |
|
No | Všechny kombinace typů a skladových položek Azure můžou existovat v rámci podpory klíčů spravovaných zákazníkem bez ohledu na toto nastavení. |
| Povolení šifrování infrastruktury | Checkbox | Zaškrtnuté nebo nezaškrtnuté | Ano | Účty úložiště můžou volitelně použít sekundární vrstvu šifrování dat uložených v systému, aby se hlídaly před ohrožením jednoho z klíčů. Další informace najdete v tématu Povolení šifrování infrastruktury. |
Značky
Značky jsou dvojice název-hodnota, které umožňují kategorizovat prostředky a zobrazovat souhrnnou fakturaci. Stačí k tomu u několika prostředků a skupin prostředků použít stejnou značku. Tyto možnosti jsou volitelné a lze je použít po vytvoření účtu úložiště.
Kontrola a vytvoření
Posledním krokem k vytvoření účtu úložiště je výběr tlačítka Vytvořit na kartě Revize a vytvoření . Toto tlačítko není dostupné, dokud se nedokončí všechna požadovaná pole pro účet úložiště.
Vytvoření sdílené složky
Po vytvoření účtu úložiště můžete vytvořit sdílenou složku. Tento proces se liší v závislosti na tom, jestli jste vytvořili zřízený účet úložiště v2, zřízený v1 nebo účet úložiště s průběžnými platbou.
Poznámka:
Název sdílené složky musí obsahovat malá písmena, číslice a jedno pomlčky a musí začínat a končit písmenem nebo číslicí. Název nemůže obsahovat dvě po sobě jdoucí pomlčky. Podrobnosti o pojmenování sdílených složek a souborů najdete v tématu Pojmenování a odkazování na sdílené složky, adresáře, soubory a metadata.
Vytvoření zřízené sdílené složky v2
Když vytvoříte sdílenou složku pomocí zřízeného fakturačního modelu v2, určíte, kolik úložiště, IOPS a propustnosti vaše sdílená složka potřebuje. Částka každého množství, které zřídíte, určuje celkovou fakturu. Když ve výchozím nastavení vytvoříte novou sdílenou složku pomocí zřízeného modelu v2, poskytneme doporučení, kolik IOPS a kolik propustnosti potřebujete na základě množství zřízeného úložiště, které zadáte. V závislosti na požadavcích na jednotlivé sdílené složky můžete zjistit, že potřebujete více nebo méně vstupně-výstupních operací za sekundu nebo propustnost než naše doporučení, a podle potřeby můžete tato doporučení volitelně přepsat vlastními hodnotami. Další informace o zřízeném modelu v2 najdete v tématu Vysvětlení zřízeného fakturačního modelu v2.
Podle těchto pokynů vytvořte novou sdílenou složku Azure pomocí webu Azure Portal.
V nově vytvořeném účtu úložiště vyberte sdílené složky v části Úložiště dat v obsahu účtu úložiště.
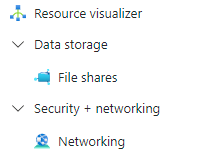
V seznamu sdílených složek byste měli vidět všechny dříve vytvořené sdílené složky v tomto účtu úložiště nebo prázdnou tabulku, pokud neexistují žádné sdílené složky. Vyberte + Sdílená složka a vytvořte novou sdílenou složku.
Vyplňte pole na kartě Základy v okně nové sdílené složky:
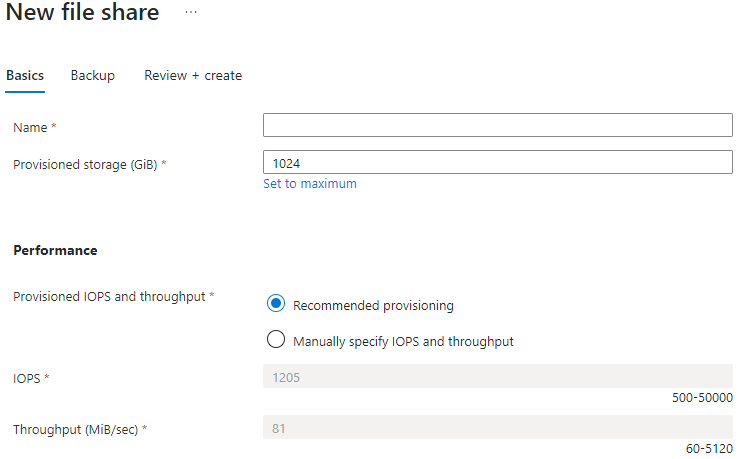
Název: Název sdílené složky, kterou chcete vytvořit.
Zřízené úložiště (GiB):: Množství úložiště, které se má zřídit ve sdílené složce. Skutečná zřízená kapacita úložiště je částka, za kterou se účtuje bez ohledu na skutečné využití.
Zřízená IOPS a propustnost: Skupina přepínačů, která umožňuje vybrat mezi doporučeným zřizováním a ručním zadáním IOPS a propustnosti. Doporučení pro IOPS a propustnost jsou založená na typickém využití zřízeného úložiště pro danou úroveň médií, takže pokud nevíte konkrétně, jaké jsou vaše požadavky na vstupně-výstupní operace za sekundu a propustnost, doporučujeme, abyste doporučení dodržovali a podle potřeby upravili později.
IOPS: Pokud vyberete Možnost Ručně zadat IOPS a propustnost, toto textové pole umožňuje zadat množství IOPS, které chcete zřídit pro tuto sdílenou složku.
Propustnost (MiB/s): Pokud vyberete Ručně zadat IOPS a propustnost, toto textové pole umožňuje zadat propustnost, kterou chcete zřídit pro tuto sdílenou složku.
Vyberte kartu Zálohování. Při vytváření sdílené složky Azure pomocí webu Azure Portal je ve výchozím nastavení povolené zálohování. Pokud chcete zakázat zálohování sdílené složky, zrušte zaškrtnutí políčka Povolit zálohování . Pokud chcete povolit zálohování, můžete ponechat výchozí hodnoty nebo vytvořit nový trezor služby Recovery Services ve stejné oblasti a předplatném jako účet úložiště. Pokud chcete vytvořit novou zásadu zálohování, vyberte Vytvořit novou zásadu.
Vyberte Zkontrolovat a vytvořit a pak vytvořit sdílenou složku Azure.
Vytvoření zřízené sdílené složky SSD v1
Když vytvoříte sdílenou složku pomocí modelu fakturace zřízené verze v1, určíte, kolik úložiště vaše sdílená složka potřebuje, a kapacitu IOPS a propustnosti vypočítáte za vás na základě toho, kolik úložiště je zřízené. V závislosti na požadavcích na jednotlivé sdílené složky můžete zjistit, že potřebujete více IOPS nebo propustnosti než naše doporučení. V takovém případě potřebujete zřídit další úložiště, abyste získali požadované IOPS nebo propustnost. Další informace o zřízeném modelu v1 najdete v tématu Vysvětlení modelu fakturace zřízené verze 1.
Podle těchto pokynů vytvořte novou sdílenou složku Azure pomocí webu Azure Portal.
V nově vytvořeném účtu úložiště vyberte sdílené složky v části Úložiště dat v obsahu účtu úložiště.
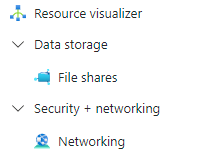
V seznamu sdílených složek byste měli vidět všechny dříve vytvořené sdílené složky v tomto účtu úložiště nebo prázdnou tabulku, pokud neexistují žádné sdílené složky. Vyberte + Sdílená složka a vytvořte novou sdílenou složku.
Vyplňte pole na kartě Základy v okně nová sdílená složka:
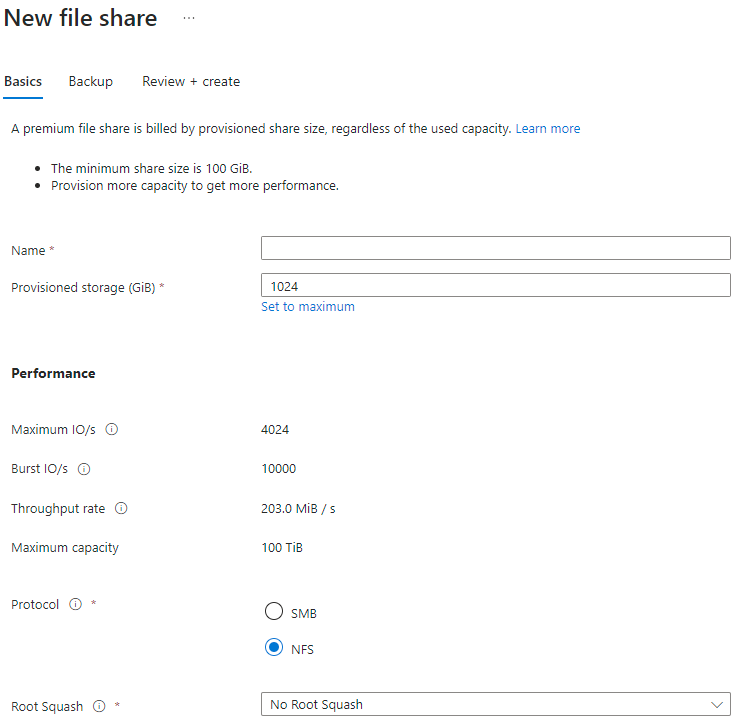
Název: Název sdílené složky, kterou chcete vytvořit.
Zřízené úložiště (GiB):: Množství úložiště, které se má zřídit ve sdílené složce. Zřízená kapacita úložiště je částka, za kterou se účtuje bez ohledu na skutečné využití.
Protokol: Protokol pro sdílení souborů, který se má použít ve sdílené složce. Ve výchozím nastavení používají nové sdílené složky protokol SMB. Vyberte protokol NFS pro sdílené složky NFS verze 4.1.
Root Squash: Pokud je jako zvolený protokol vybrán systém souborů NFS, přepnutí kořenového chování squash snižuje práva kořenového uživatele pro sdílené složky NFS.
Vyberte kartu Zálohování. Při vytváření sdílené složky Azure pomocí webu Azure Portal je ve výchozím nastavení povolené zálohování. Pokud chcete zakázat zálohování sdílené složky, zrušte zaškrtnutí políčka Povolit zálohování . Pokud chcete povolit zálohování, můžete ponechat výchozí hodnoty nebo vytvořit nový trezor služby Recovery Services ve stejné oblasti a předplatném jako účet úložiště. Pokud chcete vytvořit novou zásadu zálohování, vyberte Vytvořit novou zásadu. Sdílené složky NFS nepodporují Službu Azure Backup.
Vyberte Zkontrolovat a vytvořit a pak vytvořit sdílenou složku Azure.
Vytvoření sdílené složky s průběžným platbou hdd
Sdílené složky hdd s průběžným platbou mají vlastnost označovanou jako úroveň přístupu. Všechny tři úrovně přístupu jsou uložené na stejném hardwaru úložiště. Hlavním rozdílem těchto tří úrovní přístupu jsou ceny úložiště neaktivních uložených dat, které jsou nižší v chladnějších úrovních, a ceny transakcí, které jsou vyšší v chladnějších úrovních. Další informace orozdílch
Podle těchto pokynů vytvořte novou sdílenou složku Azure pomocí webu Azure Portal.
V nově vytvořeném účtu úložiště vyberte sdílené složky v části Úložiště dat v obsahu účtu úložiště.
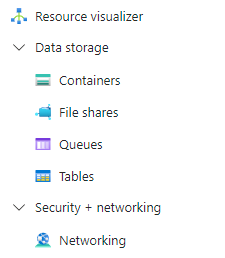
V seznamu sdílených složek byste měli vidět všechny dříve vytvořené sdílené složky v tomto účtu úložiště nebo prázdnou tabulku, pokud neexistují žádné sdílené složky. Vyberte + Sdílená složka a vytvořte novou sdílenou složku.
Vyplňte pole na kartě Základy v okně nová sdílená složka:
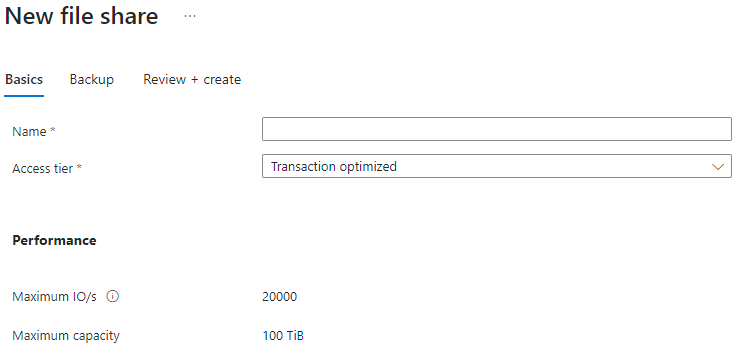
Název: Název sdílené složky, kterou chcete vytvořit.
Úroveň přístupu: Vybraná úroveň přístupu pro sdílenou složku s průběžným platbou. Doporučujeme vybrat úroveň přístupu optimalizovanou pro transakce během migrace, minimalizovat výdaje na transakce a potom po dokončení migrace přepnout na nižší úroveň.
Vyberte kartu Zálohování. Při vytváření sdílené složky Azure pomocí webu Azure Portal je ve výchozím nastavení povolené zálohování. Pokud chcete zakázat zálohování sdílené složky, zrušte zaškrtnutí políčka Povolit zálohování . Pokud chcete povolit zálohování, můžete ponechat výchozí hodnoty nebo vytvořit nový trezor služby Recovery Services ve stejné oblasti a předplatném jako účet úložiště. Pokud chcete vytvořit novou zásadu zálohování, vyberte Vytvořit novou zásadu.
Vyberte Zkontrolovat a vytvořit a pak vytvořit sdílenou složku Azure.
Změna charakteristik nákladů a výkonu sdílené složky
Po vytvoření sdílené složky možná budete muset upravit zřizování (zřízené modely) nebo úroveň přístupu (model průběžných plateb) sdílené složky. V následujících částech se dozvíte, jak upravit relevantní vlastnosti sdílené složky.
Změna nákladů a výkonu zřízené sdílené složky v2
Po vytvoření zřízené sdílené složky v2 můžete změnit jedno nebo všechny tři zřízené množství sdílené složky.
Podle těchto pokynů aktualizujte zřizování sdílené složky.
V účtu úložiště vyberte sdílené složky v části Úložiště dat v obsahu účtu úložiště.
V seznamu sdílených složek vyberte sdílenou složku, pro kterou chcete změnit zřizování.
V přehledu sdílené složky vyberte Změnit velikost a výkon.

Dialogové okno Velikost a výkon má následující možnosti:
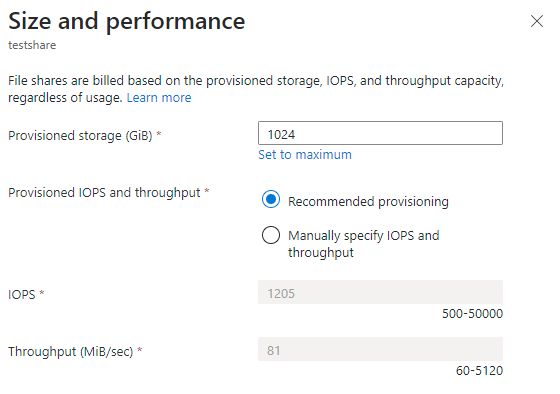
Zřízené úložiště (GiB):: Množství úložiště zřízené ve sdílené složce.
Zřízená IOPS a propustnost: Skupina přepínačů, která umožňuje vybrat mezi doporučeným zřizováním a ručním zadáním IOPS a propustnosti. Pokud je vaše sdílená složka na doporučené úrovni IOPS a propustnosti pro množství zřízeného úložiště, vybere se doporučené zřizování . V opačném případě bude vybráno ruční zadání IOPS a propustnosti . Mezi těmito dvěma možnostmi můžete přepínat v závislosti na tom, jestli chcete změnit zřizování sdílených složek.
IOPS: Pokud vyberete Možnost Ručně zadat IOPS a propustnost, umožní vám toto textové pole změnit množství IOPS zřízené pro tuto sdílenou složku.
Propustnost (MiB/s): Pokud vyberete Možnost Ručně zadat IOPS a propustnost, umožní vám toto textové pole změnit velikost propustnosti zřízenou pro tuto sdílenou složku.
Výběrem možnosti Uložit uložte změny zřizování. Změny úložiště, IOPS a propustnosti se projeví během několika minut po změně zřizování.
Změna nákladů a výkonu zřízené sdílené složky v1
Po vytvoření zřízené sdílené složky v1 můžete změnit velikost zřízeného úložiště sdílené složky. Změnou zřízeného úložiště sdílené složky se také změní množství zřízených IOPS a zřízená propustnost. Další informace najdete v podrobnostech o zřizování zřízené verze 1.
Podle těchto pokynů aktualizujte zřizování sdílené složky.
V účtu úložiště vyberte sdílené složky v části Úložiště dat v obsahu účtu úložiště.
V seznamu sdílených složek vyberte sdílenou složku, pro kterou chcete změnit zřizování.
V přehledu sdílené složky vyberte Změnit velikost a výkon.

Dialogové okno Velikost a výkon má jednu možnost Zřízené úložiště (GiB). Pokud potřebujete více IOPS nebo propustnosti, než poskytuje dané množství zřízeného úložiště, můžete zvýšit zřízenou kapacitu úložiště, abyste získali další IOPS a propustnost.
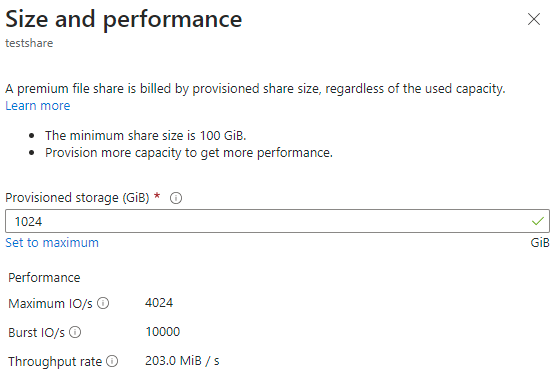
Výběrem možnosti Uložit uložte změny zřizování. Změny úložiště, IOPS a propustnosti se projeví během několika minut po změně zřizování.
Změna charakteristik nákladů a výkonu sdílené složky s průběžným platbou
Po vytvoření sdílené složky s průběžným platbou můžete změnit dvě vlastnosti:
Úroveň přístupu: Úroveň přístupu sdílené složky určuje poměr nákladů na úložiště na IOPS/propustnost (ve formě transakcí). Existují tři úrovně přístupu: optimalizované transakce, horká a studená. Změna úrovně sdílené složky Azure vede k nákladům na transakce pro přesun na novou úroveň přístupu. Další informace najdete v tématu Přepínání mezi úrovněmi přístupu.
Kvóta: Kvóta je limit velikosti sdílené složky. Vlastnost kvóty se používá ve zřízených modelech v2 a zřízených modelech v1, aby ale znamenala "zřízenou kapacitu úložiště", kvóta v modelu průběžných plateb nemá přímý vliv na vyúčtování. Dvěma hlavními důvody, proč byste to mohli chtít upravit, jsou, pokud použijete kvótu k omezení růstu sdílené složky, abyste zachovali kontrolu nad použitými náklady na úložiště a transakce v modelu průběžných plateb nebo pokud máte účet úložiště před zavedením funkce velké sdílené složky, která umožňovala růst sdílených složek nad rámec 5 TiB. Maximální velikost sdílené složky pro sdílenou složku s průběžným platbou je 100 TiB.
Podle těchto pokynů aktualizujte úroveň přístupu sdílené složky.
V účtu úložiště vyberte sdílené složky v části Úložiště dat v obsahu účtu úložiště.
V seznamu sdílených složek vyberte sdílenou složku, pro kterou chcete změnit úroveň přístupu.
V přehledu sdílené složky vyberte Změnit úroveň.
V zadaném rozevíracím seznamu vyberte požadovanou úroveň Accessu.
Výběrem možnosti Použít uložíte změnu úrovně přístupu.
Pro tyto pokyny aktualizujte kvótu sdílené složky.
V účtu úložiště vyberte sdílené složky v části Úložiště dat v obsahu účtu úložiště.
Ve výpisu sdílené složky vyberte sdílenou složku, pro kterou chcete změnit kvótu.
V přehledu sdílené složky vyberte Upravit kvótu.
V automaticky otevírané nabídce upravit kvótu zadejte požadovanou maximální velikost sdílené složky nebo vyberte Nastavit na maximum. Nastavení sdílené složky na maximální velikost není nijak nákladné.
Kliknutím na TLAČÍTKO OK uložte změny kvóty. Nová kvóta je efektivní během několika minut.
Odstranění sdílené složky
V závislosti na vašem pracovním postupu můžete chtít odstranit nepoužívané nebo zastaralé sdílené složky. K odstranění sdílených složek můžete použít následující pokyny. Sdílené složky vúčtech
Pokud chcete odstranit sdílenou složku, postupujte podle těchto pokynů.
V účtu úložiště vyberte sdílené složky v části Úložiště dat v obsahu účtu úložiště.
V seznamu sdílených složek vyberte ... pro sdílenou složku, kterou chcete odstranit.
V místní nabídce vyberte Odstranit sdílenou složku.
Automaticky otevírané okno Odstranit obsahuje průzkum o tom, proč sdílenou složku odstraňujete. Můžete to přeskočit, ale vážíme si jakékoli zpětné vazby, které máte ve službě Azure Files, zejména pokud pro vás něco nefunguje správně.
Zadejte název sdílené složky, abyste potvrdili odstranění, a vyberte Odstranit.
Další kroky
- Plánování nasazení služby Azure Files nebo plánování nasazení Synchronizace souborů Azure
- Přehled sítí Azure Files
- Připojte sdílenou složku SMB ve Windows, macOS nebo Linuxu.