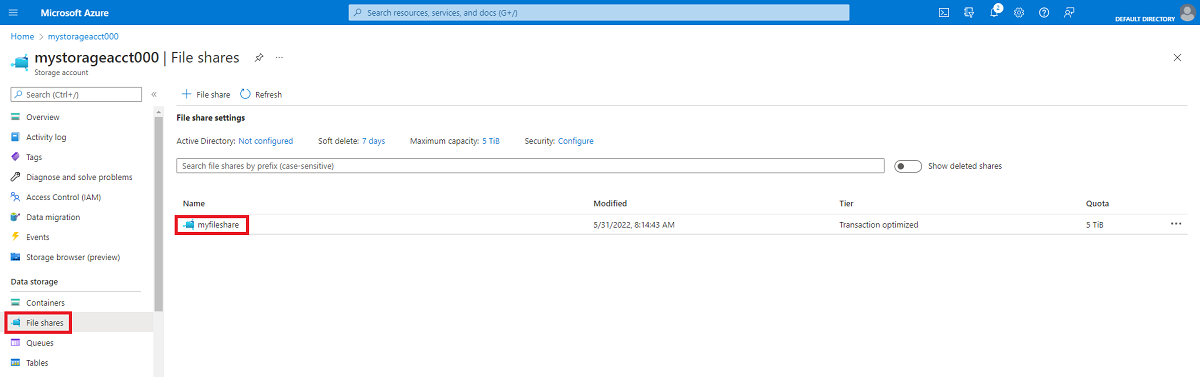Připojení sdílené složky Azure SMB ve Windows
Služba Soubory Azure je snadno použitelný cloudový systém souborů od Microsoftu. Sdílené složky Azure bez problémů fungují s Windows a Windows Serverem. V tomto článku se dozvíte, jak používat sdílenou složku Azure SMB s Windows a Windows Serverem.
Platí pro
| Typ sdílené složky | SMB | NFS |
|---|---|---|
| Sdílené složky úrovně Standard (GPv2), LRS/ZRS |
|
|
| Sdílené složky úrovně Standard (GPv2), GRS/GZRS |
|
|
| Sdílené složky úrovně Premium (FileStorage), LRS/ZRS |
|
|
Toto video ukazuje, jak připojit sdílenou složku Azure SMB ve Windows.
Kroky ve videu jsou popsané také v následujících částech.
Aby bylo možné použít sdílenou složku Azure prostřednictvím veřejného koncového bodu mimo oblast Azure, ve které je hostovaná, například místně nebo v jiné oblasti Azure, musí operační systém podporovat protokol SMB 3.x. Starší verze Windows, které podporují jenom protokol SMB 2.1, nemůžou připojit sdílené složky Azure přes veřejný koncový bod.
Služba Soubory Azure podporuje protokol SMB Multichannel pouze ve sdílených složkách úrovně Premium.
| Verze Windows | Verze protokolu SMB | SMB Multichannel pro službu Azure Files | Maximální šifrování kanálu SMB |
|---|---|---|---|
| Windows Server 2025 | SMB 3.1.1 | Ano | AES-256-GCM |
| Windows 11 verze 24H2 | SMB 3.1.1 | Ano | AES-256-GCM |
| Windows 11, verze 23H2 | SMB 3.1.1 | Ano | AES-256-GCM |
| Windows 11, verze 22H2 | SMB 3.1.1 | Ano | AES-256-GCM |
| Windows 10, verze 22H2 | SMB 3.1.1 | Ano | AES-128-GCM |
| Windows Server 2022 | SMB 3.1.1 | Ano | AES-256-GCM |
| Windows 11 verze 21H2 | SMB 3.1.1 | Ano | AES-256-GCM |
| Windows 10 verze 21H2 | SMB 3.1.1 | Ano | AES-128-GCM |
| Windows 10 verze 21H1 | SMB 3.1.1 | Ano, s aktualizací KB5003690 nebo novější | AES-128-GCM |
| Windows Server verze 20H2 | SMB 3.1.1 | Ano, s aktualizací KB5003690 nebo novější | AES-128-GCM |
| Windows 10 verze 20H2 | SMB 3.1.1 | Ano, s aktualizací KB5003690 nebo novější | AES-128-GCM |
| Windows Server, verze 2004 | SMB 3.1.1 | Ano, s aktualizací KB5003690 nebo novější | AES-128-GCM |
| Windows 10 verze 2004 | SMB 3.1.1 | Ano, s aktualizací KB5003690 nebo novější | AES-128-GCM |
| Windows Server 2019 | SMB 3.1.1 | Ano, s aktualizací KB5003703 nebo novější | AES-128-GCM |
| Windows 10 verze 1809 | SMB 3.1.1 | Ano, s aktualizací KB5003703 nebo novější | AES-128-GCM |
| Windows Server 2016 | SMB 3.1.1 | Ano, s aktualizací KB5004238 nebo novější a použitím klíče registru | AES-128-GCM |
| Windows 10 verze 1607 | SMB 3.1.1 | Ano, s aktualizací KB5004238 nebo novější a použitím klíče registru | AES-128-GCM |
| Windows 10 verze 1507 | SMB 3.1.1 | Ano, s aktualizací KB5004249 nebo novější a použitím klíče registru | AES-128-GCM |
| Windows Server 2012 R21 | SMB 3.0 | No | AES-128-CCM |
| Windows Server 20121 | SMB 3.0 | No | AES-128-CCM |
| Windows 8.12 | SMB 3.0 | No | AES-128-CCM |
| Windows Server 2008 R2 2 | SMB 2.1 | No | Nepodporováno |
| Windows 72 | SMB 2.1 | No | Nepodporováno |
1Běžná podpora Společnosti Microsoft pro Windows Server 2012 a Windows Server 2012 R2 skončila. Další podporu aktualizací zabezpečení je možné zakoupit pouze prostřednictvím programu Extended Security Update (ESU).
2Podpora systému Windows 7, Windows 8 a Windows Server 2008 R2 skončila. Důrazně doporučujeme migrovat z těchto operačních systémů.
Poznámka:
Doporučujeme použít nejnovější znalostní bázi pro vaši verzi Windows.
Požadavky
Ujistěte se, že je otevřený port 445: Protokol SMB vyžaduje otevření portu TCP 445. Pokud je port 445 zablokovaný, připojení selžou. Pomocí rutiny Test-NetConnection PowerShellu můžete zkontrolovat, jestli brána firewall nebo isP neblokují port 445. Další informace najdete v tématu o zablokování portu 445.
Použití sdílené složky Azure s Windows
Pokud chcete používat sdílenou složku Azure s Windows, musíte ji buď připojit, což znamená přiřadit jí písmeno jednotky nebo cestu k přípojnému bodu, nebo k ní přistupovat přes její cestu UNC.
Tento článek používá klíč účtu úložiště pro přístup ke sdílené složce. Klíč účtu úložiště je klíč správce pro účet úložiště, včetně oprávnění správce ke všem souborům a složkám v rámci sdílené složky, ke které přistupujete, a pro všechny sdílené složky a další prostředky úložiště (objekty blob, fronty, tabulky atd.) obsažené v účtu úložiště. Tokeny sdíleného přístupového podpisu (SAS) se v současné době nepodporují pro připojení sdílených složek Azure.
Běžným vzorem pro zvedání a přesouvání obchodních aplikací (LOB), které očekávají sdílenou složku SMB do Azure, je použití sdílené složky Azure jako alternativy pro spuštění vyhrazeného souborového serveru s Windows na virtuálním počítači Azure. Jedním z důležitých aspektů úspěšné migrace obchodní aplikace pro použití sdílené složky Azure je to, že mnoho aplikací běží v kontextu vyhrazeného účtu služby s omezenými systémovými oprávněními, nikoli s účtem správce virtuálního počítače. Proto je potřeba zajistit připojení a uložení přihlašovacích údajů pro sdílenou složku Azure z kontextu účtu služby, a nikoli účtu správce.
Připojení sdílené složky Azure
Azure Portal poskytuje skript PowerShellu, který můžete použít k připojení sdílené složky přímo k hostiteli pomocí klíče účtu úložiště.
Důležité
Připojení ke sdílené složce pomocí klíče účtu úložiště je vhodné jenom pro přístup správce. Doporučujeme připojit sdílenou složku s identitou Active Directory nebo Micosoft Entra uživatele. Viz přehled ověřování na základě identity.
Tento skript získáte takto:
Přihlaste se k portálu Azure.
Přejděte do účtu úložiště, který obsahuje sdílenou složku, kterou chcete připojit.
Vyberte Sdílené složky.
Vyberte sdílenou složku, kterou chcete připojit.
Vyberte Připojit.
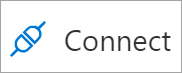
Vyberte písmeno jednotky, ke které chcete sdílenou složku připojit.
Zkopírujte zadaný skript.
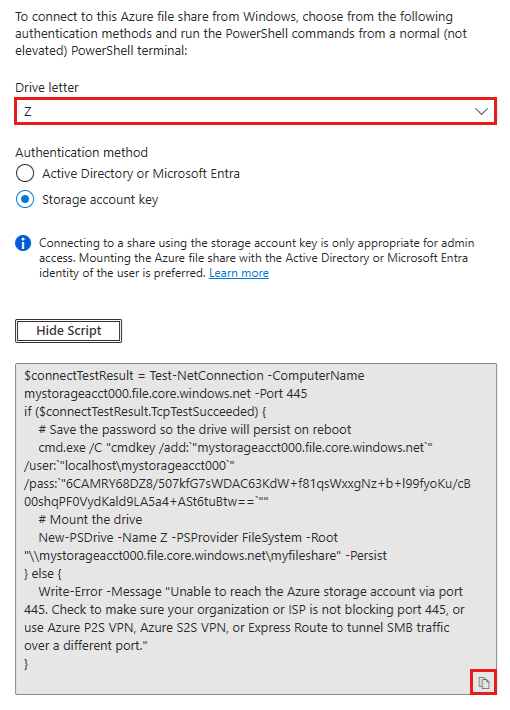
Vložte skript do prostředí na hostiteli, ke které chcete sdílenou složku připojit, a spusťte ho.
Právě jste připojili sdílenou složku Azure.
Připojení sdílené složky Azure pomocí Průzkumníka souborů
Poznámka:
Následující pokyny jsou uvedené ve Windows 10 a v jiných verzích se můžou mírně lišit.
Otevřete Průzkumník souborů tak, že ho otevřete z nabídky Start nebo stisknete klávesovou zkratku Win+E.
Přejděte na Tento počítač na levé straně okna. Tím se změní dostupné nabídky na pásu karet. Z nabídky Počítač vyberte Připojit síťovou jednotku.
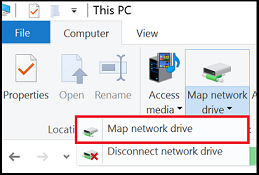
Vyberte písmeno jednotky a zadejte cestu UNC ke sdílené složce Azure. Formát cesty UNC je
\\<storageAccountName>.file.core.windows.net\<fileShareName>. Například:\\anexampleaccountname.file.core.windows.net\file-share-name. Zaškrtněte políčko Připojit pomocí různých přihlašovacích údajů . Vyberte Dokončit.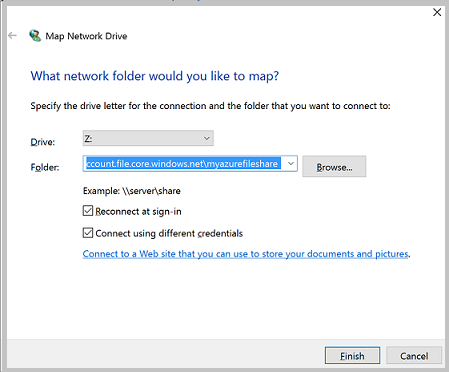
Vyberte Další možnosti>Použít jiný účet. V části E-mailová adresa použijte název účtu úložiště a jako heslo použijte klíč účtu úložiště. Vyberte OK.
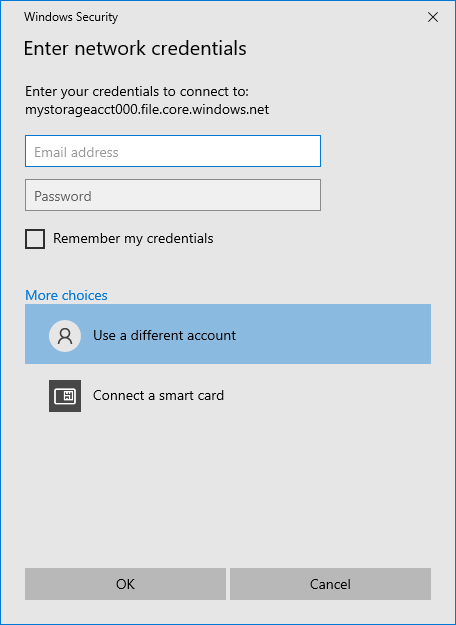
Používejte sdílenou složku Azure, jak potřebujete.
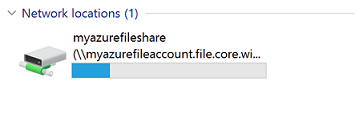
Až budete připraveni sdílenou složku Azure odpojit, klikněte pravým tlačítkem myši na položku sdílené složky v umístěních v síti v Průzkumník souborů a vyberte Odpojit.
Přístup ke sdílené složce Azure prostřednictvím cesty UNC
Abyste ji mohli použít, nemusíte připojit sdílenou složku Azure k písmenu jednotky. Ke sdílené složce Azure můžete přistupovat přímo pomocí cesty UNC zadáním následujícího příkazu do Průzkumník souborů. Nezapomeňte nahradit název účtu úložiště názvem vašeho účtu úložiště a myfileshare názvem sdílené složky:
\\storageaccountname.file.core.windows.net\myfileshare
Zobrazí se výzva, abyste se přihlásili pomocí svých síťových přihlašovacích údajů. Přihlaste se pomocí předplatného Azure, ve kterém jste vytvořili účet úložiště a sdílenou složku. Pokud se nezobrazí výzva k zadání přihlašovacích údajů, můžete přihlašovací údaje přidat pomocí následujícího příkazu:
cmdkey /add:StorageAccountName.file.core.windows.net /user:localhost\StorageAccountName /pass:StorageAccountKey
V případě cloudu Azure Government změňte název serveru na:
\\storageaccountname.file.core.usgovcloudapi.net\myfileshare
Další kroky
Další informace o službě Soubory Azure najdete na těchto odkazech: