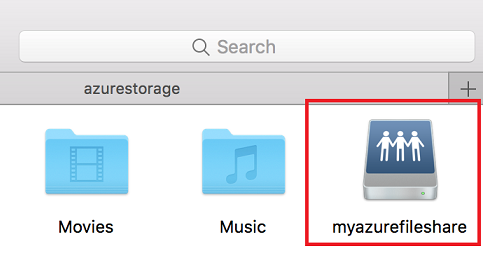Připojení sdílené složky Azure SMB v systému macOS
Služba Soubory Azure je snadno použitelný cloudový systém souborů od Microsoftu. Sdílené složky Azure je možné připojit pomocí standardního standardního protokolu SMB 3 systému macOS High Sierra 10.13+. Tento článek ukazuje dva různé způsoby připojení sdílené složky Azure v systému macOS: pomocí uživatelského rozhraní Finder a pomocí Terminálu.
Upozorňující
Připojení sdílené složky pomocí klíčů účtu úložiště nese vlastní bezpečnostní rizika. Informace o ochraně a správě klíčů najdete v tématu Správa přístupových klíčů k účtu úložiště. Služba Azure Files v současné době nepodporuje použití ověřování na základě identity k připojení sdílené složky v systému macOS.
Platí pro
| Typ sdílené složky | SMB | NFS |
|---|---|---|
| Sdílené složky úrovně Standard (GPv2), LRS/ZRS |
|
|
| Sdílené složky úrovně Standard (GPv2), GRS/GZRS |
|
|
| Sdílené složky úrovně Premium (FileStorage), LRS/ZRS |
|
|
Požadavky pro připojení sdílené složky Azure v systému macOS
Název účtu úložiště: K připojení sdílené složky Azure budete potřebovat název účtu úložiště.
Klíč účtu úložiště: K připojení sdílené složky Azure budete potřebovat primární (nebo sekundární) klíč účtu úložiště. Tokeny SAS se v současné době nepodporují pro připojení sdílených složek Azure.
Ujistěte se, že je otevřený port 445: Protokol SMB komunikuje přes port TCP 445. Na klientském počítači (Mac) zkontrolujte, že brána firewall neblokuje port TCP 445. Pokud vaše organizace nebo isP blokují port 445, možná budete muset nastavit síť VPN z místního prostředí do účtu úložiště Azure se službou Azure Files vystavenou ve vaší interní síti pomocí privátních koncových bodů. Díky této konfiguraci provoz prochází zabezpečeným tunelem, nikoli přes internet. Další informace najdete v tématu Důležité informace o sítích pro přímý přístup ke sdílené složce Azure. Pokud chcete zobrazit souhrn poskytovatelů isp, kteří povolují nebo neumožňují přístup z portu 445, přejděte na TechNet.
Připojení sdílené složky Azure přes Finder
Open Finder: Finder je ve výchozím nastavení otevřený v macOS, ale můžete se ujistit, že se jedná o aktuálně vybranou aplikaci, a to tak, že kliknete na ikonu tváře macOS v docku:

V nabídce Go vyberte Připojit k serveru: Pomocí cesty UNC převeďte počáteční dvojité zpětné lomítko (
\\) asmb://všechna ostatní zpětná lomítka (\) na lomítka (/). Odkaz by měl vypadat takto: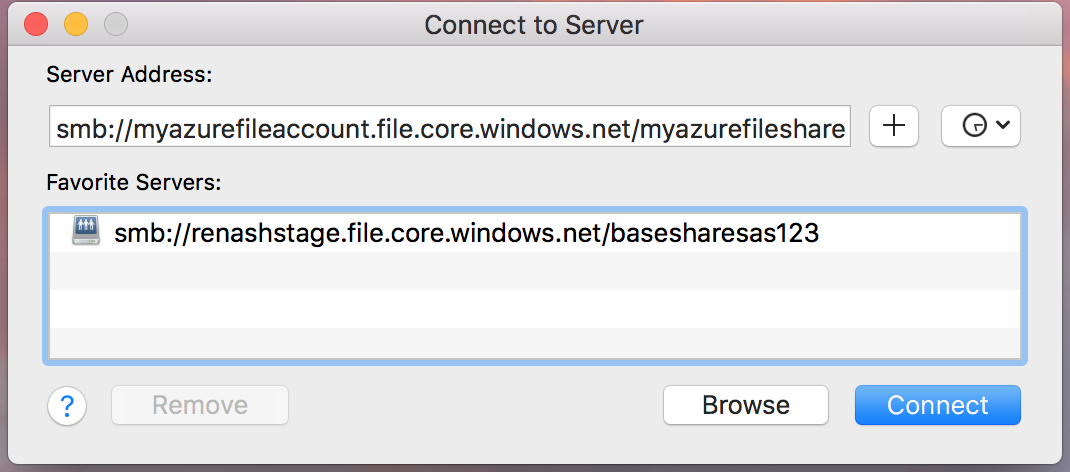
Po zobrazení výzvy k zadání uživatelského jména a hesla použijte název účtu úložiště a klíč účtu úložiště: Když v dialogovém okně Připojit k serveru vyberete Možnost Připojitk serveru , zobrazí se výzva k zadání uživatelského jména a hesla (automaticky se načte uživatelské jméno macOS). Máte možnost uložit název účtu úložiště a klíč účtu úložiště do klíčenky macOS.
Podle potřeby použijte sdílenou složku Azure: Po nahrazení názvu sdílené složky a klíče účtu úložiště pro uživatelské jméno a heslo se sdílená složka připojí. Můžete ji používat stejně, jako běžně používáte místní složky nebo sdílené složky, včetně přetahování souborů do sdílené složky:
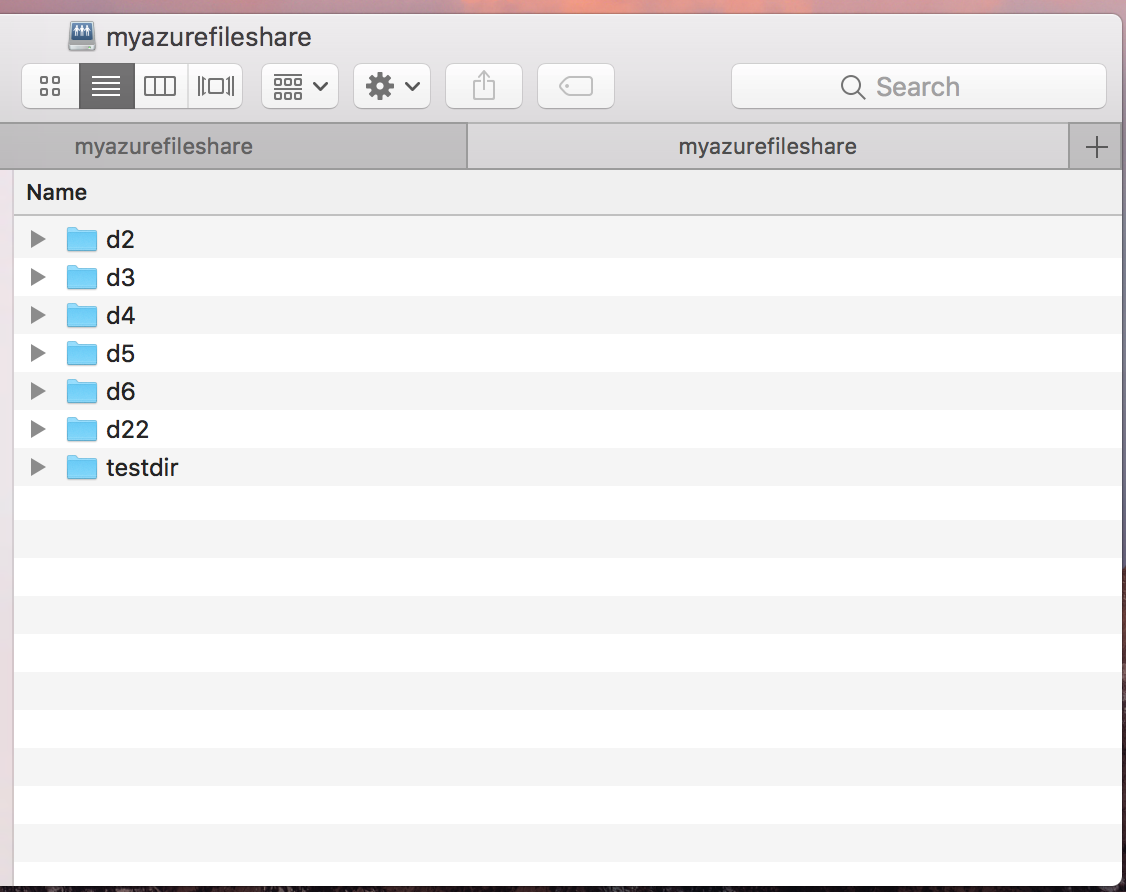
Připojení sdílené složky Azure přes Terminál
Nahraďte a
<storage-account-key><share-name>nahraďte<storage-account-name>odpovídajícími hodnotami pro vaše prostředí.open smb://<storage-account-name>:<storage-account-key>@<storage-account-name>.file.core.windows.net/<share-name>Používejte sdílenou složku Azure, jak potřebujete: Sdílená složka Azure se připojí na bod připojení zadaný v předchozím příkazu.