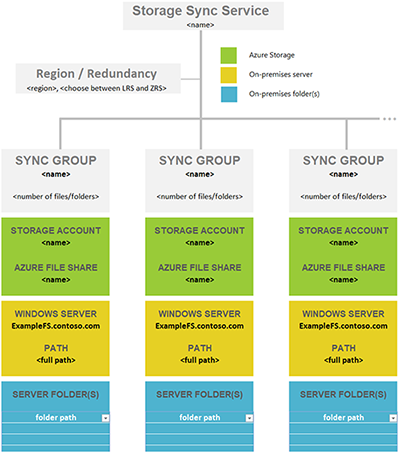Použití Data Boxu k migraci ze služby Network Attached Storage (NAS) do hybridního cloudového nasazení pomocí Synchronizace souborů Azure
Tento článek o migraci je jedním z několika, které platí pro klíčová slova NAS, Synchronizace souborů Azure a Azure Data Box. Zkontrolujte, jestli se tento článek týká vašeho scénáře:
- Zdroj dat: Síťové připojené úložiště (NAS)
- Trasa migrace: NaS ⇒ Data Box ⇒ sdílenou složku Azure ⇒ synchronizovat s Windows Serverem
- Ukládání souborů do mezipaměti místně: Ano, konečným cílem je nasazení Synchronizace souborů Azure
Pokud se váš scénář liší, projděte si tabulku průvodců migrací.
Synchronizace souborů Azure funguje v umístěních přímo připojeného úložiště (DAS). Nepodporuje synchronizaci s umístěními síťového připojeného úložiště (NAS). Proto je potřeba migrovat soubory. Tento článek vás provede plánováním a implementací této migrace.
Platí pro
| Typ sdílené složky | SMB | NFS |
|---|---|---|
| Sdílené složky úrovně Standard (GPv2), LRS/ZRS | ||
| Sdílené složky úrovně Standard (GPv2), GRS/GZRS | ||
| Sdílené složky úrovně Premium (FileStorage), LRS/ZRS |
Cíle migrace
Cílem je přesunout sdílené složky, které máte na zařízení NAS, na Windows Server. Pak použijete Synchronizace souborů Azure pro hybridní cloudové nasazení. Tuto migraci je potřeba provést způsobem, který zaručuje integritu produkčních dat a dostupnosti během migrace. Druhá vyžaduje zachování výpadků na minimum, aby splňovala nebo jen mírně překročila pravidelná časová období údržby.
Přehled migrace
Proces migrace se skládá z několika fází. Co je potřeba udělat:
- Nasaďte účty úložiště Azure a sdílené složky.
- Nasaďte místní počítač se systémem Windows Server.
- Nakonfigurujte Synchronizace souborů Azure.
- Migrujte soubory pomocí Robocopy.
- Udělejte přímou akci.
Následující části podrobně popisují fáze procesu migrace.
Tip
Pokud se k tomuto článku vracíte, pomocí navigace na pravé straně obrazovky přejděte do fáze migrace, ve které jste skončili.
Fáze 1: Určení, kolik sdílených složek Azure potřebujete
V tomto kroku určíte, kolik sdílených složek Azure potřebujete. Jedna instance Windows Serveru (nebo cluster) může synchronizovat až 30 sdílených složek Azure.
Na svazcích můžete mít více složek, které aktuálně sdílíte místně jako sdílené složky SMB uživatelům a aplikacím. Nejjednodušším způsobem, jak si tento scénář představit, je představit si místní sdílenou složku, která mapuje 1:1 na sdílenou složku Azure. Pokud máte malý počet sdílených složek, které jsou nižší než 30 pro jednu instanci Windows Serveru, doporučujeme mapování 1:1.
Pokud máte více než 30 sdílených složek, mapování místní sdílené složky 1:1 na sdílenou složku Azure je často zbytečné. Zvažte následující možnosti.
Sdílení seskupení
Pokud má například vaše personální oddělení 15 sdílených složek, můžete zvážit uložení všech dat lidských zdrojů do jedné sdílené složky Azure. Uložení několika místních sdílených složek do jedné sdílené složky Azure vám nebrání v vytváření obvyklých 15 sdílených složek SMB na místní instanci Windows Serveru. To znamená, že uspořádáte kořenové složky těchto 15 sdílených složek jako podsložky do společné složky. Tuto běžnou složku pak synchronizujete se sdílenou složkou Azure. Tímto způsobem je pro tuto skupinu místních sdílených složek potřeba jenom jedna sdílená složka Azure v cloudu.
Synchronizace svazků
Synchronizace souborů Azure podporuje synchronizaci kořenového adresáře svazku se sdílenou složkou Azure. Pokud synchronizujete kořen svazku, všechny podsložky a soubory se přesunou do stejné sdílené složky Azure.
Synchronizace kořenového adresáře svazku není vždy nejlepší volbou. Synchronizace více umístění má několik výhod. To například pomáhá udržet počet položek v nižším rozsahu synchronizace. Otestujeme sdílené složky Azure a Synchronizace souborů Azure s 100 miliony položek (soubory a složky) na sdílenou složku. Osvědčeným postupem je ale snažit se zachovat číslo nižší než 20 milionů nebo 30 milionů v jedné sdílené složce. Nastavení Synchronizace souborů Azure s nižším počtem položek není výhodné jenom pro synchronizaci souborů. Nižší početpoložekch
- Počáteční prohledávání cloudového obsahu může být dokončeno rychleji, což zase snižuje čekání na zobrazení oboru názvů na serveru s povoleným Synchronizace souborů Azure.
- Obnovení na straně cloudu ze snímku sdílené složky Azure bude rychlejší.
- Zotavení po havárii místního serveru může výrazně zrychlit.
- Změny provedené přímo ve sdílené složce Azure (mimo synchronizaci) je možné detekovat a synchronizovat rychleji.
Tip
Pokud nevíte, kolik souborů a složek máte, podívejte se na nástroj TreeSize od SPOLEČNOSTI JAM Software GmbH.
Strukturovaný přístup k mapě nasazení
Před nasazením cloudového úložiště v pozdějším kroku je důležité vytvořit mapu mezi místními složkami a sdílenými složkami Azure. Toto mapování informuje o tom, kolik prostředků skupiny synchronizace Synchronizace souborů Azure, které zřídíte. Skupina synchronizace spojuje sdílenou složku Azure a složku na vašem serveru a vytvoří synchronizační připojení.
Pokud se chcete rozhodnout, kolik sdílených složek Azure potřebujete, projděte si následující omezení a osvědčené postupy. To vám pomůže s optimalizací mapy.
Server, na kterém je nainstalovaný agent Synchronizace souborů Azure, se může synchronizovat s až 30 sdílenými složkami Azure.
Sdílená složka Azure se nasadí do účtu úložiště. Díky tomuto uspořádání je účet úložiště cílem škálování pro čísla výkonu, jako jsou IOPS a propustnost.
Při nasazování sdílených složek Azure věnujte pozornost omezením IOPS účtu úložiště. V ideálním případě byste měli namapovat sdílené složky 1:1 s účty úložiště. Nemusí to ale být vždy možné kvůli různým omezením a omezením, a to jak z vaší organizace, tak z Azure. Pokud není možné mít nasazenou jenom jednu sdílenou složku v jednom účtu úložiště, zvažte, které sdílené složky budou vysoce aktivní a které sdílené složky budou méně aktivní, aby se zajistilo, že nejžhavější sdílené složky nebudou vloženy do stejného účtu úložiště.
Pokud plánujete aplikaci do Azure, která bude používat sdílenou složku Azure nativně, možná budete potřebovat vyšší výkon ze sdílené složky Azure. Pokud je tento typ použití možnost, i v budoucnu, je nejlepší vytvořit jednu standardní sdílenou složku Azure ve svém vlastním účtu úložiště.
Existuje limit 250 účtů úložiště na předplatné na oblast Azure.
Tip
Vzhledem k tomuto informacím je často nutné seskupit několik složek nejvyšší úrovně na svazcích do nového společného kořenového adresáře. Potom tento nový kořenový adresář a všechny složky, které jste do něj seskupili, synchronizujete s jednou sdílenou složkou Azure. Tato technika umožňuje zůstat v limitu 30 synchronizace sdílených složek Azure na server.
Toto seskupení v rámci společného kořenového adresáře nemá vliv na přístup k vašim datům. Seznamy ACL zůstanou tak, jak jsou. Stačí upravit všechny cesty ke sdíleným složkám (jako jsou sdílené složky SMB nebo NFS), které můžete mít ve složkách místního serveru, které jste teď změnili na společný kořenový adresář. Nic jiného se nezmění.
Důležité
Nejdůležitější vektor škálování pro Synchronizace souborů Azure je počet položek (souborů a složek), které je potřeba synchronizovat. Další podrobnosti najdete v cílech škálování Synchronizace souborů Azure.
Osvědčeným postupem je zachovat nízký počet položek v rozsahu synchronizace. To je důležitý faktor, který je potřeba vzít v úvahu při mapování složek na sdílené složky Azure. Synchronizace souborů Azure testuje 100 milionů položek (souborů a složek) na sdílenou složku. Často je ale nejlepší zachovat počet položek pod 20 milionů nebo 30 milionů v jedné sdílené složce. Pokud začnete tato čísla překročit, rozdělte obor názvů na několik sdílených složek. Pokud budete přibližně pod těmito čísly, můžete i nadále seskupit několik místních sdílených složek do stejné sdílené složky Azure. Tento postup vám poskytne prostor pro růst.
Je možné, že ve vaší situaci se sada složek může logicky synchronizovat se stejnou sdílenou složkou Azure (pomocí nového přístupu ke společné kořenové složce zmíněnému dříve). Přesto ale může být lepší znovu seskupit složky, aby se synchronizovaly se dvěma složkami místo jedné sdílené složky Azure. Tento přístup můžete použít k zachování počtu souborů a složek na sdílenou složku vyváženou na serveru. Můžete také rozdělit místní sdílené složky a synchronizovat mezi další místní servery a přidat možnost synchronizace se 30 dalšími sdílenými složkami Azure na další server.
Běžné scénáře synchronizace souborů a důležité informace
| # | Scénář synchronizace | Podporováno | Důležité informace (nebo omezení) | Řešení (nebo alternativní řešení) |
|---|---|---|---|---|
| 0 | Souborový server s více disky nebo svazky a více sdílenými složkami do stejné cílové sdílené složky Azure (konsolidace) | No | Cílová sdílená složka Azure (koncový bod cloudu) podporuje synchronizaci pouze s jednou skupinou synchronizace. Skupina synchronizace podporuje pouze jeden koncový bod serveru na registrovaný server. |
1) Začněte synchronizací jednoho disku (jeho kořenového svazku) s cílem sdílené složky Azure. Počínaje největším diskem nebo svazkem vám pomůže místní požadavky na úložiště. Nakonfigurujte vrstvení cloudu tak, aby vrstvila všechna data do cloudu a uvolnila tak místo na disku souborového serveru. Přesuňte data z jiných svazků nebo sdílených složek do aktuálního svazku, který se synchronizuje. Pokračujte v krocích po druhém, dokud nebudou všechna data vrstvené do cloudu nebo migrace. 2) Cílí na jeden kořenový svazek (disk) najednou. Vrstvení cloudu slouží k vrstvení všech dat do cílové sdílené složky Azure. Odeberte koncový bod serveru ze skupiny synchronizace, znovu vytvořte koncový bod s dalším kořenovým svazkem nebo diskem, synchronizací a zopakováním procesu. Poznámka: Může se vyžadovat opětovné instalace agenta. 3) Doporučujeme použít více cílových sdílených složek Azure (stejný nebo jiný účet úložiště na základě požadavků na výkon). |
| 2 | Souborový server s jedním svazkem a více sdílenými složkami do stejné cílové sdílené složky Azure (konsolidace) | Ano | Nejde mít více koncových bodů serveru pro každou zaregistrovanou synchronizaci serveru se stejnou cílovou sdílenou složkou Azure (stejná jako výše) | Synchronizujte kořen svazku, který obsahuje více sdílených složek nebo složek nejvyšší úrovně. Další informace najdete v tématu Koncept seskupování sdílených složek a Synchronizace svazků . |
| 3 | Souborový server s více sdílenými složkami nebo svazky do více sdílených složek Azure v rámci jednoho účtu úložiště (mapování sdílených složek 1:1) | Ano | Jedna instance Windows Serveru (nebo cluster) může synchronizovat až 30 sdílených složek Azure. Účet úložiště je cílem škálování pro výkon. Vstupně-výstupní operace za sekundu a propustnost se sdílí mezi sdílenými složkami. Udržujte počet položek na skupinu synchronizace do 100 milionů položek (souborů a složek) na sdílenou složku. V ideálním případě je nejlepší zůstat nižší než 20 nebo 30 milionů na podíl. |
1) Použijte více skupin synchronizace (počet skupin synchronizace = počet sdílených složek Azure k synchronizaci). 2) V tomto scénáři je možné synchronizovat pouze 30 sdílených složek. Pokud máte na souborovém serveru více než 30 sdílených složek, použijte koncept seskupení sdílených složek a synchronizaci svazků, abyste snížili počet kořenových nebo nejvyšších složek na zdrojovém serveru. 3) Použijte další Synchronizace souborů servery v místním prostředí a rozdělte nebo přesuňte data na tyto servery, abyste mohli obejít omezení na zdrojovém serveru Windows. |
| 4 | Souborový server s více sdílenými složkami nebo svazky do několika sdílených složek Azure v rámci jiného účtu úložiště (mapování sdílených složek 1:1) | Ano | Jedna instance Windows Serveru (nebo cluster) může synchronizovat až 30 sdílených složek Azure (stejný nebo jiný účet úložiště). Udržujte počet položek na skupinu synchronizace do 100 milionů položek (souborů a složek) na sdílenou složku. V ideálním případě je nejlepší zůstat nižší než 20 nebo 30 milionů na podíl. |
Stejný přístup jako výše uvedený |
| 5 | Několik souborových serverů s jedním (kořenovým svazkem nebo sdílenou složkou) do stejné cílové sdílené složky Azure (konsolidace) | No | Skupina synchronizace nemůže použít koncový bod cloudu (sdílenou složku Azure) už nakonfigurovanou v jiné skupině synchronizace. Přestože skupina synchronizace může mít koncové body serveru na různých souborových serverech, soubory se nedají odlišit. |
Postupujte podle pokynů ve scénáři č. 1 výše s dalšími aspekty cílení na jeden souborový server najednou. |
Vytvoření tabulky mapování
Pomocí předchozích informací určete, kolik sdílených složek Azure potřebujete a které části stávajících dat skončí ve které sdílené složce Azure.
Vytvořte tabulku, která zaznamenává vaše myšlenky, abyste na ni mohli odkazovat, když potřebujete. Udržování přehledu je důležité, protože při zřizování mnoha prostředků Azure najednou může být snadné ztratit podrobnosti o plánu mapování. Stáhněte si následující excelový soubor, který se použije jako šablona, aby vám pomohl vytvořit mapování.

|
Stáhněte šablonu mapování oboru názvů. |
Fáze 2: Nasazení prostředků úložiště Azure
V této fázi si projděte tabulku mapování z fáze 1 a použijte ji ke zřízení správného počtu účtů úložiště Azure a sdílených složek v nich.
Sdílená složka Azure je uložená v cloudu v účtu úložiště Azure. Tady platí další úroveň aspektů výkonu.
Pokud máte vysoce aktivní sdílené složky (sdílené složky používané mnoha uživateli nebo aplikacemi), můžou dvě sdílené složky Azure dosáhnout limitu výkonu účtu úložiště.
Osvědčeným postupem je nasadit účty úložiště s jednou sdílenou složkou. Pokud máte archivované sdílené složky, můžete do stejného účtu úložiště vytvořit fond více sdílených složek Azure nebo očekáváte, že v nich nečekáte každodenní aktivitu.
Tyto aspekty platí více pro přímý přístup ke cloudu (prostřednictvím virtuálního počítače Azure) než pro Synchronizace souborů Azure. Pokud plánujete používat pouze Synchronizace souborů Azure u těchto sdílených složek, seskupení několika do jednoho účtu úložiště Azure je v pořádku.
Pokud jste vytvořili seznam sdílených složek, měli byste každou sdílenou složku namapovat na účet úložiště, ve které bude.
V předchozí fázi jste určili odpovídající počet sdílených složek. V tomto kroku máte mapování účtů úložiště na sdílené složky. Teď nasaďte odpovídající počet účtů úložiště Azure s odpovídajícím počtem sdílených složek Azure.
Ujistěte se, že je oblast každého z vašich účtů úložiště stejná a odpovídá oblasti prostředku služby synchronizace úložiště, který jste už nasadili.
Upozornění
Pokud vytvoříte sdílenou složku Azure s limitem 100 TiB, může tato sdílená složka používat pouze místně redundantní úložiště nebo možnosti redundance zónově redundantního úložiště. Před použitím 100 sdílených složek TiB zvažte redundanci úložiště.
Sdílené složky Azure se ve výchozím nastavení vytvářejí s limitem 5 TiB. Postupujte podle kroků v tématu Vytvoření sdílené složky Azure a vytvořte velkou sdílenou složku.
Dalším aspektem při nasazování účtu úložiště je redundance služby Azure Storage. Viz možnosti redundance služby Azure Storage.
Důležité jsou také názvy vašich prostředků. Pokud například seskupíte více sdílených složek pro personální oddělení do účtu úložiště Azure, měli byste účet úložiště pojmenovat odpovídajícím způsobem. Podobně když pojmenujete sdílené složky Azure, měli byste použít názvy podobné těm, které se používají pro jejich místní protějšky.
Fáze 3: Určení, kolik zařízení Azure Data Box potřebujete
Tento krok spusťte až po dokončení předchozí fáze. V tuto chvíli by se měly vytvořit vaše prostředky úložiště Azure (účty úložiště a sdílené složky). Při objednávce Data Boxu musíte zadat účty úložiště, do kterých Data Box přesouvá data.
V této fázi je potřeba namapovat výsledky plánu migrace z předchozí fáze na limity dostupných možností Data Boxu. Tyto aspekty vám pomůžou naplánovat, jaké možnosti Data Boxu si můžete vybrat a kolik z nich budete muset přesunout sdílené složky NAS do sdílených složek Azure.
Pokud chcete zjistit, kolik zařízení potřebujete a kolik jejich typů potřebujete, zvažte tyto důležité limity:
- Jakékoli zařízení Azure Data Box může přesouvat data do až 10 účtů úložiště.
- Každá možnost Data Boxu má vlastní použitelnou kapacitu. Viz možnosti Data Boxu.
V plánu migrace vyhledejte počet účtů úložiště, které jste se rozhodli vytvořit, a sdílené složky v každém z nich. Pak se podívejte na velikost jednotlivých sdílených složek na vašem serveru NAS. Kombinace těchto informací vám umožní optimalizovat a rozhodnout, které zařízení by mělo odesílat data do kterých účtů úložiště. Dvě zařízení Data Box můžou přesunout soubory do stejného účtu úložiště, ale nedělí obsah jedné sdílené složky mezi dvě databoxy.
Možnosti Data Boxu
Pro standardní migraci zvolte jednu nebo kombinaci těchto možností Data Boxu:
- Data Box Disk. Microsoft vám pošle mezi jedním a pěti disky SSD, které mají kapacitu 8 TiB, a to maximálně 40 TiB. Využitelná kapacita je o přibližně 20 procent nižší kvůli režii šifrování a systému souborů. Další informace najdete v dokumentaci k Data Box Disku.
- Data Box. Tato možnost je nejběžnější. Microsoft vám pošle robustní zařízení Data Box, které funguje podobně jako naS. Má použitelnou kapacitu 80 TiB. Další informace najdete v dokumentaci k Data Boxu.
- Data Box Heavy. Tato možnost obsahuje robustní zařízení Data Box na kolečkách, které funguje podobně jako naS. Má kapacitu 1 PiB. Využitelná kapacita je o přibližně 20 procent nižší kvůli režii šifrování a systému souborů. Další informace najdete v dokumentaci k Data Boxu Heavy.
Fáze 4: Zřízení vhodné místní instance Windows Serveru
Během čekání na doručení zařízení Azure Data Box můžete začít kontrolovat potřeby jedné nebo více instancí Windows Serveru, které budete používat s Synchronizace souborů Azure.
- Vytvořte instanci Windows Serveru 2022 (minimálně Windows Server 2012 R2) jako virtuální počítač nebo fyzický server. Podporuje se také cluster s podporou převzetí služeb při selhání Windows Serveru.
- Zřiďte nebo přidejte úložiště s přímým přístupem. NAS se nepodporuje.
Konfigurace prostředků (výpočetní prostředky a paměť RAM) instance Windows Serveru, kterou nasadíte, závisí hlavně na počtu souborů a složek, které budete synchronizovat. Pokud máte nějaké obavy, doporučujeme konfiguraci vyššího výkonu.
Poznámka:
Dříve propojený článek obsahuje tabulku s rozsahem pro paměť serveru (RAM). Čísla můžete použít na dolním konci rozsahu pro váš server, ale očekáváte, že počáteční synchronizace bude trvat výrazně déle.
Fáze 5: Kopírování souborů do Data Boxu
Jakmile data Box dorazí, musíte ho nastavit tak, aby se na zařízení NAS nechybělo síťové připojení. Postupujte podle dokumentace k nastavení pro typ Data Boxu, který jste si objednali:
V závislosti na typu Data Boxu můžou být k dispozici nástroje pro kopírování Data Boxu. V tuto chvíli je nedoporučujeme pro migrace do sdílených složek Azure, protože nekopírují vaše soubory do Data Boxu s plnou věrností. Místo toho použijte Robocopy.
Když data Box dorazí, bude mít předem zřízené sdílené složky SMB dostupné pro každý účet úložiště, který jste zadali při objednávce.
- Pokud vaše soubory přejdou do sdílené složky Azure úrovně Premium, bude existovat jedna sdílená složka SMB na účet úložiště File Storage úrovně Premium.
- Pokud vaše soubory přejdou do účtu úložiště úrovně Standard, budou existovat tři sdílené složky SMB na účet úložiště úrovně Standard (GPv1 a GPv2). Pouze sdílené složky, které končí
_AzFiles, jsou pro vaši migraci relevantní. Ignorujte všechny sdílené složky objektů blob bloku a stránky.
Postupujte podle kroků v dokumentaci k Azure Data Boxu:
- Připojte se k Data Boxu.
- Kopírování dat do Data Boxu
Můžete použít Robocopy (postupujte podle pokynů níže) nebo nové služby kopírování dat Data Boxu. - Připravte Data Box na nahrání do Azure.
Tip
Jako alternativu k Robocopy vytvořil Data Box službu kopírování dat. Tuto službu můžete použít k načtení souborů do Data Boxu s plnou věrností. Postupujte podle tohoto kurzu služby kopírování dat a ujistěte se, že jste nastavili správný cíl sdílené složky Azure.
Dokumentace k Data Boxu určuje příkaz Robocopy. Tento příkaz není vhodný pro zachování věrnosti celého souboru a složky. Místo toho použijte tento příkaz:
robocopy <SourcePath> <Dest.Path> /MT:20 /R:2 /W:1 /B /MIR /IT /COPY:DATSO /DCOPY:DAT /NP /NFL /NDL /XD "System Volume Information" /UNILOG:<FilePathAndName>
| Přepínač | Význam |
|---|---|
/MT:n |
Umožňuje, aby nástroj Robocopy běžel ve více vláknech. Výchozí hodnota je n 8. Maximum je 128 vláken. I když vysoký počet vláken pomáhá saturovat dostupnou šířku pásma, neznamená to, že migrace bude vždy rychlejší s více vlákny. Testy se službou Soubory Azure ukazují mezi 8 a 20 vyváženým výkonem při počátečním spuštění kopírování. Následná /MIR spuštění jsou postupně ovlivněná dostupnými výpočetními prostředky a dostupnou šířkou pásma sítě. U následných spuštění slaďte hodnotu počtu vláken více s počtem jader procesoru a počtem vláken na jádro. Zvažte, jestli musí být jádra vyhrazená pro jiné úlohy, které může mít produkční server. Testy se službou Azure Files ukázaly, že až 64 vláken vede k dobrému výkonu, ale pouze v případě, že je procesory můžou udržovat naživu najednou. |
/R:n |
Maximální počet opakování pro soubor, který se při prvním pokusu nepodaří zkopírovat. Robocopy se pokusí n časy, než se trvale nepodaří zkopírovat soubor během spuštění. Výkon spuštění můžete optimalizovat: Zvolte hodnotu dvou nebo tří, pokud se domníváte, že problémy s vypršením časového limitu způsobily chyby v minulosti. To může být častější přes propojení WAN. Pokud se domníváte, že se soubor nepodařilo zkopírovat, protože se soubor aktivně používal, zvolte žádné opakování nebo hodnotu. Pokus o několik sekund později nemusí být dostatek času na změnu stavu použití souboru. Uživatelé nebo aplikace, které mají soubor otevřený, můžou potřebovat víc času. V takovém případě se přijetí souboru nezkopírovalo a zachytává ho v některém z plánovaných spuštění Robocopy, může se nakonec úspěšně zkopírovat soubor. To pomáhá aktuálnímu spuštění dokončit rychleji, aniž by bylo prodlouženo mnoha opakováními, které nakonec skončí ve většině selhání kopírování kvůli souborům, které se stále otevírají po vypršení časového limitu opakování. |
/W:n |
Specifikuje čas, kdy nástroj Robocopy čeká před pokusem o zkopírování souboru, který se během předchozího pokusu nepodařilo zkopírovat. n je počet sekund čekání mezi opakovanými pokusy. /W:n se často používá společně s /R:n. |
/B |
Spustí nástroj Robocopy ve stejném režimu jako zálohovací aplikace. Tento přepínač umožňuje nástroji Robocopy přesouvat soubory, pro které nemá aktuální uživatel oprávnění. Přepínač zálohování závisí na spuštění příkazu Robocopy v konzole správce se zvýšenými oprávněními nebo v okně PowerShellu. Pokud používáte Robocopy pro Azure Files, ujistěte se, že sdílenou složku Azure připojíte pomocí přístupového klíče účtu úložiště a identity domény. Pokud to neuděláte, nemusí vás chybové zprávy intuitivně vést k vyřešení problému. |
/MIR |
(Zzrcadlit zdroj na cíl.) Umožňuje nástroji Robocopy kopírovat pouze rozdíly mezi zdrojem a cílem. Zkopírují se prázdné podadresáře. Položky (soubory nebo složky), které se změnily nebo neexistují v cíli, se zkopírují. Položky, které existují v cíli, ale ne ve zdroji, se vyprázdní (odstraní) z cíle. Při použití tohoto přepínače musí být struktury zdrojové a cílové složky naprosto stejné. Porovnávání znamená kopírování ze správné úrovně zdroje a složky na odpovídající úroveň složky v cíli. Pouze v takovém případě může být zachycené kopírování úspěšné. Pokud dojde k neshodě zdroje a cíle, použití /MIR povede k rozsáhlým odstraněním a rozsahům. |
/IT |
Zajišťuje zachování věrnosti v určitých scénářích zrcadlení. Pokud například soubor zaznamená změnu seznamu ACL a aktualizaci atributu mezi dvěma spuštěními Robocopy, označí se jako skrytý. Bez /IT, změna seznamu ACL může být zmeškaná nástrojem Robocopy a nepřenesla se do cílového umístění. |
/COPY:[copyflags] |
Věrnost kopie souboru. Výchozí hodnota: /COPY:DAT. Kopírovat příznaky: D= Data, A= Atributy, T= Časová razítka, S= Zabezpečení = seznamy ACL SYSTÉMU SOUBORŮ NTFS, O= Informace vlastníka, U= Auditing information. Informace o auditování nelze ukládat ve sdílené složce Azure. |
/DCOPY:[copyflags] |
Věrnost kopie adresářů. Výchozí hodnota: /DCOPY:DA. Kopírovat příznaky: D= Data, A= Atributy, T= Časové razítka. |
/NP |
Specifikuje, že průběh kopírování se nebude zobrazovat pro každý soubor a složku. Zobrazení průběhu výrazně snižuje výkon kopírování. |
/NFL |
Specifikuje, že se neprotokolují názvy souborů. Zlepšuje výkon kopírování. |
/NDL |
Specifikuje, že se neprotokolují názvy adresářů. Zlepšuje výkon kopírování. |
/XD |
Určuje adresáře, které se mají vyloučit. Při spuštění Nástroje Robocopy v kořenovém adresáři svazku zvažte vyloučení skryté System Volume Information složky. Pokud se používá tak, jak je navrženo, všechny informace v tomto přesném systému jsou specifické pro přesný objem a lze je znovu vytvořit na vyžádání. Kopírování těchto informací nebude užitečné v cloudu nebo když se data někdy zkopírují zpět do jiného svazku Windows. Ponechání tohoto obsahu by nemělo být považováno za ztrátu dat. |
/UNILOG:<file name> |
Zapíše stav do souboru protokolu jako Unicode. (Přepíše existující protokol.) |
/L |
Pouze pro soubory testovacího spuštění se zobrazí pouze seznam. Nebudou zkopírovány, nebudou odstraněny a nebudou opatřeny časovým razítkem. Často se používá pro /TEE výstup konzoly. Příznaky z ukázkového skriptu, jako je /NPnapříklad , /NFLa /NDL) možná bude potřeba odebrat, abyste dosáhli správně zdokumentovaných výsledků testu. |
/LFSM |
Pouze pro cíle s vrstveným úložištěm. Nepodporuje se, pokud je cílem vzdálená sdílená složka SMB. Určuje, že Robocopy funguje v "režimu nedostatku volného místa". Tento přepínač je užitečný jenom pro cíle s vrstveným úložištěm, které můžou před dokončením Robocopy docházet k výpadku místní kapacity. Byl přidán speciálně pro použití s cílem, u kterého je povoleno vrstvení cloudu Synchronizace souborů Azure. Dá se použít nezávisle na Synchronizaci souborů Azure. V tomto režimu se nástroj Robocopy zastaví pokaždé, když kopie souboru způsobí, že volné místo cílového svazku klesne pod hodnotu dolní meze. Tuto hodnotu lze zadat ve /LFSM:n formě příznaku. n Parametr je určen v základu 2: nKB, nMBnebo nGB. Pokud /LFSM je zadána bez explicitní hodnoty podlahy, je podlaha nastavena na 10 procent velikosti cílového svazku. Režim nedostatku volného místa není kompatibilní s /MT, /EFSRAWnebo /ZB. Podpora pro /B systém Windows Server 2022 byla přidána. Další informace o související chybě a alternativním řešení najdete v části Windows Server 2022 a RoboCopy LFSM níže. |
/Z |
Používejte pečlivě kopie souborů v režimu restartování. Tento přepínač se doporučuje pouze v nestabilním síťovém prostředí. Výrazně snižuje výkon kopírování z důvodu dodatečného protokolování. |
/ZB |
Používejte opatrně režim restartování. Pokud se přístup odepře, použije tato možnost režim zálohování. Tato možnost výrazně snižuje výkon kopírování z důvodu kontrolních bodů. |
Důležité
Doporučujeme použít Windows Server 2022. Při použití Windows Serveru 2019 se ujistěte, že je nainstalovaná nejnovější úroveň oprav nebo alespoň aktualizace operačního systému KB5005103 . Obsahuje důležité opravy pro určité scénáře Robocopy.
Fáze 6: Nasazení cloudového prostředku Synchronizace souborů Azure
Než budete pokračovat v tomto průvodci, počkejte, až všechny vaše soubory dorazí do správných sdílených složek Azure. Proces expedice a ingestování dat Data Boxu bude nějakou dobu trvat.
K dokončení tohoto kroku potřebujete přihlašovací údaje k předplatnému Azure.
Základní prostředek, který se má nakonfigurovat pro Synchronizace souborů Azure, se nazývá služba synchronizace úložiště. Doporučujeme nasadit jenom jeden pro všechny servery, které teď nebo v budoucnu synchronizují stejnou sadu souborů. Vytvořte více služeb synchronizace úložiště pouze v případě, že máte různé sady serverů, které nesmí nikdy vyměňovat data. Můžete mít například servery, které nesmí nikdy synchronizovat stejnou sdílenou složku Azure. V opačném případě je osvědčeným postupem použití jedné služby synchronizace úložiště.
Zvolte oblast Azure pro službu synchronizace úložiště, která je blízko vaší polohy. Všechny ostatní cloudové prostředky musí být nasazené ve stejné oblasti. Pro zjednodušení správy vytvořte ve svém předplatném novou skupinu prostředků, ve které jsou prostředky synchronizace a úložiště.
Další informace najdete v části věnované nasazení služby synchronizace úložiště v článku o nasazení Synchronizace souborů Azure. Postupujte pouze v této části článku. V dalších krocích budou odkazy na další části článku.
Fáze 7: Nasazení agenta Synchronizace souborů Azure
V této části nainstalujete agenta Synchronizace souborů Azure na instanci Windows Serveru.
Průvodce nasazením vysvětluje, že je potřeba vypnout konfiguraci rozšířeného zabezpečení aplikace Internet Explorer. Toto bezpečnostní opatření se nevztahuje na Synchronizace souborů Azure. Vypnutím této možnosti se můžete ověřit v Azure bez jakýchkoli problémů.
Otevřete PowerShell. Pomocí následujících příkazů nainstalujte požadované moduly PowerShellu. Až se zobrazí výzva, nezapomeňte nainstalovat celý modul a poskytovatele NuGet.
Install-Module -Name Az -AllowClobber
Install-Module -Name Az.StorageSync
Pokud máte problémy s připojením k internetu ze serveru, je teď čas je vyřešit. Synchronizace souborů Azure používá jakékoli dostupné síťové připojení k internetu. Vyžadování proxy serveru pro přístup k internetu je také podporováno. Proxy server pro celý počítač teď můžete nakonfigurovat nebo během instalace agenta zadat proxy server, který bude používat jenom Synchronizace souborů Azure.
Pokud konfigurujete proxy server, znamená to, že potřebujete otevřít brány firewall pro server, může být tento přístup pro vás přijatelný. Na konci instalace serveru po dokončení registrace serveru se v sestavě připojení k síti zobrazí přesné adresy URL koncových bodů v Azure, se kterými Synchronizace souborů Azure musí komunikovat pro vybranou oblast. Sestava vám také řekne, proč je potřeba komunikace. Sestavu můžete použít k uzamčení bran firewall kolem serveru na konkrétní adresy URL.
Můžete také využít konzervativnější přístup, ve kterém neotevřete brány firewall na šířku. Místo toho můžete server omezit na komunikaci s obory názvů DNS vyšší úrovně. Další informace najdete v tématu Synchronizace souborů Azure nastavení proxy serveru a brány firewall. Postupujte podle vlastních osvědčených postupů pro sítě.
Na konci průvodce instalací serveru se otevře průvodce registrací serveru. Zaregistrujte server do prostředku Azure služby synchronizace úložiště z dřívější verze.
Tyto kroky jsou podrobněji popsány v průvodci nasazením, který obsahuje moduly PowerShellu, které byste měli nainstalovat jako první: Synchronizace souborů Azure instalaci agenta.
Použijte nejnovějšího agenta. Můžete si ho stáhnout z webu Microsoft Download Center: Synchronizace souborů Azure Agent.
Po úspěšné instalaci a registraci serveru můžete ověřit, že jste tento krok úspěšně dokončili. Na webu Azure Portal přejděte k prostředku služby synchronizace úložiště. V nabídce vlevo přejděte na Registrované servery. Zobrazí se tam váš server.
Fáze 8: Konfigurace Synchronizace souborů Azure v instanci Windows Serveru
Vaše zaregistrovaná místní instance Windows Serveru musí být pro tento proces připravená a připojená k internetu.
Tento krok spojuje všechny prostředky a složky, které jste nastavili v instanci Windows Serveru během předchozích kroků.
- Přihlaste se k portálu Azure.
- Vyhledejte prostředek služby synchronizace úložiště.
- Vytvořte novou skupinu synchronizace v rámci prostředku služby synchronizace úložiště pro každou sdílenou složku Azure. V Synchronizace souborů Azure terminologii se sdílená složka Azure stane koncovým bodem cloudu v topologii synchronizace, kterou popisujete vytvořením skupiny synchronizace. Když vytvoříte skupinu synchronizace, dejte jí známý název, abyste rozpoznali, která sada souborů se tam synchronizuje. Ujistěte se, že odkazujete na sdílenou složku Azure s odpovídajícím názvem.
- Po vytvoření skupiny synchronizace se v seznamu skupin synchronizace zobrazí řádek. Vyberte název (odkaz) a zobrazte obsah skupiny synchronizace. Sdílenou složku Azure uvidíte v části Koncové body cloudu.
- Vyhledejte tlačítko Přidat koncový bod serveru. Složka na místním serveru, který jste zřídili, se stane cestou pro tento koncový bod serveru.
Zapněte funkci vrstvení cloudu a v úvodní části pro stažení vyberte Obor názvů .
Důležité
Vrstvení cloudu je funkce Synchronizace souborů Azure, která umožňuje místnímu serveru mít menší kapacitu úložiště, než je uložená v cloudu, ale má k dispozici úplný obor názvů. Místně zajímavá data se také ukládají místně do mezipaměti pro rychlý přístup k výkonu. Vrstvení cloudu je volitelné. Můžete ho nastavit jednotlivě pro každý koncový bod serveru Synchronizace souborů Azure. Tuto funkci musíte použít, pokud nemáte dostatečnou kapacitu místního disku v instanci Windows Serveru, abyste měli všechna cloudová data a chcete se vyhnout stahování všech dat z cloudu.
U všech sdílených složek Azure nebo umístění serveru, která potřebujete nakonfigurovat pro synchronizaci, opakujte kroky pro vytvoření skupin synchronizace a přidejte odpovídající složky serveru jako koncové body serveru. Počkejte, až se synchronizace oboru názvů dokončí. V následující části se dozvíte, jak zajistit dokončení synchronizace.
Poznámka:
Po vytvoření koncového bodu serveru funguje synchronizace. Synchronizace ale musí vypsat (zjistit) soubory a složky, které jste přesunuli přes Data Box do sdílené složky Azure. V závislosti na velikosti oboru názvů může trvat dlouhou dobu, než se obor názvů z cloudu zobrazí na serveru.
Fáze 9: Počkejte na úplné zobrazení oboru názvů na serveru.
Než budete pokračovat v dalších krocích migrace, počkejte, až server plně stáhne obor názvů z cloudové sdílené složky. Pokud začnete soubory přesouvat na server příliš brzy, riskujete zbytečné nahrávání a dokonce konflikty synchronizace souborů.
Pokud chcete zjistit, jestli váš server dokončil počáteční synchronizaci stahování, otevřete Prohlížeč událostí v synchronizační instanci Windows Serveru a použijte protokol událostí telemetrie Synchronizace souborů Azure. Protokol událostí telemetrie je v Prohlížeč událostí v části Aplikace a služby\Microsoft\FileSync\Agent.
Vyhledejte nejnovější událost 9102.
Id události 9102 se protokoluje po dokončení relace synchronizace. V textu události je pole pro směr synchronizace stahování. (HResult musí být nula a soubory je potřeba stáhnout.)
Chcete zobrazit dvě po sobě jdoucí události tohoto typu s tímto obsahem, aby se zajistilo, že server dokončil stahování oboru názvů. Je v pořádku, pokud mezi těmito dvěma událostmi 9102 existují další události.
Fáze 10: Spuštění Nástroje Robocopy z NAS
Jakmile server dokončí počáteční synchronizaci celého oboru názvů z cloudové sdílené složky, můžete pokračovat v tomto kroku. Než budete pokračovat v tomto kroku, musíte provést počáteční synchronizaci. Podrobnosti najdete v předchozí části.
V tomto kroku spustíte úlohy Robocopy pro synchronizaci cloudových sdílených složek s nejnovějšími změnami na serveru NAS, ke kterým došlo, protože jste rozvětvovali sdílené složky do Data Boxu. Spuštění Robocopy se může rychle dokončit nebo nějakou dobu trvat v závislosti na množství změn, ke kterým došlo u sdílených složek NAS.
Upozorňující
Kvůli regresi chování Robocopy ve Windows Serveru 2019 není přepínač Robocopy /MIR kompatibilní s vrstvenými cílovými adresáři. Pro tuto fázi migrace nemůžete použít klienta Windows Serveru 2019 nebo Windows 10. Použijte Robocopy v zprostředkující instanci Windows Serveru 2016.
Základní přístup k migraci:
- Spusťte Robocopy ze zařízení NAS a synchronizujte instanci Windows Serveru.
- Použijte Synchronizace souborů Azure k synchronizaci sdílených složek Azure z Windows Serveru.
Spusťte první místní kopii do cílové složky Windows Serveru:
- Určete první umístění na zařízení NAS.
- Identifikujte odpovídající složku v instanci Windows Serveru, která už má Synchronizace souborů Azure nakonfigurovaná.
- Spusťte kopii pomocí nástroje Robocopy.
Následující příkaz Robocopy zkopíruje jenom rozdíly (aktualizované soubory a složky) z úložiště NAS do cílové složky Windows Serveru. Instance Windows Serveru je pak synchronizuje se sdílenými složkami Azure.
robocopy <SourcePath> <Dest.Path> /MT:20 /R:2 /W:1 /B /MIR /IT /COPY:DATSO /DCOPY:DAT /NP /NFL /NDL /XD "System Volume Information" /UNILOG:<FilePathAndName>
| Přepínač | Význam |
|---|---|
/MT:n |
Umožňuje, aby nástroj Robocopy běžel ve více vláknech. Výchozí hodnota je n 8. Maximum je 128 vláken. I když vysoký počet vláken pomáhá saturovat dostupnou šířku pásma, neznamená to, že migrace bude vždy rychlejší s více vlákny. Testy se službou Soubory Azure ukazují mezi 8 a 20 vyváženým výkonem při počátečním spuštění kopírování. Následná /MIR spuštění jsou postupně ovlivněná dostupnými výpočetními prostředky a dostupnou šířkou pásma sítě. U následných spuštění slaďte hodnotu počtu vláken více s počtem jader procesoru a počtem vláken na jádro. Zvažte, jestli musí být jádra vyhrazená pro jiné úlohy, které může mít produkční server. Testy se službou Azure Files ukázaly, že až 64 vláken vede k dobrému výkonu, ale pouze v případě, že je procesory můžou udržovat naživu najednou. |
/R:n |
Maximální počet opakování pro soubor, který se při prvním pokusu nepodaří zkopírovat. Robocopy se pokusí n časy, než se trvale nepodaří zkopírovat soubor během spuštění. Výkon spuštění můžete optimalizovat: Zvolte hodnotu dvou nebo tří, pokud se domníváte, že problémy s vypršením časového limitu způsobily chyby v minulosti. To může být častější přes propojení WAN. Pokud se domníváte, že se soubor nepodařilo zkopírovat, protože se soubor aktivně používal, zvolte žádné opakování nebo hodnotu. Pokus o několik sekund později nemusí být dostatek času na změnu stavu použití souboru. Uživatelé nebo aplikace, které mají soubor otevřený, můžou potřebovat víc času. V takovém případě se přijetí souboru nezkopírovalo a zachytává ho v některém z plánovaných spuštění Robocopy, může se nakonec úspěšně zkopírovat soubor. To pomáhá aktuálnímu spuštění dokončit rychleji, aniž by bylo prodlouženo mnoha opakováními, které nakonec skončí ve většině selhání kopírování kvůli souborům, které se stále otevírají po vypršení časového limitu opakování. |
/W:n |
Specifikuje čas, kdy nástroj Robocopy čeká před pokusem o zkopírování souboru, který se během předchozího pokusu nepodařilo zkopírovat. n je počet sekund čekání mezi opakovanými pokusy. /W:n se často používá společně s /R:n. |
/B |
Spustí nástroj Robocopy ve stejném režimu jako zálohovací aplikace. Tento přepínač umožňuje nástroji Robocopy přesouvat soubory, pro které nemá aktuální uživatel oprávnění. Přepínač zálohování závisí na spuštění příkazu Robocopy v konzole správce se zvýšenými oprávněními nebo v okně PowerShellu. Pokud používáte Robocopy pro Azure Files, ujistěte se, že sdílenou složku Azure připojíte pomocí přístupového klíče účtu úložiště a identity domény. Pokud to neuděláte, nemusí vás chybové zprávy intuitivně vést k vyřešení problému. |
/MIR |
(Zzrcadlit zdroj na cíl.) Umožňuje nástroji Robocopy kopírovat pouze rozdíly mezi zdrojem a cílem. Zkopírují se prázdné podadresáře. Položky (soubory nebo složky), které se změnily nebo neexistují v cíli, se zkopírují. Položky, které existují v cíli, ale ne ve zdroji, se vyprázdní (odstraní) z cíle. Při použití tohoto přepínače musí být struktury zdrojové a cílové složky naprosto stejné. Porovnávání znamená kopírování ze správné úrovně zdroje a složky na odpovídající úroveň složky v cíli. Pouze v takovém případě může být zachycené kopírování úspěšné. Pokud dojde k neshodě zdroje a cíle, použití /MIR povede k rozsáhlým odstraněním a rozsahům. |
/IT |
Zajišťuje zachování věrnosti v určitých scénářích zrcadlení. Pokud například soubor zaznamená změnu seznamu ACL a aktualizaci atributu mezi dvěma spuštěními Robocopy, označí se jako skrytý. Bez /IT, změna seznamu ACL může být zmeškaná nástrojem Robocopy a nepřenesla se do cílového umístění. |
/COPY:[copyflags] |
Věrnost kopie souboru. Výchozí hodnota: /COPY:DAT. Kopírovat příznaky: D= Data, A= Atributy, T= Časová razítka, S= Zabezpečení = seznamy ACL SYSTÉMU SOUBORŮ NTFS, O= Informace vlastníka, U= Auditing information. Informace o auditování nelze ukládat ve sdílené složce Azure. |
/DCOPY:[copyflags] |
Věrnost kopie adresářů. Výchozí hodnota: /DCOPY:DA. Kopírovat příznaky: D= Data, A= Atributy, T= Časové razítka. |
/NP |
Specifikuje, že průběh kopírování se nebude zobrazovat pro každý soubor a složku. Zobrazení průběhu výrazně snižuje výkon kopírování. |
/NFL |
Specifikuje, že se neprotokolují názvy souborů. Zlepšuje výkon kopírování. |
/NDL |
Specifikuje, že se neprotokolují názvy adresářů. Zlepšuje výkon kopírování. |
/XD |
Určuje adresáře, které se mají vyloučit. Při spuštění Nástroje Robocopy v kořenovém adresáři svazku zvažte vyloučení skryté System Volume Information složky. Pokud se používá tak, jak je navrženo, všechny informace v tomto přesném systému jsou specifické pro přesný objem a lze je znovu vytvořit na vyžádání. Kopírování těchto informací nebude užitečné v cloudu nebo když se data někdy zkopírují zpět do jiného svazku Windows. Ponechání tohoto obsahu by nemělo být považováno za ztrátu dat. |
/UNILOG:<file name> |
Zapíše stav do souboru protokolu jako Unicode. (Přepíše existující protokol.) |
/L |
Pouze pro soubory testovacího spuštění se zobrazí pouze seznam. Nebudou zkopírovány, nebudou odstraněny a nebudou opatřeny časovým razítkem. Často se používá pro /TEE výstup konzoly. Příznaky z ukázkového skriptu, jako je /NPnapříklad , /NFLa /NDL) možná bude potřeba odebrat, abyste dosáhli správně zdokumentovaných výsledků testu. |
/LFSM |
Pouze pro cíle s vrstveným úložištěm. Nepodporuje se, pokud je cílem vzdálená sdílená složka SMB. Určuje, že Robocopy funguje v "režimu nedostatku volného místa". Tento přepínač je užitečný jenom pro cíle s vrstveným úložištěm, které můžou před dokončením Robocopy docházet k výpadku místní kapacity. Byl přidán speciálně pro použití s cílem, u kterého je povoleno vrstvení cloudu Synchronizace souborů Azure. Dá se použít nezávisle na Synchronizaci souborů Azure. V tomto režimu se nástroj Robocopy zastaví pokaždé, když kopie souboru způsobí, že volné místo cílového svazku klesne pod hodnotu dolní meze. Tuto hodnotu lze zadat ve /LFSM:n formě příznaku. n Parametr je určen v základu 2: nKB, nMBnebo nGB. Pokud /LFSM je zadána bez explicitní hodnoty podlahy, je podlaha nastavena na 10 procent velikosti cílového svazku. Režim nedostatku volného místa není kompatibilní s /MT, /EFSRAWnebo /ZB. Podpora pro /B systém Windows Server 2022 byla přidána. Další informace o související chybě a alternativním řešení najdete v části Windows Server 2022 a RoboCopy LFSM níže. |
/Z |
Používejte pečlivě kopie souborů v režimu restartování. Tento přepínač se doporučuje pouze v nestabilním síťovém prostředí. Výrazně snižuje výkon kopírování z důvodu dodatečného protokolování. |
/ZB |
Používejte opatrně režim restartování. Pokud se přístup odepře, použije tato možnost režim zálohování. Tato možnost výrazně snižuje výkon kopírování z důvodu kontrolních bodů. |
Důležité
Doporučujeme použít Windows Server 2022. Při použití Windows Serveru 2019 se ujistěte, že je nainstalovaná nejnovější úroveň oprav nebo alespoň aktualizace operačního systému KB5005103 . Obsahuje důležité opravy pro určité scénáře Robocopy.
Pokud jste ve své instanci Windows Serveru zřídili méně úložiště, než vaše soubory používají na zařízení NAS, nakonfigurovali jste vrstvení cloudu. S tím, jak se místní svazek Windows Serveru zaplní, se vrstvení cloudu spustí a vrství soubory, které se už úspěšně synchronizovaly. Vrstvení cloudu vygeneruje dostatek místa pro pokračování kopírování ze zařízení NAS. Vrstvení cloudu kontroluje jednou za hodinu a zjišťuje, co se synchronizovalo, a uvolní místo na disku, aby se dosáhlo 99% volného místa na svazku.
Robocopy může potřebovat přesunout více souborů, než můžete uložit místně v instanci Windows Serveru. Můžete očekávat, že Robocopy se přesune rychleji, než Synchronizace souborů Azure může nahrát soubory a vrstvit je mimo místní svazek. V této situaci Robocopy selže. Doporučujeme projít sdílené složky v posloupnosti, která brání tomuto scénáři. Přesuňte například jenom sdílené složky, které se vejdou do volného místa dostupného v instanci Windows Serveru. Nebo se vyhněte spouštění úloh Robocopy pro všechny sdílené složky najednou. Dobrou zprávou je, že /MIR přepínač zajistí přesun pouze rozdíly. Po přesunutí rozdílu už restartovaná úloha nebude muset soubor znovu přesunout.
Proveďte přímou migraci
Když poprvé spustíte příkaz Robocopy, budou uživatelé a aplikace dál přistupovat k souborům na serveru NAS a potenciálně je měnit. Robocopy zpracuje adresář a pak přejde na další. Uživatel na serveru NAS pak může přidat, změnit nebo odstranit soubor v prvním adresáři, který se během aktuálního spuštění Robocopy nezpracuje. Toto chování se očekává.
Prvním spuštěním je přesun velké části změn dat do vaší instance Windows Serveru a do cloudu prostřednictvím Synchronizace souborů Azure. Tato první kopie může trvat dlouho v závislosti na těchto:
- Šířka pásma nahrávání.
- Rychlost místní sítě a optimální počet vláken Robocopy odpovídá tomuto počtu vláken.
- Počet položek (souborů asch Synchronizace souborů Azure ch
Po dokončení počátečního spuštění spusťte příkaz znovu.
Robocopy se dokončí rychleji, když ji spustíte pro sdílenou složku. Musí přenášet pouze změny, ke kterým došlo od posledního spuštění. Pro stejnou sdílenou složku můžete spouštět opakované úlohy.
Pokud uvažujete o přijatelném výpadku, musíte odebrat uživatelský přístup ke sdíleným složkám založeným na NAS. Můžete to udělat jakýmkoli způsobem, který uživatelům brání ve změně struktury souborů a složek a obsahu. Obor názvů DFS můžete například nasměrovat na umístění, které neexistuje, nebo změnit kořenové seznamy ACL ve sdílené složce.
Spusťte Robocopy jednou naposledy. Vyzvedne všechny zmeškané změny. Jak dlouho tento poslední krok trvá, závisí na rychlosti kontroly Robocopy. Dobu (která se rovná výpadku) můžete odhadnout měřením délky předchozího spuštění.
Vytvořte sdílenou složku ve složce Windows Serveru a případně upravte nasazení DFS-N tak, aby na něj odkazovat. Nezapomeňte nastavit stejná oprávnění na úrovni sdílené složky, která jsou ve sdílené složce SMB na serveru NAS. Pokud jste měli NAS připojené k podnikové třídě, identifikátory SID uživatelů se automaticky shodují, protože uživatelé jsou ve službě Active Directory a Robocopy kopírují soubory a metadata s plnou věrností. Pokud jste v NAS používali místní uživatele, musíte:
- Znovu vytvořte tyto uživatele jako místní uživatelé Windows Serveru.
- Namapujte existující identifikátory SID, které Robocopy přesunuly do vaší instance Windows Serveru, na identifikátory SID nových místních uživatelů Windows Serveru.
Dokončili jste migraci sdílené složky nebo skupiny sdílených složek do společného kořenového adresáře nebo svazku (v závislosti na mapování z fáze 1).
Můžete se pokusit spustit několik těchto kopií paralelně. Doporučujeme zpracovat rozsah jedné sdílené složky Azure najednou.
Zastaralá možnost: Offline přenos dat
Před vydáním Synchronizace souborů Azure agenta verze 13 se integrace Data Boxu proběhla prostřednictvím procesu označovaného jako offline přenos dat. Tento proces je zastaralý a v režimu offline přenosu dat už nemůžete vytvořit koncový bod serveru. U agenta verze 13 byla nahrazena mnohem jednoduššími a rychlejšími kroky popsanými v tomto článku.
Řešení problému
Nejběžnějším problémem je, že příkaz Robocopy selže s "plným svazkem" na straně Windows Serveru. Vrstvení cloudu funguje jednou za hodinu a evakuuje obsah z místního disku s Windows Serverem, který se synchronizoval. Jeho cílem je dosáhnout 99% volného místa na svazku.
Umožní synchronizaci průběhu synchronizace a vrstvení cloudu uvolnit místo na disku. Můžete si všimnout, že v Průzkumník souborů v instanci Windows Serveru.
Pokud má instance Windows Serveru dostatečnou dostupnou kapacitu, spusťte příkaz znovu a problém vyřešte. V této situaci se nic nepokazí. Můžete se pohybovat vpřed s jistotou. Jediným důsledkem je nepříjemnost opětovného spuštění příkazu.
Pokud chcete vyřešit Synchronizace souborů Azure problémy, přečtěte si článek uvedený v další části.
Další kroky
Následující články vám pomůžou porozumět pokročilým možnostem a osvědčeným postupům pro Azure Files a Synchronizace souborů Azure.