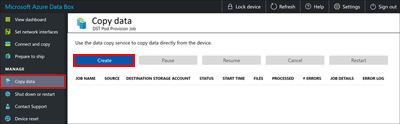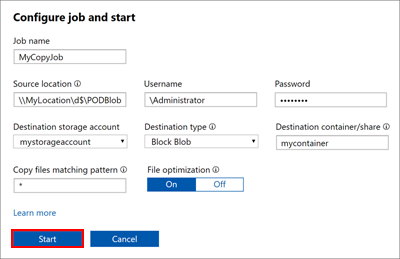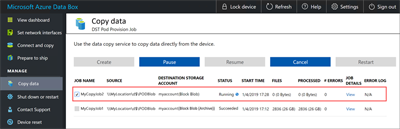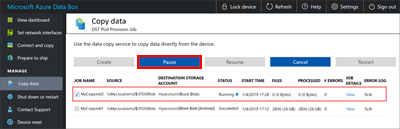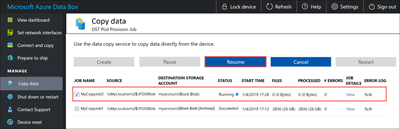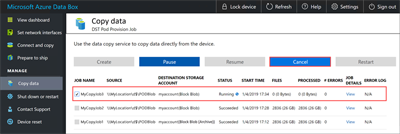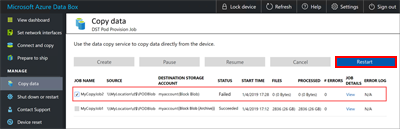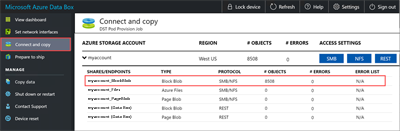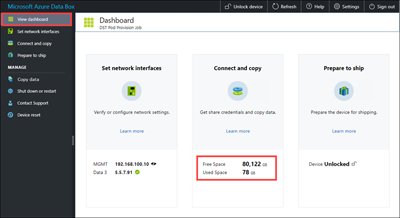Kurz: Kopírování dat do Azure Data Boxu pomocí služby kopírování dat
Tento kurz popisuje, jak ingestovat data pomocí služby kopírování dat bez zprostředkujícího hostitele. Služba kopírování dat běží místně v Azure Data Boxu, připojuje se k zařízení na síťovém úložišti (NAS) přes protokol SMB (Server Message Block) a kopíruje data do Data Boxu.
Použijte službu kopírování dat:
- V prostředích NAS, kde nemusí být k dispozici zprostředkující hostitelé.
- U malých souborů, které zabírají týdny příjmu dat a nahrávání dat. Služba kopírování dat výrazně zlepšuje příjem dat a čas nahrávání malých souborů.
Poznámka:
Kompatibilita služby kopírování se zařízeními NAS s jiným systémem než Windows se oficiálně nepodporuje.
V tomto kurzu se naučíte:
- Kopírování dat do Data Boxu
Požadavky
Než začnete s tímto kurzem:
- Dokončete kurz Nastavení Azure Data Boxu.
- Ujistěte se, že je zařízení Data Box doručené a stav objednávky na portálu je Doručeno.
- Ujistěte se, že máte přihlašovací údaje zařízení NAS obsahujícího zdrojová data.
- Ujistěte se, že jste připojení k vysokorychlostní síti. Důrazně doporučujeme mít alespoň jedno připojení 10-Gigabit Ethernet (GbE). Datový odkaz 1 GbE můžete použít, pokud není dostupné připojení 10 GbE, ale rychlost kopírování je ovlivněná.
Kopírování dat do Data Boxu
Po připojení k zařízení NAS je dalším krokem zkopírování dat.
Důležité
Abyste se vyhnuli možnému poškození nebo ztrátě dat, ujistěte se, že postupujete podle doporučených postupů bast-:
- Před zahájením operací kopírování dat se ujistěte, že velikost dat odpovídá omezením velikosti popsaným v článku o omezeních úložiště Azure a Data Boxu.
- Zajistěte, aby data nebyla nahraná do Data Boxu jinými aplikacemi mimo Data Box. Souběžné operace kopírování dat můžou způsobit selhání úlohy nahrávání a poškození dat.
- Ujistěte se, že se při čtení službou kopírování dat neupravují zdrojová data. Úprava dat během operací kopírování může způsobit selhání nebo poškození dat.
- Ujistěte se, že uchováváte kopii zdrojových dat, dokud se proces přenosu Data Boxu dokončí a vaše data budou přístupná v rámci Služby Azure Storage.
Pokud chcete kopírovat data pomocí služby kopírování dat, musíte vytvořit úlohu:
V místním webovém uživatelském rozhraní zařízení Data Box vyberte Spravovat>kopírování dat.
Na stránce Kopírovat data vyberte Vytvořit.
V dialogovém okně Konfigurovat úlohu a spuštění vyplňte následující pole:
Pole Hodnota Název úlohy Jedinečný název pro úlohu je menší než 230 znaků. V názvu úlohy nejsou povoleny tyto znaky: <, , >|, ?, *, \, :, /a \. Umístění zdroje Zadejte cestu SMB ke zdroji dat ve formátu: \\<ServerIPAddress>\<ShareName>nebo\\<ServerName>\<ShareName>.Uživatelské jméno Uživatelské jméno ve \\<DomainName><UserName>formátu pro přístup ke zdroji dat. Místní správci vyžadují explicitní oprávnění zabezpečení. Klikněte pravým tlačítkem myši na složku, vyberte Vlastnosti a potom vyberte Zabezpečení a přidejte místního správce na kartě Zabezpečení .Heslo Heslo pro přístup ke zdroji dat. Cílový účet úložiště Vyberte cílový účet úložiště, do které chcete nahrát data ze seznamu. Typ cíle V seznamu vyberte typ cílového úložiště: Objekt blob bloku, objekt blob stránky, soubory Azure nebo objekty blob bloku (archiv). Cílový kontejner nebo sdílená složka Zadejte název kontejneru nebo sdílené složky, do kterého chcete nahrát data do cílového účtu úložiště. Název může být název sdílené složky nebo název kontejneru. Můžete například použít mysharenebomycontainer. Můžete také zadat název ve formátusharename\directory_namenebocontainername\virtual_directory_name.Kopírovat vzor porovnávání souborů Vzor porovnávání názvů souborů můžete zadat následujícími dvěma způsoby: - Používejte zástupné výrazy: Pouze
*výrazy se zástupným znakem a?jsou podporovány ve výrazech se zástupnými znaky. Výraz například*.vhdodpovídá všem souborům, které mají příponu.vhd.*.dl?Podobně odpovídá všem souborům s příponou.dlnebo začínající příponou.dl, například.dll. Podobně odpovídá všem souborům,*foojejichž názvy končífoo.
Do pole můžete přímo zadat výraz se zástupným znakem. Ve výchozím nastavení se hodnota, kterou zadáte do pole, považuje za výraz se zástupným znakem. - Používejte regulární výrazy: Podporují se regulární výrazy založené na POSIX. Regulární výraz
.*\.vhdnapříklad odpovídá všem souborům, které mají příponu.vhd. U regulárních výrazů zadejte<pattern>přímo jakoregex(<pattern>). Další informace o regulárních výrazech najdete v jazyce regulárních výrazů – stručný přehled.
Optimalizace souborů Pokud je tato funkce povolená, soubory menší než 1 MB se během příjmu dat zabalí. Toto balení zrychluje kopírování dat pro malé soubory. Šetří také značné množství času, když počet souborů překračuje počet adresářů.
Pokud používáte optimalizaci souborů:- Po přípravě k odeslání si můžete stáhnout soubor kusovníku, který uvádí původní názvy souborů, abyste měli jistotu, že se zkopírují všechny správné soubory.
- Neodstraňovat zabalené soubory, jejichž názvy souborů začínají
ADB_PACK_. Pokud odstraníte zabalený soubor, původní soubor se během budoucích kopií dat nenahraje. - Nekopírujte stejné soubory, které kopírujete se službou Copy Service, prostřednictvím jiných protokolů, jako jsou SMB, NFS nebo REST API. Použití různých protokolů může způsobit konflikty a selhání během nahrávání dat.
- Optimalizace souborů není pro Azure Files podporovaná. Pokud chcete zjistit, která časová razítka, atributy souborů a seznamy řízení přístupu (ACL) se kopírují pro neoptimalizovanou úlohu kopírování dat, přečtěte si článek o přenesených metadatech .
- Používejte zástupné výrazy: Pouze
Vyberte Spustit. Vstupy jsou ověřeny a pokud ověření proběhne úspěšně, úloha se spustí. Spuštění úlohy může trvat několik minut.
Vytvoří se úloha se zadaným nastavením. Úlohu můžete pozastavit, obnovit, zrušit nebo restartovat. Zaškrtněte políčko vedle názvu úlohy a pak vyberte příslušné tlačítko.
Úlohu můžete pozastavit, pokud ovlivňuje prostředky zařízení NAS během špičky:
Úlohu můžete obnovit mimo špičku:
Úlohu můžete kdykoli zrušit:
Při zrušení úlohy se vyžaduje potvrzení:
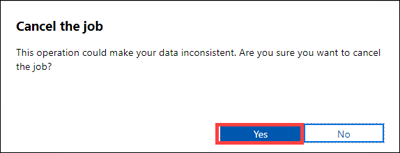
Zrušením úlohy kopírování se během úlohy neodstraní žádná data, která se do zařízení zkopírovala. Pokud chcete odstranit data zkopírovaná do zařízení Data Box, resetujte ho.
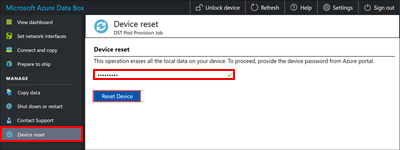
Poznámka:
Pokud úlohu zrušíte nebo pozastavíte, můžou se velké soubory zkopírovat jenom částečně. Tyto částečně zkopírované soubory se do Azure nahrají ve stejném stavu. Když zrušíte nebo pozastavíte úlohu, ujistěte se, že se soubory správně zkopírovaly. Pokud chcete soubory ověřit, podívejte se na sdílené složky SMB nebo stáhněte soubor kusovníku.
Neúspěšnou úlohu, která vzniká z přechodné chyby, jako je například chyba sítě, můžete restartovat. Úlohu ale nejde restartovat, jakmile dosáhne stavu terminálu, například Úspěch nebo Dokončeno s chybami. Zaprotokolují se chyby vyplývající z problémů s pojmenováním souborů nebo velikostí souboru, ale po dokončení úlohy se nedá restartovat.
Pokud dojde k selhání a nemůžete úlohu restartovat, stáhněte si protokoly chyb a vyhledejte související selhání. Po opravě problému vytvořte novou úlohu pro zkopírování souborů. Případně můžete soubory zkopírovat také přes protokol SMB.
Aktuální verze nepodporuje odstranění úlohy.
Můžete vytvářet neomezené úlohy, ale současně můžete spustit maximálně 10 úloh současně.
Pokud je optimalizace souborů zapnutá, jsou malé soubory zabalené při ingestování a rozbalené během nahrávání, aby se zlepšil výkon kopírování. Tyto zabalené soubory jsou pojmenovány pomocí identifikátoru GUID. Neodstraňovat zabalené soubory.
Během probíhající úlohy se na stránce Kopírování dat zobrazí následující data:
- Ve sloupci Stav se zobrazí stav úlohy kopírování. Mezi platné stavy patří:
- Spuštěno
- Neúspěch
- Uspěl
- Zaváhání
- Pozastaveno
- Zrušení
- Zrušeno
- Dokončeno s chybami
- Ve sloupci Soubory se zobrazuje počet a celková velikost zkopírovaných souborů.
- Sloupec Zpracovávaný zobrazuje číslo a celkovou velikost zpracovaných souborů.
- Sloupec Podrobnosti úlohy obsahuje odkaz pro zobrazení podrobností úlohy.
- Ve sloupci #Chyby se zobrazí počet chyb, ke kterým došlo během procesu kopírování. Pokud chcete stáhnout protokoly chyb pro řešení potíží, vyberte odkaz v příslušném sloupci Protokolu chyb.
- Ve sloupci Stav se zobrazí stav úlohy kopírování. Mezi platné stavy patří:
Počkejte na dokončení úlohy kopírování. Vzhledem k tomu, že se některé chyby protokolují jenom na stránce Připojit a kopírovat , ujistěte se, že je úloha kopírování dokončená a před dalším krokem nehlásí žádné chyby.
Aby se zajistila integrita dat, vypočítá se kontrolní součet vložený při kopírování dat. Po dokončení kopírování vyberte Zobrazit řídicí panel a ověřte využité místo a volné místo na vašem zařízení.
Po dokončení úlohy kopírování můžete vybrat možnost Připravit k odeslání.
Poznámka:
Příprava k odeslání nemůže běžet, když probíhá kopírování úloh.
Další kroky
V dalším kurzu se dozvíte, jak zařízení Data Box odeslat zpět do Microsoftu.