Řešení potíží s nabízenou instalací služby Mobility
Instalace služby Mobility je klíčovým krokem k povolení replikace. Úspěšné dokončení tohoto kroku závisí na splnění požadavků a práci s podporovanými konfiguracemi. Nejčastějšími chybami, ke kterým může dojít během instalace Mobility, jsou následující:
- Chyby přihlašovacích údajů nebo oprávnění
- Selhání přihlášení
- Chyby připojení
- Chyby sdílení souborů a tiskáren
- Selhání služby WMI (Windows Management Instrumentation)
- Nepodporované operační systémy
- Nepodporované konfigurace spouštění
- Selhání instalace služby Stínová kopie svazku (VSS)
- Název zařízení v konfiguraci GRUB místo UUID zařízení
- Svazek Správce logických svazků (LVM)
- Upozornění restartování
Když povolíte replikaci, Azure Site Recovery se pokusí nainstalovat agenta Mobility na virtuální počítač. V rámci tohoto procesu se konfigurační server pokusí připojit k virtuálnímu počítači a zkopírovat agenta. Pokud chcete povolit úspěšnou instalaci, postupujte podle podrobných pokynů k řešení potíží.
Kontrola přihlašovacích údajů (ID chyby: 95107 a 95108)
Ověřte, jestli je uživatelský účet zvolený během povolení replikace platný a přesný. Azure Site Recovery vyžaduje kořenový účet nebo uživatelský účet s oprávněními správce k provedení nabízené instalace. Jinak bude nabízená instalace na zdrojovém počítači blokovaná.
V případě Windows (chyba 95107) ověřte, jestli má uživatelský účet na zdrojovém počítači přístup pro správu s místním účtem nebo účtem domény. Pokud nepoužíváte účet domény, musíte na místním počítači zakázat vzdálené řízení přístupu uživatelů.
Ruční přidání klíče registru, který zakáže řízení vzdáleného přístupu uživatele:
HKEY_LOCAL_MACHINE\SOFTWARE\Microsoft\Windows\CurrentVersion\Policies\System- Přidat novou
DWORD:LocalAccountTokenFilterPolicy - Nastavení hodnoty na
1
Klíč registru přidáte spuštěním následujícího příkazu z příkazového řádku:
REG ADD HKEY_LOCAL_MACHINE\SOFTWARE\Microsoft\Windows\CurrentVersion\Policies\System /v LocalAccountTokenFilterPolicy /t REG_DWORD /d 1
V případě Linuxu (chyba 95108) musíte zvolit kořenový účet pro úspěšnou instalaci agenta Mobility. Kromě toho by měly být spuštěny služby SSH File Transfer Protocol (SFTP). Povolení ověřování subsystému SFTP a hesla v souboru sshd_config :
- Přihlaste se jako uživatel root.
- Přejděte na /etc/ssh/sshd_config soubor, najděte řádek začínající
PasswordAuthenticationna . - Odkomentujte řádek a změňte hodnotu na
yes. - Najděte čáru, která začíná
Subsystemna řádku , a odkomentujte čáru. sshdRestartujte službu.
Pokud chcete upravit přihlašovací údaje zvoleného uživatelského účtu, postupujte podle těchto pokynů.
Selhání nedostatečných oprávnění (ID chyby: 95517)
Pokud uživatel, který se rozhodl nainstalovat agenta Mobility, nemá oprávnění správce, procesový server nebo procesový server se škálováním na více systémů nebude moct kopírovat software agenta Mobility do zdrojového počítače. Tato chyba je výsledkem selhání odepření přístupu. Ujistěte se, že uživatelský účet má oprávnění správce.
Pokud chcete upravit přihlašovací údaje zvoleného uživatelského účtu, postupujte podle těchto pokynů.
Selhání nedostatečných oprávnění (ID chyby: 95518)
Když se při pokusu o přihlášení ke zdrojovému počítači nepodaří vytvořit vztah důvěryhodnosti domény mezi primární doménou a pracovní stanicí, instalace agenta mobility selže s ID chyby 95518. Ujistěte se, že uživatelský účet použitý k instalaci agenta Mobility má oprávnění správce pro přihlášení prostřednictvím primární domény zdrojového počítače.
Pokud chcete upravit přihlašovací údaje zvoleného uživatelského účtu, postupujte podle těchto pokynů.
Selhání přihlášení (ID chyby: 95519, 95520, 95521, 95522)
Tato část popisuje chybové zprávy přihlašovacích údajů a přihlášení.
Přihlašovací údaje uživatelského účtu byly zakázány (ID chyby: 95519)
Uživatelský účet zvolený během povolení replikace byl zakázán. Pokud chcete uživatelský účet povolit, přečtěte si tento článek nebo spusťte následující příkaz nahrazením textového uživatelského jména skutečným uživatelským jménem.
net user 'username' /active:yes
Uzamčení přihlašovacích údajů kvůli několika neúspěšným pokusům o přihlášení (ID chyby: 95520)
Více neúspěšných pokusů o přístup k počítači zamkne uživatelský účet. Příčinou selhání může být:
- Přihlašovací údaje zadané během instalace konfigurace nejsou správné.
- Uživatelský účet zvolený při povolení replikace je nesprávný.
Upravte přihlašovací údaje zvolené podle těchto pokynů a zkuste operaci zopakovat.
Přihlašovací servery nejsou na zdrojovém počítači dostupné (ID chyby: 95521)
K této chybě dochází v případě, že přihlašovací servery nejsou na zdrojovém počítači dostupné. Pokud přihlašovací servery nejsou dostupné, žádosti o přihlášení selžou a agent mobility se nedá nainstalovat. Pro úspěšné přihlášení se ujistěte, že jsou přihlašovací servery dostupné na zdrojovém počítači, a spusťte službu Netlogon. Další informace naleznete v tématu Scénáře přihlášení systému Windows.
Přihlašovací služba není spuštěná na zdrojovém počítači (ID chyby: 95522)
Přihlašovací služba není spuštěná na zdrojovém počítači a způsobila selhání žádosti o přihlášení. Agenta Mobility nejde nainstalovat. Pokud chcete tuto chybu vyřešit, spusťte službu na zdrojovém počítači pomocí jedné z následujících metod Netlogon :
- Chcete-li spustit
Netlogonslužbu z příkazového řádku, spusťte příkaznet start Netlogon. - Ve Správci
Netlogonúloh spusťte službu.
Selhání připojení (ID chyby: 95117 a 97118)
Procesový server nebo procesový server se škálováním na více systémů se pokusí připojit ke zdrojovému virtuálnímu počítači a nainstalovat agenta Mobility. K této chybě dochází v případě, že zdrojový počítač není dostupný, protože dochází k problémům s připojením k síti.
Řešení chyby:
Ověřte, že uživatelský účet má na zdrojovém počítači přístup pro správu s místním účtem nebo účtem domény. Pokud nepoužíváte účet domény, musíte na místním počítači zakázat vzdálené řízení přístupu uživatelů.
Ruční přidání klíče registru, který zakáže řízení vzdáleného přístupu uživatele:
HKEY_LOCAL_MACHINE\SOFTWARE\Microsoft\Windows\CurrentVersion\Policies\System- Přidat novou
DWORD:LocalAccountTokenFilterPolicy - Nastavení hodnoty na
1
Klíč registru přidáte spuštěním následujícího příkazu z příkazového řádku:
REG ADD HKEY_LOCAL_MACHINE\SOFTWARE\Microsoft\Windows\CurrentVersion\Policies\System /v LocalAccountTokenFilterPolicy /t REG_DWORD /d 1
Ujistěte se, že zdrojový počítač můžete otestovat příkazem ping z konfiguračního serveru. Pokud jste během povolovací replikace zvolili procesový server se škálováním na více systémů, ujistěte se, že zdrojový počítač můžete otestovat příkazem ping z procesového serveru.
Ujistěte se, že je na virtuálním počítači povolená služba Sdílení souborů a tiskáren. Postup najdete tady.
Ujistěte se, že je na vašem virtuálním počítači povolená služba WMI. Postup najdete tady.
Ujistěte se, že sdílené síťové složky na virtuálním počítači jsou přístupné z procesového serveru. Postup najdete tady.
Z konfiguračního serveru nebo příkazového řádku procesového serveru se škálováním na více systémů použijte
Telnetpříkaz ping na zdrojový virtuální počítač na portu 135, jak je znázorněno v následujícím příkazu. Tento příkaz zkontroluje, jestli nedochází k problémům s připojením k síti nebo problémy s blokováním portů brány firewall.telnet <Source IP address> <135>Kromě toho pro virtuální počítač s Linuxem:
Zkontrolujte, jestli jsou nainstalované nejnovější balíčky OpenSSH, OpenSSH Server a OpenSSL.
Zkontrolujte a ujistěte se, že je povolené zabezpečené prostředí (SSH) a jestli běží na portu 22.
Měly by být spuštěny služby SFTP. Povolení ověřování subsystému SFTP a hesla v souboru sshd_config :
- Přihlaste se jako uživatel root.
- Přejděte do souboru /etc/ssh/sshd_config , vyhledejte řádek začínající
PasswordAuthenticationna . - Odkomentujte řádek a změňte hodnotu na
yes. - Najděte čáru, která začíná
Subsystemna řádku , a zrušte komentář řádku. sshdRestartujte službu.
Pokus o připojení mohl selhát, pokud po určité době neexistují žádné správné odpovědi nebo se navážené připojení nezdařilo, protože připojený hostitel nereagoval.
Může se jednat o problém související s připojením, sítí nebo doménou. Může to být také proto, že název DNS řeší problém nebo problém s vyčerpáním portů TCP. Zkontrolujte, jestli ve vaší doméně nejsou nějaké takové známé problémy.
Selhání připojení (ID chyby: 95523)
K této chybě dochází v případě, že se nenašla síť, ve které se nachází zdrojový počítač, pravděpodobně byla odstraněna nebo už není dostupná. Jediným způsobem, jak chybu vyřešit, je zajistit, aby síť existovala.
Kontrola přístupu ke sdíleným síťovým složkám na zdrojovém počítači (ID chyby: 95105 95523)
Pomocí zadaných přihlašovacích údajů ověřte, jestli jsou sdílené síťové složky na virtuálním počítači přístupné vzdáleně z procesového serveru (PS). Potvrzení přístupu:
Přihlaste se k počítači procesového serveru.
Otevřete Průzkumník souborů. Na panelu Adresa zadejte
\\<SOURCE-MACHINE-IP>\C$a klikněte na Enter.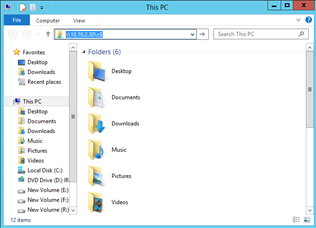
Průzkumník souborů zobrazí výzvu k zadání přihlašovacích údajů. Zadejte uživatelské jméno a heslo a klikněte na OK.
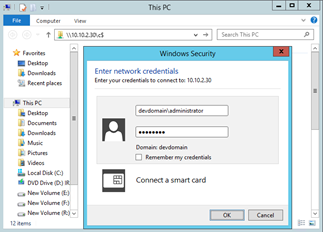
Poznámka:
Pokud je zdrojový počítač připojený k doméně, zadejte název domény spolu s uživatelským jménem jako
<domainName>\<username>. Pokud je zdrojový počítač v pracovní skupině, zadejte pouze uživatelské jméno.Pokud je připojení úspěšné, budou složky zdrojového počítače viditelné vzdáleně z procesového serveru.
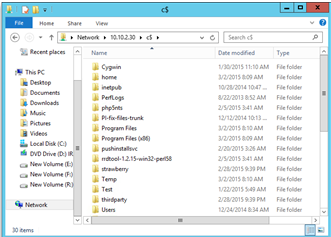
Pokud připojení není úspěšné, zkontrolujte, jestli jsou splněny všechny požadavky.
Kontrola služeb sdílení souborů a tiskáren (ERRORID: 95105 & 95106)
Po kontrole připojení ověřte, jestli je na virtuálním počítači povolená služba Sdílení souborů a tiskáren. Tato nastavení se vyžadují ke zkopírování agenta Mobility do zdrojového počítače.
Pro Windows 2008 R2 a předchozí verze:
Pokud chcete povolit sdílení souborů a tisku přes bránu Windows Firewall,
- Otevřete Ovládací panely> System a zabezpečení>brány Windows Firewall. V levém podokně vyberte Možnost Upřesnit nastavení Příchozí pravidla> ve stromu konzoly.
- Vyhledejte pravidla Pro sdílení souborů a tiskáren (NB-Session-In) a Sdílení souborů a tiskáren (SMB-In).
- Pro každé pravidlo klikněte pravým tlačítkem myši na pravidlo a potom klepněte na tlačítko Povolit pravidlo.
Povolení sdílení souborů pomocí zásad skupiny:
Přejděte na Start, zadejte
gpmc.msca vyhledejte.V navigačním podokně otevřete následující složky: Šablony pro správu součásti>sítě součásti systému>Windows pro konfiguraci>zásad>místního počítače.
V podokně podrobností poklikejte na Zakázat uživatelům sdílení souborů v rámci svého profilu.
Pokud chcete zakázat nastavení zásad skupiny a povolit možnost uživatele sdílet soubory, vyberte Zakázáno.
Kliknutím na TLAČÍTKO OK uložte provedené změny.
Další informace najdete v tématu Povolení nebo zakázání sdílení souborů pomocí zásad skupiny.
Pokud chcete povolit sdílení souborů a tiskáren pro novější verze Windows nebo Linuxu, postupujte podle pokynů v části Instalace Mobility pro zotavení po havárii virtuálních počítačů VMware a fyzických serverů .
Kontrola konfigurace služby WMI (Windows Management Instrumentation) (kód chyby: 95103)
Po kontrole souborových a tiskáren povolte službu WMI pro privátní, veřejné a doménové profily prostřednictvím brány firewall. Tato nastavení jsou nutná k dokončení vzdáleného spuštění na zdrojovém počítači.
Povolení rozhraní WMI:
- Přejděte na Ovládací panely> Security a vyberte bránu Windows Firewall.
- Vyberte Změnit nastavení a pak vyberte kartu Výjimky .
- V okně Výjimky zaškrtněte políčko pro rozhraní WMI (Windows Management Instrumentation) a povolte provoz rozhraní WMI přes bránu firewall.
Provoz rozhraní WMI můžete také povolit přes bránu firewall z příkazového řádku pomocí následujícího příkazu:
netsh advfirewall firewall set rule group="windows management instrumentation (wmi)" new enable=yes
Další články o řešení potíží s rozhraním WMI najdete v následujících článcích.
- Základní testování rozhraní WMI
- Řešení potíží s rozhraním WMI
- Řešení potíží se skripty rozhraní WMI a službami rozhraní WMI
Nepodporované operační systémy
Dalším běžným důvodem selhání může být nepodporovaný operační systém. Pro úspěšnou instalaci Mobility použijte podporovaný operační systém a verzi jádra. Vyhněte se použití privátních oprav.
Pokud chcete zobrazit seznam operačních systémů a verzí jádra podporovaných službou Azure Site Recovery, přečtěte si dokument matice podpory.
Nepodporované konfigurace spouštěcích disků (ID chyby: 95309, 95310, 95311)
Spouštěcí a systémové oddíly / svazky nejsou stejný disk (ID chyby: 95309)
Před verzí 9.20 byly spouštěcí a systémové oddíly a svazky na různých discích nepodporovanou konfigurací. Od verze 9.20 se tato konfigurace podporuje.
Spouštěcí disk není k dispozici (ID chyby: 95310)
Virtuální počítač bez spouštěcího disku nelze chránit. Spouštěcí disk zajišťuje hladké obnovení virtuálního počítače během operace převzetí služeb při selhání. Absence spouštěcího disku způsobí selhání spuštění počítače po převzetí služeb při selhání. Ujistěte se, že virtuální počítač obsahuje spouštěcí disk, a zkuste operaci zopakovat. Nepodporuje se také více spouštěcích disků na stejném počítači.
Více spouštěcích disků na zdrojovém počítači (ID chyby: 95311)
Virtuální počítač s více spouštěcími disky není podporovaná konfigurace.
Systémový oddíl na více discích (ID chyby: 95313)
Před verzí 9.20 byla nepodporovaná konfigurace kořenového oddílu nebo svazku na více discích. Od verze 9.20 se tato konfigurace podporuje.
Povolení ochrany selhalo, protože název zařízení uvedený v konfiguraci GRUB místo UUID (ID chyby: 95320)
Možná příčina
Konfigurační soubory Grand Unified Bootloader (GRUB) (/boot/grub/menu.lst, /boot/grub/grub.cfg, /boot/grub2/grub.cfg nebo /etc/default/grub) můžou obsahovat hodnotu kořenového adresáře parametrů a pokračovat jako skutečné názvy zařízení místo univerzálního jedinečného identifikátoru (UUID). Site Recovery vyžaduje přístup UUID, protože se názvy zařízení můžou při restartování virtuálního počítače měnit. Například virtuální počítač nemusí být online se stejným názvem při převzetí služeb při selhání a výsledkem jsou problémy.
Příklad:
Následující řádek pochází ze souboru GRUB /boot/grub2/grub.cfg:
linux /boot/vmlinuz-3.12.49-11-default root=/dev/sda2 ${extra_cmdline} resume=/dev/sda1 splash=silent quiet showoptsNásledující řádek pochází ze souboru GRUB /boot/grub/menu.lst:
kernel /boot/vmlinuz-3.0.101-63-default root=/dev/sda2 resume=/dev/sda1 splash=silent crashkernel=256M-:128M showopts vga=0x314
Poznámka:
Řádky GRUB obsahují skutečné názvy zařízení pro kořen parametrů a obnovení místo UUID.
Jak opravit
Názvy zařízení je potřeba nahradit odpovídajícími identifikátory UUID.
Vyhledejte UUID zařízení spuštěním příkazu
blkid \<device name>.Příklad:
blkid /dev/sda1 /dev/sda1: UUID="6f614b44-433b-431b-9ca1-4dd2f6f74f6b" TYPE="swap" blkid /dev/sda2 /dev/sda2: UUID="62927e85-f7ba-40bc-9993-cc1feeb191e4" TYPE="ext3"Nyní nahraďte název zařízení jeho UUID ve formátu, jako je
root=UUID=\<UUID>. Pokud například nahradíme názvy zařízení identifikátorem UUID pro kořenový a obnovovací parametr uvedený v souborech /boot/grub2/grub.cfg, /boot/grub2/grub.cfg nebo /etc/default/grub , řádky v souborech vypadají takto:kernel /boot/vmlinuz-3.0.101-63-default root=UUID=62927e85-f7ba-40bc-9993-cc1feeb191e4 resume=UUID=6f614b44-433b-431b-9ca1-4dd2f6f74f6b splash=silent crashkernel=256M-:128M showopts vga=0x314Restartujte ochranu.
Instalace Mobility dokončena s upozorněním na restartování (ID chyby: 95265 & 95266)
Site Recovery Mobility má mnoho komponent, z nichž jeden se nazývá ovladač filtru. Ovladač filtru se načte do systémové paměti pouze během restartování systému. Opravy ovladačů filtru je možné realizovat pouze v případě, že se v době restartování systému načte nový ovladač filtru.
Důležité
Toto je upozornění a existující replikace bude fungovat i po nové aktualizaci agenta. Můžete se rozhodnout restartovat kdykoliv, když chcete získat výhody nového ovladače filtru, ale pokud ho nerestartujete, starý ovladač filtru bude dál fungovat. Takže po aktualizaci bez restartování, s výjimkou ovladače filtru, výhody dalších vylepšení a oprav v Mobility se zjistí. I když se doporučuje, po každém upgradu není povinné restartovat. Informace o tom, kdy je restartování povinné, nastavte restartování po Mobility části Aktualizace služeb v Azure Site Recovery.
Tip
Osvědčené postupy pro plánování upgradů během časového období údržby najdete v tématu Podpora nejnovějšího operačního systému nebo jádra v aktualizacích služby v Azure Site Recovery.
Podpora LVM z verze 9.20
Před verzí 9.20 se pro datové disky podporoval pouze Správce logických svazků (LVM). Oddíl /boot by měl být na diskovém oddílu a ne na svazku LVM.
Od verze 9.20 se podporuje disk s operačním systémem na LVM.
Nedostatek místa (ID chyby: 95524)
Když se agent Mobility zkopíruje do zdrojového počítače, vyžaduje se alespoň 100 MB volného místa. Ujistěte se, že váš zdrojový počítač obsahuje požadované volné místo, a zkuste operaci zopakovat.
Nedostatek systémových prostředků
Možné ID chyb, ke které došlo u tohoto problému, jsou 95572 a 95573. K tomuto problému dochází v případě, že má systém nedostatek dostupné paměti a nemůže přidělit paměť pro instalaci služby mobility. Ujistěte se, že bylo pro instalaci uvolněno dostatek paměti, aby bylo pokračovat a úspěšně dokončeno.
Selhání instalace VSS
Instalace služby Stínová kopie svazku (VSS) je součástí instalace agenta Mobility. Tato služba se v procesu používá ke generování bodů obnovení konzistentních vzhledem k aplikacím. K selháním během instalace VSS může dojít z několika důvodů. Pokud chcete zjistit přesné chyby, přečtěte si informace o C:\ProgramData\ASRSetupLogs\ASRUnifiedAgentInstaller.log. Některé běžné chyby a postup řešení jsou zvýrazněné v následující části.
Chyba VSS -2147023170 [0x800706BE] – ukončovací kód 511
K tomuto problému nejčastěji dochází, když antivirový software blokuje operace služeb Azure Site Recovery.
Řešení tohoto problému:
- Zkontrolujte seznam vyloučení složek z antivirového programu.
- Postupujte podle pokynů publikovaných vaším poskytovatelem antivirového programu a odblokujte registraci knihovny DLL ve Windows.
Chyba VSS 7 [0x7] – ukončovací kód 511
Příčinou této chyby je chyba za běhu, protože není dostatek paměti k instalaci VSS. Zvětšete místo na disku pro úspěšné dokončení této operace.
Chyba VSS -2147023824 [0x80070430] – ukončovací kód 517
K této chybě dochází, když je služba zprostředkovatele VSS služby Azure Site Recovery označená k odstranění. Zkuste službu VSS nainstalovat ručně na zdrojový počítač spuštěním následujícího příkazu:
"C:\Program Files (x86)\Microsoft Azure Site Recovery\agent\InMageVSSProvider_Install.cmd"
Chyba VSS -2147023841 [0x8007041F] – ukončovací kód 512
K této chybě dochází v případě, že je uzamčena databáze služby zprostředkovatele VSS služby Azure Site Recovery. Zkuste službu VSS nainstalovat ručně na zdrojový počítač spuštěním následujícího příkazu z příkazového řádku:
"C:\Program Files (x86)\Microsoft Azure Site Recovery\agent\InMageVSSProvider_Install.cmd"
Pokud dojde k selhání, zkontrolujte, jestli se některý antivirový program nebo jiné služby zablokují ve stavu Spuštění . Proces v počátečním stavu může zachovat zámek databázových služeb. To povede k selháním při instalaci poskytovatele VSS. Ujistěte se, že žádná služba není ve stavu Spuštění , a opakujte výše uvedenou operaci.
Ukončovací kód VSS 806
K této chybě dochází, když uživatelský účet použitý k instalaci nemá oprávnění ke spuštění CSScript příkazu. Zadejte potřebná oprávnění k uživatelskému účtu ke spuštění skriptu a opakování operace.
Další chyby VSS
Zkuste službu zprostředkovatele VSS nainstalovat ručně na zdrojový počítač spuštěním následujícího příkazu z příkazového řádku:
"C:\Program Files (x86)\Microsoft Azure Site Recovery\agent\InMageVSSProvider_Install.cmd"
Chyba VSS – 0x8004E00F
K této chybě obvykle dochází během instalace agenta mobility kvůli problémům DCOM a DCOM je v kritickém stavu.
K určení příčiny chyby použijte následující postup.
Prozkoumání protokolů instalace
Otevřete instalační protokol umístěný v umístění C:\ProgramData\ASRSetupLogs\ASRUnifiedAgentInstaller.log.
Tento problém značí přítomnost následující chyby:
Unregistering the existing application... Create the catalogue object Get the collection of Applications ERROR: - Error code: -2147164145 [0x8004E00F] - Exit code: 802
Řešení tohoto problému:
Obraťte se na tým platformy Microsoft Windows a požádejte o pomoc s řešením problému modelu DCOM.
Po vyřešení problému SCOM přeinstalujte zprostředkovatele služby Azure Site Recovery VSS ručně pomocí následujícího příkazu z příkazového řádku:
"C:\Program Files (x86)\Microsoft Azure Site Recovery\agent\InMageVSSProvider_Install.cmd"
Pokud není konzistence aplikací pro vaše požadavky na zotavení po havárii důležitá, můžete obejít instalaci zprostředkovatele VSS.
Pokud chcete obejít instalaci zprostředkovatele služby Azure Site Recovery VSS a ručně nainstalovat zprostředkovatele služby Azure Site Recovery VSS po instalaci:
Nainstalujte Mobility. Instalace selže v kroku: Po instalaci konfigurace.
Obejití instalace VSS:
Otevřete instalační adresář služby Azure Site Recovery Mobility Service, který se nachází na adrese:
C:\Program Files (x86)\Microsoft Azure Site Recovery\agent
Upravte instalační skripty zprostředkovatele VSS služby Azure Site Recovery InMageVSSProvider_Install a InMageVSSProvider_Uninstall.cmd tak, aby vždy proběhly úspěšně, a to přidáním následujících řádků:
rem @echo off setlocal exit /B 0
Proveďte ruční instalaci agenta mobility.
Pokud instalace proběhne úspěšně a přesune se k dalšímu kroku, nakonfigurujte, odeberte řádky, které jste přidali.
Pokud chcete nainstalovat zprostředkovatele VSS, otevřete příkazový řádek jako správce a spusťte následující příkaz:
"C:\Program Files (x86)\Microsoft Azure Site Recovery\agent\InMageVSSProvider_Install.cmd"Ověřte, že je poskytovatel služby Azure Site Recovery VSS nainstalován jako služba ve službách Windows. Otevřete konzolu MMC služby komponent a ověřte, že je uveden poskytovatel služby VSS.
Pokud instalace zprostředkovatele VSS nadále selže, s technickou podporou vyřešte chyby oprávnění v kryptografickém aplikačním programovacím rozhraní (CAPI2).
Instalace zprostředkovatele VSS selže, protože služba clusteru je povolená na počítači mimo cluster
Tento problém způsobí selhání instalace agenta mobility Azure Site Recovery během instalace zprostředkovatele služby Azure Site Recovery VSS. Příčinou selhání je, že došlo k problému, COM+ který brání instalaci poskytovatele VSS.
Identifikace problému
V protokolu umístěném na konfiguračním serveru na adrese C:\ProgramData\ASRSetupLogs\UploadLogs<date-time>UA_InstallLogFile.log najdete následující výjimku:
COM+ was unable to talk to the Microsoft Distributed Transaction Coordinator (Exception from HRESULT: 0x8004E00F)
Řešení tohoto problému:
- Ověřte, že se jedná o počítač, který není clusterem a že se nepoužívají komponenty clusteru.
- Pokud se komponenty nepoužívají, odeberte z počítače komponenty clusteru.
Na zdrojovém serveru chybí ovladače.
Pokud instalace agenta mobility selže, zkontrolujte protokoly v části C:\ProgramData\ASRSetupLogs a zjistěte, jestli některé požadované ovladače v některých sadách ovládacích prvků chybí.
Řešení tohoto problému:
Pomocí editoru registru, jako
regedit.mscje například , otevřete registr.HKEY_LOCAL_MACHINE\SYSTEMOtevřete uzel.SYSTEMV uzlu vyhledejte řídicí sady.Otevřete každou sadu ovládacích prvků a ověřte, že jsou k dispozici následující ovladače systému Windows:
- Atapi
- Vmbus
- Storflt
- Storvsc
- Intelide
Přeinstalujte všechny chybějící ovladače.
Další kroky
Přečtěte si další informace o tom, jak nastavit zotavení po havárii pro virtuální počítače VMware.