Správa konfiguračního serveru pro zotavení po havárii fyzických serverů nebo virtuálních počítačů VMware
Místní konfigurační server nastavíte při použití Azure Site Recovery k zotavení po havárii virtuálních počítačů VMware a fyzických serverů do Azure. Konfigurační server koordinuje komunikaci mezi místním prostředím VMware a Azure a spravuje replikaci dat. Tento článek shrnuje běžné úlohy správy konfiguračního serveru po nasazení.
Poznámka:
Při práci s Azure doporučujeme používat modul Azure Az PowerShellu. Začněte tím, že si projdete téma Instalace Azure PowerShellu. Informace o tom, jak migrovat na modul Az PowerShell, najdete v tématu Migrace Azure PowerShellu z AzureRM na Az.
Aktualizace licence windows
Licence poskytovaná šablonou OVF je zkušební licence platná 180 dní. V případě nepřerušovaného používání je nutné aktivovat Windows pomocí rezervované licence. Aktualizaci licence je možné provést buď prostřednictvím samostatného klíče, nebo standardního klíče Služby správy klíčů. Pokyny jsou k dispozici na příkazovém řádku DISM windows pro spuštění operačního systému. Pokud chcete získat klíče, projděte si nastavení klienta Služby správy klíčů.
Přístup ke konfiguračnímu serveru
Ke konfiguračnímu serveru se dostanete následujícím způsobem:
- Přihlaste se k virtuálnímu počítači, na kterém je nasazený, a spusťte Azure Site Recovery Configuration Manager z zástupce na ploše.
- Případně můžete ke konfiguračnímu serveru přistupovat vzdáleně z https:// ConfigurationServerName/:44315/. Přihlaste se pomocí přihlašovacích údajů správce.
Úprava nastavení serveru VMware
- Pokud chcete k konfiguračnímu serveru přidružit jiný server VMware, vyberte po přihlášení možnost Přidat server vCenter nebo server vSphere ESXi.
- Zadejte podrobnosti a pak vyberte OK.
Úprava přihlašovacích údajů pro automatické zjišťování
Pokud chcete aktualizovat přihlašovací údaje používané pro připojení k serveru VMware pro automatické zjišťování virtuálních počítačů VMware, zvolte po přihlášení účet a klikněte na Upravit.
Zadejte nové přihlašovací údaje a pak vyberte OK.
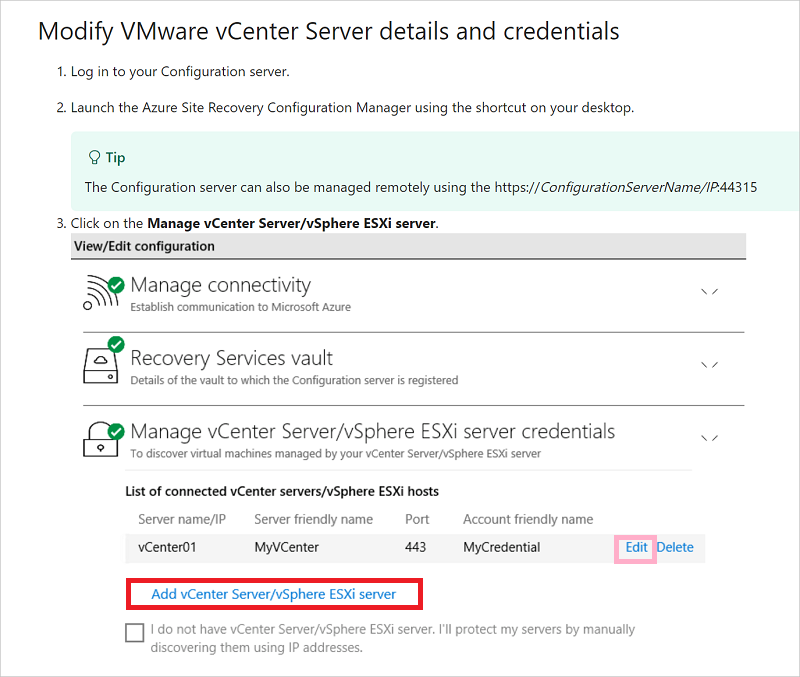
Přihlašovací údaje můžete také upravit prostřednictvím CSPSConfigtool.exe.
- Přihlaste se ke konfiguračnímu serveru a spusťte CSPSConfigtool.exe
- Zvolte účet, který chcete upravit, a klikněte na Upravit.
- Zadejte změněné přihlašovací údaje a klikněte na ok.
Úprava přihlašovacích údajů pro instalaci služby Mobility
Upravte přihlašovací údaje používané k automatické instalaci služby Mobility Service na virtuální počítače VMware, které povolíte pro replikaci.
Po přihlášení vyberte Spravovat přihlašovací údaje virtuálního počítače.
Zvolte účet, který chcete upravit, a klikněte na Upravit.
Zadejte nové přihlašovací údaje a pak vyberte OK.
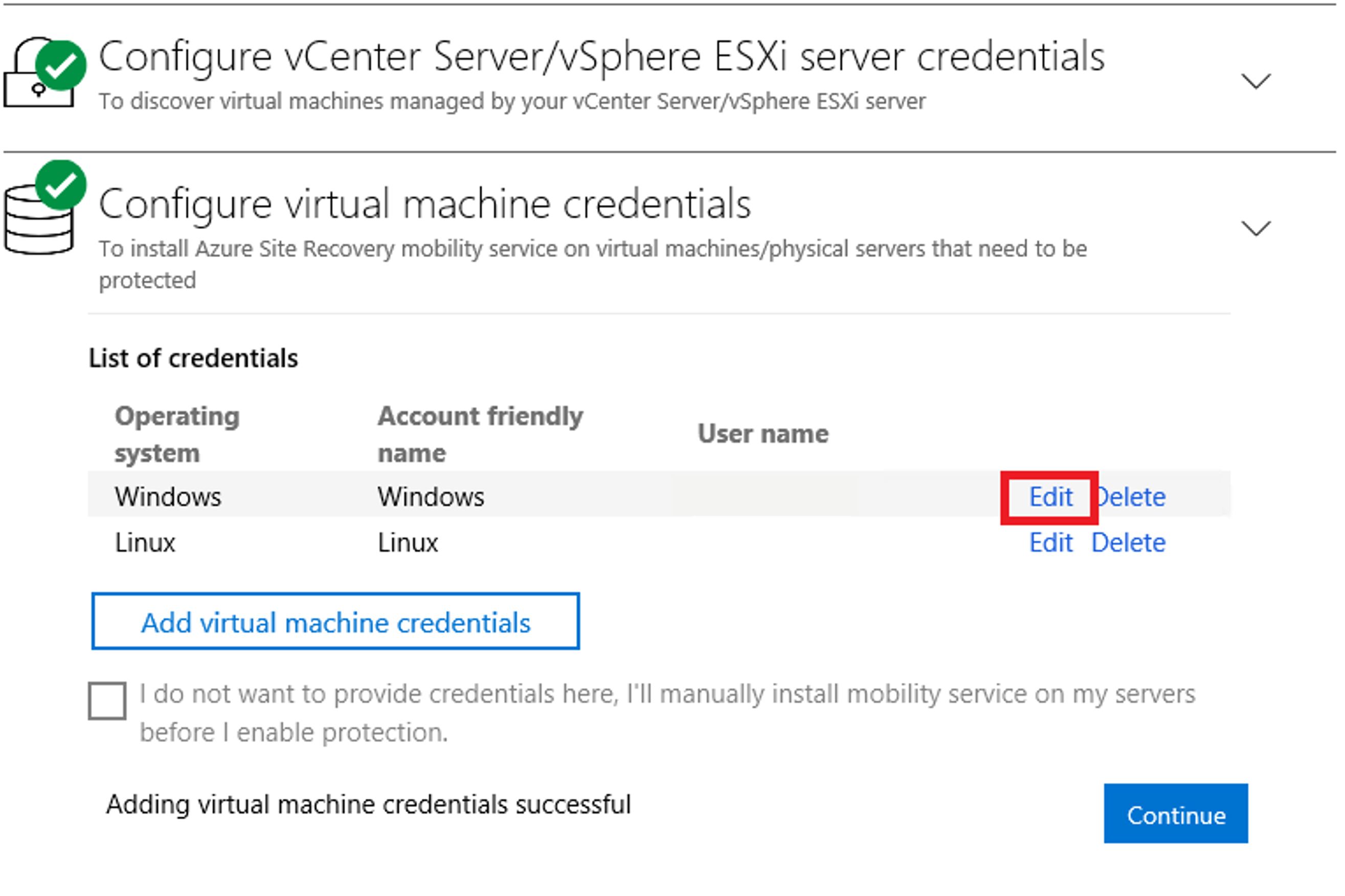
Přihlašovací údaje můžete také upravovat prostřednictvím CSPSConfigtool.exe.
- Přihlaste se ke konfiguračnímu serveru a spusťte CSPSConfigtool.exe
- Zvolte účet, který chcete upravit, a klikněte na Upravit.
- Zadejte nové přihlašovací údaje a klikněte na ok.
Přidání přihlašovacích údajů pro instalaci Mobility
Pokud jste při nasazování konfiguračního serveru OVF vynechali přihlašovací údaje,
- Po přihlášení vyberte Spravovat přihlašovací údaje virtuálního počítače.
- Klikněte na Přidat přihlašovací údaje virtuálního počítače.
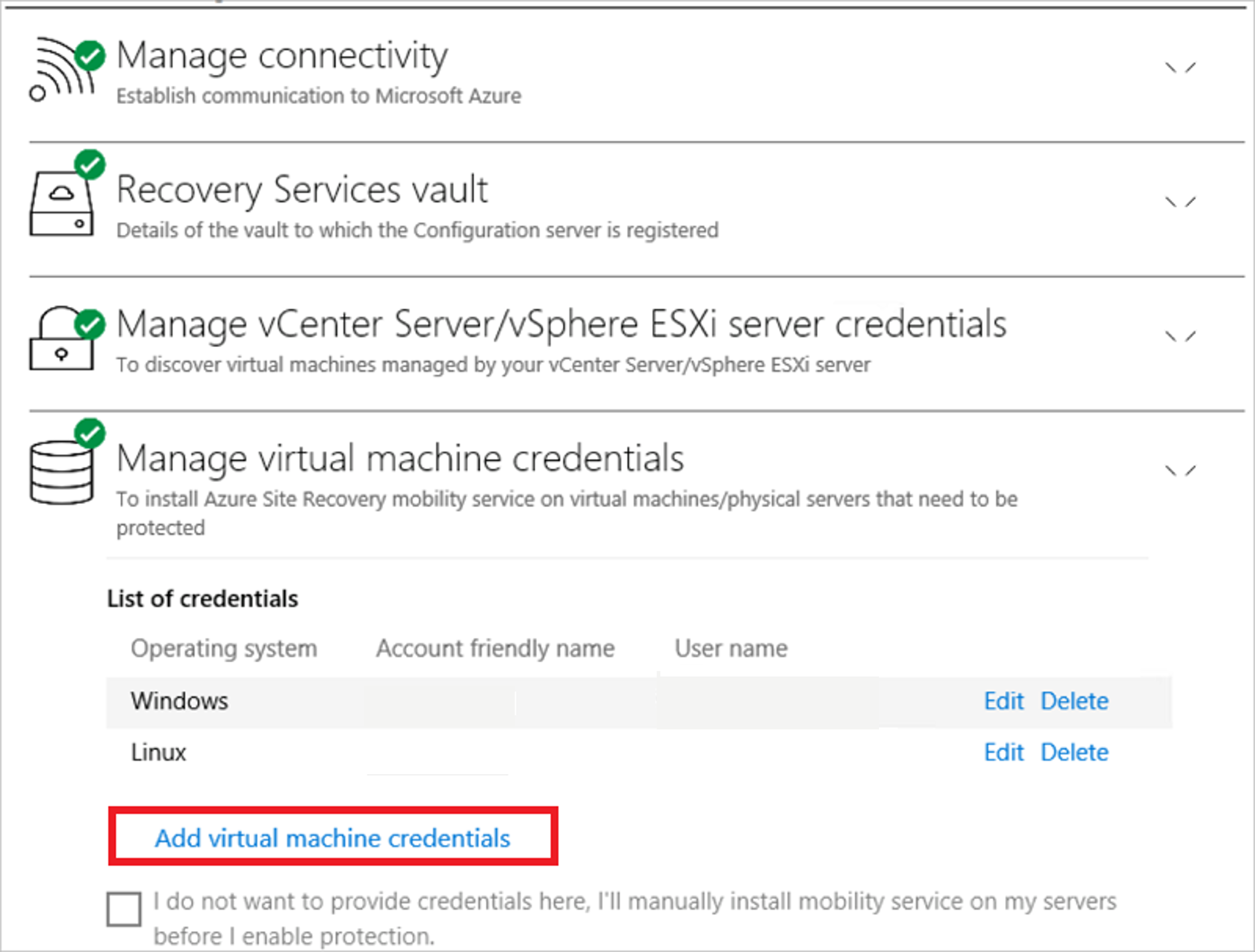
- Zadejte nové přihlašovací údaje a klikněte na Přidat.
Přihlašovací údaje můžete přidat také prostřednictvím CSPSConfigtool.exe.
- Přihlaste se ke konfiguračnímu serveru a spusťte CSPSConfigtool.exe
- Klikněte na Přidat, zadejte nové přihlašovací údaje a klikněte na ok.
Úprava nastavení proxy serveru
Upravte nastavení proxy serveru používaného počítačem konfiguračního serveru pro přístup k Internetu do Azure. Pokud máte počítač procesového serveru kromě výchozího procesového serveru spuštěného na počítači konfiguračního serveru, upravte nastavení na obou počítačích.
- Po přihlášení ke konfiguračnímu serveru vyberte Spravovat připojení.
- Aktualizujte hodnoty proxy serveru. Potom výběrem možnosti Uložit aktualizujte nastavení.
Přidání síťového adaptéru
Šablona OVF (Open Virtualization Format) nasadí virtuální počítač konfiguračního serveru s jedním síťovým adaptérem.
- Do virtuálního počítače můžete přidat další adaptér, ale musíte ho přidat před registrací konfiguračního serveru v trezoru.
- Pokud chcete přidat adaptér po registraci konfiguračního serveru v trezoru, přidejte adaptér do vlastností virtuálního počítače. Pak musíte server v trezoru znovu zaregistrovat .
Obnovení certifikátů SSL
Konfigurační server má připravený webový server, který orchestruje aktivity agentů mobility na všech chráněných počítačích, připravených a škálovacích procesových serverech a hlavních cílových serverech připojených k němu. Webový server používá k ověřování klientů certifikát SSL. Platnost certifikátu vyprší po třech letech a dá se kdykoli obnovit.
Kontrola vypršení platnosti
Datum vypršení platnosti se zobrazí ve stavu konfiguračního serveru. Pro nasazení konfiguračního serveru před květnem 2016 byla platnost certifikátu nastavená na jeden rok. Pokud máte certifikát, jehož platnost vyprší, dojde k následujícímu:
- Pokud je datum vypršení platnosti dva měsíce nebo méně, služba začne odesílat oznámení na portálu a e-mailem (pokud jste se přihlásili k odběru oznámení Site Recovery).
- Na stránce prostředku trezoru se zobrazí banner s oznámením. Další informace potřebujete, když vyberete banner.
- Pokud se zobrazí tlačítko Upgradovat hned , znamená to, že některé komponenty ve vašem prostředí nebyly upgradovány na verzi 9.4.xxxx.x nebo vyšší. Upgradujte komponenty před obnovením certifikátu. U starších verzí se nedá prodloužit.
Pokud platnost certifikátů ještě nevyprší
- Pokud chcete obnovení obnovit, otevřete v trezoru konfigurační server infrastruktury>Site Recovery. Vyberte požadovaný konfigurační server.
- Ujistěte se, že všechny komponenty škálují procesové servery, hlavní cílové servery a agenty mobility na všech chráněných počítačích jsou v nejnovějších verzích a jsou v připojeném stavu.
- Teď vyberte Obnovit certifikáty.
- Pečlivě postupujte podle pokynů na této stránce a kliknutím na ok obnovte certifikáty na vybraném konfiguračním serveru a je to přidružené součásti.
Pokud už vypršela platnost certifikátů
- Po vypršení platnosti se certifikáty nedají obnovit z webu Azure Portal. Než budete pokračovat, ujistěte se, že všechny komponenty procesové servery se škálováním na více systémů, hlavní cílové servery a agenty mobility na všech chráněných počítačích jsou v nejnovějších verzích a jsou v připojeném stavu.
- Tento postup použijte pouze v případě, že už vypršela platnost certifikátů. Přihlaste se ke konfiguračnímu serveru, přejděte na C:\ProgramData\ASR\home\svsystems\bin a spusťte exekutor RenewCerts jako správce.
- Otevře se okno spuštění PowerShellu a aktivuje obnovení certifikátů. To může trvat až 15 minut. Nezavírejte okno do dokončení prodloužení.
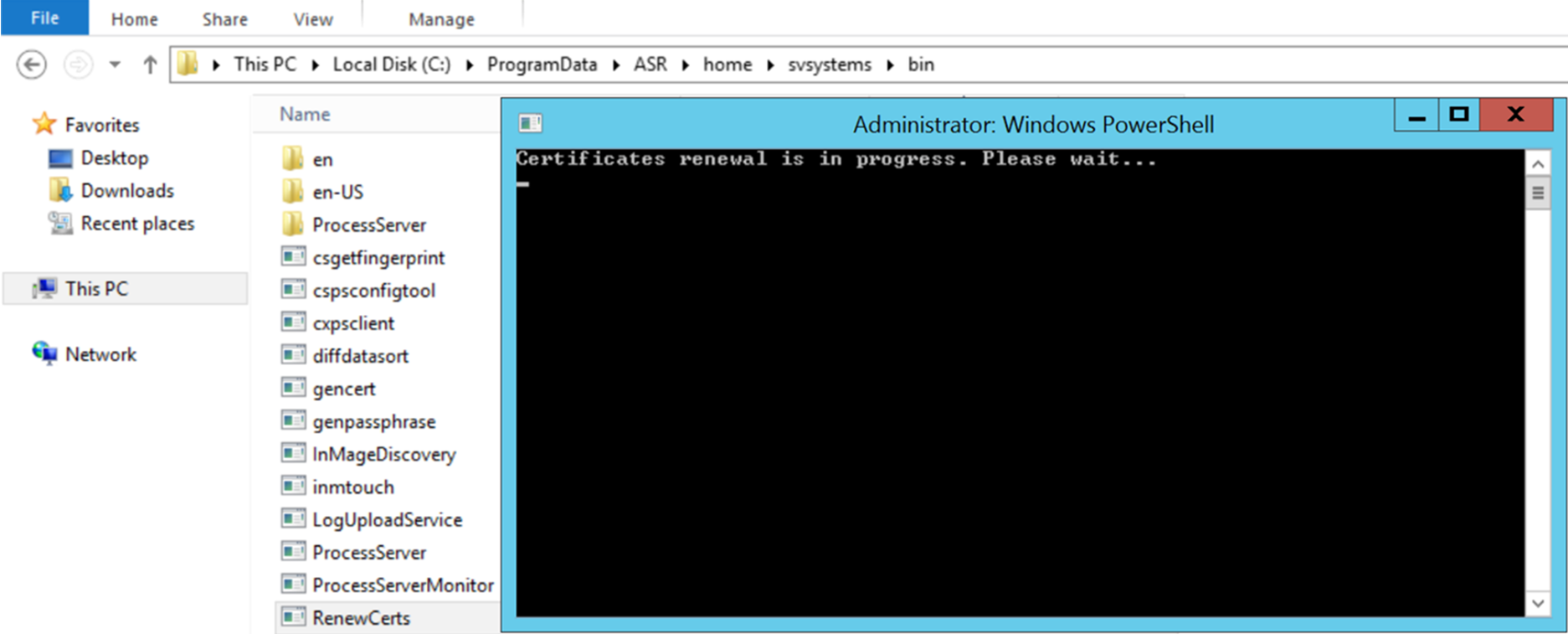
Opětovná registrace konfiguračního serveru ve stejném trezoru
Pokud potřebujete, můžete konfigurační server ve stejném trezoru znovu zaregistrovat. Pokud máte další procesový server, kromě výchozího procesového serveru spuštěného na počítači konfiguračního serveru znovu zaregistrujte oba počítače.
V trezoru otevřete spravovat >konfigurační servery infrastruktury>Site Recovery.
Na serverech vyberte Stáhnout registrační klíč a stáhněte soubor s přihlašovacími údaji trezoru.
Přihlaste se k počítači konfiguračního serveru.
V %ProgramData%\ASR\home\svsystems\bin otevřete cspsconfigtool.exe.
Na kartě Registrace trezoru vyberte Procházet a vyhledejte soubor přihlašovacích údajů trezoru, který jste stáhli.
V případě potřeby zadejte podrobnosti o proxy serveru. Potom vyberte Zaregistrovat.
Otevřete okno příkazového řádku PowerShellu správce a spusťte následující příkaz:
$pwd = ConvertTo-SecureString -String MyProxyUserPassword Set-OBMachineSetting -ProxyServer http://myproxyserver.domain.com -ProxyPort PortNumber – ProxyUserName domain\username -ProxyPassword $pwdPoznámka:
Pokud chcete vyžádat nejnovější certifikáty z konfiguračního serveru na procesový server se škálováním na více systémů, spusťte příkaz "<Instalační jednotka\Microsoft Azure Site Recovery\agent\cdpcli.exe>"-registermt
Nakonec restartujte obengine spuštěním následujícího příkazu.
net stop obengine net start obengine
Registrace konfiguračního serveru v jiném trezoru
Upozorňující
Následující krok oddělí konfigurační server od aktuálního trezoru a zastaví se replikace všech chráněných virtuálních počítačů pod konfiguračním serverem.
Přihlaste se ke konfiguračnímu serveru.
Otevřete okno příkazového řádku PowerShellu správce a spusťte následující příkaz:
reg delete "HKLM\Software\Microsoft\Azure Site Recovery\Registration" net stop draSpusťte portál prohlížeče zařízení konfiguračního serveru pomocí zástupce na ploše.
Proveďte kroky registrace podobné registraci nového konfiguračního serveru.
Upgrade konfiguračního serveru
Spuštěním kumulativních aktualizací aktualizujete konfigurační server. Aktualizace lze použít až pro verze N-4. Příklad:
- Pokud používáte verzi 9.7, 9.8, 9.9 nebo 9.10, můžete upgradovat přímo na verzi 9.11.
- Pokud používáte verzi 9.6 nebo starší a chcete upgradovat na verzi 9.11, musíte nejprve upgradovat na verzi 9.7. před 9.11.
Podrobné pokyny k prohlášení o podpoře komponent Azure Site Recovery najdete tady. Odkazy na kumulativní aktualizace pro upgrade na všechny verze konfiguračního serveru jsou k dispozici zde.
Důležité
S každou novou verzí "N" komponenty Azure Site Recovery, která je vydána, se všechny verze pod N-4 považují za nepodpořované. Vždy doporučujeme upgradovat na nejnovější dostupné verze.
Podrobné pokyny k prohlášení o podpoře komponent Azure Site Recovery najdete tady.
Následujícím způsobem upgradujte server:
V trezoru přejděte do části Správa>konfiguračních serverů infrastruktury>Site Recovery.
Pokud je k dispozici aktualizace, zobrazí se ve sloupci Verze> agenta odkaz.
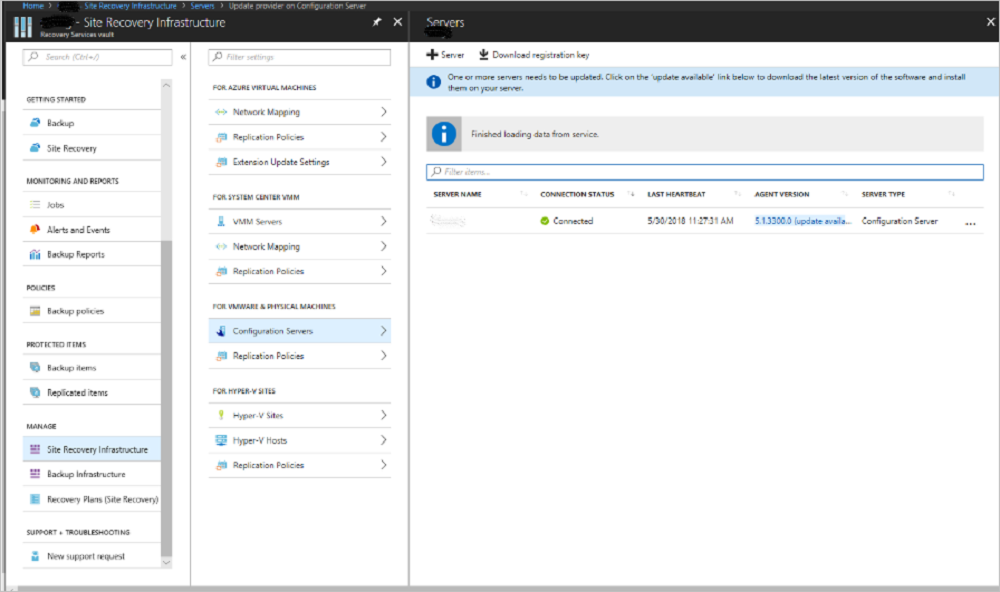
Stáhněte soubor instalačního programu aktualizace na konfigurační server.
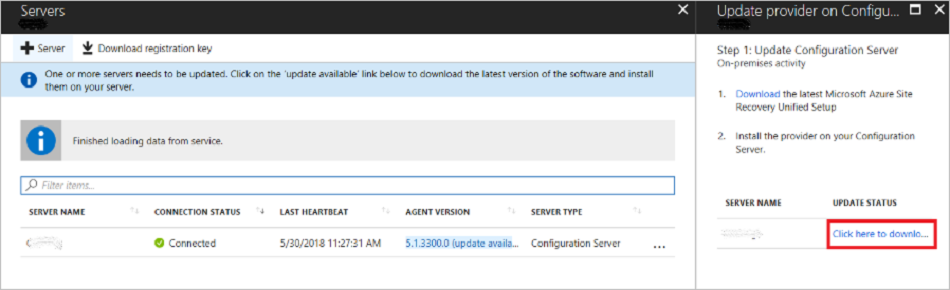
Poklikáním spusťte instalační program.
Instalační program zjistí aktuální verzi spuštěnou na počítači. Chcete-li spustit upgrade, klikněte na tlačítko Ano .
Po dokončení upgradu se konfigurace serveru ověří.
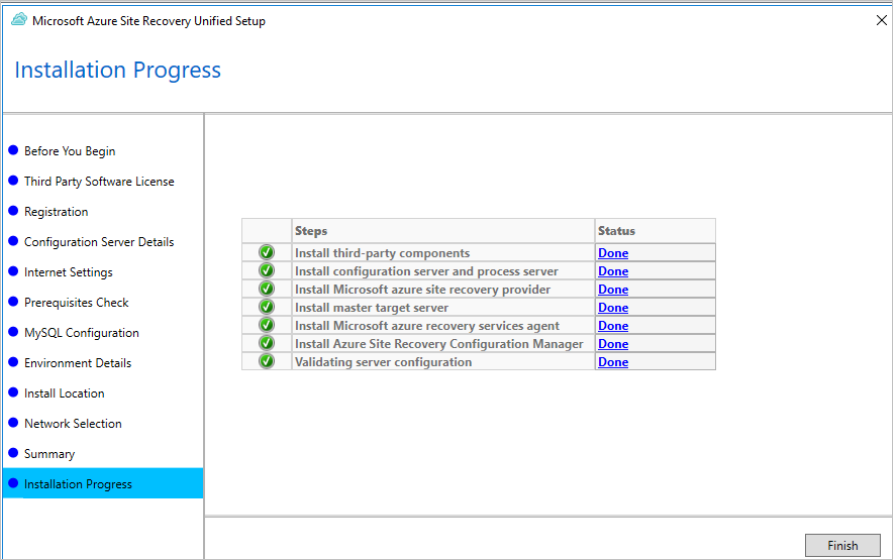
Kliknutím na tlačítko Dokončit instalační program zavřete.
Pokud chcete upgradovat zbývající součásti Site Recovery, projděte si naše doprovodné materiály k upgradu.
Upgrade konfiguračního serveru nebo procesového serveru z příkazového řádku
Instalační soubor spusťte následujícím způsobem:
UnifiedSetup.exe [/ServerMode <CS/PS>] [/InstallDrive <DriveLetter>] [/MySQLCredsFilePath <MySQL credentials file path>] [/VaultCredsFilePath <Vault credentials file path>] [/EnvType <VMWare/NonVMWare>] [/PSIP <IP address to be used for data transfer] [/CSIP <IP address of CS to be registered with>] [/PassphraseFilePath <Passphrase file path>]
Ukázkové využití
MicrosoftAzureSiteRecoveryUnifiedSetup.exe /q /x:C:\Temp\Extracted
cd C:\Temp\Extracted
UNIFIEDSETUP.EXE /AcceptThirdpartyEULA /servermode "CS" /InstallLocation "D:\" /MySQLCredsFilePath "C:\Temp\MySQLCredentialsfile.txt" /VaultCredsFilePath "C:\Temp\MyVault.vaultcredentials" /EnvType "VMWare"
Parametry
| Název parametru | Typ | Description | Hodnoty |
|---|---|---|---|
| /ServerMode | Požaduje se | Určuje, jestli se má nainstalovat konfigurační i procesový server, nebo jenom procesový server. | CS PS |
| /InstallLocation | Požaduje se | Složka, ve které jsou nainstalované komponenty | Libovolná složka v počítači |
| /MySQLCredsFilePath | Požaduje se | Cesta k souboru, ve kterém jsou uložené přihlašovací údaje serveru MySQL | Soubor by měl být v níže uvedeném formátu. |
| /VaultCredsFilePath | Požaduje se | Cesta k souboru s přihlašovacími údaji trezoru | Platná cesta k souboru |
| /EnvType | Požaduje se | Typ prostředí, které chcete chránit | VMware NonVMware |
| /PSIP | Požaduje se | IP adresa NIC, která se použije pro přenos dat replikace | Libovolná platná IP adresa |
| /CSIP | Požaduje se | IP adresa NIC, na které konfigurační server naslouchá | Libovolná platná IP adresa |
| /PassphraseFilePath | Požaduje se | Úplná cesta k umístění souboru s heslem | Platná cesta k souboru |
| /BypassProxy | Volitelné | Určuje, že se konfigurační server připojí k Azure bez proxy serveru. | |
| /ProxySettingsFilePath | Volitelné | Nastavení proxy serveru (výchozí proxy server vyžaduje ověření, nebo vlastní proxy server) | Soubor by měl být v níže uvedeném formátu. |
| DataTransferSecurePort | Volitelné | Číslo portu na PSIP, které se má použít pro data replikace | Platné číslo portu (výchozí hodnota je 9433) |
| /SkipSpaceCheck | Volitelné | Přeskočí kontrolu místa na disku mezipaměti. | |
| /AcceptThirdpartyEULA | Požaduje se | Příznak značí přijetí smlouvy EULA třetích stran | |
| /ShowThirdpartyEULA | Volitelné | Zobrazí smlouvy EULA třetích stran. Pokud je zadán jako vstup, všechny ostatní parametry budou ignorovány |
Vytvoření vstupu souboru pro MYSQLCredsFilePath
Parametr MySQLCredsFilePath přebírá jako vstup soubor. Vytvořte soubor pomocí následujícího formátu a předejte ho jako vstupní parametr MySQLCredsFilePath.
[MySQLCredentials]
MySQLRootPassword = "Password>"
MySQLUserPassword = "Password"
Vytvoření vstupu souboru pro ProxySettingsFilePath
Parametr ProxySettingsFilePath přebírá jako vstup soubor. Vytvořte soubor pomocí následujícího formátu a předejte ho jako vstupní parametr ProxySettingsFilePath.
[ProxySettings]
ProxyAuthentication = "Yes/No"
Proxy IP = "IP Address"
ProxyPort = "Port"
ProxyUserName="UserName"
ProxyPassword="Password"
Odstranění nebo zrušení registrace konfiguračního serveru
Zakažte ochranu všech virtuálních počítačů na konfiguračním serveru.
Zrušte přidružení a odstranění všech zásad replikace z konfiguračního serveru.
Odstraňte všechny servery vCenter nebo hostitele vSphere, které jsou přidružené ke konfiguračnímu serveru.
V trezoru otevřete konfigurační servery infrastruktury>Site Recovery.
Vyberte konfigurační server, který chcete odebrat. Potom na stránce Podrobnosti vyberte Odstranit.
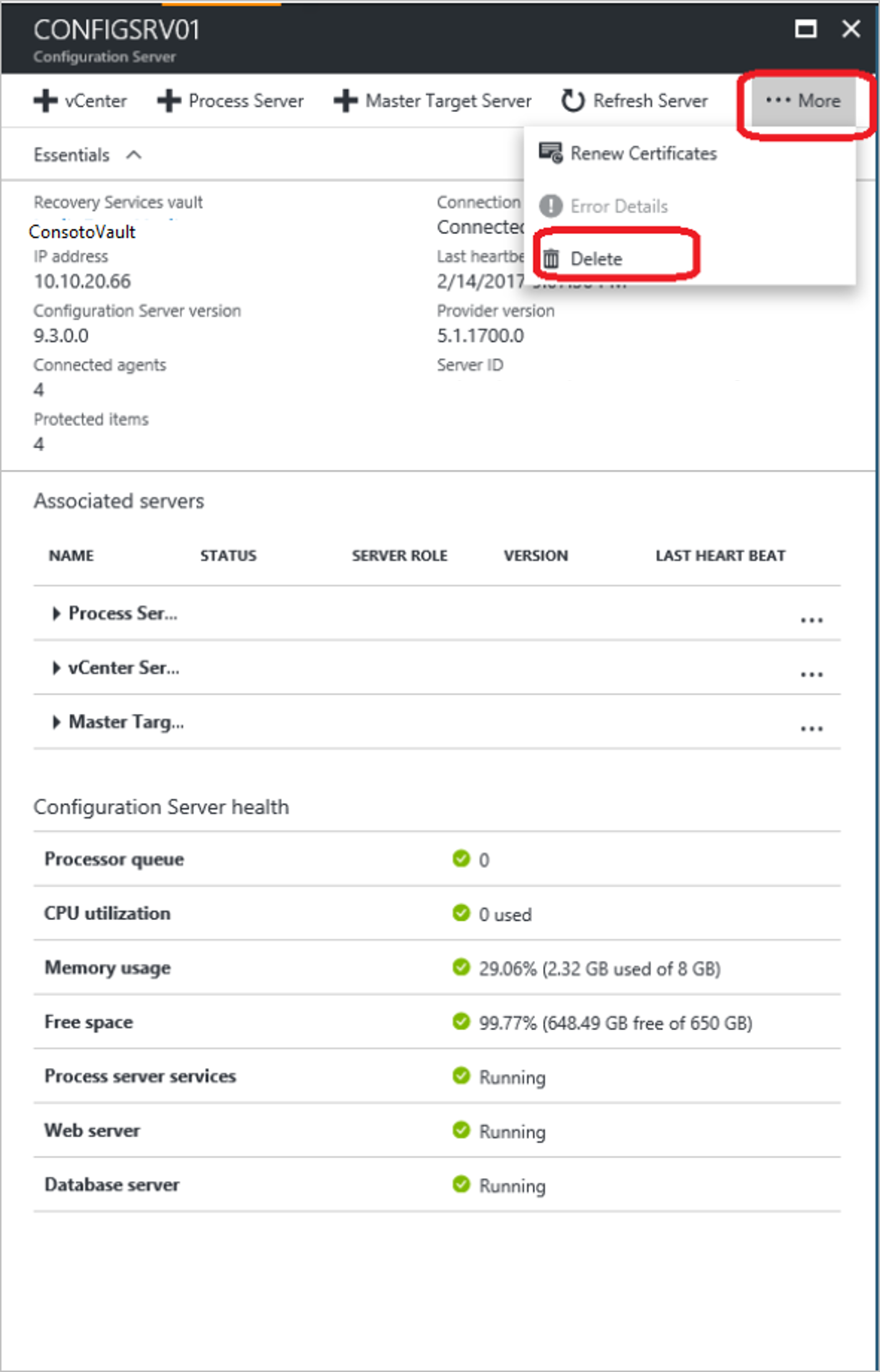
Odstranění pomocí PowerShellu
Konfigurační server můžete volitelně odstranit pomocí PowerShellu.
Nainstalujte modul Azure PowerShellu.
Přihlaste se ke svému účtu Azure pomocí tohoto příkazu:
Connect-AzAccountVyberte předplatné trezoru.
Get-AzSubscription –SubscriptionName <your subscription name> | Select-AzSubscriptionNastavte kontext trezoru.
$vault = Get-AzRecoveryServicesVault -Name <name of your vault> Set-AzRecoveryServicesAsrVaultContext -Vault $vaultNačtěte konfigurační server.
$fabric = Get-AzRecoveryServicesAsrFabric -FriendlyName <name of your configuration server>Odstraňte konfigurační server.
Remove-AzRecoveryServicesAsrFabric -Fabric $fabric [-Force]
Poznámka:
Pro vynucené odstranění konfiguračního serveru můžete použít možnost -Force v remove-AzRecoveryServicesAsrFabric.
Generování přístupového hesla konfiguračního serveru
- Přihlaste se ke konfiguračnímu serveru a otevřete okno příkazového řádku jako správce.
- Pokud chcete změnit adresář na složku bin, spusťte příkaz cd %ProgramData%\ASR\home\svsystems\bin.
- Pokud chcete vygenerovat soubor přístupového hesla, spusťte genpassphrase.exe -v > MobSvc.passphrase.
- Heslo se uloží do souboru umístěného v umístění %ProgramData%\ASR\home\svsystems\bin\MobSvc.passphrase.
Aktualizace konfiguračního serveru
- Na webu Azure Portal přejděte do trezoru>služby Recovery Services Správa>infrastruktury>Site Recovery pro konfigurační servery VMware a fyzických počítačů.>
- Klikněte na konfigurační server, který chcete aktualizovat.
- V okně s podrobnostmi o zvoleném konfiguračním serveru klikněte na Tlačítko Další>aktualizovat server.
- Monitorujte průběh úlohy v části Úlohy služby>Recovery Services Pro monitorování>služby Site Recovery.
Požadavky na navrácení služeb po obnovení
Během opětovné ochrany a navrácení služeb po obnovení musí být místní konfigurační server spuštěný a v připojeném stavu. V případě úspěšného navrácení služeb po obnovení musí virtuální počítač, který je navrácením služeb po obnovení vrácen, existovat v databázi konfiguračního serveru.
Ujistěte se, že pravidelně zálohujete konfigurační server. Pokud dojde k havárii a dojde ke ztrátě konfiguračního serveru, musíte nejprve obnovit konfigurační server ze záložní kopie a zajistit, aby obnovený konfigurační server měl stejnou IP adresu, s jakou byl zaregistrovaný v trezoru. Navrácení služeb po obnovení nebude fungovat, pokud se pro obnovený konfigurační server použije jiná IP adresa.
Další kroky
Projděte si kurzy nastavení zotavení po havárii virtuálních počítačů VMware do Azure.