Rychlý start: Vytvoření hraniční sítě – Azure Portal
Začněte s hraniční sítí vytvořením hraniční sítě pro trezor klíčů Azure pomocí webu Azure Portal. Hraniční síť pro zabezpečení sítě umožňuje prostředkům Azure PaaS (PaaS) komunikovat v rámci explicitní důvěryhodné hranice. Dále vytvoříte a aktualizujete přidružení prostředků PaaS v hraničním profilu zabezpečení sítě. Pak vytvoříte a aktualizujete pravidla hraničního přístupu zabezpečení sítě. Až budete hotovi, odstraníte všechny prostředky vytvořené v tomto rychlém startu.
Důležité
Hraniční síť je ve verzi Public Preview a je dostupná ve všech oblastech veřejného cloudu Azure. Tato verze Preview se poskytuje bez smlouvy o úrovni služeb a nedoporučuje se pro úlohy v produkčním prostředí. Některé funkce se nemusí podporovat nebo mohou mít omezené možnosti. Další informace najdete v dodatečných podmínkách použití pro verze Preview v Microsoft Azure.
Požadavky
Než začnete, ujistěte se, že máte následující:
- Účet Azure s aktivním předplatným a přístupem k webu Azure Portal. Pokud ještě účet Azure nemáte, vytvořte si ho zdarma.
Vyžaduje se registrace hraniční sítě Azure Ve verzi Public Preview. Pokud se chcete zaregistrovat, přidejte
AllowNSPInPublicPreviewpříznak funkce do svého předplatného.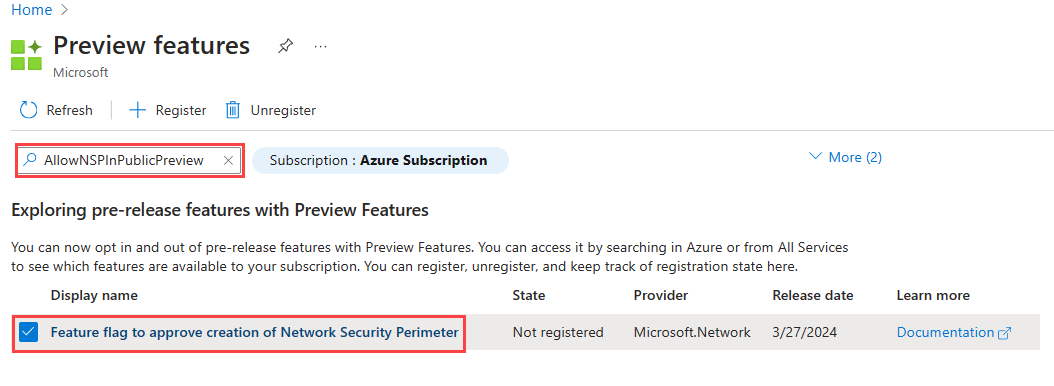
Další informace o přidávání příznaků funkcí najdete v tématu Nastavení funkcí ve verzi Preview v předplatném Azure.
Po přidání příznaku funkce je potřeba ve svém předplatném
Microsoft.Networkposkytovatele prostředků znovu zaregistrovat.Pokud chcete poskytovatele prostředků znovu zaregistrovat
Microsoft.Networkna webu Azure Portal, vyberte své předplatné a pak vyberte Poskytovatele prostředků. VyhledejteMicrosoft.Networka vyberte Znovu zaregistrovat.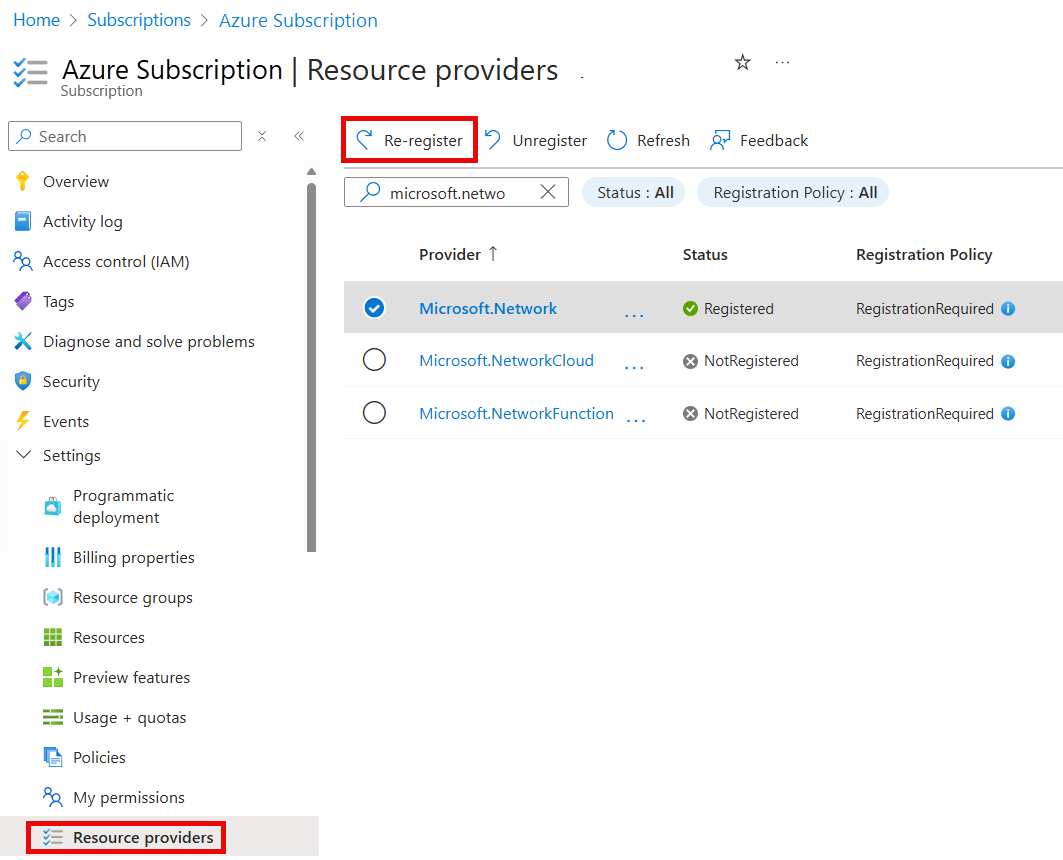
Pokud chcete poskytovatele prostředků znovu zaregistrovat
Microsoft.Network, použijte následující příkaz Azure PowerShellu:
# Register the Microsoft.Network resource provider Register-AzResourceProvider -ProviderNamespace Microsoft.NetworkPokud chcete poskytovatele prostředků znovu zaregistrovat
Microsoft.Network, použijte následující příkaz Azure CLI:# Register the Microsoft.Network resource provider az provider register --namespace Microsoft.Network
Další informace o opětovné registraci poskytovatelů prostředků najdete v tématu Poskytovatelé a typy prostředků Azure.
Přihlaste se k portálu Azure Portal.
Přihlaste se k webu Azure Portal pomocí svého účtu Azure.
Vytvoření skupiny prostředků a trezoru klíčů
Před vytvořením hraniční sítě vytvoříte skupinu prostředků, která bude obsahovat všechny prostředky a trezor klíčů chráněný hraniční sítí.
Poznámka:
Azure Key Vault vyžaduje jedinečný název. Pokud se zobrazí chyba, že se název už používá, zkuste jiný název. V našem příkladu použijeme jedinečný název tak, že k názvu přidáme rok (YYYY), měsíc (MM) a den (DD) – key-vault-YYYDDMM.
Do vyhledávacího pole v horní části portálu zadejte trezory klíčů. Ve výsledcích hledání vyberte trezory klíčů.
V okně účtů trezorů klíčů, které se zobrazí, vyberte + Vytvořit.
V okně Vytvořit trezor klíčů zadejte následující informace:
Nastavení Hodnota Předplatné Vyberte předplatné, které chcete pro tento trezor klíčů použít. Skupina prostředků Vyberte Vytvořit nový a jako název zadejte skupinu prostředků. Název trezoru klíčů Zadejte key-vault- <RandomNameInformation>.Oblast Vyberte oblast, ve které chcete vytvořit trezor klíčů. Pro účely tohoto rychlého startu se používá USA – středozápad. Ponechte zbývající výchozí nastavení a vyberte Zkontrolovat a vytvořit>vytvořit.
Vytvoření hraniční sítě
Po vytvoření trezoru klíčů můžete pokračovat vytvořením hraniční sítě.
Poznámka:
Pro zabezpečení organizace a informačních informací doporučujeme do pravidel zabezpečení sítě nebo jiné konfigurace hraniční sítě zahrnout žádná identifikovatelná nebo citlivá data .
Do vyhledávacího pole webu Azure Portal zadejte hraniční sítě zabezpečení sítě. Ve výsledcích hledání vyberte hraniční sítě zabezpečení sítě.
V okně hraniční sítě vyberte + Vytvořit.
V okně Vytvořit hraniční síť zadejte následující informace:
Nastavení Hodnota Předplatné Vyberte předplatné, které chcete použít pro tuto hraniční síť zabezpečení sítě. Skupina prostředků Vyberte skupinu prostředků. Název Zadejte hranice zabezpečení sítě. Oblast Vyberte oblast, ve které chcete vytvořit hraniční síť zabezpečení sítě. Pro účely tohoto rychlého startu se používá USA – středozápad. Název profilu Zadejte profil-1. Výběrem karty Zdroje nebo Další přejděte k dalšímu kroku.
Na kartě Prostředky vyberte + Přidat.
V okně Vybrat prostředky zkontrolujte key-vault-YYYYDDMM a zvolte Vybrat.
Vyberte pravidla příchozího přístupu a vyberte + Přidat.
V okně Přidat příchozí pravidlo přístupu zadejte následující informace a vyberte Přidat:
Možnosti Hodnota Název pravidla Zadejte příchozí pravidlo. Source type Vyberte rozsahy IP adres. Povolené zdroje Zadejte rozsah veřejných IP adres, ze kterého chcete povolit příchozí provoz. Vyberte pravidla odchozího přístupu a vyberte + Přidat.
V okně Přidat pravidlo odchozího přístupu zadejte následující informace a vyberte Přidat:
Možnosti Hodnota Název pravidla Zadejte odchozí pravidlo. Typ cíle Vyberte plně kvalifikovaný název domény. Povolené cíle Zadejte plně kvalifikovaný název domény cílů, které chcete povolit. Například www.contoso.com. Vyberte Zkontrolovat a vytvořit a pak Vytvořit.
Výběrem možnosti Přejít k prostředku zobrazíte nově vytvořenou hraniční síť zabezpečení sítě.
Poznámka:
Pokud spravovaná identita není přiřazená k prostředku, který ho podporuje, odchozí přístup k jiným prostředkům ve stejné hraniční síti se odepře. Příchozí pravidla založená na předplatném určená k povolení přístupu z tohoto prostředku se neprojeví.
Odstranění hraniční sítě
Pokud už hraniční síť nepotřebujete, odeberete všechny prostředky přidružené k hraniční síti a pak odeberete hraniční síť následujícím postupem:
- V hraniční síti vyberte v části Nastavení přidružené prostředky.
- Ze seznamu přidružených prostředků vyberte key-vault-YYYDDMM .
- Na panelu akcí vyberte **Nastavení ** a pak v potvrzovacím okně vyberte Odebrat .
- Vraťte se na stránku Přehled hraniční sítě zabezpečení sítě.
- Vyberte Odstranit a potvrďte odstranění zadáním hraniční sítě do textového pole pro název prostředku.
- Přejděte do skupiny prostředků a výběrem možnosti Odstranit odeberte skupinu prostředků a všechny prostředky v ní.
Poznámka:
Odebrání přidružení prostředků z hraniční sítě vede k tomu, že řízení přístupu se vrátí do stávající konfigurace brány firewall prostředků. To může mít za následek povolení nebo odepření přístupu podle konfigurace brány firewall prostředků. Pokud je vlastnost PublicNetworkAccess nastavená na SecuredByPerimeter a přidružení bylo odstraněno, prostředek přejde do uzamčeného stavu. Další informace najdete v tématu Přechod na hraniční síť v Azure.