Rychlý start: Vytvoření a nasazení pracovního postupu aplikace logiky Consumption v Azure Logic Apps s více tenanty pomocí šablony ARM
Platí pro: Azure Logic Apps (Consumption)
Azure Logic Apps je cloudová služba, která pomáhá vytvářet a spouštět automatizované pracovní postupy, které integrují data, aplikace, cloudové služby a místní systémy výběrem ze stovek konektorů. Tento rychlý start se zaměřuje na proces nasazení šablony Azure Resource Manageru (šablony ARM) k vytvoření základního pracovního postupu aplikace logiky Consumption, který kontroluje stav Azure podle hodinového plánu a spouští se v Azure Logic Apps s více tenanty.
Šablona Azure Resource Manageru je soubor JSON (JavaScript Object Notation), který definuje infrastrukturu a konfiguraci projektu. Tato šablona používá deklarativní syntaxi. Popíšete zamýšlené nasazení, aniž byste museli psát posloupnost programovacích příkazů pro vytvoření nasazení.
Pokud vaše prostředí splňuje požadavky a znáte použití šablon ARM, vyberte tlačítko Nasadit do Azure . Šablona se otevře v prostředí Azure Portal.
Požadavky
Pokud nemáte předplatné Azure, vytvořte si před zahájením bezplatný účet Azure.
Kontrola šablony
V tomto rychlém startu se používá šablona Vytvoření aplikace logiky, kterou najdete v galerii šablon Rychlého startu Azure, ale je tu příliš dlouhá. Místo toho si můžete projít soubor azuredeploy.json šablony rychlého startu v galerii šablon.
Šablona rychlého startu vytvoří pracovní postup aplikace logiky Consumption, který používá předdefinovaný trigger opakování, který je nastavený tak, aby běžel každou hodinu, a integrovanou akci HTTP, která volá adresu URL, která vrací stav Pro Azure. Integrované operace běží nativně na platformě Azure Logic Apps.
Tato šablona vytvoří následující prostředek Azure:
- Microsoft.Logic/workflows, které vytvoří pracovní postup pro prostředek aplikace logiky Consumption.
Další šablony pro rychlý start pro Azure Logic Apps najdete v šablonách Microsoft.Logic v galerii.
Nasazení šablony
Postupujte podle možnosti, kterou chcete použít k nasazení šablony pro rychlý start:
| Možnost | Popis |
|---|---|
| Azure Portal | Pokud vaše prostředí Azure splňuje požadavky a znáte šablony ARM, tyto kroky vám pomůžou přihlásit se přímo k Azure a otevřít šablonu rychlého startu na webu Azure Portal. Další informace najdete v tématu Nasazení prostředků pomocí šablon ARM a webu Azure Portal. |
| Azure CLI | Azure CLI poskytuje prostředí příkazového řádku pro vytváření a správu prostředků Azure. Ke spuštění těchto příkazů potřebujete Azure CLI verze 2.6 nebo novější. Pokud chcete zkontrolovat verzi rozhraní příkazového řádku, zadejte az --version. Další informace najdete v následující dokumentaci: - Co je Azure CLI - Začínáme s Azure CLI |
| Azure PowerShell | Prostředí Azure PowerShell poskytuje sadu rutin, které ke správě vašich prostředků Azure využívají model Azure Resource Manager. Další informace najdete v následující dokumentaci: - Přehled Azure PowerShellu - Představujeme modul Az PowerShellu - Začínáme s Azure PowerShellem |
| Azure Resource Management REST API | Azure poskytuje rozhraní REST (Representational State Transfer) API, což jsou koncové body služby, které podporují operace HTTP (metody), které používáte k vytváření, načítání, aktualizaci nebo odstraňování přístupu k prostředkům služby. Další informace najdete v tématu Začínáme s rozhraním Azure REST API. |
Pokud se chcete přihlásit pomocí svého účtu Azure a otevřít šablonu rychlého startu na webu Azure Portal, vyberte následující obrázek:
Na portálu na stránce Vytvořit aplikaci logiky pomocí šablony zadejte nebo vyberte následující hodnoty:
Vlastnost Hodnota Popis Odběr <Azure-subscription-name> Název předplatného Azure, které se má použít Skupina prostředků <Azure-resource-group-name> Název nové nebo existující skupiny prostředků Azure V tomto příkladu se používá check-Azure-Status-RG. Oblast <Oblast Azure> Oblast datacentra Azure pro použití aplikace logiky. V tomto příkladu se používá USA – západ. Název aplikace logiky <název aplikace logiky> Název, který se má použít pro aplikaci logiky. V tomto příkladu se používá Check-Azure-Status-LA. Identifikátor URI testu <test-URI> Identifikátor URI pro službu, který bude volat na základě konkrétního plánu. V tomto příkladu se používá https://azure.status.microsoft/en-us/status/stránka stavu Azure. Místo <Azure – oblast pro všechny prostředky> Oblast Azure, která se má použít pro všechny prostředky, pokud se liší od výchozí hodnoty. Tento příklad používá výchozí hodnotu [resourceGroup().location], což je umístění skupiny prostředků. Následující příklad ukazuje, jak stránka vypadá s ukázkovými hodnotami:
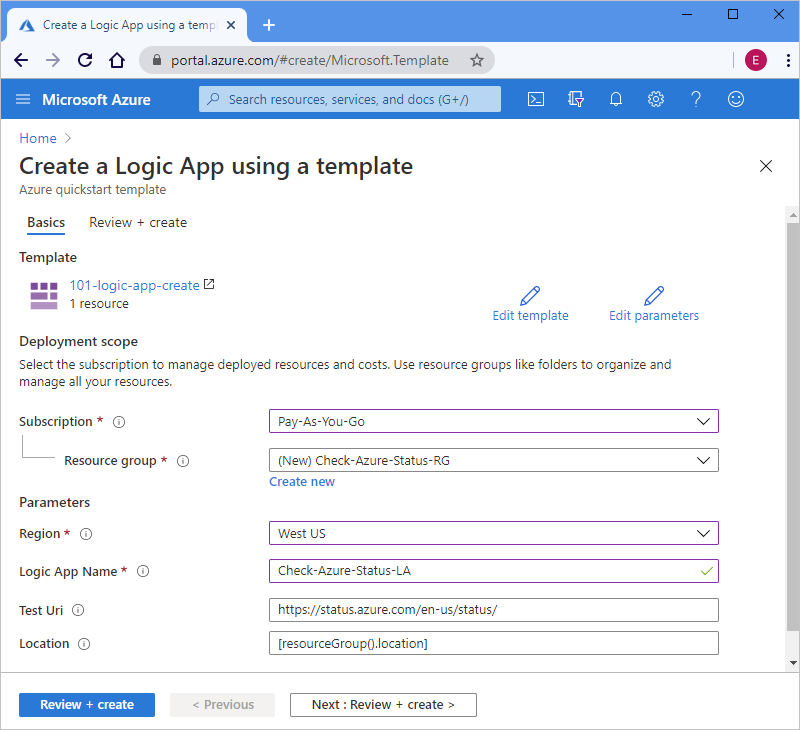
Až budete hotovi, vyberte Zkontrolovat a vytvořit.
Pokračujte kroky v části Kontrola nasazených prostředků.
Kontrola nasazených prostředků
Pokud chcete zobrazit pracovní postup aplikace logiky, můžete použít Azure Portal, spustit skript, který vytvoříte pomocí Azure CLI nebo Azure PowerShellu, nebo použít rozhraní REST API aplikace logiky.
Do vyhledávacího pole webu Azure Portal zadejte název aplikace logiky, což je v tomto příkladu Check-Azure-Status-LA . V seznamu výsledků vyberte aplikaci logiky.
Na webu Azure Portal najděte a vyberte svou aplikaci logiky, což je v tomto příkladu Check-Azure-Status-RG .
Po otevření návrháře pracovního postupu zkontrolujte pracovní postup aplikace logiky vytvořený šablonou rychlého startu.
Aplikaci logiky otestujete tak, že na panelu nástrojů návrháře vyberete Spustit.
Vyčištění prostředků
Pokud plánujete pokračovat v práci s dalšími rychlými starty a kurzy, možná budete chtít tyto prostředky zachovat. Pokud už aplikaci logiky nepotřebujete, odstraňte skupinu prostředků pomocí webu Azure Portal, Azure CLI, Azure PowerShellu nebo rozhraní REST API pro správu prostředků.
Na webu Azure Portal vyhledejte a vyberte skupinu prostředků, kterou chcete odstranit. V tomto příkladu je to Check-Azure-Status-RG .
V nabídce skupiny prostředků vyberte Přehled , pokud ještě není vybraná. Na stránce přehledu vyberte Odstranit skupinu prostředků.
Potvrďte to tak, že zadáte název skupiny prostředků.
Další informace najdete v tématu Odstranění skupiny prostředků.
