Nasazení prostředků pomocí šablon ARM a webu Azure Portal
Naučte se používat Azure Portal se šablonami Azure Resource Manageru (šablony ARM) k nasazení prostředků Azure. Další informace o správě prostředků najdete v tématu Správa prostředků Azure pomocí webu Azure Portal.
Nasazení prostředků Azure pomocí webu Azure Portal obvykle zahrnuje dva kroky:
- Vytvořte skupinu prostředků.
- Nasaďte prostředky do skupiny prostředků.
Můžete také vytvořit přizpůsobenou šablonu ARM pro nasazení prostředků Azure.
Tento článek ukazuje obě metody.
Vytvoření skupiny zdrojů
Pokud chcete vytvořit novou skupinu prostředků, vyberte na webu Azure Portal skupiny prostředků.
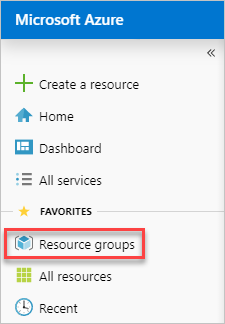
V části Skupiny prostředků vyberte Přidat.

Vyberte nebo zadejte následující hodnoty vlastností:
- Předplatné: Vyberte předplatné Azure.
- Skupina prostředků: Pojmenujte skupinu prostředků.
- Oblast: Zadejte umístění Azure. V tomto umístění skupina prostředků ukládá metadata o prostředcích. Z důvodů dodržování předpisů můžete chtít určit, kde jsou tato metadata uložena. Obecně doporučujeme zadat umístění, kde bude většina vašich prostředků. Použití stejného umístění může šablonu zjednodušit.
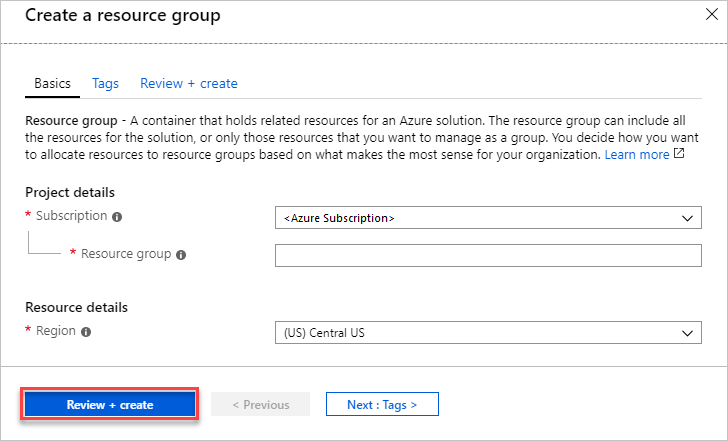
Vyberte Zkontrolovat a vytvořit.
Zkontrolujte hodnoty a pak vyberte Vytvořit.
Před zobrazením nové skupiny prostředků v seznamu vyberte Aktualizovat .
Nasazení prostředků do skupiny prostředků
Po vytvoření skupiny prostředků můžete prostředky nasadit do skupiny z Marketplace. Marketplace poskytuje předdefinovaná řešení pro běžné scénáře.
Pokud chcete zahájit nasazení, vyberte Vytvořit prostředek na webu Azure Portal.
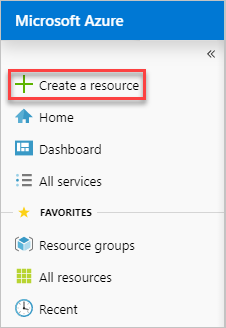
Vyhledejte typ prostředku, který chcete nasadit. Prostředky jsou uspořádané do kategorií. Pokud nevidíte konkrétní řešení, které chcete nasadit, můžete ho vyhledat na Marketplace. Následující snímek obrazovky ukazuje, že je vybraný Ubuntu Server.
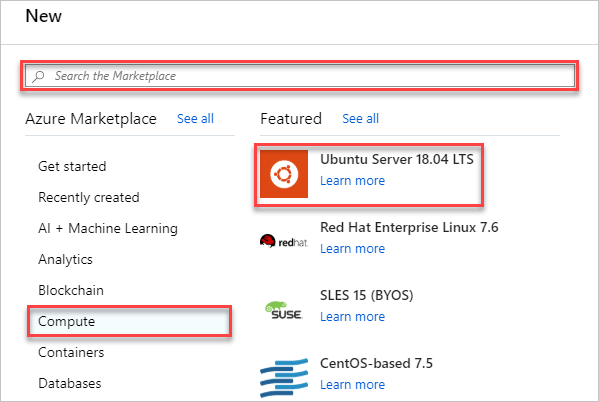
V závislosti na typu vybraného prostředku máte kolekci relevantních vlastností, které se mají nastavit před nasazením. Pro všechny typy musíte vybrat cílovou skupinu prostředků. Následující obrázek ukazuje, jak vytvořit virtuální počítač s Linuxem a nasadit ho do vytvořené skupiny prostředků.
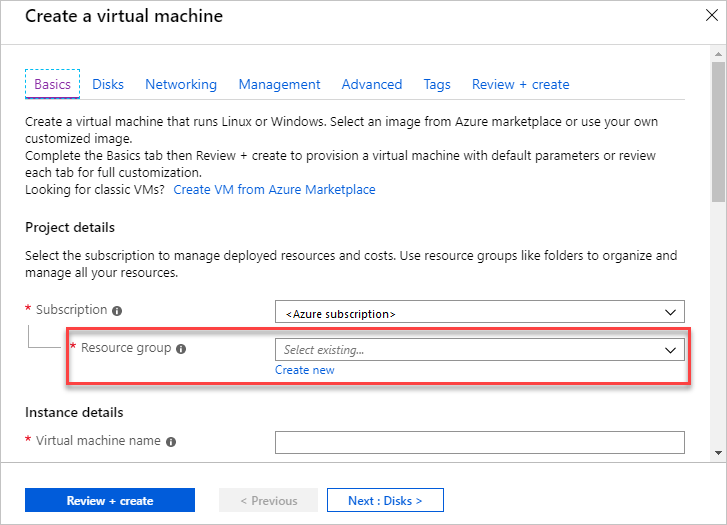
Při nasazování prostředků se můžete rozhodnout vytvořit skupinu prostředků. Vyberte Vytvořit nový a pojmenujte skupinu prostředků.
Vaše nasazení začíná. Nasazení může trvat několik minut. Některé prostředky zabírají delší dobu než jiné prostředky. Po dokončení nasazení se zobrazí oznámení. Vyberte Přejít k prostředku a otevřete ho.
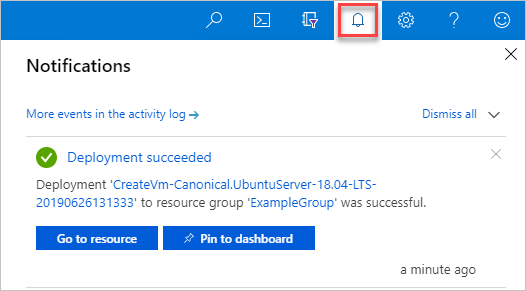
Po nasazení prostředků můžete do skupiny prostředků přidat další prostředky výběrem možnosti Přidat.
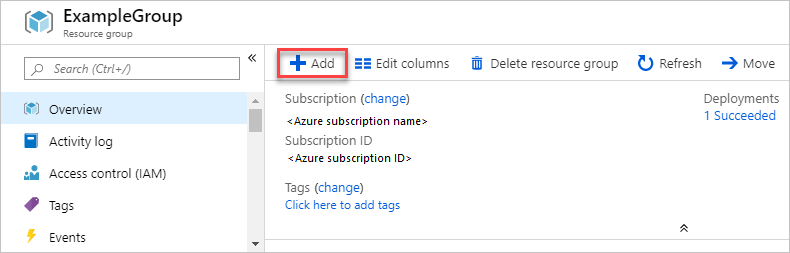
I když jste ho neviděli, portál použil šablonu ARM k nasazení vybraných prostředků. Šablonu najdete v historii nasazení. Další informace najdete v tématu Export šablony po nasazení.
Nasazení prostředků z vlastní šablony
Pokud chcete spustit nasazení, ale nepoužíváte žádné šablony na Marketplace, můžete vytvořit přizpůsobenou šablonu, která definuje infrastrukturu pro vaše řešení. Další informace o vytváření šablon najdete v tématu Vysvětlení struktury a syntaxe šablon ARM.
Poznámka:
Rozhraní portálu nepodporuje odkazování na tajný kód ze služby Key Vault. Místo toho pomocí PowerShellu nebo Azure CLI nasaďte šablonu místně nebo z externího identifikátoru URI.
Pokud chcete nasadit přizpůsobenou šablonu prostřednictvím portálu, vyberte Vytvořit prostředek a vyhledejte šablonu. a pak vyberte Nasazení šablony.
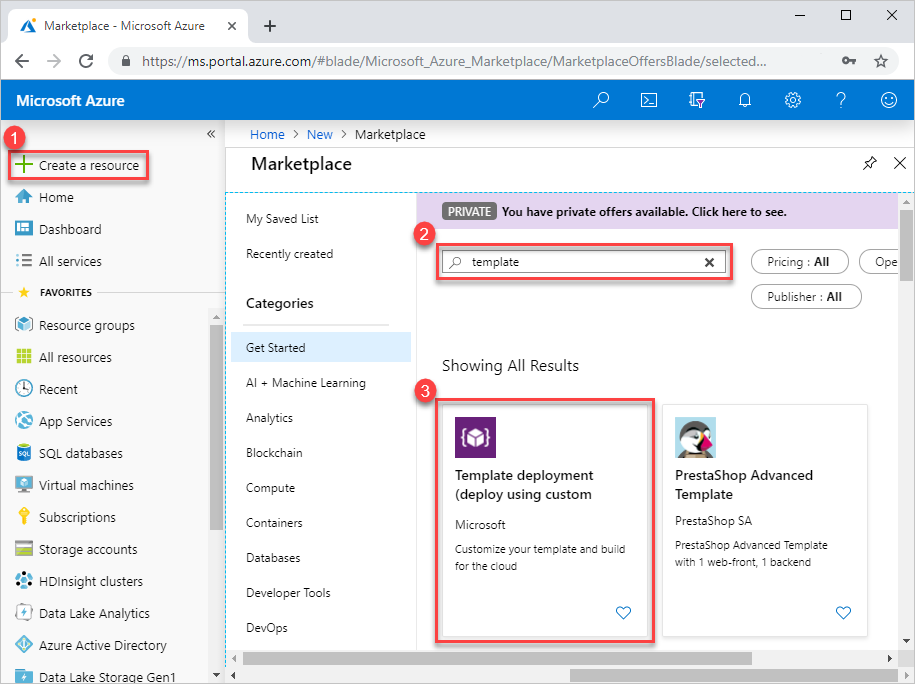
Vyberte Vytvořit.
Zobrazí se několik možností pro vytvoření šablony:
- Vytvořte si vlastní šablonu v editoru: Vytvořte vlastní šablonu v editoru šablon portálu.
- Běžné šablony: Vyberte si z běžných řešení.
- Načtěte šablonu rychlého startu GitHubu: Vyberte z šablon pro rychlý start.
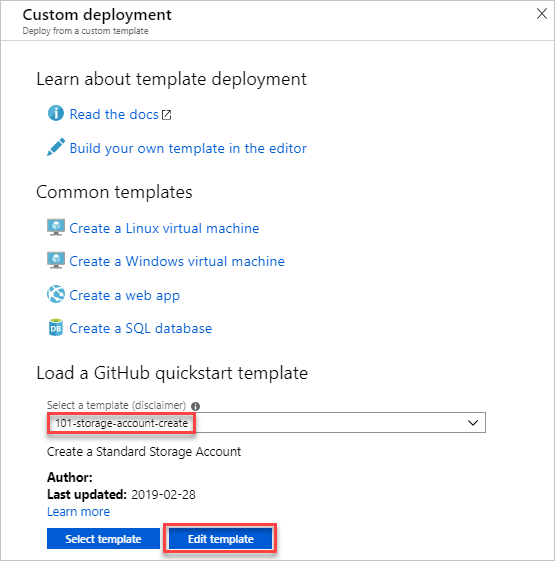
Tento kurz obsahuje pokyny pro načtení šablony pro rychlý start.
V části Načíst šablonu rychlého startu GitHubu zadejte nebo vyberte storage-account-create.
K dispozici jsou dvě možnosti:
- Vyberte šablonu: nasaďte šablonu.
- Upravit šablonu: Před nasazením upravte šablonu rychlého startu.
Vyberte Upravit šablonu a prozkoumejte editor šablon portálu. Šablona se načte v editoru. Všimněte si, že existují dva parametry:
storageAccountTypealocation.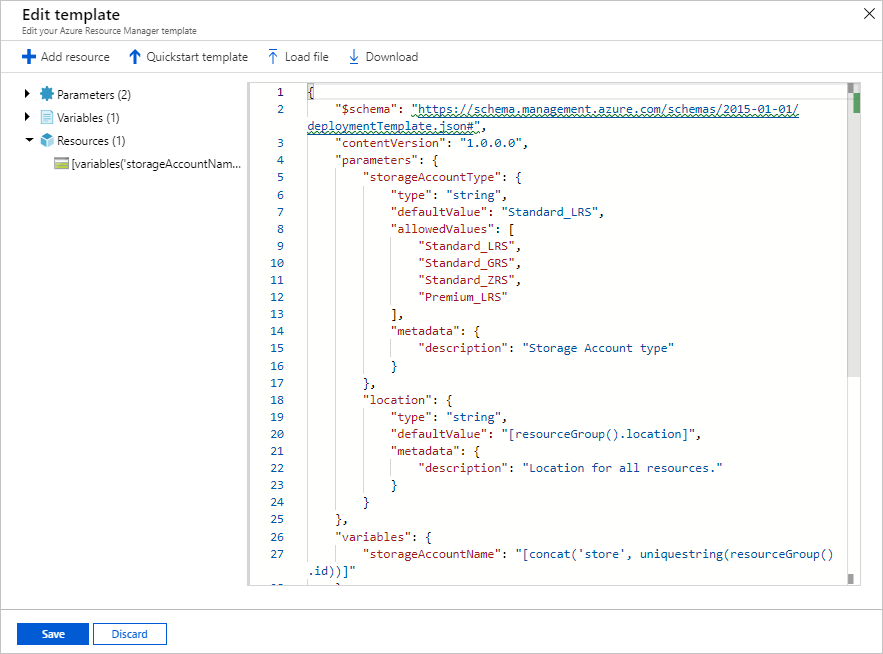
Proveďte menší změnu šablony. Aktualizujte například proměnnou
storageAccountNamena:"storageAccountName": "[format('azstore{0}', uniquestring(resourceGroup().id))]"Zvolte Uložit. Teď se zobrazí rozhraní pro nasazení šablony portálu. Všimněte si dvou parametrů, které jste definovali v šabloně.
Zadejte nebo vyberte hodnoty těchto vlastností:
- Předplatné: Vyberte předplatné Azure.
- Skupina prostředků: Vyberte Vytvořit nový a zadejte název.
- Umístění: Vyberte umístění Azure.
- Typ účtu úložiště: Použijte výchozí hodnotu. Název parametru camel-cased storageAccountType definovaný v šabloně se při zobrazení na portálu změní na řetězec oddělený mezerami.
- Umístění: Použijte výchozí hodnotu.
- Souhlasím s podmínkami a ujednáními uvedenými nahoře: Toto políčko zaškrtněte.
Vyberte Koupit.
Další kroky
- Informace o řešení chyb nasazení najdete v tématu Zobrazení operací nasazení.
- Pokud chcete exportovat šablonu z nasazení nebo skupiny prostředků, přečtěte si téma Export šablon ARM.