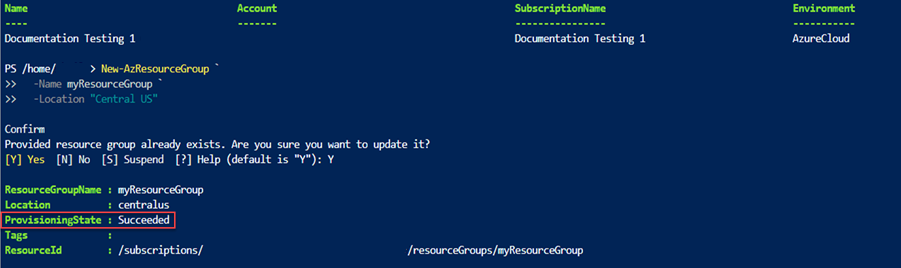Kurz: Vytvoření a nasazení první šablony ARM
V tomto kurzu se seznámíte s šablonami Azure Resource Manager (šablony ARM). Ukazuje, jak vytvořit úvodní šablonu a nasadit ji do Azure. Naučí vás o struktuře šablon a nástrojích, které potřebujete k práci se šablonami. Dokončení této instrukce trvá 12 minut , ale skutečná doba dokončení se liší v závislosti na tom, kolik nástrojů potřebujete nainstalovat.
Tento kurz je první z řady. V průběhu série postupně upravujete počáteční šablonu, dokud neprojdete všechny základní části šablony ARM. Tyto prvky jsou stavebními bloky pro složitější šablony. Doufáme, že na konci série budete mít jistotu, že vytvoříte vlastní šablony a budete připraveni automatizovat nasazení pomocí šablon.
Pokud se chcete dozvědět o výhodách používání šablon a o tom, proč byste měli automatizovat nasazení pomocí šablon, přečtěte si téma Přehled šablon ARM. Další informace o šablonách ARM prostřednictvím sady modulů Learn s asistencí najdete v tématu Nasazení a správa prostředků v Azure pomocí šablon JSON ARM.
Pokud nemáte předplatné Microsoft Azure, vytvořte si bezplatný účet , než začnete.
Tip
Pokud s šablonami ARM začínáte, můžete místo toho zvážit studium Bicep. Bicep je nový jazyk, který nabízí stejné funkce jako šablony ARM, ale s jednodušší syntaxí. Pokud se chcete začít učit Bicep, přečtěte si článek Rychlý start: Vytváření souborů Bicep pomocí editoru Visual Studio Code.
Získat nástroje
Začněme tím, že se ujistěte, že máte nástroje, které potřebujete k vytváření a nasazování šablon. Nainstalujte tyto nástroje na místní počítač.
Editor
Šablony jsou soubory JSON (JavaScript Object Notation). K vytváření šablon potřebujete dobrý editor JSON. Doporučujeme Visual Studio Code s rozšířením Azure Resource Manager Tools. Pokud potřebujete tyto nástroje nainstalovat, přečtěte si rychlý start: Vytváření šablon ARM pomocí editoru Visual Studio Code.
Nasazení příkazového řádku
K nasazení šablony také potřebujete Azure PowerShell nebo rozhraní Azure Command-Line Interface (CLI). Pokud používáte Azure CLI, musíte mít verzi 2.37.0 nebo novější. Pokyny k instalaci najdete tady:
- Instalace Azure PowerShellu
- Instalace Azure CLI ve Windows
- Instalace Azure CLI v Linuxu
- Instalace Azure CLI v macOS
Po instalaci Azure PowerShell nebo Azure CLI se ujistěte, že se poprvé přihlásíte. Nápovědu najdete v tématu Přihlášení – PowerShell nebo Přihlášení – Azure CLI.
Důležité
Pokud používáte Azure CLI, ujistěte se, že máte verzi 2.37.0 nebo novější. Pokud používáte Azure PowerShell, ujistěte se, že máte verzi 7.2.4 nebo novější. Příkazy uvedené v tomto kurzu nefungují, pokud používáte starší verze. Pokud chcete zkontrolovat nainstalovanou verzi, použijte: az --version.
Dobře, můžete se začít učit o šablonách.
Vytvoření první šablony
Otevřete Visual Studio Code s nainstalovaným rozšířením ARM Processor Tools.
V nabídce Soubor vyberte Nový soubor a vytvořte nový soubor.
V nabídce Soubor vyberte Uložit jako.
Pojmenujte soubor azuredeploy a vyberte příponu souboru JSON . Úplný název souboru je azuredeploy.json.
Uložte soubor na pracovní stanici. Vyberte cestu, která je snadno zapamatovatelná, protože ji budete muset zadat později při nasazování šablony.
Zkopírujte a vložte do souboru následující kód JSON:
{ "$schema": "https://schema.management.azure.com/schemas/2019-04-01/deploymentTemplate.json#", "contentVersion": "1.0.0.0", "resources": [] }Prostředí editoru Visual Studio Code vypadá takto:
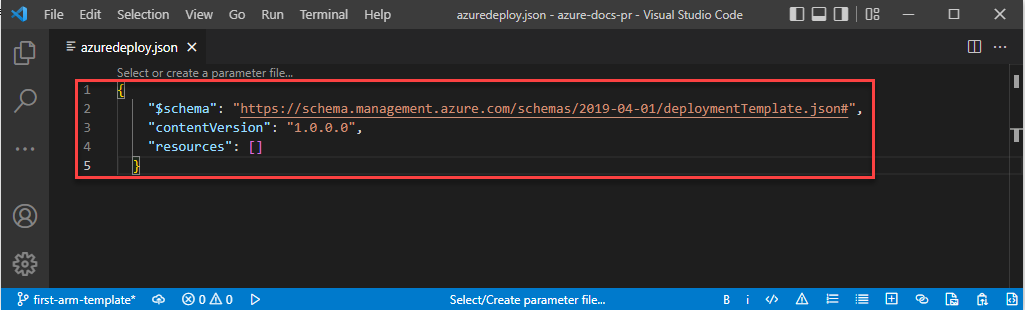
Tato šablona nenasadí žádné prostředky. Začínáme s prázdnou šablonou, abyste se mohli seznámit s postupem nasazení šablony a zároveň minimalizovat pravděpodobnost, že se něco nepovede.
Soubor JSON obsahuje tyto prvky:
-
$schema: Určuje umístění souboru schématu JSON. Soubor schématu popisuje vlastnosti, které jsou k dispozici v rámci šablony. Schéma například definujeresourcesjako jednu z platných vlastností šablony. Nemějte obavy, že datum pro schéma je 2019-04-01. Tato verze schématu je aktuální a obsahuje všechny nejnovější funkce. Datum schématu se nezměnilo, protože od jeho zavedení nedošlo k žádným zásadním změnám. -
contentVersion: Určuje verzi šablony, například 1.0.0.0. Pro tento prvek můžete zadat libovolnou hodnotu. Tato hodnota slouží k dokumentaci významných změn v šabloně. Když nasazujete prostředky pomocí šablony, můžete tuto hodnotu použít, abyste měli jistotu, že používáte správnou šablonu. -
resources: Obsahuje prostředky, které chcete nasadit nebo aktualizovat. V současné době je prázdný, ale prostředky můžete přidat později.
-
Soubor uložte.
Blahopřejeme, vytvořili jste svou první šablonu.
Přihlášení k Azure
Pokud chcete začít pracovat s Azure PowerShell nebo Azure CLI, přihlaste se pomocí svých přihlašovacích údajů Azure.
Vyberte karty v následujících částech kódu a vyberte mezi Azure PowerShell a Azure CLI. Příklady rozhraní příkazového řádku v tomto článku jsou napsané pro prostředí Bash.
Connect-AzAccount
Pokud máte více předplatných Azure, zvolte předplatné, které chcete použít. Nahraďte SubscriptionName názvem předplatného. Místo názvu předplatného můžete také použít ID předplatného.
Set-AzContext SubscriptionName
Vytvoření skupiny prostředků
Když nasazujete šablonu, můžete zadat skupinu prostředků, která bude obsahovat prostředky. Před spuštěním příkazu k nasazení vytvořte skupinu prostředků. Použijte k tomu Bash Azure CLI nebo Azure PowerShell.
Poznámka
Ukázky pro Azure CLI jsou napsané pro prostředí Bash. Pokud chcete tuto ukázku spustit v Windows PowerShell nebo příkazovém řádku, možná budete muset odebrat zpět lomítka a napsat příkaz jako jeden řádek, například:
New-AzResourceGroup `
-Name myResourceGroup `
-Location "Central US"
Nasazení šablony
K nasazení šablony použijte Azure CLI nebo Azure PowerShell. Použijte skupinu prostředků, kterou jste vytvořili. Zadejte název nasazení, abyste ho mohli snadno identifikovat v historii nasazení. Pro usnadnění také vytvořte proměnnou, která ukládá cestu k souboru šablony. Tato proměnná vám usnadní spouštění příkazů nasazení, protože nebudete muset znovu zadávat cestu při každém nasazování. Nahraďte {provide-the-path-to-the-template-file} a složené závorky {} cestou k souboru šablony.
$templateFile = "{provide-the-path-to-the-template-file}"
New-AzResourceGroupDeployment `
-Name blanktemplate `
-ResourceGroupName myResourceGroup `
-TemplateFile $templateFile
Příkaz pro nasazení vrátí výsledky. Vyhledejte a ProvisioningState zjistěte, jestli nasazení proběhlo úspěšně.
Poznámka
Pokud nasazení selže, pomocí verbose přepínače získejte informace o vytvářených prostředcích.
debug Pomocí přepínače získáte další informace o ladění.
Ověření nasazení
Nasazení můžete ověřit prozkoumáním skupiny prostředků z Azure Portal.
Přihlaste se k webu Azure Portal.
V nabídce vlevo vyberte Skupiny prostředků.
Zaškrtněte políčko nalevo od myResourceGroup a vyberte myResourceGroup.
Vyberte skupinu prostředků, kterou jste vytvořili v předchozím postupu. Výchozí název je myResourceGroup. Skupina prostředků ještě nemá žádné prostředky, protože jste nasadili prázdnou šablonu.
Všimněte si, že uprostřed přehledu se na stránce v části Základy zobrazuje stav nasazení vedle položky Nasazení. Vyberte 1 úspěšné.
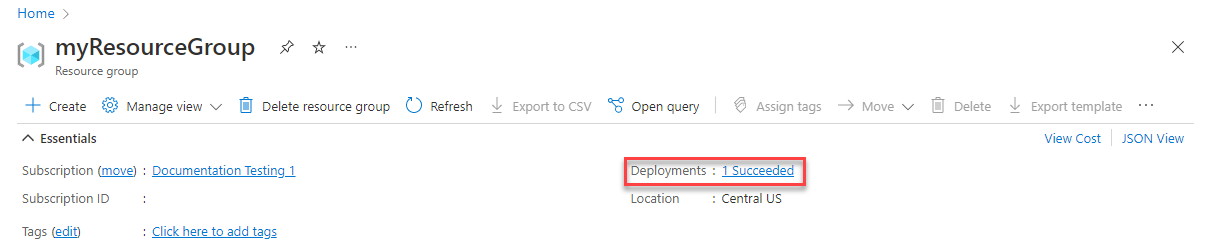
Zobrazí se historie nasazení pro skupinu prostředků. Zaškrtněte políčko nalevo od blanktemplate a vyberte blanktemplate.
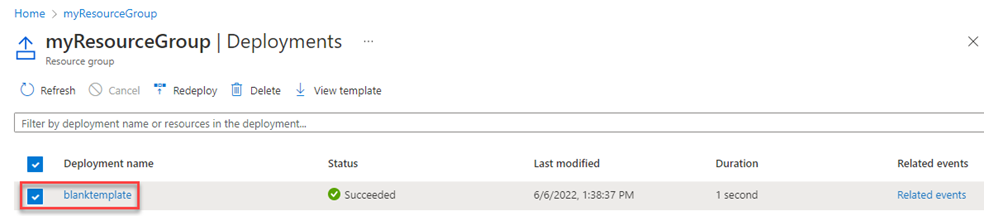
Zobrazí se souhrn nasazení. V tomto případě není moc co vidět, protože se nenasazují žádné prostředky. Později v této řadě může být užitečné podívat se na souhrn v historii nasazení. Všimněte si, že na levé straně vidíte vstupy, výstupy a šablonu, kterou nasazení použilo.
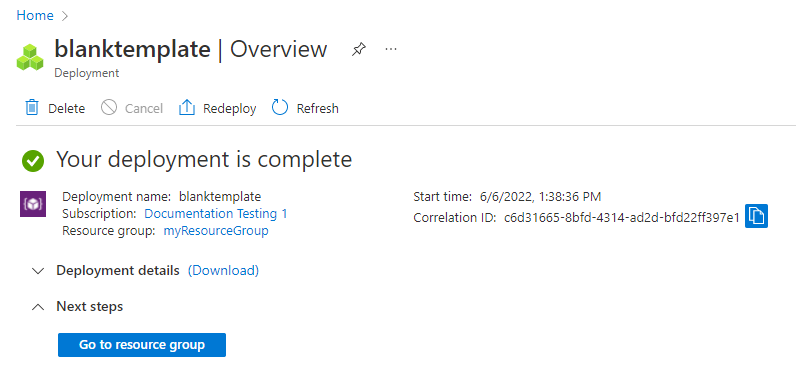
Vyčištění prostředků
Pokud přecházíte k dalšímu kurzu, nemusíte skupinu prostředků odstraňovat.
Pokud teď zastavujete, možná budete chtít odstranit skupinu prostředků.
V Azure Portal v nabídce vlevo vyberte Skupiny prostředků.
Do textového pole Filtrovat libovolné pole... zadejte název skupiny prostředků.
Zaškrtněte políčko vedle myResourceGroup a vyberte myResourceGroup nebo název vaší skupiny prostředků.
V horní nabídce vyberte Odstranit skupinu prostředků .
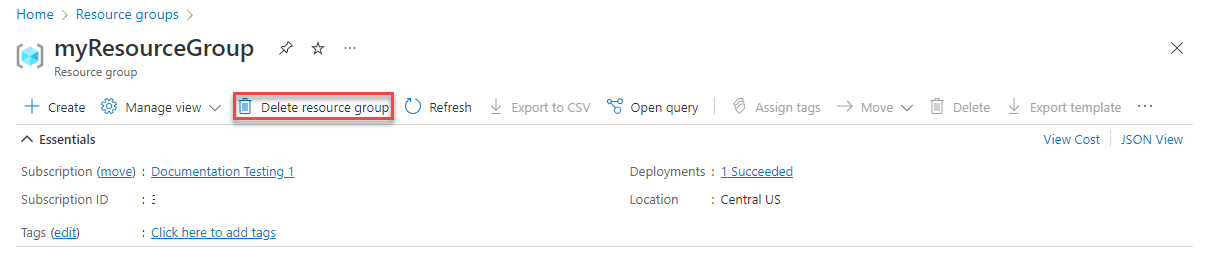
Další kroky
Vytvořili jste jednoduchou šablonu pro nasazení do Azure. V dalším kurzu se dozvíte, jak do šablony přidat účet úložiště a nasadit ho do skupiny prostředků.