Správa aplikací logiky pomocí sady Visual Studio (zastaralé)
Platí pro: Azure Logic Apps (Consumption)
Důležité
Rozšíření Azure Logic Apps Tools for Visual Studio je zastaralé a už nepřijímá aktualizace. Pokud chcete vytvářet a spravovat pracovní postupy aplikací logiky pomocí místního vývojového prostředí, projděte si následující dokumentaci:
Pomocí Azure Logic Apps můžete vytvářet, upravovat, spravovat a nasazovat automatizované pracovní postupy, které integrují služby, systémy, aplikace a data napříč podniky a organizacemi. I když tyto úlohy můžete provádět na webu Azure Portal, můžete také použít místní vývojové prostředí k vytváření projektů aplikací logiky, které můžete přidat do správy zdrojového kódu, publikovat různé verze a vytvořit šablony Azure Resource Manageru pro různá prostředí nasazení.
Požadavky
Předplatné Azure. Pokud nemáte předplatné Azure, zaregistrujte si bezplatný účet Azure.
Pokud je ještě nemáte, stáhněte a nainstalujte tyto nástroje:
Visual Studio 2019 – Edice Community nebo vyšší Rozšíření Azure Logic Apps je momentálně pro Visual Studio 2022 nedostupné. Tato příručka používá Visual Studio Community 2017, což je zdarma.
Důležité
Při instalaci sady Visual Studio 2019 se ujistěte, že jste vybrali úlohu vývoje pro Azure. Další informace najdete v tématu Správa prostředků přidružených k účtům Azure v Průzkumníku cloudu sady Visual Studio.
Nejnovější nástroje Azure Logic Apps pro rozšíření sady Visual Studio pro Visual Studio 2019
Azure Logic Apps Tools můžete stáhnout a nainstalovat přímo z Visual Studio Marketplace nebo si můžete přečíst, jak toto rozšíření nainstalovat v rámci sady Visual Studio. Po dokončení instalace nezapomeňte sadu Visual Studio restartovat.
Pokud chcete používat předplatná Azure Government se sadou Visual Studio, přečtěte si článek Rychlý start: Připojení ke službě Azure Government pomocí sady Visual Studio pro další nastavení.
Přístup k webu při použití vloženého návrháře pracovních postupů pro Azure Logic Apps
Návrhář k vytváření prostředků v Azure a ke čtení vlastností a dat z konektorů ve vaší aplikaci logiky vyžaduje připojení k internetu.
Vyhledání aplikací logiky
V sadě Visual Studio najdete všechny aplikace logiky přidružené k vašemu předplatnému Azure a nasazují se na webu Azure Portal pomocí Průzkumníka cloudu.
Otevřete sadu Visual Studio. V nabídce Zobrazení vyberte Průzkumník cloudu.
V Průzkumníku cloudu vyberte ikonu Správa účtů. Vyberte předplatné Azure přidružené k vašim aplikacím logiky a vyberte Použít. Příklad:
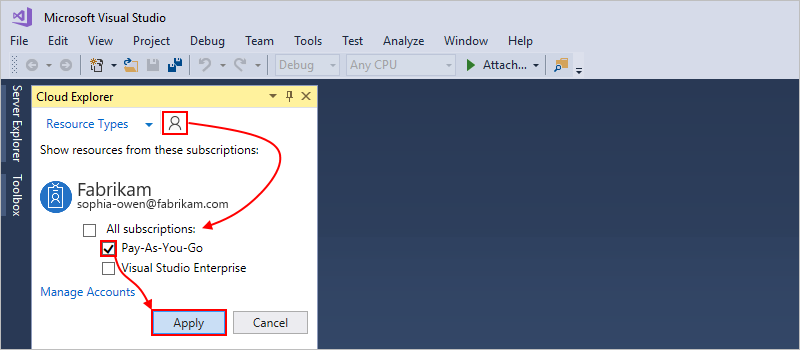
Vedle ikony Správa účtů vyberte Typy prostředků. V rámci předplatného Azure rozbalte Logic Apps , abyste mohli zobrazit všechny nasazené aplikace logiky, které jsou přidružené k vašemu předplatnému.
Dále otevřete aplikaci logiky v Editoru aplikací logiky.
Otevření aplikací logiky v sadě Visual Studio
V sadě Visual Studio můžete otevřít aplikace logiky, které jste vytvořili a nasadili přímo prostřednictvím webu Azure Portal, nebo jako projekty skupiny prostředků Azure pomocí sady Visual Studio.
V místní nabídce aplikace logiky vyberte Otevřít v Editoru aplikací logiky.
Tip
Pokud tento příkaz v sadě Visual Studio 2019 nemáte, zkontrolujte, jestli máte nejnovější aktualizace pro Visual Studio.
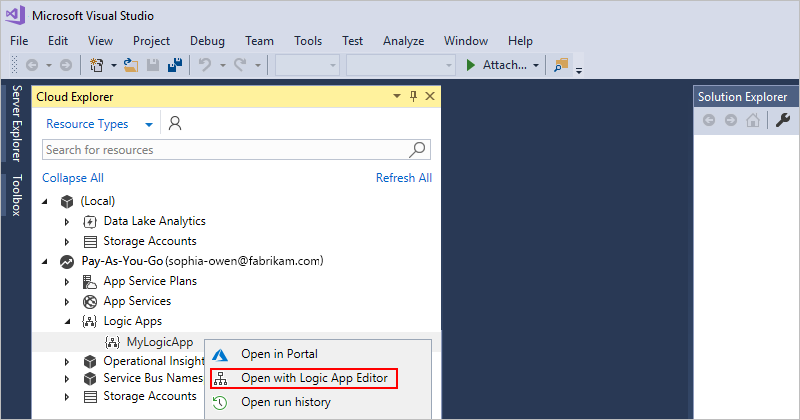
Po otevření aplikace logiky v Návrháři pro Logic Apps v dolní části návrháře můžete vybrat zobrazení kódu, abyste mohli zkontrolovat základní strukturu definic aplikace logiky. Pokud chcete vytvořit šablonu nasazení pro aplikaci logiky, zjistěte , jak stáhnout šablonu Azure Resource Manageru pro tuto aplikaci logiky . Přečtěte si další informace o šablonách Resource Manageru.
Stažení z Azure
Aplikace logiky si můžete stáhnout z webu Azure Portal a uložit je jako šablony Azure Resource Manageru. Pak můžete šablony upravit místně pomocí sady Visual Studio a přizpůsobit aplikace logiky pro různá prostředí nasazení. Stahování aplikací logiky automaticky parametrizuje jejich definice v šablonách Resource Manageru, které také používají JavaScript Object Notation (JSON).
V sadě Visual Studio otevřete pomocí Průzkumníka cloudu aplikaci logiky, kterou chcete stáhnout z Azure.
V místní nabídce aplikace logiky vyberte Otevřít v Editoru aplikací logiky.
Tip
Pokud tento příkaz v sadě Visual Studio 2019 nemáte, zkontrolujte, jestli máte nejnovější aktualizace pro Visual Studio.
Aplikace logiky se otevře v návrháři pracovního postupu.
Na panelu nástrojů návrháře vyberte Stáhnout.
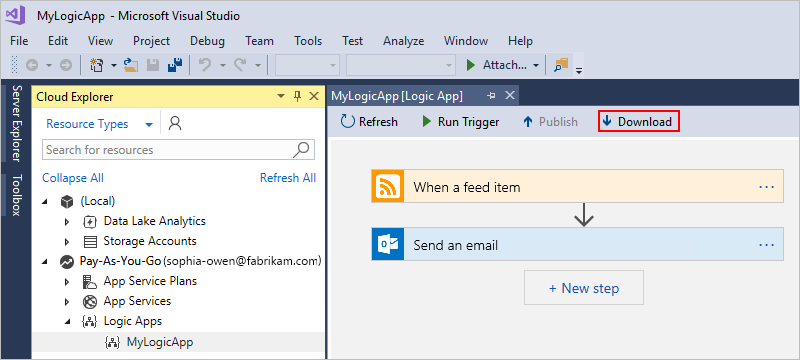
Po zobrazení výzvy k zadání umístění přejděte do daného umístění a uložte šablonu Resource Manageru pro definici aplikace logiky ve formátu SOUBORU JSON (.json).
Definice aplikace logiky se zobrazí v pododdílu
resourcesuvnitř šablony Resource Manageru. Teď můžete upravit definici aplikace logiky a šablonu Resource Manageru pomocí sady Visual Studio. Šablonu můžete také přidat jako projekt skupiny prostředků Azure do řešení sady Visual Studio. Seznamte se s projekty skupin prostředků Azure pro aplikace logiky v sadě Visual Studio.
Propojení s účtem integrace
Pokud chcete vytvářet aplikace logiky pro scénáře podnikové integrace B2B (Business-to-Business), můžete aplikaci logiky propojit s dříve vytvořeným účtem integrace, který existuje ve stejné oblasti jako vaše aplikace logiky. Účet integrace obsahuje artefakty B2B, jako jsou obchodní partneři, smlouvy, schémata a mapy, a umožňuje vaší aplikaci logiky používat konektory B2B pro ověřování XML a kódování plochých souborů nebo dekódování. I když můžete tento odkaz vytvořit pomocí webu Azure Portal, můžete sadu Visual Studio použít i po splnění požadavků a aplikace logiky existuje jako soubor JSON (.json) v projektu skupiny prostředků Azure.
V sadě Visual Studio otevřete projekt skupiny prostředků Azure, který obsahuje vaši aplikaci logiky.
V Průzkumník řešení otevřete <místní nabídku souboru logic-app>.json a vyberte Otevřít v Návrháři aplikace logiky. (Klávesnice: Ctrl + L)
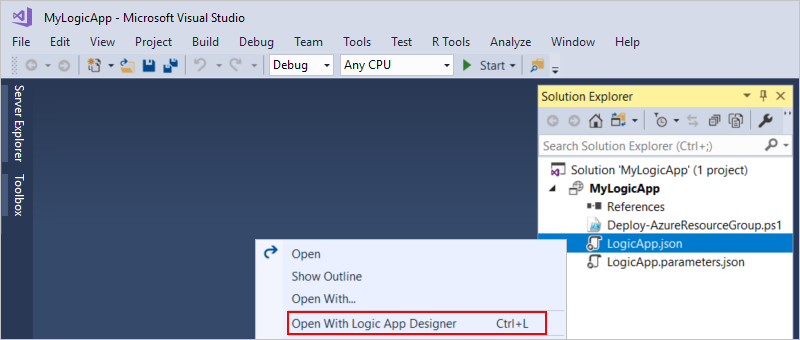
Tip
Pokud tento příkaz v sadě Visual Studio 2019 nemáte, zkontrolujte, jestli máte nejnovější aktualizace sady Visual Studio a rozšíření Azure Logic Apps Tools.
Ujistěte se, že se návrhář pracovního postupu zaměřuje tak, že vybere kartu nebo plochu návrháře, aby okno Vlastnosti zobrazoval vlastnost Účet integrace pro vaši aplikaci logiky.
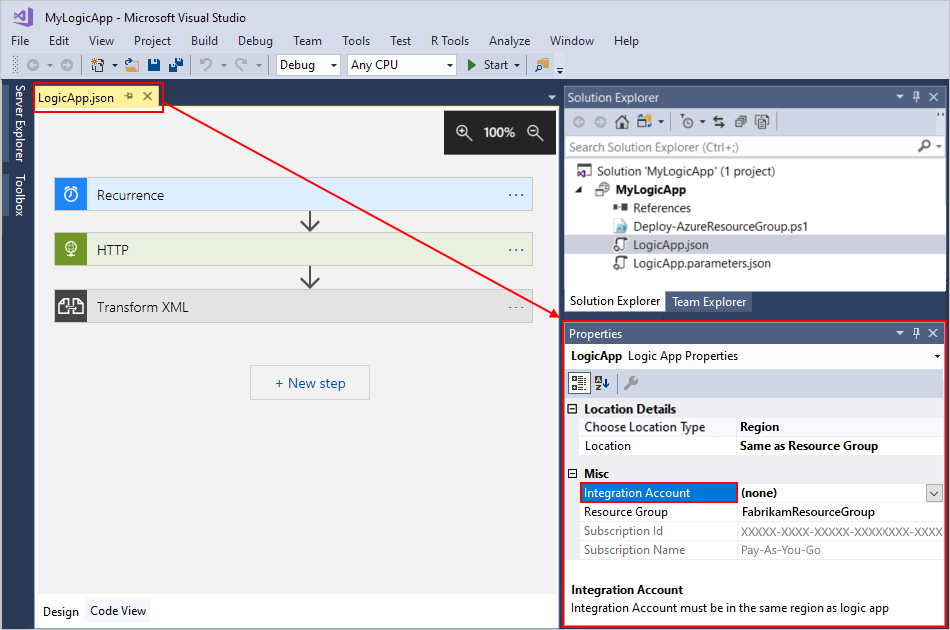
Tip
Pokud okno Vlastnosti ještě není otevřený, vyberte v nabídce Zobrazení okno Vlastnosti. (Klávesnice: Stiskněte klávesu F4)
Otevřete seznam vlastností účtu integrace a vyberte účet integrace, který chcete propojit s aplikací logiky, například:
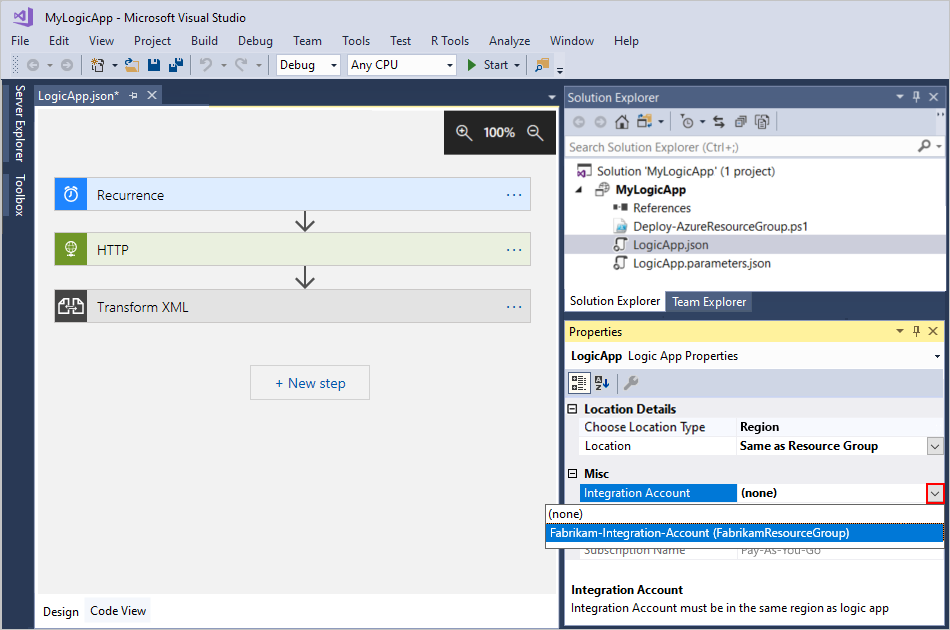
Až budete hotovi, nezapomeňte uložit řešení sady Visual Studio.
Když v sadě Visual Studio nastavíte vlastnost Účet integrace a uložíte aplikaci logiky jako šablonu Azure Resource Manageru, tato šablona obsahuje také deklaraci parametru pro vybraný účet integrace. Další informace o parametrech šablony a aplikacích logiky najdete v tématu Přehled: Automatizace nasazení aplikace logiky.
Změna umístění nasazení
Pokud vaše aplikace logiky v sadě Visual Studio existuje jako soubor JSON (.json) v projektu skupiny prostředků Azure, který používáte k automatizaci nasazení, nastaví se tato aplikace logiky na typ umístění a konkrétní umístění, což je oblast Azure.
Pokud chcete změnit typ umístění nebo umístění aplikace logiky, musíte otevřít soubor definice pracovního postupu aplikace logiky (.json) z Průzkumník řešení pomocí návrháře pracovního postupu. Tyto vlastnosti nemůžete změnit pomocí Průzkumníka cloudu.
V sadě Visual Studio otevřete projekt skupiny prostředků Azure, který obsahuje vaši aplikaci logiky.
V Průzkumník řešení otevřete
<logic-app-name>.jsonmístní nabídku souboru a vyberte Otevřít v Návrháři aplikací logiky. (Klávesnice: Ctrl + L)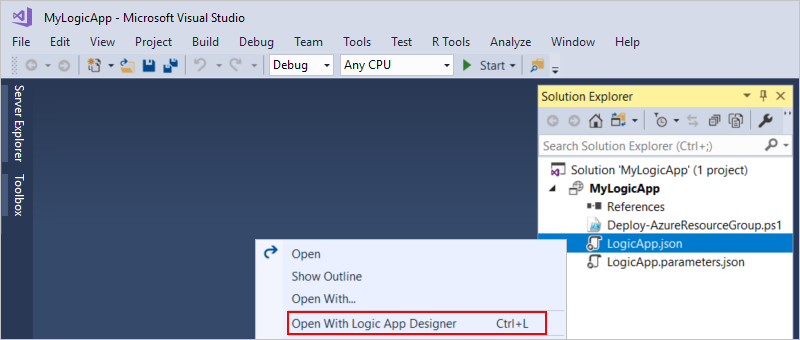
Tip
Pokud tento příkaz v sadě Visual Studio 2019 nemáte, zkontrolujte, jestli máte nejnovější aktualizace sady Visual Studio a rozšíření Azure Logic Apps Tools.
Ujistěte se, že se návrhář pracovního postupu zaměřuje tak, že vybere kartu nebo plochu návrháře, aby okno Vlastnosti zobrazoval vlastnosti Zvolit typ umístění a umístění pro vaši aplikaci logiky.
Typ umístění projektu je nastavený na Oblast.
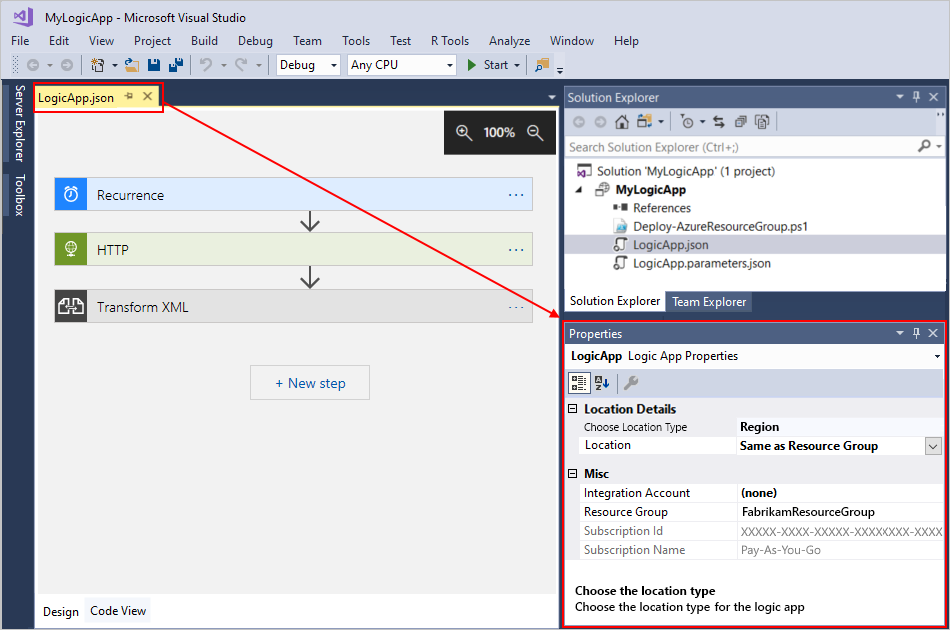
Tip
Pokud okno Vlastnosti ještě není otevřený, vyberte v nabídce Zobrazení okno Vlastnosti. (Klávesnice: Stiskněte klávesu F4)
Pokud chcete změnit konkrétní umístění, otevřete seznam vlastností Umístění . Na základě typu umístění vyberte požadované umístění, například:
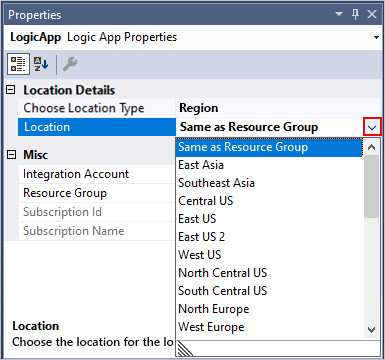
Až budete hotovi, nezapomeňte uložit řešení sady Visual Studio.
Když změníte typ umístění nebo umístění v sadě Visual Studio a uložíte aplikaci logiky jako šablonu Azure Resource Manageru, tato šablona obsahuje také deklarace parametrů pro daný typ umístění a umístění. Další informace o parametrech šablony a aplikacích logiky najdete v tématu Přehled: Automatizace nasazení aplikace logiky.
Aktualizace z Azure
Pokud aplikaci logiky upravíte na webu Azure Portal a chcete tyto změny zachovat, nezapomeňte aktualizovat verzi této aplikace v sadě Visual Studio těmito změnami.
V sadě Visual Studio na panelu nástrojů návrháře pracovního postupu vyberte Aktualizovat.
nebo
V Průzkumníku cloudu sady Visual Studio otevřete místní nabídku aplikace logiky a vyberte Aktualizovat.
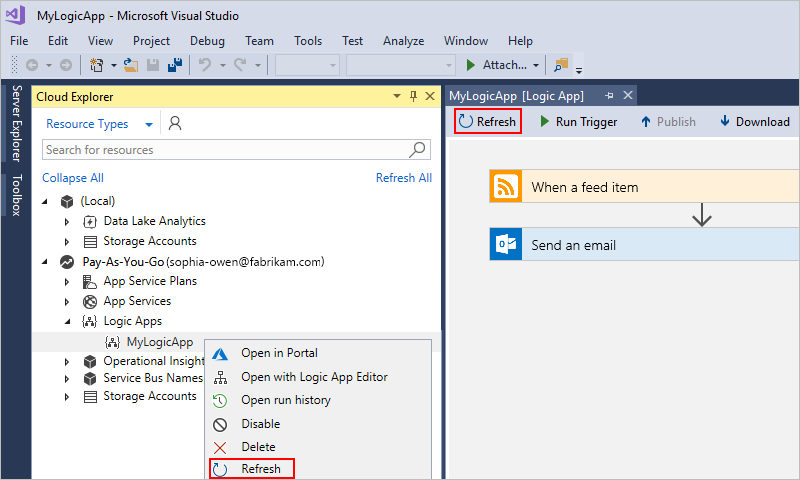
Publikování aktualizací aplikací logiky
Až budete připraveni nasadit aktualizace aplikace logiky ze sady Visual Studio do Azure, vyberte na panelu nástrojů návrháře pracovního postupu možnost Publikovat.
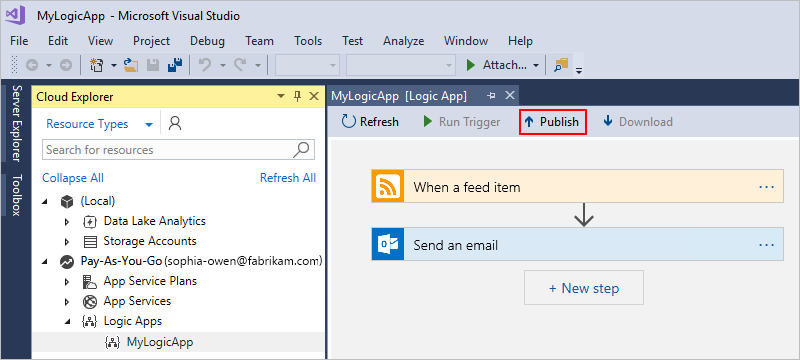
Ruční spuštění aplikace logiky
Aplikaci logiky nasazenou v Azure můžete ručně aktivovat ze sady Visual Studio. Na panelu nástrojů návrháře pracovního postupu vyberte Spustit aktivační událost.
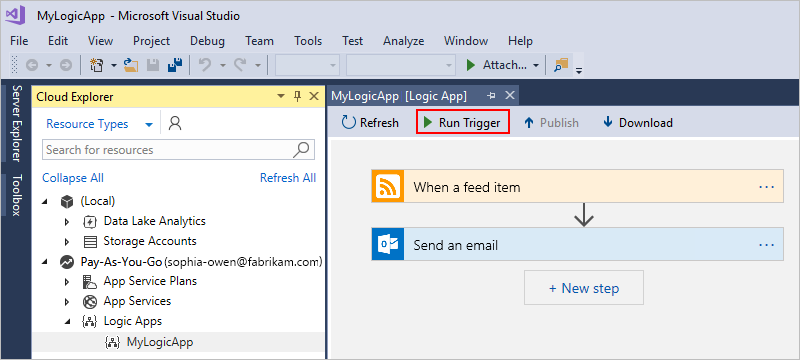
Kontrola historie spuštění
Pokud chcete zkontrolovat stav a diagnostikovat problémy se spuštěními aplikace logiky, můžete zkontrolovat podrobnosti, jako jsou vstupy a výstupy, pro tato spuštění v sadě Visual Studio.
V Průzkumníku cloudu otevřete místní nabídku aplikace logiky a vyberte Otevřít historii spuštění.
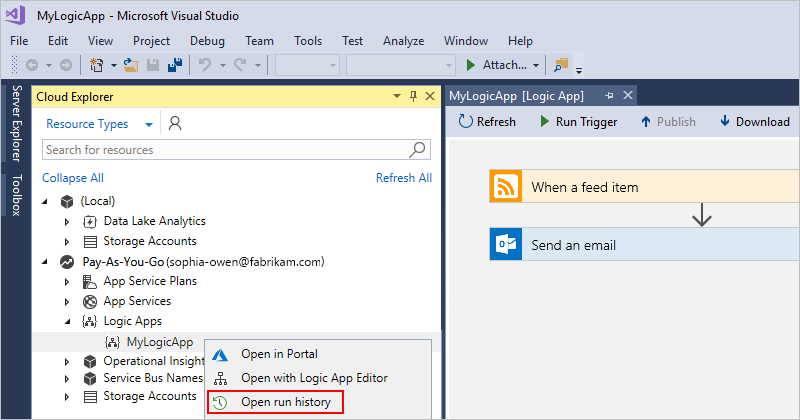
Pokud chcete zobrazit podrobnosti pro konkrétní spuštění, poklikejte na spuštění. Příklad:
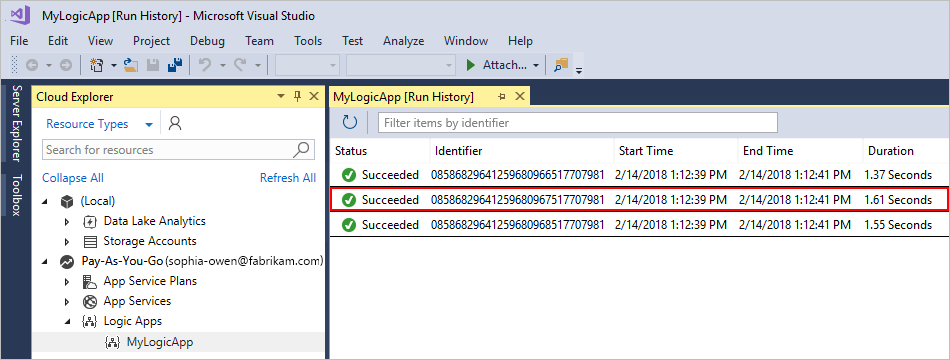
Tip
Pokud chcete tabulku seřadit podle vlastnosti, vyberte záhlaví sloupce pro tuto vlastnost.
Rozbalte kroky, jejichž vstupy a výstupy chcete zkontrolovat, například:
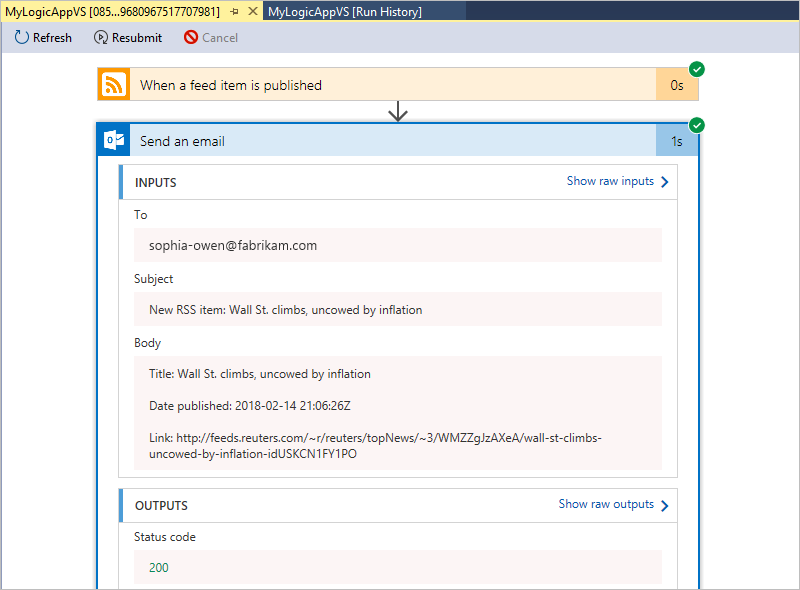
Zakázání nebo povolení aplikací logiky
Pokud chcete zastavit aktivaci triggeru při příštím splnění podmínky triggeru, zakažte aplikaci logiky. Zakázání aplikace logiky ovlivňuje instance pracovního postupu následujícími způsoby:
Azure Logic Apps pokračuje ve všech probíhajících a čekajících spuštěních, dokud se nedokončí. Na základě svazku nebo backlogu může dokončení tohoto procesu nějakou dobu trvat.
Azure Logic Apps nevytvoří ani nespouští nové instance pracovních postupů.
Trigger se při příštím splnění podmínek neaktivuje.
Stav triggeru si pamatuje bod, kdy byla aplikace logiky zastavena. Takže pokud aplikaci logiky znovu aktivujete, trigger se aktivuje pro všechny nezpracované položky od posledního spuštění.
Pokud chcete zastavit aktivaci triggeru u nezpracovaných položek od posledního spuštění, před opětovnou aktivací aplikace logiky vymažte stav triggeru:
V aplikaci logiky upravte libovolnou část triggeru pracovního postupu.
Uložte provedené změny. Tento krok resetuje aktuální stav triggeru.
Znovu aktivujte aplikaci logiky.
Pokud je pracovní postup zakázaný, můžete se i tak znovu odeslat.
Zakázání aplikací logiky
V Průzkumníku cloudu otevřete místní nabídku aplikace logiky a vyberte Zakázat.
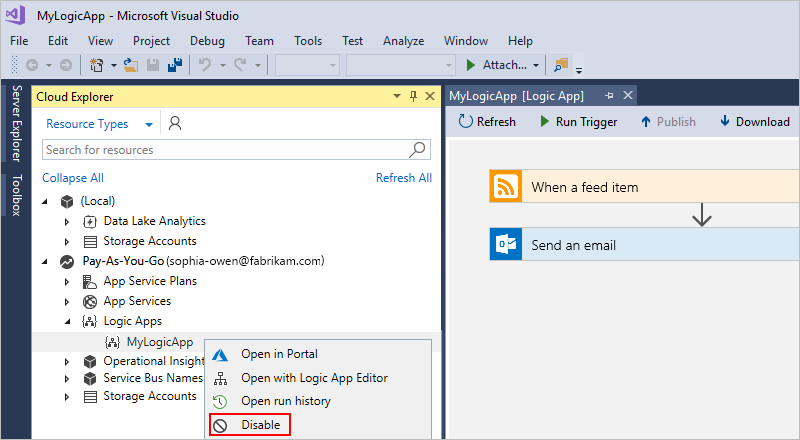
Povolení aplikací logiky
V Průzkumníku cloudu otevřete místní nabídku aplikace logiky a vyberte Povolit.
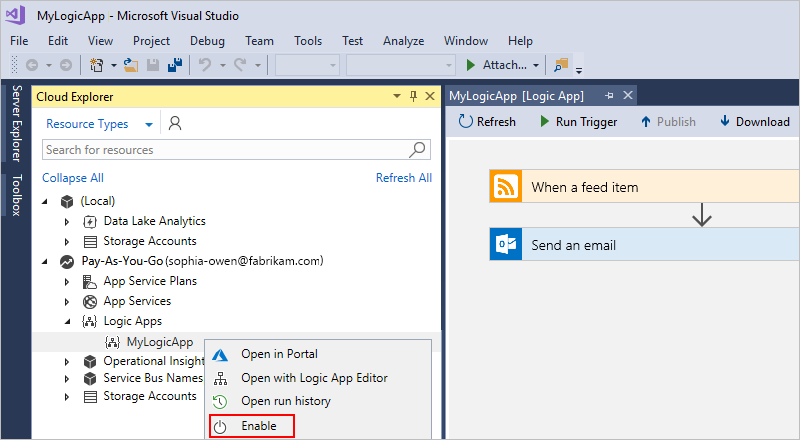
Odstranění aplikací logiky
Odstranění aplikace logiky ovlivňuje instance pracovních postupů následujícími způsoby:
Azure Logic Apps se snaží zrušit probíhající a čekající spuštění.
I u velkého svazku nebo backlogu se většina spuštění před dokončením nebo spuštěním zruší. Dokončení procesu zrušení ale může chvíli trvat. Mezitím se některá spuštění můžou vyzvednout ke spuštění, zatímco modul runtime funguje prostřednictvím procesu zrušení.
Azure Logic Apps nevytvoří ani nespouští nové instance pracovních postupů.
Pokud pracovní postup odstraníte a pak znovu vytvoříte stejný pracovní postup, znovu vytvořený pracovní postup nebude mít stejná metadata jako odstraněný pracovní postup. Musíte znovu vytvořit libovolný pracovní postup, který se nazývá odstraněný pracovní postup. Volající tak získá správné informace pro znovu vytvořený pracovní postup. V opačném případě volání znovu vytvořený pracovní postup selže s chybou
Unauthorized. Toto chování platí také pro pracovní postupy, které používají artefakty v účtech integrace a pracovních postupech, které volají funkce Azure Functions.
Pokud chcete aplikaci logiky odstranit z webu Azure Portal, otevřete v Průzkumníku cloudu místní nabídku aplikace logiky a vyberte Odstranit.
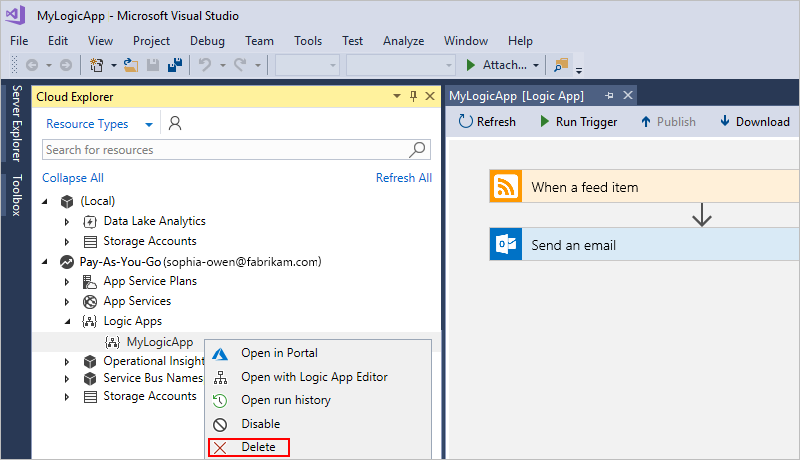
Řešení problému
Když otevřete projekt aplikace logiky v Návrháři pro Logic Apps, nemusí se zobrazit možnost výběru předplatného Azure. Místo toho se vaše aplikace logiky otevře s předplatným Azure, které nechcete použít. K tomuto chování dochází, protože po otevření souboru .json aplikace logiky sada Visual Studio ukládá do mezipaměti první vybrané předplatné pro budoucí použití. Pokud chcete tento problém vyřešit, vyzkoušejte jeden z těchto kroků:
Přejmenujte soubor .json aplikace logiky. Mezipaměť předplatného závisí na názvu souboru.
Pokud chcete odebrat dříve vybraná předplatná pro všechny aplikace logiky ve vašem řešení, odstraňte skrytou složku nastavení sady Visual Studio (.vs) v adresáři vašeho řešení. V tomto umístění se ukládají informace o vašem předplatném.
Další kroky
V tomto článku jste zjistili, jak spravovat nasazené aplikace logiky pomocí sady Visual Studio. Dále se dozvíte o přizpůsobení definic aplikací logiky pro nasazení: