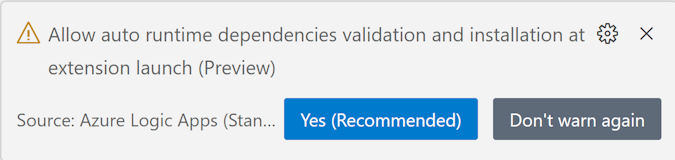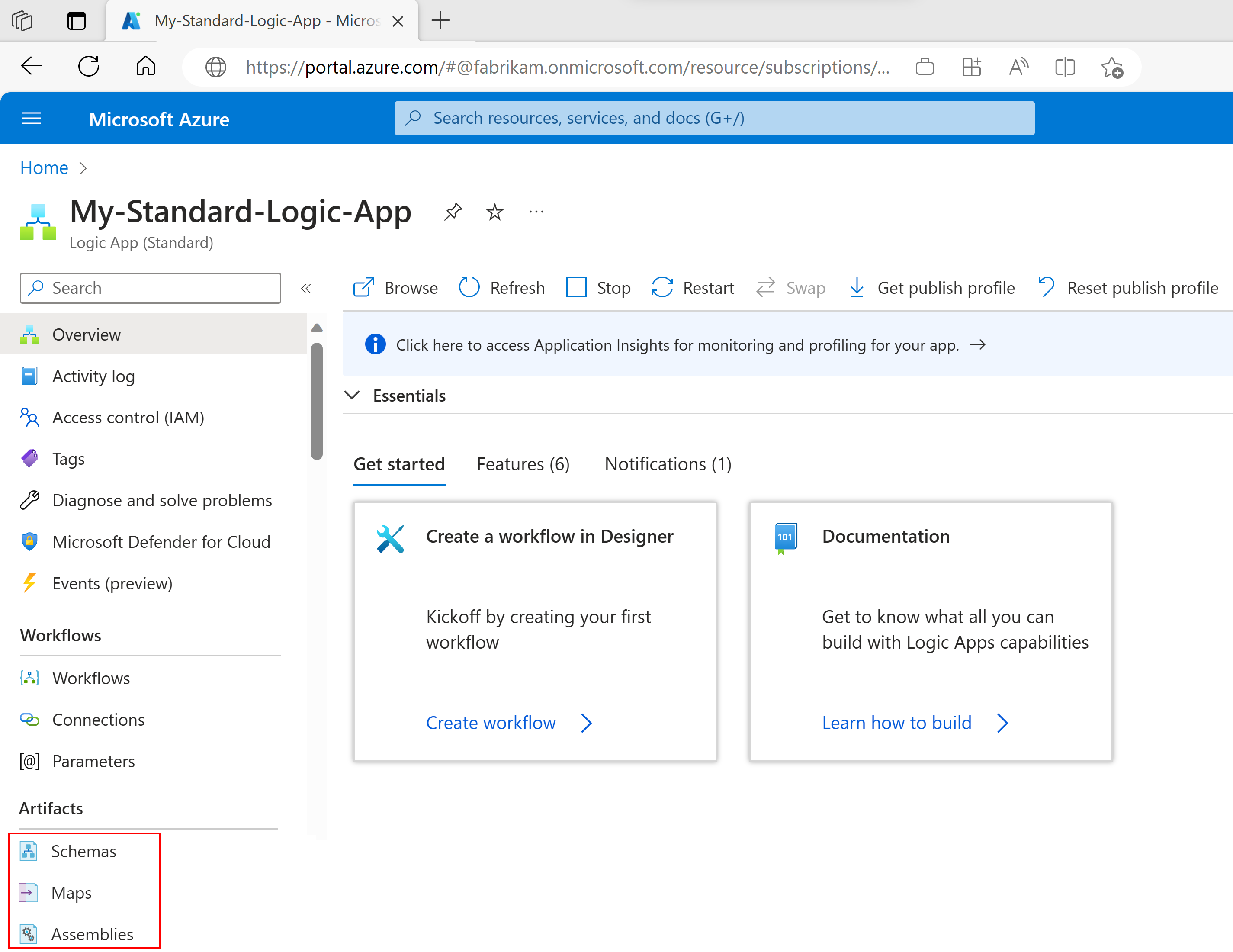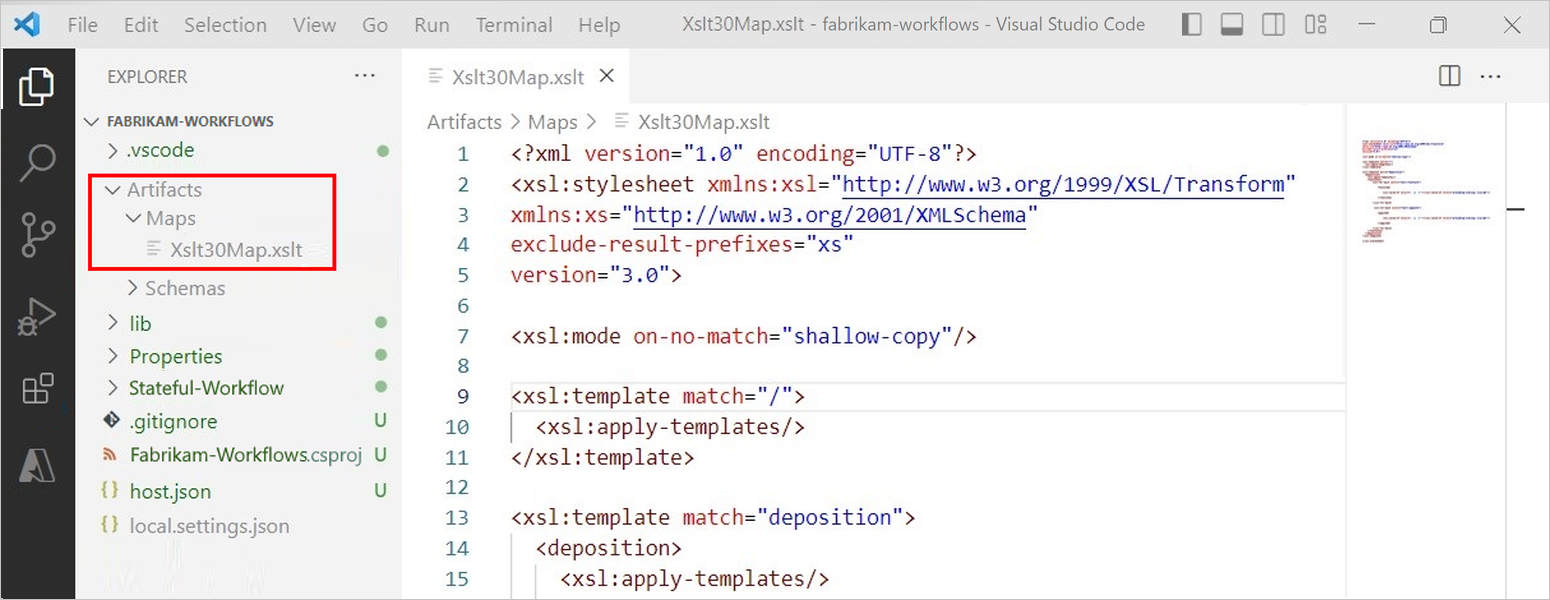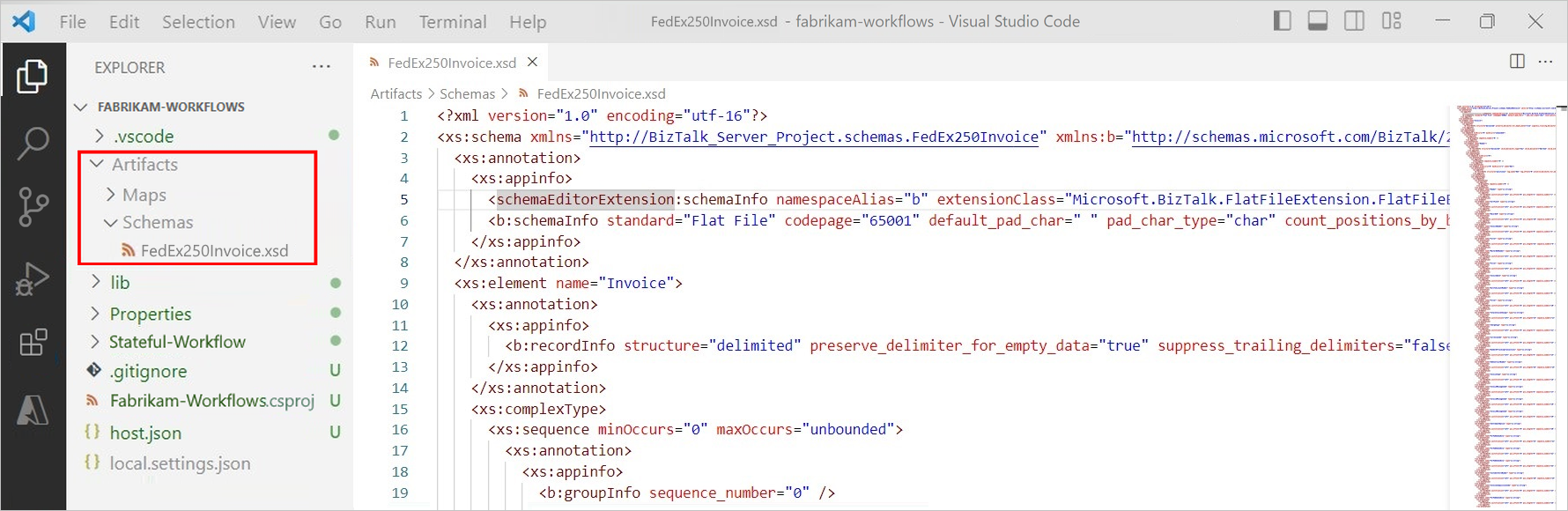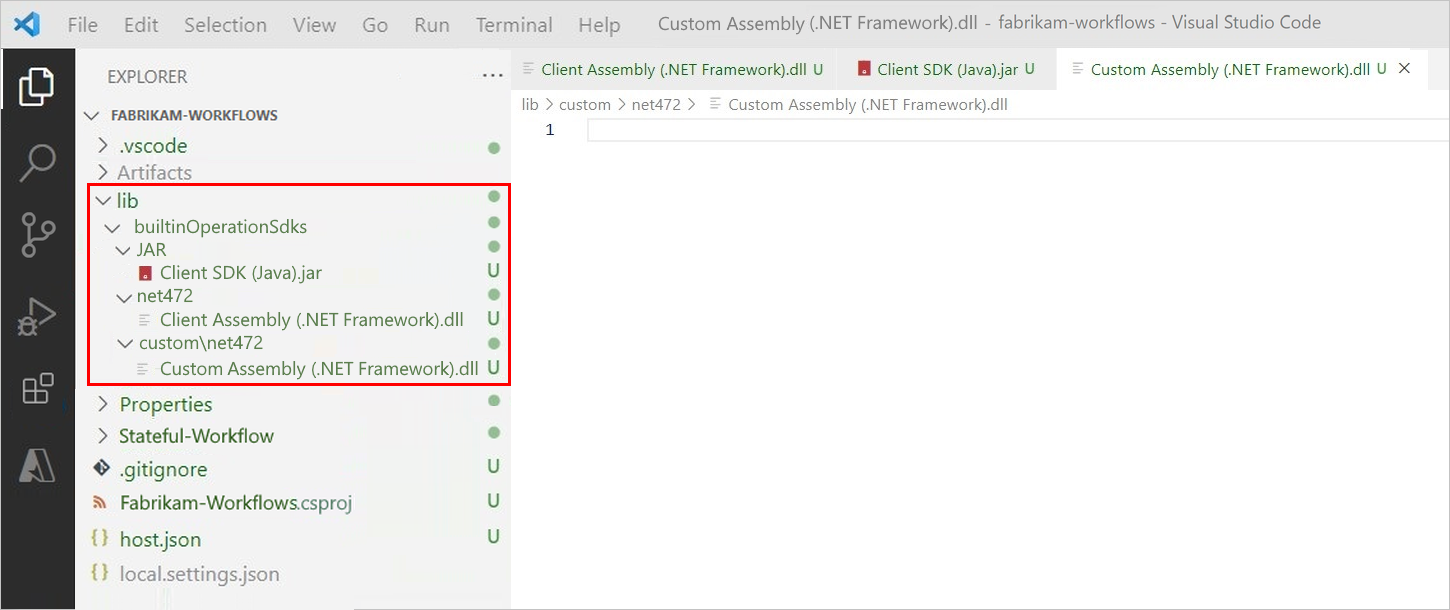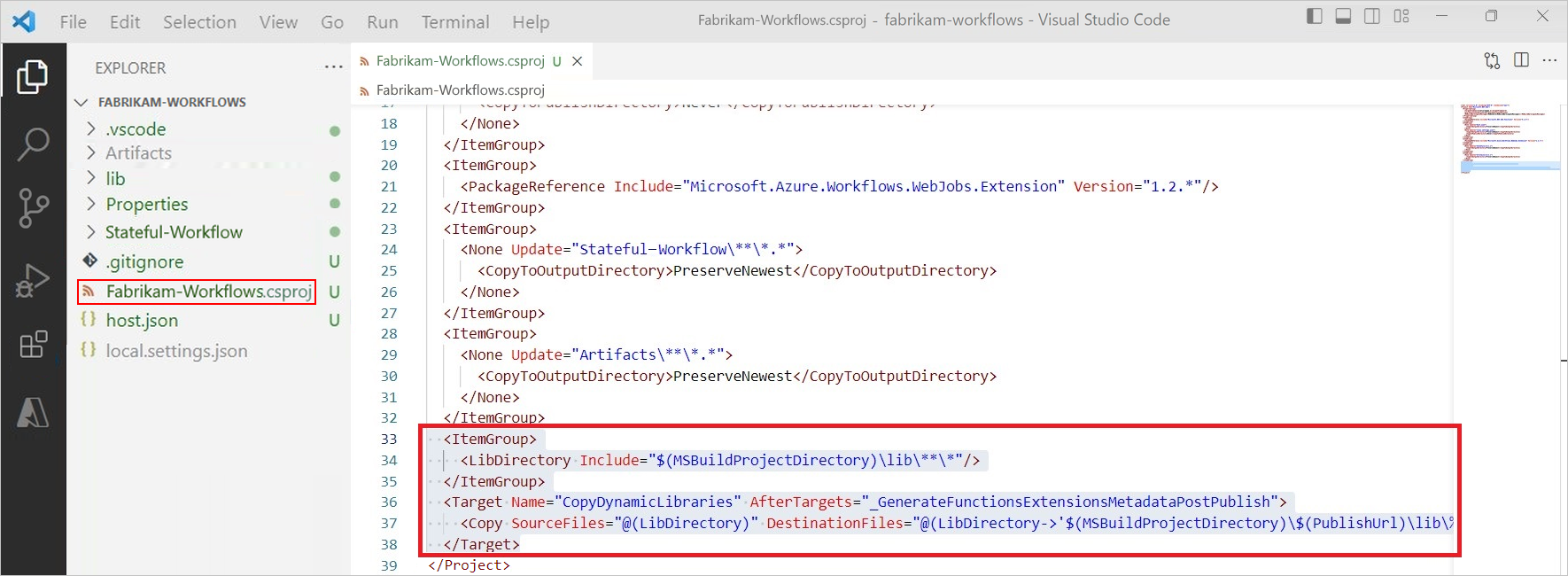Vytvoření pracovního postupu standardní aplikace logiky v Azure Logic Apps s jedním tenantem pomocí editoru Visual Studio Code
Platí pro: Azure Logic Apps (Standard)
Tento průvodce postupy ukazuje, jak vytvořit ukázkový pracovní postup integrace, který běží v Azure Logic Apps s jedním tenantem pomocí editoru Visual Studio Code s rozšířením Azure Logic Apps (Standard). Před vytvořením tohoto pracovního postupu vytvoříte prostředek standardní aplikace logiky, který poskytuje následující možnosti:
Aplikace logiky může obsahovat několik stavových a bezstavových pracovních postupů.
Pracovní postupy ve stejné aplikaci logiky a tenantovi běží ve stejném procesu jako modul runtime Azure Logic Apps, takže sdílejí stejné prostředky a poskytují lepší výkon.
Pracovní postupy můžete vytvářet, spouštět a testovat místně pomocí vývojového prostředí editoru Visual Studio Code.
Až budete připravení, můžete aplikaci logiky nasadit do Azure, kde se váš pracovní postup může spouštět v prostředí Azure Logic Apps s jedním tenantem nebo v App Service Environment v3 (jenom plány služby App Service pro Windows). Pracovní postup můžete také nasadit a spustit kdekoli, kde může Kubernetes běžet, včetně Azure, Azure Kubernetes Service, místního prostředí nebo i jiných poskytovatelů cloudu kvůli kontejnerizovanému modulu runtime Azure Logic Apps.
Poznámka:
Nasazení aplikace logiky do clusteru Kubernetes je aktuálně ve verzi Public Preview.
Další informace o Azure Logic Apps s jedním tenantem najdete v tématu Jednoklient a víceklient v Azure Logic Apps.
I když je ukázkový pracovní postup cloudový a má pouze dva kroky, můžete vytvářet pracovní postupy ze stovek operací, které můžou propojit širokou škálu aplikací, dat, služeb a systémů napříč cloudem, místními a hybridními prostředími. Ukázkový pracovní postup začíná integrovanou aktivační událostí požadavku a následuje akcí Office 365 Outlooku. Trigger vytvoří pro pracovní postup volatelný koncový bod a čeká na příchozí požadavek HTTPS od libovolného volajícího. Když trigger přijme požadavek a aktivuje se, spustí se další akce odesláním e-mailu na zadanou e-mailovou adresu spolu s vybranými výstupy z triggeru.
Tip
Pokud nemáte účet Office 365, můžete použít jakoukoli jinou dostupnou akci, která může posílat zprávy z vašeho e-mailového účtu, například Outlook.com.
Pokud chcete místo toho vytvořit tento ukázkový pracovní postup pomocí webu Azure Portal, postupujte podle kroků v tématu Vytvoření pracovních postupů integrace pomocí jediného tenanta Azure Logic Apps a webu Azure Portal. Obě možnosti poskytují možnost vyvíjet, spouštět a nasazovat pracovní postupy aplikací logiky ve stejných typech prostředí. Pomocí editoru Visual Studio Code ale můžete místně vyvíjet, testovat a spouštět pracovní postupy ve vývojovém prostředí.
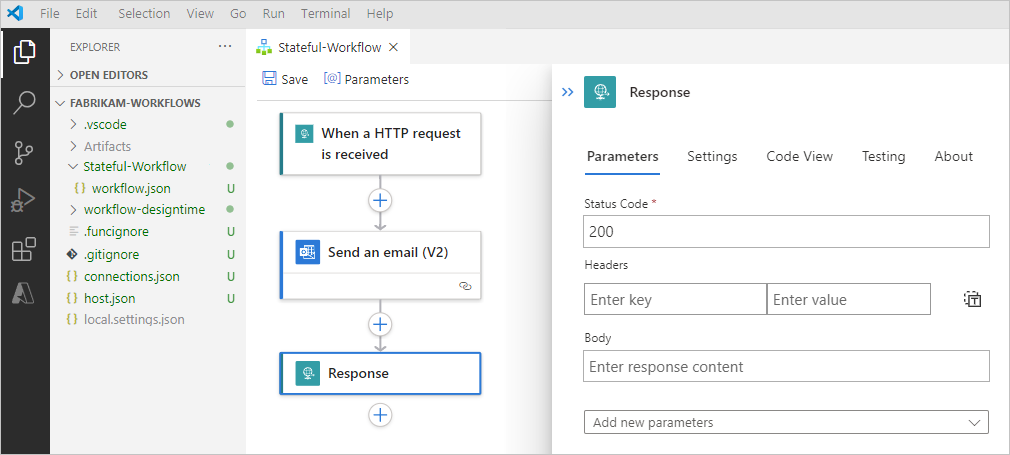
Během pokroku dokončíte tyto základní úkoly:
- Vytvořte projekt pro aplikaci logiky a prázdný stavový pracovní postup.
- Přidejte trigger a akci.
- Místní spuštění, testování, ladění a kontrola historie spuštění
- Vyhledejte podrobnosti o názvu domény pro přístup k bráně firewall.
- Nasazení do Azure, které zahrnuje volitelné povolení Application Insights.
- Spravujte nasazenou aplikaci logiky v editoru Visual Studio Code a na webu Azure Portal.
- Povolte historii spuštění pro bezstavové pracovní postupy.
- Po nasazení povolte nebo otevřete Application Insights.
Požadavky
Přístup a možnosti připojení
Pokud plánujete místně vytvářet projekty standardních aplikací logiky a spouštět pracovní postupy jenom pomocí integrovaných konektorů , které běží nativně v modulu runtime Azure Logic Apps, nepotřebujete následující požadavky. Ujistěte se ale, že máte následující přihlašovací údaje k připojení a účtu Azure k publikování nebo nasazení projektu ze sady Visual Studio Code do Azure, použití spravovaných konektorů , které běží v globálním Azure, nebo přístup k prostředkům a pracovním postupům standardní aplikace logiky, které jsou už nasazené v Azure:
Přístup k internetu, abyste si mohli stáhnout požadavky, připojit se z editoru Visual Studio Code ke svému účtu Azure a publikovat z editoru Visual Studio Code do Azure.
Účet a předplatné Azure. Pokud předplatné nemáte, zaregistrujte si bezplatný účet Azure.
Pokud chcete vytvořit stejný ukázkový pracovní postup v tomto článku, potřebujete e-mailový účet Office 365 Outlook, který k přihlášení používá pracovní nebo školní účet Microsoft.
Pokud zvolíte jiný e-mailový konektor, například Outlook.com, můžete i nadále postupovat podle příkladu a obecný celkový postup je stejný. Vaše možnosti se ale můžou lišit některými způsoby. Pokud například používáte konektor Outlook.com, přihlaste se místo toho pomocí svého osobního účtu Microsoft.
Nástroje
Stáhněte a nainstalujte Visual Studio Code, což je zdarma.
Pomocí jedné z metod stáhněte a nainstalujte následující závislosti editoru Visual Studio Code pro váš konkrétní operační systém:
- Automaticky nainstalujte všechny závislosti.
- Jednotlivé závislosti si můžete stáhnout a nainstalovat samostatně.
Automatická instalace všech závislostí
Počínaje verzí 2.81.5 zahrnuje rozšíření Azure Logic Apps (Standard) pro Visual Studio Code instalační program závislostí, který automaticky nainstaluje všechny požadované závislosti do nové binární složky a ponechá všechny existující závislosti beze změny. Další informace najdete v tématu Začínáme snadněji s rozšířením Azure Logic Apps (Standard) pro Visual Studio Code.
Toto rozšíření zahrnuje následující závislosti:
Dependency Popis C# pro Visual Studio Code Umožňuje spuštění pracovního postupu funkcí F5. Azurite for Visual Studio Code Poskytuje místní úložiště dat a emulátor pro použití se sadou Visual Studio Code, abyste mohli pracovat na projektu aplikace logiky a spouštět pracovní postupy v místním vývojovém prostředí. Pokud nechcete, aby se Azurite automaticky spustil, můžete tuto možnost zakázat:
1. V nabídce Soubor vyberte Nastavení předvoleb>.
2. Na kartě Uživatel vyberte Rozšíření>Azure Logic Apps (Standard).
3. Vyhledejte nastavení s názvem Azure Logic Apps Standard: Automatické spuštění Azurite a zrušte zaškrtnutí políčka..NET SDK 6.x.x Zahrnuje modul runtime .NET 6.x.x, předpoklad pro modul runtime Azure Logic Apps (Standard). Azure Functions Core Tools – verze 4.x Nainstaluje verzi založenou na vašem operačním systému (Windows, macOS nebo Linux).
Mezi tyto nástroje patří verze stejného modulu runtime, který využívá modul runtime Azure Functions, který rozšíření Azure Logic Apps (Standard) používá v editoru Visual Studio Code.Node.js verze 16.x.x, pokud ještě není nainstalovaná novější verze Vyžaduje se k povolení akce operace vloženého kódu, která spouští JavaScript. Instalační program neprovádí následující úlohy:
- Zkontrolujte, jestli už požadované závislosti existují.
- Nainstalujte pouze chybějící závislosti.
- Aktualizujte starší verze existujících závislostí.
V editoru Visual Studio Code na panelu aktivit vyberte Rozšíření. (Klávesnice: Stiskněte Ctrl+Shift+X)
V podokně Rozšíření otevřete nabídku se třemi tečkami (...) a vyberte Nainstalovat z VSIX.
Vyhledejte stažený soubor VSIX a vyberte ho.
Po dokončení instalace se rozšíření automaticky aktivuje a spustí příkaz Ověřit a nainstalovat binární soubory závislostí . Pokud chcete zobrazit protokoly procesu, otevřete okno Výstup .
Po zobrazení následující výzvy vyberte Ano (doporučeno) a potvrďte, že chcete automaticky nainstalovat požadované závislosti:
V případě potřeby znovu načtěte Visual Studio Code.
Ověřte, že se závislosti správně zobrazují v následující složce:
C:\Users\<your-user-name>\.azurelogicapps\dependencies\<dependency-name>
V editoru Visual Studio Code potvrďte následující nastavení rozšíření:
V nabídce Soubor vyberte Nastavení předvoleb>.
Na kartě Uživatel vyberte Rozšíření>Azure Logic Apps (Standard).
Zkontrolujte následující nastavení:
Nastavení rozšíření Hodnota Cesta závislostí C:\Users\<your-user-name>\.azurelogicapps\dependencies Časový limit závislosti 60 sekund Dotnet Binary Path C:\Users\<your-user-name>\.azurelogicapps\dependencies\DotNetSDK\dotnet.exe Binární cesta k nástrojům Func Core Tools C:\Users\<your-user-name>\.azurelogicapps\dependencies\FuncCoreTools\func Binární cesta JS uzlu C:\Users\<your-user-name>\.azurelogicapps\dependencies\NodeJs\node Automatické spuštění Azurite Povoleno Čas automatického spuštění návrhu Povoleno
Pokud máte existující projekt aplikace logiky s vlastními definovanými úkoly uloženými v souboru .vscode/tasks.json , před otevřením projektu nezapomeňte uložit soubor tasks.json jinam.
Když otevřete projekt, zobrazí se výzva k aktualizaci tasks.json souboru tak, aby používal požadované závislosti. Pokud se rozhodnete pokračovat, přípona přepíše soubor tasks.json .
Když otevřete projekt aplikace logiky, zobrazí se následující oznámení:
Notification Akce Vždy spustíte proces návrhu na pozadí při spuštění? Pokud chcete návrháře pracovního postupu otevřít rychleji, vyberte Ano (doporučeno). Nakonfigurujte Azurite pro automatické spuštění projektu? Pokud chcete, aby se při otevření projektu automaticky spustilo úložiště Azurite, vyberte Povolit automatický start. V horní části editoru Visual Studio Code v příkazovém okně, které se zobrazí, přijměte výchozí cestu stisknutím klávesy Enter:
C\Users\<your-user-name>\.azurelogicapps\.azurite
Známé problémy s náhledem
Pokud jste se rozhodli automaticky nainstalovat všechny závislosti na počítači, který nemá žádnou verzi sady .NET Core SDK, zobrazí se následující zpráva:
Sada .NET Core SDK nemůže být umístěna: Chyba při spuštění dotnet -- info: Chyba: Příkaz selhal: dotnet --info dotnet není rozpoznán jako interní nebo externí příkaz, funkční program nebo dávkový soubor. 'dotnet' není rozpoznán jako interní nebo externí příkaz, operovatelný program nebo dávkový soubor. . Ladění .NET Core nebude povoleno. Ujistěte se, že je v cestě nainstalovaná sada .NET Core SDK.
Tato zpráva se zobrazí, protože rozhraní .NET Core Framework se stále instaluje, když se rozšíření aktivuje. Tuto zprávu můžete bezpečně zakázat.
Pokud máte potíže s otevřením existujícího projektu aplikace logiky nebo spuštěním úlohy ladění (tasks.json) pro spuštění hostitele func a zobrazí se tato zpráva, při řešení problému postupujte takto:
Přidejte binární cestu dotnet do proměnné PATH prostředí.
Na hlavním panelu Windows do vyhledávacího pole zadejte proměnné prostředí a vyberte Upravit systémové proměnné prostředí.
V okně Vlastnosti systému na kartě Upřesnit vyberte Proměnné prostředí.
V poli Proměnné prostředí vyberte ze seznamu Uživatelských proměnných <seznam uživatelských jmen> cestu a pak vyberte Upravit.
Pokud se v seznamu nezobrazí následující hodnota, vyberte Možnost Nový a přidejte následující hodnotu:
C:\Users\<your-user-name>\.azurelogicapps\dependencies\DotNetSDK
Jakmile budete hotovi, vyberte tlačítko OK.
Zavřete všechna okna editoru Visual Studio Code a znovu otevřete projekt.
Pokud máte problémy s instalací a ověřováním binárních závislostí, například:
- Problémy s oprávněními Linuxu
- Zobrazí se následující chyba: Soubor nebo cesta> neexistuje. <
- Ověřování se zasekne u <názvu> závislostí.
Následujícím postupem spusťte příkaz Ověřit a nainstalovat binární závislosti znovu:
V nabídce Zobrazení vyberte Paleta příkazů.
Po zobrazení příkazového okna zadejte a spusťte příkaz Ověřit a nainstalovat binární závislosti .
Pokud nemáte nainstalovanou verzi .NET Core 7 nebo novější a otevřete pracovní prostor Azure Logic Apps, který obsahuje projekt Azure Functions, zobrazí se následující zpráva:
Při načítání projektu [function-name].csproj došlo k problémům. Podrobnosti najdete v protokolu.
Tato chybějící komponenta nemá vliv na projekt Azure Functions, takže tuto zprávu můžete bezpečně ignorovat.
Instalace jednotlivých závislostí samostatně
Dependency Popis .NET SDK 6.x.x Zahrnuje modul runtime .NET 6.x.x, předpoklad pro modul runtime Azure Logic Apps (Standard). Azure Functions Core Tools – verze 4.x - Windows: Použijte verzi Instalační služby společnosti Microsoft (MSI), což je func-cli-X.X.XXXX-x*.msi.
- macOS
- Linux
Mezi tyto nástroje patří verze stejného modulu runtime, který využívá modul runtime Azure Functions, který rozšíření Azure Logic Apps (Standard) používá v editoru Visual Studio Code.
Pokud máte instalaci starší než tyto verze, odinstalujte tuto verzi nejprve nebo se ujistěte, že proměnná prostředí PATH odkazuje na verzi, kterou stáhnete a nainstalujete.Node.js verze 16.x.x, pokud ještě není nainstalovaná novější verze Vyžaduje se k povolení akce operace vloženého kódu, která spouští JavaScript.
Poznámka: Pro Windows si stáhněte verzi MSI. Pokud místo toho používáte verzi ZIP, musíte Node.js zpřístupnit ručně pomocí proměnné prostředí PATH pro váš operační systém.Pokud jste už nainstalovali verzi rozšíření Azure Logic Apps (Standard), která automaticky nainstaluje všechny závislosti (Preview), přeskočte tento krok. Jinak stáhněte a nainstalujte rozšíření Azure Logic Apps (Standard) pro Visual Studio Code.
V editoru Visual Studio Code na levém panelu nástrojů vyberte Rozšíření.
Do vyhledávacího pole rozšíření zadejte standard Azure Logic Apps. V seznamu výsledků vyberte Nainstalovat Azure Logic Apps (Standard).>
Po dokončení instalace se rozšíření zobrazí v seznamu Rozšíření: Nainstalované .
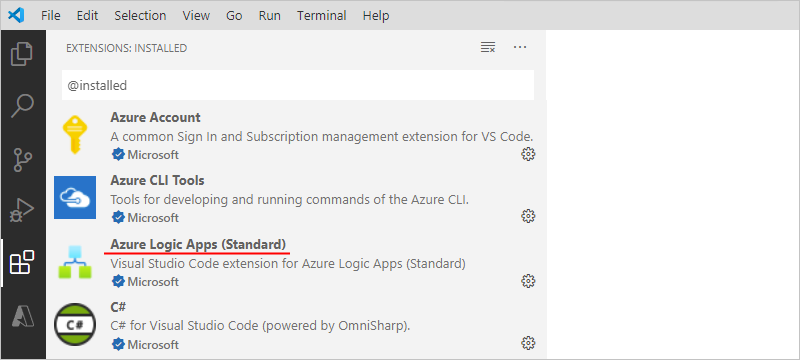
Tip
Pokud se rozšíření nezobrazí v nainstalovaném seznamu, zkuste restartovat Visual Studio Code.
V současné době můžete mít nainstalovaná rozšíření Consumption (multitenant) i Standard (single-tenant). Vývojové prostředí se od sebe liší některými způsoby, ale vaše předplatné Azure může zahrnovat typy aplikací logiky Standard i Consumption. V editoru Visual Studio Code se v okně Azure zobrazí všechny aplikace logiky nasazené a hostované v Azure v předplatném Azure, ale aplikace uspořádá následujícími způsoby:
Oddíl Logic Apps (Consumption): Všechny aplikace logiky Consumption ve vašem předplatném.
Oddíl Zdroje: Všechny standardní aplikace logiky ve vašem předplatném. Dříve se tyto aplikace logiky zobrazovaly v části Logic Apps (Standard), která se teď přesunula do oddílu Prostředky .
Pokud chcete místně spouštět triggery a akce založené na webhooku, například předdefinovaný trigger webhooku HTTP, v editoru Visual Studio Code, musíte pro adresu URL zpětného volání nastavit přesměrování.
Pokud vytváříte prostředky aplikace logiky s nastavením, která podporují application Insights, můžete volitelně povolit protokolování diagnostiky a trasování pro prostředek aplikace logiky. Můžete to udělat buď při vytváření aplikace logiky, nebo po nasazení. Potřebujete mít instanci Application Insights, ale tento prostředek můžete vytvořit předem, při vytváření aplikace logiky nebo po nasazení.
Nainstalujte nebo použijte nástroj, který může odesílat požadavky HTTP k otestování vašeho řešení, například:
- Visual Studio Code s rozšířením z Webu Visual Studio Marketplace
- PowerShell Invoke-RestMethod
- Microsoft Edge – nástroj konzoly sítě
- Bruno
- kudrna
Upozornění
V situacích, kdy máte citlivá data, jako jsou přihlašovací údaje, tajné kódy, přístupové tokeny, klíče rozhraní API a další podobné informace, nezapomeňte použít nástroj, který chrání vaše data pomocí potřebných funkcí zabezpečení, funguje offline nebo místně, nesynchronizuje vaše data do cloudu a nevyžaduje, abyste se přihlásili k online účtu. Tímto způsobem snížíte riziko zveřejnění citlivých dat veřejnosti.
Nastavit nástroj Visual Studio Code
Abyste měli jistotu, že jsou všechna rozšíření správně nainstalovaná, znovu načtěte nebo restartujte Visual Studio Code.
Ověřte, že Visual Studio Code automaticky najde a nainstaluje aktualizace rozšíření, aby všechna vaše rozšíření získala nejnovější aktualizace. Jinak musíte ručně odinstalovat zastaralou verzi a nainstalovat nejnovější verzi.
V nabídce Soubor přejděte na Nastavení předvoleb>.
Na kartě Uživatel přejděte na Rozšíření funkcí>.
Ověřte, že je vybraná možnost Automatické kontroly aktualizací a že je automatická aktualizace nastavená na všechna rozšíření.
Ověřte, že je nastavení Modulu runtime projektu Pro rozšíření Azure Logic Apps (Standard) nastaveno na verzi ~4:
Poznámka:
Tato verze se vyžaduje k použití akcí operací vloženého kódu.
V nabídce Soubor přejděte na Nastavení předvoleb>.
Na kartě Uživatel přejděte na > Rozšíření > Azure Logic Apps (Standard).
Například tady najdete nastavení Azure Logic Apps Standard: Project Runtime nebo pomocí vyhledávacího pole vyhledejte další nastavení:
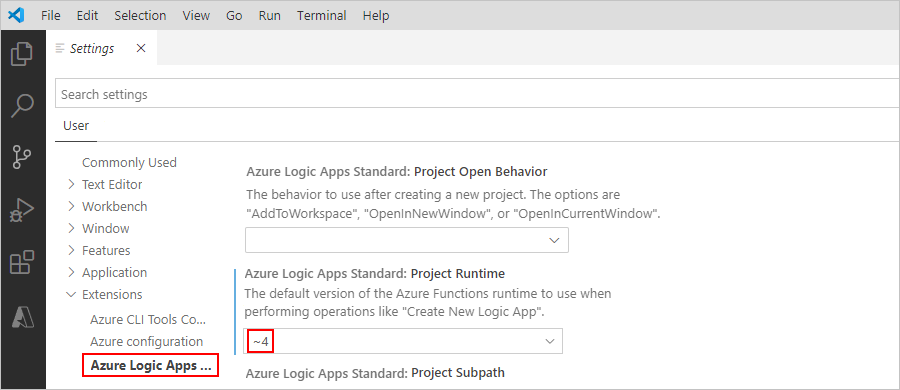
Připojení k účtu Azure
Na panelu aktivit editoru Visual Studio Code vyberte ikonu Azure.
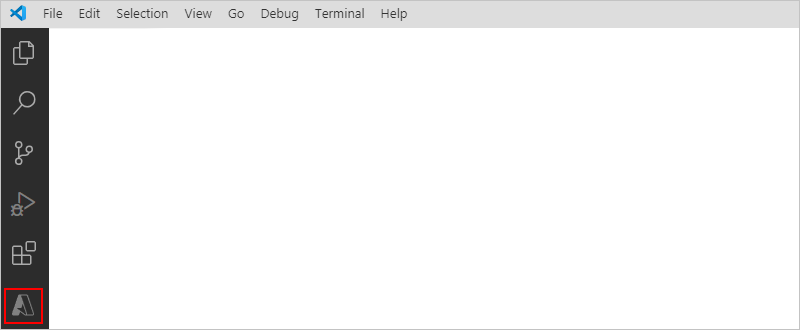
V okně Azure v části Prostředky vyberte Přihlásit se k Azure. Jakmile se zobrazí ověřovací stránka editoru Visual Studio Code, přihlaste se pomocí svého účtu Azure.

Po přihlášení se v okně Azure zobrazí předplatná Azure přidružená k vašemu účtu Azure. Pokud se očekávaná předplatná nezobrazí nebo chcete, aby se v podokně zobrazovala jenom konkrétní předplatná, postupujte takto:
V seznamu předplatných přesuňte ukazatel vedle prvního předplatného, dokud se nezobrazí tlačítko Vybrat předplatná (ikona filtru). Vyberte ikonu filtru

Nebo na stavovém řádku editoru Visual Studio Code vyberte svůj účet Azure.
Jakmile se zobrazí jiný seznam předplatných, vyberte požadovaná předplatná a ujistěte se, že jste vybrali OK.
Vytvoření místního projektu
Než budete moct vytvořit aplikaci logiky, vytvořte místní projekt, abyste mohli spravovat, spouštět a nasazovat aplikaci logiky ze sady Visual Studio Code. Základní projekt je podobný projektu Azure Functions, kterému se také říká projekt aplikace funkcí. Tyto typy projektů jsou ale oddělené od sebe, takže aplikace logiky a aplikace funkcí nemůžou existovat ve stejném projektu.
Na počítači vytvořte prázdnou místní složku, která se použije pro projekt, který později vytvoříte v editoru Visual Studio Code.
V editoru Visual Studio Code zavřete všechny otevřené složky.
V okně Azure na panelu nástrojů oddílu Pracovní prostor v nabídce Azure Logic Apps vyberte Vytvořit nový projekt.
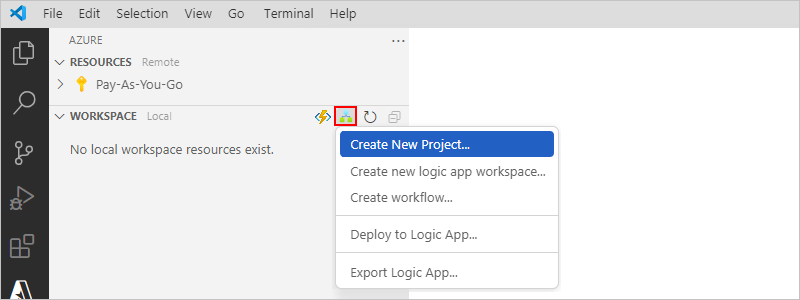
Pokud vás brána firewall v programu Windows Defender vyzve k udělení síťového přístupu pro Code.exe, což je Visual Studio Code, a pro func.exe, což je Azure Functions Core Tools, vyberte privátní sítě, jako je moje domácí nebo pracovní síť > Povolit přístup.
Přejděte do umístění, kam jste vytvořili složku projektu, vyberte tuto složku a pokračujte.
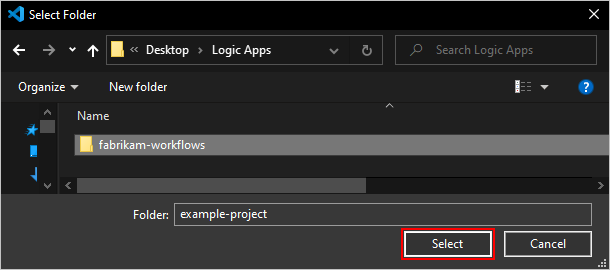
V zobrazeném seznamu šablon vyberte stavový pracovní postup nebo bezstavový pracovní postup. Tento příklad vybere stavový pracovní postup.
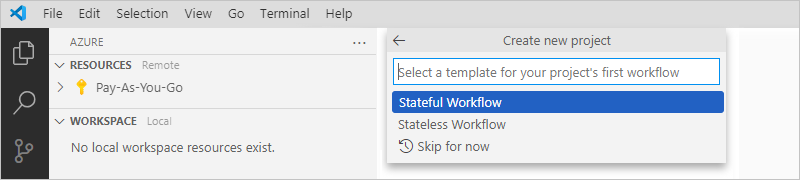
Zadejte název pracovního postupu a stiskněte Enter. Tento příklad používá jako název stavový pracovní postup .

Poznámka:
Může se zobrazit chyba s názvem azureLogicAppsStandard.createNewProject s chybovou zprávou Nejde zapisovat do nastavení pracovního prostoru, protože azureFunctions.suppressProject není registrovaná konfigurace. Pokud to uděláte, zkuste nainstalovat rozšíření Azure Functions pro Visual Studio Code, a to buď přímo ze sady Visual Studio Marketplace, nebo z editoru Visual Studio Code.
Pokud vás Visual Studio Code vyzve k otevření projektu v aktuálním editoru Visual Studio Code nebo v novém okně editoru Visual Studio Code, vyberte Otevřít v aktuálním okně. V opačném případě vyberte Otevřít v novém okně.
Visual Studio Code dokončí vytváření projektu.
Na panelu aktivit sady Visual Studio otevřete podokno Průzkumník, pokud ještě není otevřené.
V podokně Průzkumník se zobrazí váš projekt, který teď obsahuje automaticky generované soubory projektu. Projekt má například složku, která zobrazuje název pracovního postupu. V této složce soubor workflow.json obsahuje základní definici JSON pracovního postupu.
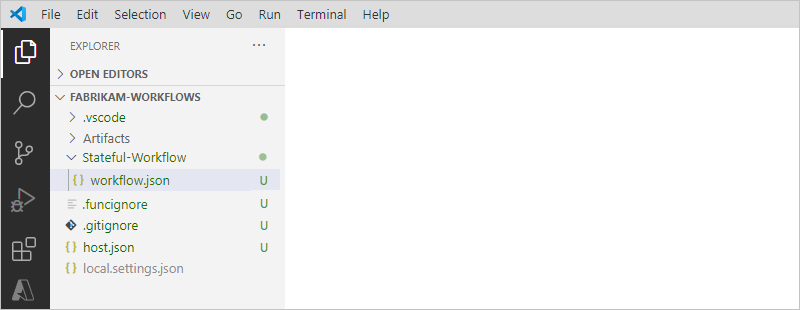
V editoru Visual Studio Code má váš projekt aplikace logiky některý z následujících typů:
- Sada rozšíření (Node.js), což je výchozí typ
- Balíček NuGet (.NET), který můžete převést z výchozího typu
Na základě těchto typů projekt obsahuje mírně odlišné složky a soubory. Projekt založený na NuGetu obsahuje složku .bin, která obsahuje balíčky a další soubory knihovny. Projekt založený na sadě neobsahuje složku .bin a další soubory. Některé scénáře vyžadují spuštění projektu založeného na NuGetu, například když chcete vyvíjet a spouštět vlastní integrované operace. Další informace o převodu projektu na použití NuGetu najdete v tématu Povolení vytváření integrovaných konektorů.
U výchozího projektu založeného na sadě má váš projekt strukturu složek a souborů, která je podobná následujícímu příkladu:
MyBundleBasedLogicAppProjectName | .vscode | Artifacts || Maps ||| MapName1 ||| ... || Schemas ||| SchemaName1 ||| ... | WorkflowName1 || workflow.json || ... | WorkflowName2 || workflow.json || ... | workflow-designtime | .funcignore | connections.json | host.json | local.settings.jsonNa kořenové úrovni projektu najdete následující soubory a složky s dalšími položkami:
Název Složka nebo soubor Popis .vscode Složka Obsahuje soubory nastavení související se sadou Visual Studio Code, například soubory extensions.json, launch.json, settings.json a tasks.json . Artefakty Složka Obsahuje artefakty účtu integrace, které definujete a používáte v pracovních postupech, které podporují scénáře B2B (business-to-business). Například ukázková struktura obsahuje mapy a schémata pro operace transformace a ověřování XML. < Název pracovního postupu> Složka Pro každý pracovní postup <obsahuje složka WorkflowName> soubor workflow.json, který obsahuje základní definici JSON daného pracovního postupu. workflow-designtime Složka Obsahuje soubory nastavení souvisejících s vývojovým prostředím. .funcignore Soubor Obsahuje informace související s nainstalovanými nástroji Azure Functions Core Tools. connections.json Soubor Obsahuje metadata, koncové body a klíče pro všechna spravovaná připojení a funkce Azure, které vaše pracovní postupy používají.
Důležité: Pokud chcete pro každé prostředí používat různá připojení a funkce, ujistěte se, že parametrizujete tento soubor connections.json a aktualizujete koncové body.host.json Soubor Obsahuje nastavení a hodnoty konfigurace specifické pro modul runtime, například výchozí omezení pro platformu Azure Logic Apps s jedním tenantem, aplikace logiky, pracovní postupy, triggery a akce. Na kořenové úrovni projektu aplikace logiky obsahuje soubor metadat host.json konfigurační nastavení a výchozí hodnoty, které všechny pracovní postupy ve stejné aplikaci logiky používají při spuštění, ať už místně nebo v Azure.
Poznámka: Při vytváření aplikace logiky vytvoří Visual Studio Code soubor backup host.snapshot.*.json v kontejneru úložiště. Pokud odstraníte aplikaci logiky, tento záložní soubor se neodstraní. Pokud vytvoříte jinou aplikaci logiky se stejným názvem, vytvoří se jiný soubor snímku. Pro stejnou aplikaci logiky můžete mít maximálně 10 snímků. Pokud tento limit překročíte, zobrazí se následující chyba:Microsoft.Azure.WebJobs.Script.WebHost: Repository has more than 10 non-decryptable secrets backups (host))
Pokud chcete tuto chybu vyřešit, odstraňte extra snímkové soubory z kontejneru úložiště.local.settings.json Soubor Obsahuje nastavení aplikace, připojovací řetězec a další nastavení, která vaše pracovní postupy používají při místním spuštění. Jinými slovy platí, že tato nastavení a hodnoty platí jenom v případě, že projekty spouštíte v místním vývojovém prostředí. Během nasazování do Azure se soubor a nastavení ignorují a nejsou součástí vašeho nasazení.
Tento soubor ukládá nastavení a hodnoty jako místní proměnné prostředí, které jako hodnoty používají místní vývojové nástrojeappSettings. Tyto proměnné prostředí můžete volat a odkazovat na tyto proměnné prostředí za běhu i v době nasazení pomocí nastavení a parametrů aplikace.
Důležité: Soubor local.settings.json může obsahovat tajné kódy, proto se ujistěte, že tento soubor také vyloučíte ze správy zdrojového kódu projektu.Poznámka:
Nastavení aplikace FUNCTIONS_WORKER_RUNTIME je vyžadováno pro vaši standardní aplikaci logiky a hodnota byla dříve nastavena na uzel. Požadovaná hodnota je teď ale dotnet pro všechny nové a existující nasazené aplikace logiky Standard. Tato změna hodnoty by neměla mít vliv na modul runtime pracovního postupu, takže všechno by mělo fungovat stejně jako předtím. Další informace najdete v nastavení FUNCTIONS_WORKER_RUNTIME aplikace.
Nastavení APP_KIND aplikace se vyžaduje pro aplikaci standardní logiky a hodnota musí být workflowApp. V některých scénářích ale může chybět toto nastavení aplikace, například kvůli automatizaci pomocí šablon Azure Resource Manageru nebo jiných scénářů, ve kterých nastavení není zahrnuto. Pokud některé akce nefungují, například akce Spustit javascriptový kód nebo pokud pracovní postup přestane fungovat, zkontrolujte, jestli existuje nastavení aplikace APP_KIND a je nastavené na workflowApp. Další informace najdete v nastavení aplikace APP_KIND.
Převod projektu na balíček NuGet (.NET)
Visual Studio Code ve výchozím nastavení vytvoří projekt aplikace logiky, který je založený na sadě rozšíření (Node.js), nikoli na balíčku NuGet (.NET). Pokud potřebujete projekt aplikace logiky, který je založený na balíčku NuGet (.NET), například k povolení vytváření integrovaných konektorů, musíte projekt převést z balíčku založeného na rozšíření (Node.js) na balíček NuGet (.NET).
Důležité
Tato akce je jednosměrná operace, kterou nelze vrátit zpět.
V podokně Průzkumník v kořenovém adresáři projektu přesuňte ukazatel myši na libovolnou prázdnou oblast pod všemi ostatními soubory a složkami, otevřete místní nabídku a vyberte Převést na projekt aplikace logiky založený na NuGetu.
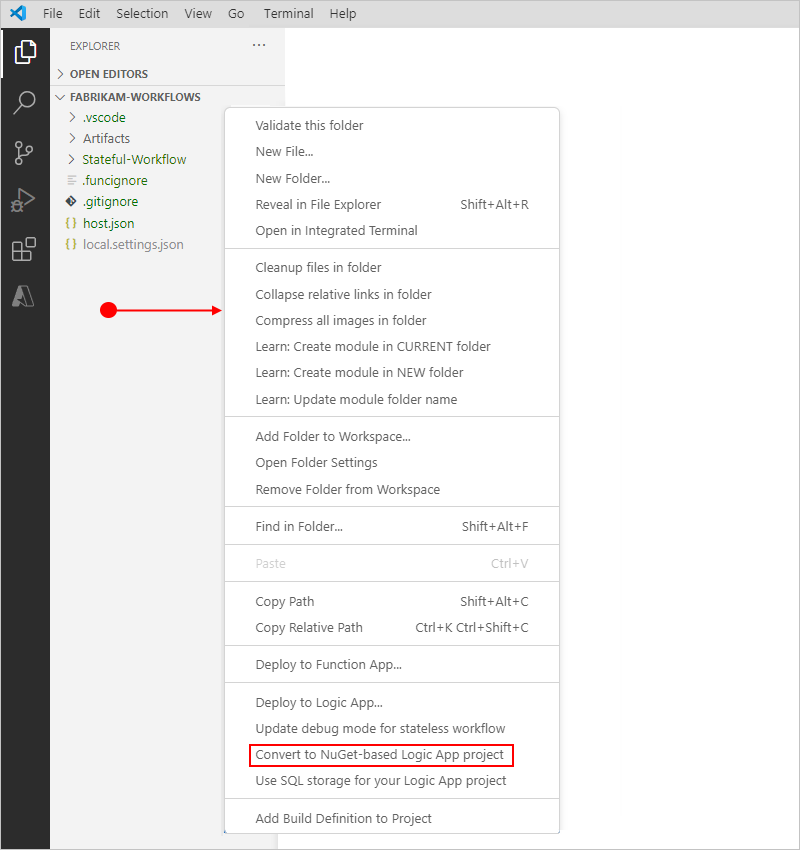
Po zobrazení výzvy potvrďte převod projektu.
Povolení vytváření integrovaných konektorů
K vytvoření vlastních integrovaných konektorů pro libovolnou službu, kterou potřebujete, můžete použít architekturu rozšiřitelnosti Azure Logic Apps s jedním tenantem. Podobně jako integrované konektory, jako je Azure Service Bus a SQL Server, poskytují tyto konektory vyšší propustnost, nízkou latenci, místní připojení a spouští se nativně ve stejném procesu jako modul runtime Azure Logic Apps s jedním tenantem.
Funkce vytváření je aktuálně dostupná jenom v editoru Visual Studio Code, ale ve výchozím nastavení není povolená. Pokud chcete vytvořit tyto konektory, postupujte takto:
Pokud jste to ještě neudělali, převeďte projekt z balíčku rozšíření (Node.js) na balíček NuGet (.NET).
Projděte si a postupujte podle kroků v článku o rozšiřitelnosti integrovaného konektoru pro Azure Logic Apps spuštěné kdekoli.
Přidání vlastních artefaktů do projektu
V pracovním postupu aplikace logiky mají některé konektory závislosti na artefaktech, jako jsou mapy, schémata nebo sestavení. V editoru Visual Studio Code můžete tyto artefakty nahrát do projektu aplikace logiky podobně jako na webu Azure Portal prostřednictvím nabídky prostředků aplikace logiky v části Artefakty, například:
Přidání map do projektu
Pokud chcete do projektu přidat mapy, rozbalte v hierarchii projektu položku Artifacts>Maps, což je složka, do které můžete mapy umístit.
Přidání schémat do projektu
Pokud chcete do projektu přidat schémata, rozbalte v hierarchii projektu schémata artefaktů>, což je složka, do které můžete umístit schémata.
Přidání sestavení do projektu
Standardní aplikace logiky může používat nebo odkazovat na konkrétní typy sestavení, které můžete nahrát do projektu v editoru Visual Studio Code. Musíte je ale přidat do konkrétních složek v projektu. Následující tabulka obsahuje další informace o jednotlivých typech sestavení a o tom, kde je přesně umístit do projektu.
| Typ sestavení | Popis |
|---|---|
| Sestavení klienta/sady SDK (.NET Framework) | Tento typ sestavení poskytuje úložiště a nasazení klienta a vlastní sady SDK pro rozhraní .NET Framework. Například integrovaný konektor SAP používá tato sestavení k načtení neredistribuovatelných souborů DLL SAP NCo. Nezapomeňte přidat tato sestavení do následující složky: \lib\builtinOperationSdks\net472 |
| Sestavení klienta/sady SDK (Java) | Tento typ sestavení poskytuje úložiště a nasazení vlastní sady SDK pro Javu. Například integrovaný konektor JDBC používá tyto soubory JAR k vyhledání ovladačů JDBC pro vlastní relační databáze (RDB). Nezapomeňte přidat tato sestavení do následující složky: \lib\builtinOperationSdks\JAR |
| Vlastní sestavení (.NET Framework) | Tento typ sestavení poskytuje úložiště a nasazení vlastních knihoven DLL. Například operace TransformOVAT XML používá tato sestavení pro vlastní transformační funkce, které jsou vyžadovány během transformace XML. Nezapomeňte přidat tato sestavení do následující složky: \lib\custom\net472 |
Následující obrázek ukazuje, kam umístit jednotlivé typy sestavení do projektu:
Další informace o nahrávání sestavení do prostředku aplikace logiky na webu Azure Portal najdete v tématu Přidání odkazovaných sestavení.
Migrace projektů založených na NuGetu pro použití sestavení lib\*
Důležité
Tento úkol se vyžaduje jenom pro projekty aplikací logiky založené na NuGetu.
Pokud jste projekt aplikace logiky vytvořili v případě, že podpora sestavení nebyla k dispozici pro pracovní postupy standardní aplikace logiky, můžete do <souboru project-name.csproj> přidat následující řádky pro práci s projekty, které používají sestavení:
<ItemGroup>
<LibDirectory Include="$(MSBuildProjectDirectory)\lib\**\*"/>
</ItemGroup>
<Target Name="CopyDynamicLibraries" AfterTargets="_GenerateFunctionsExtensionsMetadataPostPublish">
<Copy SourceFiles="@(LibDirectory)" DestinationFiles="@(LibDirectory->'$(MSBuildProjectDirectory)\$(PublishUrl)\lib\%(RecursiveDir)%(Filename)%(Extension)')"/>
</Target>
Důležité
V případě projektu, který běží na Linuxu nebo macOS, nezapomeňte aktualizovat oddělovač adresářů. Podívejte se například na následující obrázek, který ukazuje předchozí kód přidaný do <souboru project-name.csproj>.
Otevření definičního souboru pracovního postupu v návrháři
Rozbalte složku projektu pracovního postupu s názvem Stateful-Workflow v tomto příkladu a otevřete soubor workflow.json .
Otevřete místní nabídku workflow.json souboru a vyberte Otevřít Návrhář.
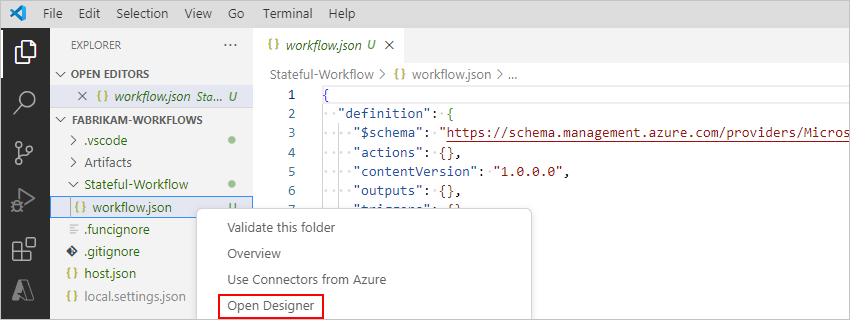
Po otevření seznamu Povolit konektory v Azure vyberte Použít konektory z Azure, které platí pro všechny spravované nebo "sdílené" konektory, které jsou hostované a spuštěné v Azure, a ne integrované, nativní nebo "v aplikaci" konektory, které běží přímo s modulem runtime Azure Logic Apps.
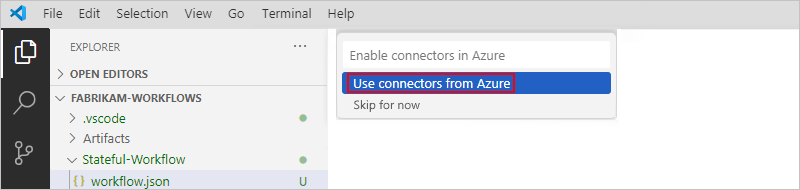
Poznámka:
Bezstavové pracovní postupy v současné době podporují pouze akce ze spravovaných konektorů, ne triggerů. I když máte možnost povolit konektory v Azure pro bezstavový pracovní postup, návrhář nezobrazuje žádné triggery spravovaného konektoru, které můžete vybrat.
Po otevření seznamu Vybrat předplatné vyberte předplatné Azure, které se má použít pro váš projekt aplikace logiky.
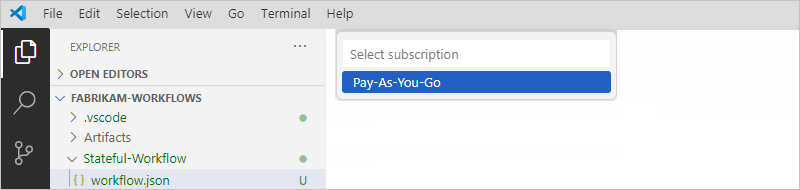
Po otevření seznamu skupin prostředků vyberte Vytvořit novou skupinu prostředků.
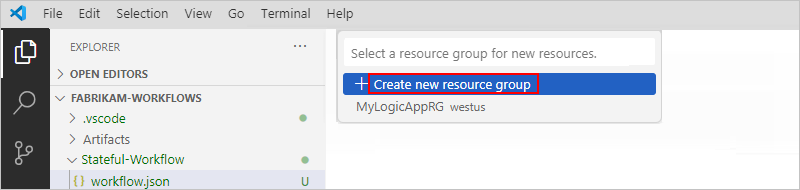
Zadejte název skupiny prostředků a stiskněte Enter. V tomto příkladu se používá Fabrikam-Workflows-RG.
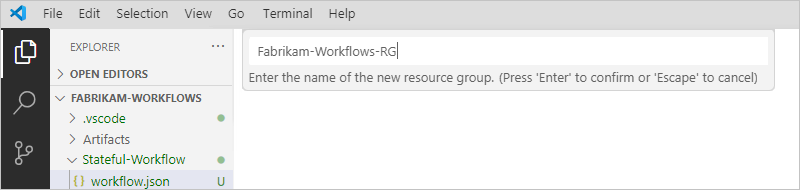
V seznamu umístění vyberte oblast Azure, která se má použít při vytváření skupiny prostředků a prostředků. V tomto příkladu se používá USA – středozápad.
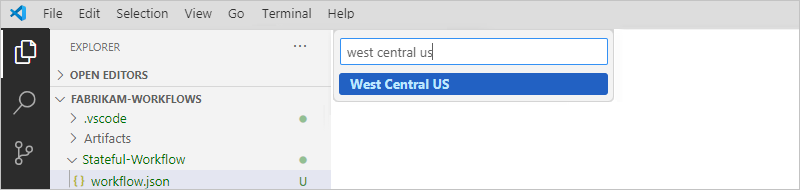
Po provedení tohoto kroku visual Studio Code otevře návrhář pracovního postupu.
Poznámka:
Když Visual Studio Code spustí rozhraní API pro návrh pracovního postupu, může se zobrazit zpráva, že spuštění může trvat několik sekund. Tuto zprávu můžete ignorovat nebo vybrat OK.
Pokud se návrhář neotevře, přečtěte si část řešení potíží a Návrhář se neotevře.
Po zobrazení návrháře se v návrháři zobrazí výzva k přidání triggeru .
V návrháři vyberte Přidat trigger, který otevře podokno Přidat aktivační událost a galerii zobrazující všechny konektory, které mají triggery, které můžete vybrat.
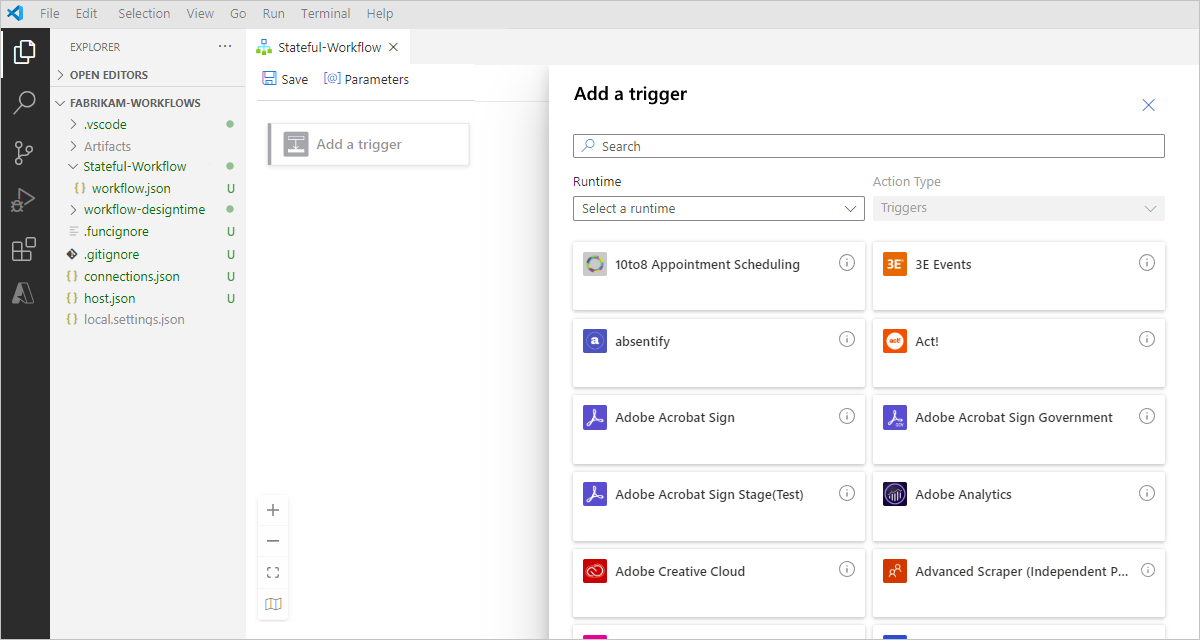
V dalším kroku přidejte do pracovního postupu aktivační událost a akce.
Přidání triggeru a akcí
Po otevření prázdného pracovního postupu v návrháři se v návrháři zobrazí výzva k přidání triggeru . Teď můžete začít vytvářet pracovní postup přidáním triggeru a akcí.
Důležité
Pokud chcete místně spustit pracovní postup, který používá trigger nebo akce založené na webhooku, například předdefinovaný trigger webhooku http nebo akci, musíte tuto funkci povolit nastavením přesměrování adresy URL zpětného volání webhooku.
Pracovní postup v tomto příkladu používá následující trigger a akce:
Trigger integrovaného konektoru požadavku s názvem Při přijetí požadavku HTTP, který může přijímat příchozí volání nebo požadavky a vytváří koncový bod, který můžou volat jiné služby nebo pracovní postupy aplikace logiky.
Akce spravovaného konektoru Office 365 Outlook s názvem Odeslat e-mail Pokud chcete postupovat podle tohoto návodu, potřebujete e-mailový účet Office 365 Outlook. Pokud máte e-mailový účet podporovaný jiným konektorem, můžete tento konektor použít, ale uživatelské prostředí tohoto konektoru se bude lišit od kroků v tomto příkladu.
Akce Vyžádat integrovaný konektor s názvem Odpověď, kterou použijete k odeslání odpovědi a vrácení dat zpět volajícímu.
Přidání triggeru požadavku
V návrháři pracovního postupu v podokně Přidat aktivační událost otevřete seznam runtime a vyberte v aplikaci , abyste zobrazili jenom dostupné předdefinované triggery konektoru.
Vyhledejte trigger požadavku s názvem Při přijetí požadavku HTTP pomocí vyhledávacího pole a přidejte tento trigger do pracovního postupu. Další informace najdete v tématu Vytvoření pracovního postupu s triggerem a akcemi.
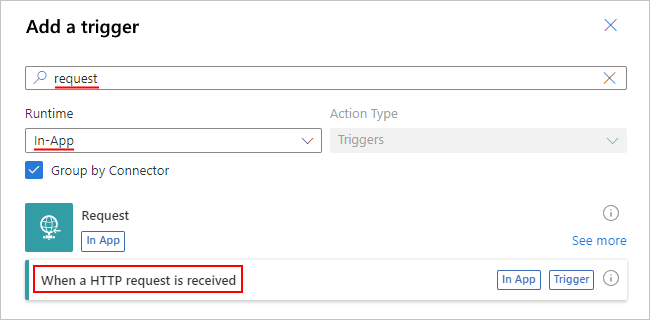
Když se trigger zobrazí v návrháři, otevře se informační podokno triggeru a zobrazí parametry, nastavení a další související úlohy triggeru.
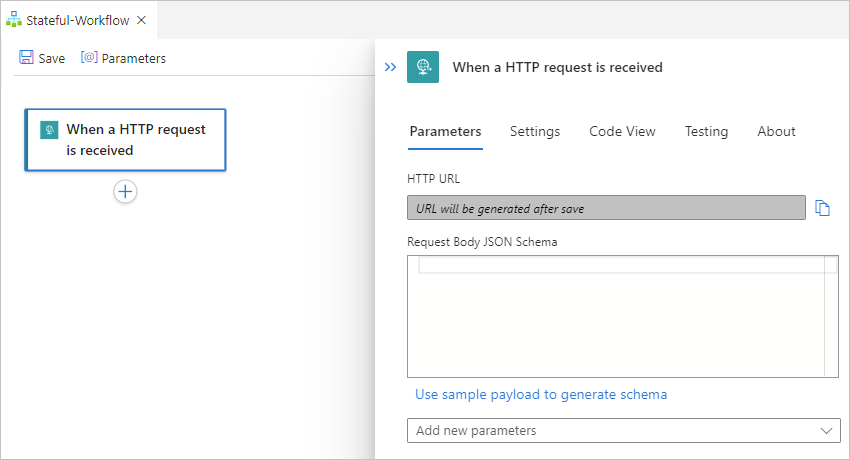
Tip
Pokud se informační podokno nezobrazí, ujistěte se, že je trigger vybraný v návrháři.
Uložte pracovní postup. Na panelu nástrojů návrháře vyberte Uložit.
Pokud potřebujete odstranit položku z návrháře, postupujte podle těchto kroků pro odstranění položek z návrháře.
Přidání akce Office 365 Outlooku
V návrháři v části Trigger požadavku vyberte znaménko plus (+) >Přidat akci.
V podokně Přidat akci , které se otevře, v seznamu Runtime vyberte Sdílené , abyste zobrazili jenom dostupné akce spravovaného konektoru.
Pomocí vyhledávacího pole najděte akci spravovaného konektoru Office 365 Outlook s názvem Odeslat e-mail (V2) a přidejte danou akci do pracovního postupu. Další informace najdete v tématu Vytvoření pracovního postupu s triggerem a akcemi.
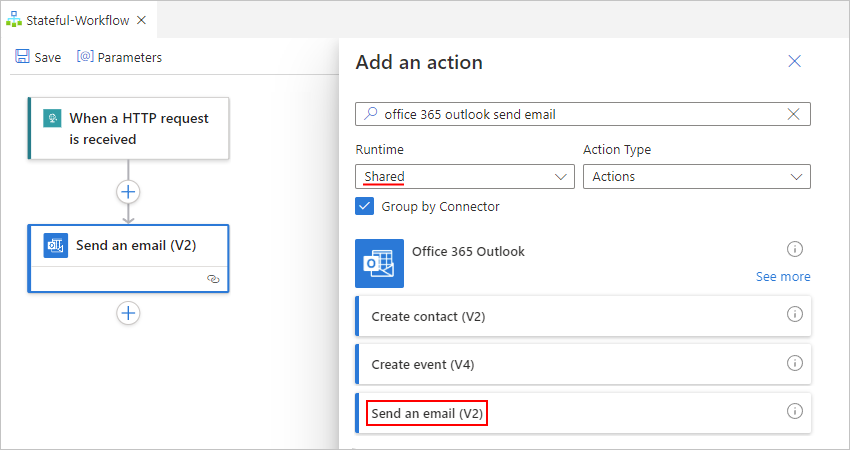
Po otevření podokna ověřování akce vyberte Přihlásit se a vytvořte připojení k vašemu e-mailovému účtu.
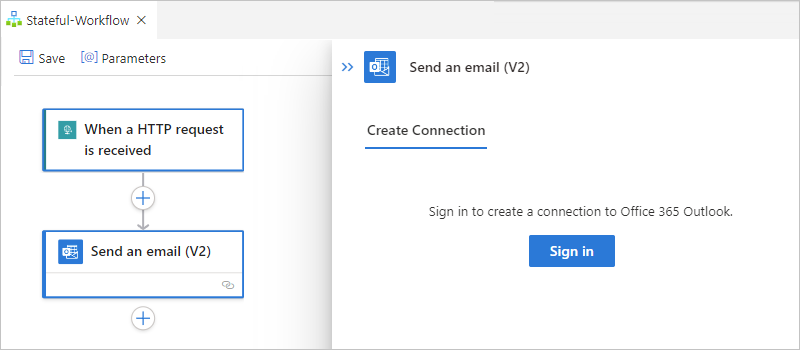
Podle následujících výzev vyberte svůj účet, povolte přístup a povolte návrat do editoru Visual Studio Code.
Poznámka:
Pokud před dokončením výzev uplyne příliš mnoho času, proces ověřování vyprší a selže. V tomto případě se vraťte do návrháře a zkuste se znovu přihlásit a vytvořte připojení.
Po zobrazení výzvy Microsoftu vyberte uživatelský účet pro Office 365 Outlook a pak vyberte Povolit přístup.
Když Se službou Azure Logic Apps zobrazí výzva k otevření odkazu editoru Visual Studio Code, vyberte Otevřít.
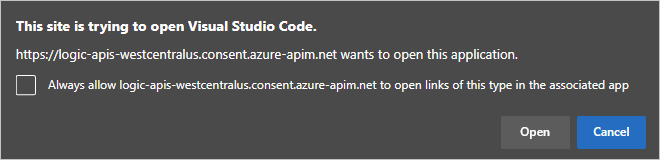
Když Visual Studio Code zobrazí výzvu k otevření nástrojů Microsoft Azure, vyberte Otevřít.
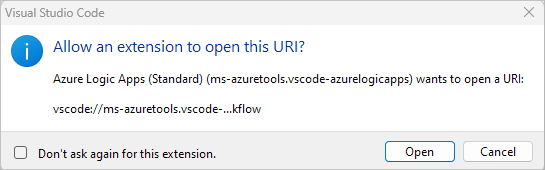
Tip
Pokud chcete takové budoucí výzvy přeskočit, vyberte při zobrazení přidružených výzev následující možnosti:
Oprávnění k otevření odkazu pro Visual Studio Code: Vyberte vždy povolit logic-apis-westcentralus.consent.azure-apim.net otevírat odkazy tohoto typu v přidružené aplikaci. Tato doména se změní v závislosti na oblasti Azure, kterou jste vybrali pro prostředek aplikace logiky.
Oprávnění k otevření nástrojů Microsoft Azure: Vyberte Možnost Nepožádejte znovu o toto rozšíření.
Jakmile Visual Studio Code vytvoří vaše připojení, některé konektory zobrazí zprávu, že připojení bude platné pouze po {n} dnech. Tento časový limit se vztahuje pouze na dobu trvání vytváření pracovního postupu aplikace logiky v editoru Visual Studio Code. Po nasazení už tento limit neplatí, protože váš pracovní postup se může ověřit za běhu pomocí automaticky povolené spravované identity přiřazené systémem. Tato spravovaná identita se liší od přihlašovacích údajů ověřování nebo připojovací řetězec, které používáte při vytváření připojení. Pokud tuto spravovanou identitu přiřazenou systémem zakážete, připojení nebudou za běhu fungovat.
Pokud se v návrháři nezobrazí vybraná akce Odeslat e-mail , vyberte tuto akci.
V podokně informací o akci na kartě Parametry zadejte požadované informace pro akci, například:
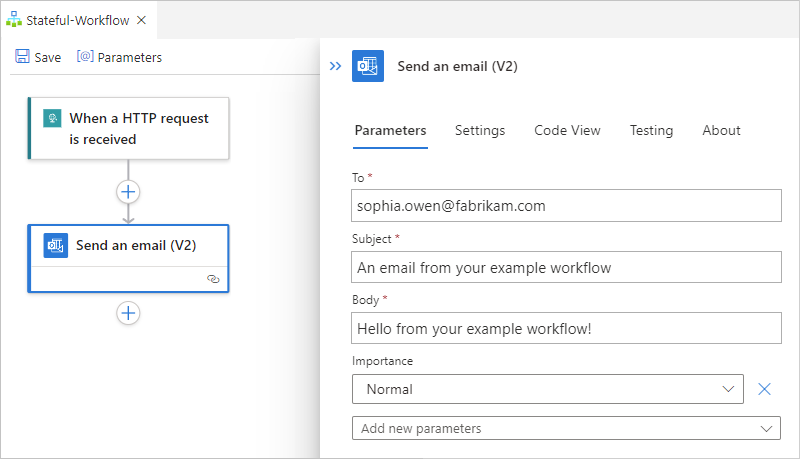
Vlastnost Požaduje se Hodnota Popis Na Ano < vaše_e-mailová_adresa> Příjemce e-mailu, který může být vaší e-mailovou adresou pro testovací účely. Tento příklad používá fiktivní e-mail, sophia.owen@fabrikam.com. Předmět Ano E-mail z ukázkového pracovního postupu Předmět e-mailu Text Ano Dobrý den z ukázkového pracovního postupu! Obsah textu e-mailu Poznámka:
Pokud provedete nějaké změny na kartě Testování , nezapomeňte před přepnutím karet nebo změnou fokusu na návrháře vybrat Uložit a potvrdit tyto změny. V opačném případě Visual Studio Code neuchová změny.
Uložte pracovní postup. V návrháři vyberte Uložit.
Povolení místně spuštěných webhooků
Pokud použijete trigger nebo akci založenou na webhooku, jako je http Webhook, s pracovním postupem aplikace logiky spuštěným v Azure, modul runtime Azure Logic Apps se přihlásí k odběru koncového bodu služby generováním a registrací adresy URL zpětného volání v daném koncovém bodu. Trigger nebo akce pak počká, až koncový bod služby zavolá adresu URL. Když ale pracujete v editoru Visual Studio Code, začíná http://localhost:7071/...vygenerovaná adresa URL zpětného volání . Tato adresa URL je určená pro váš server localhost, což je privátní, takže koncový bod služby nemůže tuto adresu URL volat.
Pokud chcete místně spouštět triggery a akce založené na webhoocích v editoru Visual Studio Code, musíte nastavit veřejnou adresu URL, která zpřístupňuje server localhost a bezpečně přesměruje volání z koncového bodu služby na adresu URL zpětného volání webhooku. Můžete použít službu předávání a nástroj, jako je například ngrok, který otevře tunel HTTP na port místního hostitele, nebo můžete použít vlastní ekvivalentní nástroj.
Nastavení přesměrování hovorů pomocí nástroje ngrok
Přejděte na web ngrok. Buď si zaregistrujte nový účet, nebo se přihlaste ke svému účtu, pokud ho už máte.
Získejte osobní ověřovací token, který klient ngrok potřebuje k připojení a ověření přístupu k vašemu účtu.
Stránku ověřovacího tokenu najdete tak, že v nabídce řídicího panelu účtu rozbalíte Položku Ověřování a vyberete Váš ověřovací token.
Z pole Váš ověřovací token zkopírujte do bezpečného umístění.
Na stránce pro stažení ngrok nebo na řídicím panelu účtu stáhněte požadovanou verzi nástroje ngrok a extrahujte .zip soubor. Další informace najdete v kroku 1: Rozbalení instalace.
Na počítači otevřete nástroj příkazového řádku. Přejděte do umístění, kde máte soubor ngrok.exe .
Spuštěním následujícího příkazu připojte klienta ngrok k účtu ngrok. Další informace najdete v kroku 2: Připojení účtu.
ngrok authtoken <your_auth_token>Spuštěním následujícího příkazu otevřete tunel HTTP na port localhost 7071. Další informace najdete v kroku 3: Aktivace.
ngrok http 7071Ve výstupu najděte následující řádek:
http://<domain>.ngrok.io -> http://localhost:7071Zkopírujte a uložte adresu URL, která má tento formát:
http://<domain>.ngrok.io
Nastavení adresy URL pro přeposílání v nastavení aplikace
V editoru Visual Studio Code v návrháři přidejte trigger nebo akci založenou na webhooku, kterou chcete použít.
Tento příklad pokračuje triggerem HTTP + Webhook .
Jakmile se zobrazí výzva k umístění koncového bodu hostitele, zadejte adresu URL přesměrování (přesměrování), kterou jste vytvořili dříve.
Poznámka:
Ignorování výzvy způsobí, že se zobrazí upozornění, že musíte zadat adresu URL pro přeposílání, takže vyberte Konfigurovat a zadejte adresu URL. Po dokončení tohoto kroku se výzva nezobrazí pro následné triggery webhooku ani akce, které byste mohli přidat.
Pokud chcete zobrazit výzvu, otevřete na kořenové úrovni projektu místní nabídku local.settings.json souboru a vyberte Konfigurovat koncový bod přesměrování webhooku. Zobrazí se výzva, abyste mohli zadat adresu URL pro přeposílání.
Visual Studio Code přidá adresu URL pro předávání do souboru local.settings.json v kořenové složce projektu. V objektu
Valuesse zobrazí vlastnost s názvemWorkflows.WebhookRedirectHostUria je nastavená na adresu URL pro předávání, například:{ "IsEncrypted": false, "Values": { "AzureWebJobsStorage": "UseDevelopmentStorage=true", "FUNCTIONS_WORKER_RUNTIME": "dotnet", "FUNCTIONS_V2_COMPATIBILITY_MODE": "true", <...> "Workflows.WebhookRedirectHostUri": "http://xxxXXXXxxxXXX.ngrok.io", <...> } }Poznámka:
Dříve byla
nodevýchozí hodnota nastavení FUNCTIONS_WORKER_RUNTIME .dotnetTeď je výchozí hodnota pro všechny nové a existující nasazené aplikace logiky Standard, a to i pro aplikace, které měly jinou hodnotu. Tato změna by neměla mít vliv na modul runtime pracovního postupu a všechno by mělo fungovat stejným způsobem jako předtím. Další informace najdete v nastavení FUNCTIONS_WORKER_RUNTIME aplikace.
Při prvním spuštění místní ladicí relace nebo spuštění pracovního postupu bez ladění zaregistruje modul runtime Azure Logic Apps pracovní postup do koncového bodu služby a přihlásí se k odběru daného koncového bodu pro oznamování operací webhooku. Při příštím spuštění pracovního postupu se modul runtime neregistruje ani znovu neodpisuje, protože registrace předplatného už v místním úložišti existuje.
Když zastavíte ladicí relaci pro spuštění pracovního postupu, který používá místně spouštěné triggery nebo akce založené na webhooku, stávající registrace předplatného se neodstraní. Pokud chcete zrušit registraci, musíte registraci předplatného odebrat nebo odstranit ručně.
Poznámka:
Po spuštění pracovního postupu se v okně terminálu můžou zobrazit chyby jako v tomto příkladu:
message='Http request failed with unhandled exception of type 'InvalidOperationException' and message: 'System.InvalidOperationException: Synchronous operations are disallowed. Call ReadAsync or set AllowSynchronousIO to true instead.'
V tomto případě otevřete soubor local.settings.json v kořenové složce projektu a ujistěte se, že je vlastnost nastavená na true:
"FUNCTIONS_V2_COMPATIBILITY_MODE": "true"
Správa zarážek pro ladění
Než spustíte a otestujete pracovní postup aplikace logiky spuštěním ladicí relace, můžete nastavit zarážky v souboru workflow.json pro každý pracovní postup. Není vyžadováno žádné jiné nastavení.
V tuto chvíli se zarážky podporují jenom pro akce, ne triggery. Každá definice akce má tato umístění zarážek:
Nastavte počáteční zarážku na řádku, který zobrazuje název akce. Když se tato zarážka dostane během ladicí relace, můžete před vyhodnocením zkontrolovat vstupy akce.
Nastavte koncovou zarážku na řádku, která zobrazuje pravou složenou složenou závorku akce (}). Když se tato zarážka dostane během ladicí relace, můžete před dokončením akce zkontrolovat výsledky akce.
Pokud chcete přidat zarážku, postupujte takto:
Otevřete soubor workflow.json pracovního postupu, který chcete ladit.
Na řádku, na kterém chcete nastavit zarážku, vyberte v levém sloupci uvnitř daného sloupce. Pokud chcete zarážku odebrat, vyberte tuto zarážku.
Když spustíte ladicí relaci, zobrazí se zobrazení Spustit na levé straně okna kódu, zatímco panel nástrojů Ladění se zobrazí v horní části.
Poznámka:
Pokud se zobrazení Spustit nezobrazí automaticky, stiskněte kombinaci kláves Ctrl+Shift+D.
Pokud chcete zkontrolovat dostupné informace při dosažení zarážky, prozkoumejte v zobrazení Spustit podokno Proměnné .
Pokud chcete pokračovat v provádění pracovního postupu, vyberte na panelu nástrojů Ladění tlačítko Pokračovat (tlačítko Přehrát).
Během spuštění pracovního postupu můžete kdykoli přidat a odebrat zarážky. Pokud ale po spuštění spuštění aktualizujete soubor workflow.json , zarážky se automaticky neaktualizují. Pokud chcete aktualizovat zarážky, restartujte aplikaci logiky.
Obecné informace naleznete v tématu Zarážky – Visual Studio Code.
Místní spuštění, testování a ladění
Pokud chcete otestovat pracovní postup aplikace logiky, pomocí těchto kroků spusťte ladicí relaci a vyhledejte adresu URL koncového bodu vytvořeného triggerem požadavku . Tuto adresu URL budete potřebovat, abyste později mohli odeslat požadavek na tento koncový bod.
Pokud chcete ladit bezstavový pracovní postup snadněji, můžete pro tento pracovní postup povolit historii spuštění.
Pokud už emulátor Azurite běží, pokračujte dalším krokem. Jinak před spuštěním pracovního postupu nezapomeňte spustit emulátor:
V editoru Visual Studio Code vyberte v nabídce Zobrazit paletu příkazů.
Po zobrazení palety příkazů zadejte Azurite: Start.
Další informace o příkazech Azurite najdete v dokumentaci k rozšíření Azurite v editoru Visual Studio Code.
Na panelu aktivit editoru Visual Studio Code otevřete nabídku Spustit a vyberte Spustit ladění (F5).
Otevře se okno Terminálu , abyste mohli zkontrolovat ladicí relaci.
Poznámka:
Pokud se zobrazí chyba "Chyba existuje po spuštění preLaunchTask generateDebugSymbols", přečtěte si část řešení potíží, relace ladění se nespustí.
Teď najděte adresu URL zpětného volání pro koncový bod v triggeru požadavku .
Znovu otevřete podokno Průzkumníka, abyste mohli projekt zobrazit.
V místní nabídce workflow.json souboru vyberte Přehled.
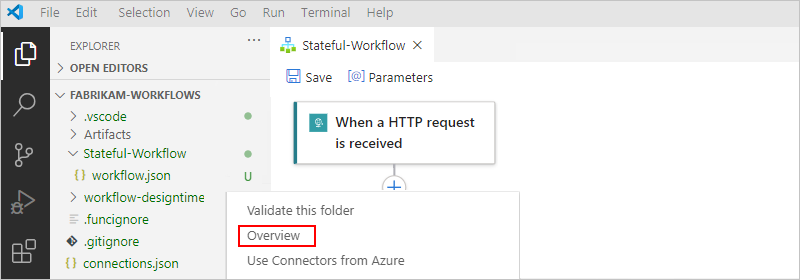
Vyhledejte hodnotu adresy URL zpětného volání, která vypadá podobně jako tato adresa URL pro příklad triggeru požadavku:
http://localhost:7071/api/<workflow-name>/triggers/manual/invoke?api-version=2020-05-01&sp=%2Ftriggers%2Fmanual%2Frun&sv=1.0&sig=<shared-access-signature>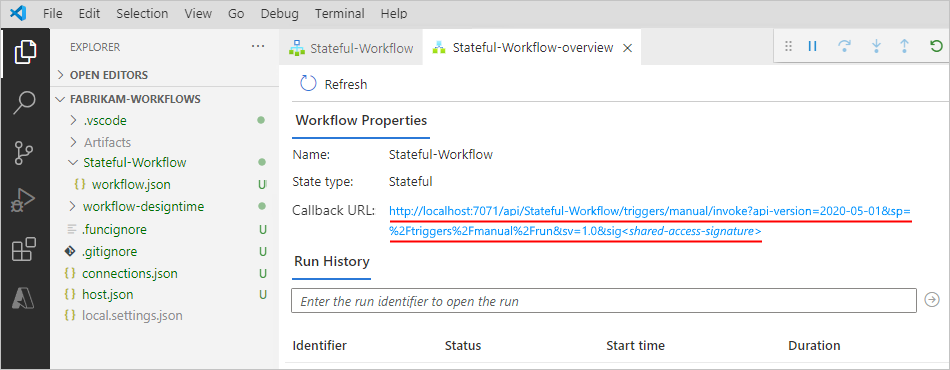
Zkopírujte a uložte hodnotu vlastnosti URL zpětného volání.
Pokud chcete otestovat adresu URL zpětného volání a aktivovat pracovní postup, odešlete požadavek HTTP na adresu URL, včetně metody, kterou aktivační událost požadavku očekává, pomocí nástroje požadavku HTTP a jeho pokynů.
Tento příklad používá metodu GET s zkopírovanou adresou URL, která vypadá jako v následující ukázce:
GET http://localhost:7071/api/Stateful-Workflow/triggers/manual/invoke?api-version=2020-05-01&sp=%2Ftriggers%2Fmanual%2Frun&sv=1.0&sig=<shared-access-signature>Když se trigger aktivuje, spustí se ukázkový pracovní postup a odešle e-mail podobný tomuto příkladu:
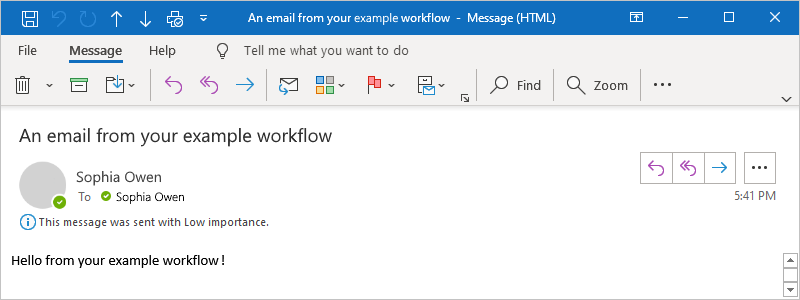
V editoru Visual Studio Code se vraťte na stránku s přehledem pracovního postupu.
Pokud jste vytvořili stavový pracovní postup, po odeslání požadavku se pracovní postup aktivuje, zobrazí se na stránce přehledu stav a historie spuštění pracovního postupu.
Tip
Pokud se stav spuštění nezobrazí, zkuste aktualizovat stránku přehledu výběrem možnosti Aktualizovat. U triggeru, který se přeskočí kvůli nemetovým kritériím nebo vyhledání žádných dat, nedojde k žádnému spuštění.
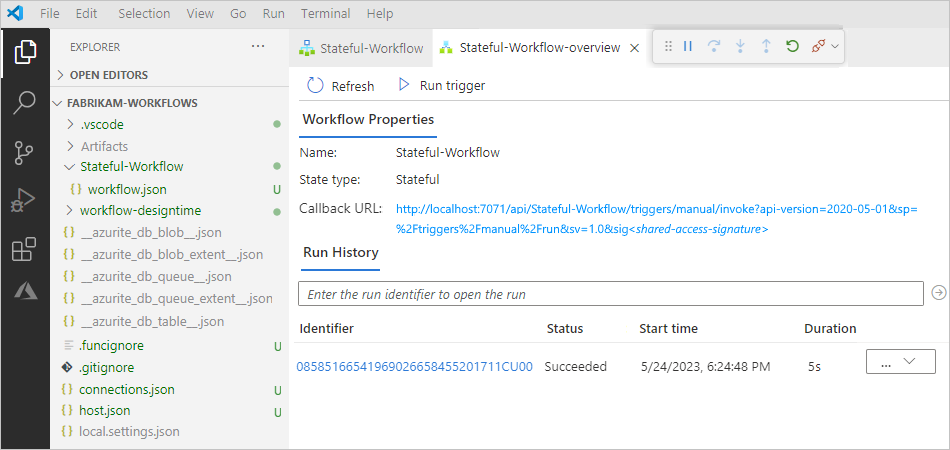
V následující tabulce jsou uvedeny možné konečné stavy, které může mít každý spuštění pracovního postupu a zobrazit v editoru Visual Studio Code:
Stav spuštění Popis Přerušena Spuštění se zastavilo nebo nedokončilo kvůli externím problémům, jako je například výpadek systému nebo ukončené předplatné Azure. Zrušeno Spuštění se aktivovalo a spustilo, ale obdrželo se žádost o zrušení. Neúspěch Nejméně jedna akce ve spuštění selhala. Nebyly nastaveny žádné další akce v pracovním postupu pro zpracování selhání. Spuštěno Spuštění se aktivovalo a probíhá, ale tento stav se může zobrazit také pro spuštění, které je omezené kvůli limitům akcí nebo aktuálnímu cenovému plánu. Tip: Pokud nastavíte protokolování diagnostiky, můžete získat informace o všech událostech omezování, ke kterým dochází.
Uspěl Spuštění proběhlo úspěšně. Pokud nějaká akce selhala, následující akce v pracovním postupu toto selhání zvládla. Vypršel Časový limit běhu vypršel, protože aktuální doba trvání překročila limit doby trvání spuštění, který je řízen nastavením s názvem Uchování historie spuštění ve dnech. Doba trvání běhu se počítá pomocí času spuštění a doby trvání spuštění v daném čase spuštění. Poznámka: Pokud doba trvání spuštění také překračuje aktuální limit uchovávání historie spuštění, který je také řízen uchováváním historie spuštění v nastavení dnů, je spuštění vymazáno z historie spuštění pomocí každodenní úlohy čištění. Ať už časový limit časového limitu běhu nebo dokončení, se doba uchovávání vždy počítá pomocí času spuštění a aktuálního limitu uchovávání. Pokud tedy limit doby trvání běhu v letu zkrátíte, vyprší časový limit běhu. Spuštění však zůstane nebo se vymaže z historie spuštění na základě toho, jestli doba trvání spuštění překročila limit uchovávání.
Čekání Spuštění se nespustí nebo se pozastaví, například kvůli dřívější instanci pracovního postupu, která je stále spuštěná. Pokud chcete zkontrolovat stavy jednotlivých kroků v určitém spuštění a vstupy a výstupy kroku, vyberte tlačítko se třemi tečkami (...) pro dané spuštění a vyberte Zobrazit spuštění.
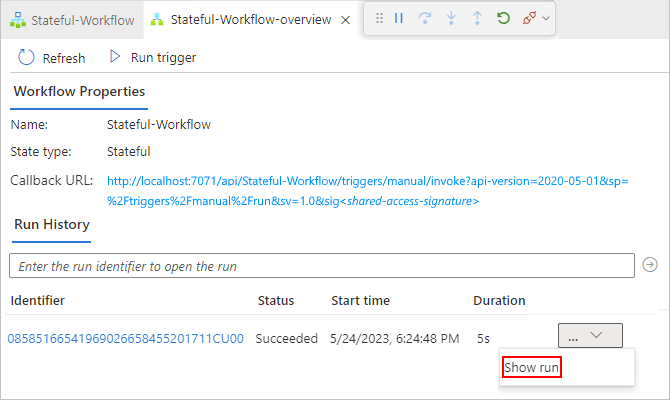
Visual Studio Code otevře zobrazení monitorování a zobrazí stav jednotlivých kroků spuštění.
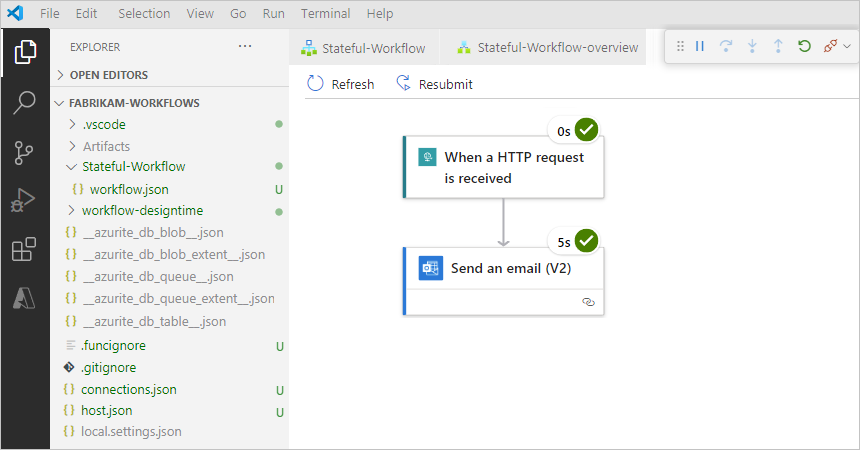
Poznámka:
Pokud spuštění selhalo a v zobrazení monitorování se zobrazí chyba 400 Chybný požadavek , může tento problém způsobit delší název triggeru nebo název akce, které způsobí, že základní identifikátor URI (Uniform Resource Identifier) překročí výchozí limit znaků. Další informace najdete v tématu 400 Chybný požadavek.
Následující tabulka uvádí možné stavy, které můžou mít jednotlivé akce pracovního postupu a zobrazit v editoru Visual Studio Code:
Stav akce Popis Přerušena Akce se zastavila nebo nedokončila kvůli externím problémům, například kvůli výpadku systému nebo výpadku předplatného Azure. Zrušeno Akce byla spuštěna, ale přijala žádost o zrušení. Neúspěch Akce se nezdařila. Spuštěno Akce je aktuálně spuštěná. Vynecháno Akce byla přeskočena, protože bezprostředně před akcí se nezdařila. Akce má podmínku runAfter, která vyžaduje, aby předchozí akce byla úspěšně dokončena před spuštěním aktuální akce.Uspěl Akce byla úspěšná. Úspěšné s opakováním Akce byla úspěšná, ale pouze po jednom nebo několika opakováních. Pokud chcete zkontrolovat historii opakování, vyberte v zobrazení podrobností historie spuštění tuto akci, abyste mohli zobrazit vstupy a výstupy. Vypršel Akce se zastavila kvůli limitu časového limitu určeného nastavením dané akce. Čekání Platí pro akci webhooku, která čeká na příchozí požadavek od volajícího. Pokud chcete zkontrolovat vstupy a výstupy pro každý krok, vyberte krok, který chcete zkontrolovat. Pokud chcete dále zkontrolovat nezpracované vstupy a výstupy pro tento krok, vyberte Zobrazit nezpracované vstupy nebo Zobrazit nezpracované výstupy.
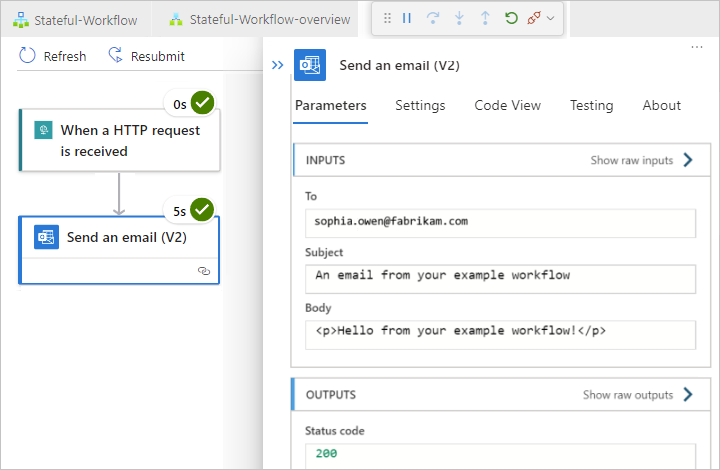
Pokud chcete zastavit ladicí relaci, vyberte v nabídce Spustit možnost Zastavit ladění (Shift + F5).
Vrácení odpovědi
Pokud máte pracovní postup, který začíná triggerem požadavku , můžete vrátit odpověď volajícímu, který odeslal požadavek do pracovního postupu pomocí předdefinované akce Požadavek s názvem Odpověď.
V návrháři pracovního postupu v akci Odeslat e-mail vyberte znaménko plus (+) >Přidat akci.
Otevře se podokno Přidat akci , abyste mohli vybrat další akci.
V podokně Přidat akci v seznamu Runtime vyberte v aplikaci. Najděte a přidejte akci Odpověď .
Po zobrazení akce Odpověď v návrháři se automaticky otevře podokno podrobností akce.
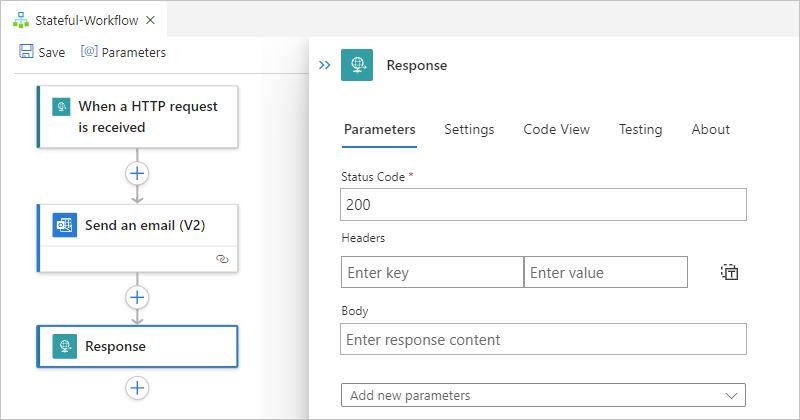
Na kartě Parametry zadejte požadované informace pro funkci, kterou chcete volat.
Tento příklad vrátí hodnotu parametru Body , což je výstup z akce Odeslat e-mail .
U parametru Text vyberte uvnitř pole pro úpravy a vyberte ikonu blesku, která otevře seznam dynamického obsahu. Tento seznam zobrazuje dostupné výstupní hodnoty z předchozího triggeru a akcí v pracovním postupu.
V seznamu dynamického obsahu v části Odeslat e-mail vyberte Text.
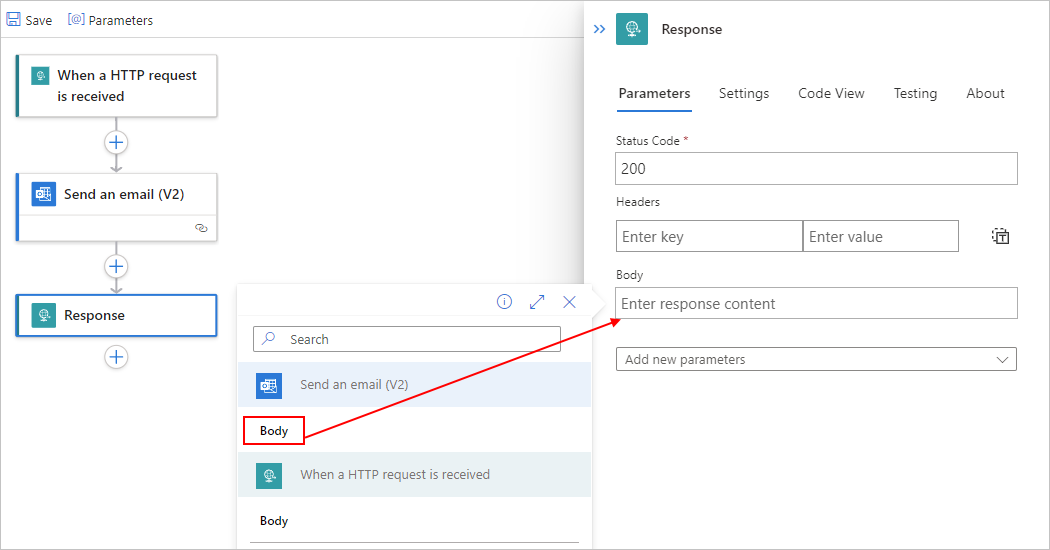
Jakmile budete hotovi, vlastnost Text akce odpovědi je teď nastavená na výstupní hodnotu Odeslat e-mailovou akci.
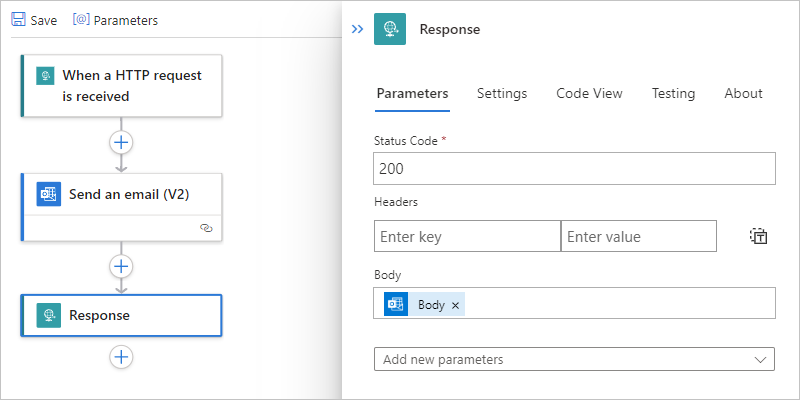
V návrháři vyberte Uložit.
Opětovné otestování aplikace logiky
Po aktualizaci aplikace logiky můžete spustit další test opětovným spuštěním ladicího programu v editoru Visual Studio Code a odesláním dalšího požadavku, který aktivuje aktualizovanou aplikaci logiky, podobně jako v krocích v místním spuštění, testování a ladění.
Na panelu aktivit editoru Visual Studio Code otevřete nabídku Spustit a vyberte Spustit ladění (F5).
V nástroji pro vytváření a odesílání požadavků odešlete další požadavek, který aktivuje váš pracovní postup.
Pokud jste vytvořili stavový pracovní postup, na stránce přehledu pracovního postupu zkontrolujte stav posledního spuštění. Pokud chcete zobrazit stav, vstupy a výstupy pro každý krok v daném spuštění, vyberte tlačítko se třemi tečkami (...) pro toto spuštění a vyberte Zobrazit spuštění.
Tady je například podrobný stav spuštění po aktualizaci ukázkového pracovního postupu akcí Odpověď.
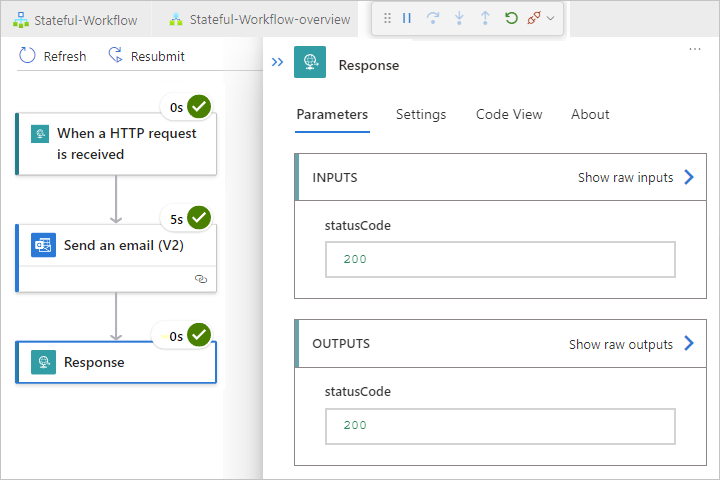
Pokud chcete zastavit ladicí relaci, vyberte v nabídce Spustit možnost Zastavit ladění (Shift + F5).
Vyhledání názvů domén pro přístup k bráně firewall
Před nasazením a spuštěním pracovního postupu aplikace logiky na webu Azure Portal, pokud má vaše prostředí přísné požadavky na síť nebo brány firewall, které omezují provoz, musíte nastavit oprávnění pro všechna připojení triggeru nebo akcí, která existují ve vašem pracovním postupu.
Pokud chcete najít plně kvalifikované názvy domén (FQDN) pro tato připojení, postupujte takto:
V projektu aplikace logiky otevřete soubor connections.json , který se vytvoří po přidání první aktivační události nebo akce založené na připojení do pracovního postupu a vyhledejte
managedApiConnectionsobjekt.Pro každé připojení, které jste vytvořili, zkopírujte a uložte hodnotu vlastnosti někam bezpečně, abyste mohli nastavit bránu
connectionRuntimeUrlfirewall s použitím těchto informací.Tento příklad souboru connections.json obsahuje dvě připojení, připojení AS2 a připojení Office 365 s těmito
connectionRuntimeUrlhodnotami:AS2:
"connectionRuntimeUrl": https://9d51d1ffc9f77572.00.common.logic-{Azure-region}.azure-apihub.net/apim/as2/11d3fec26c87435a80737460c85f42baOffice 365:
"connectionRuntimeUrl": https://9d51d1ffc9f77572.00.common.logic-{Azure-region}.azure-apihub.net/apim/office365/668073340efe481192096ac27e7d467f
{ "managedApiConnections": { "as2": { "api": { "id": "/subscriptions/{Azure-subscription-ID}/providers/Microsoft.Web/locations/{Azure-region}/managedApis/as2" }, "connection": { "id": "/subscriptions/{Azure-subscription-ID}/resourceGroups/{Azure-resource-group}/providers/Microsoft.Web/connections/{connection-resource-name}" }, "connectionRuntimeUrl": https://9d51d1ffc9f77572.00.common.logic-{Azure-region}.azure-apihub.net/apim/as2/11d3fec26c87435a80737460c85f42ba, "authentication": { "type":"ManagedServiceIdentity" } }, "office365": { "api": { "id": "/subscriptions/{Azure-subscription-ID}/providers/Microsoft.Web/locations/{Azure-region}/managedApis/office365" }, "connection": { "id": "/subscriptions/{Azure-subscription-ID}/resourceGroups/{Azure-resource-group}/providers/Microsoft.Web/connections/{connection-resource-name}" }, "connectionRuntimeUrl": https://9d51d1ffc9f77572.00.common.logic-{Azure-region}.azure-apihub.net/apim/office365/668073340efe481192096ac27e7d467f, "authentication": { "type":"ManagedServiceIdentity" } } } }
Nasazení do Azure
V editoru Visual Studio Code můžete projekt publikovat přímo do Azure a nasadit tak prostředek aplikace logiky Standard. Aplikaci logiky můžete publikovat jako nový prostředek, který automaticky vytvoří všechny potřebné prostředky, jako je účet Azure Storage, podobně jako požadavky aplikace funkcí. Nebo můžete aplikaci logiky publikovat do dříve nasazeného prostředku standardní aplikace logiky, který tuto aplikaci logiky přepíše.
Nasazení pro prostředek aplikace logiky Standard vyžaduje plán hostování a cenovou úroveň, kterou vyberete během nasazení. Další informace najdete v tématu Plány hostování a cenové úrovně.
Publikování do nového prostředku aplikace logiky Standard
Na panelu aktivit editoru Visual Studio Code vyberte ikonu Azure a otevřete okno Azure.
V okně Azure na panelu nástrojů oddílu Pracovní prostor v nabídce Azure Logic Apps vyberte Nasadit do aplikace logiky.
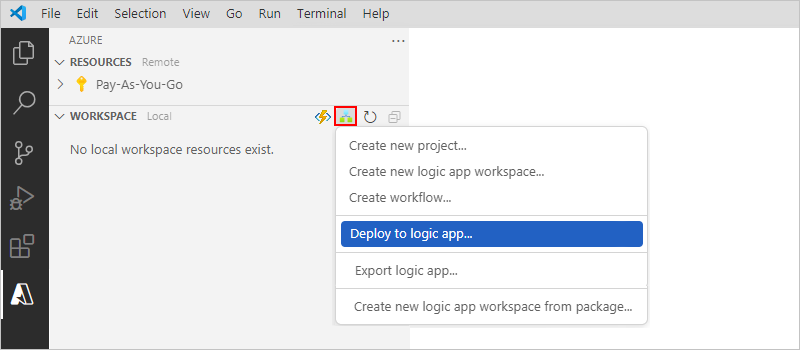
Pokud se zobrazí výzva, vyberte předplatné Azure, které se má použít pro nasazení aplikace logiky.
V seznamu, který se otevře editor Visual Studio Code, vyberte z těchto možností:
- Vytvoření nové aplikace logiky (Standard) v Azure (rychlé)
- Vytvoření nové aplikace logiky (Standard) v Azure Advanced
- Dříve nasazený prostředek aplikace logiky (Standard), pokud existuje
Tento příklad pokračuje vytvořením nové aplikace logiky (Standard) v Azure Advanced.
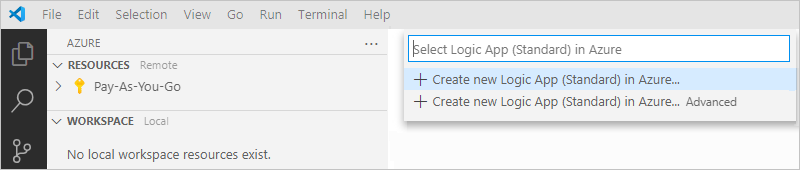
Pokud chcete vytvořit nový prostředek aplikace logiky Standard, postupujte takto:
Zadejte globálně jedinečný název nové aplikace logiky, což je název, který se má použít pro prostředek aplikace logiky (Standard). V tomto příkladu se používá Fabrikam-Workflows-App.
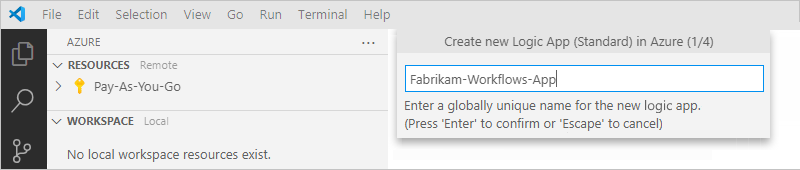
Vyberte plán hostování nové aplikace logiky. Buď vytvořte název plánu, nebo vyberte existující plán (jenom plány služby App Service založené na Windows). Tento příklad vybere možnost Vytvořit nový plán služby App Service.

Zadejte název vašeho plánu hostování a pak vyberte cenovou úroveň pro vybraný plán.
Další informace najdete v tématu Plány hostování a cenové úrovně.
Pokud chcete dosáhnout optimálního výkonu, vyberte pro nasazení stejnou skupinu prostředků jako váš projekt.
Poznámka:
I když můžete vytvořit nebo použít jinou skupinu prostředků, může to mít vliv na výkon. Pokud vytvoříte nebo zvolíte jinou skupinu prostředků, ale zrušíte ji i po zobrazení výzvy k potvrzení, nasazení se zruší.
V případě stavových pracovních postupů vyberte Vytvořit nový účet úložiště nebo existující účet úložiště.
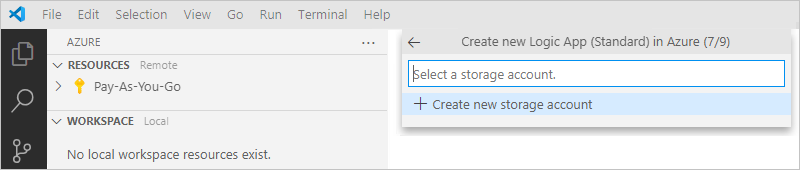
Pokud vaše aplikace logiky podporuje vytváření a nasazení pomocí Application Insights, můžete pro aplikaci logiky volitelně povolit protokolování diagnostiky a trasování. Můžete to udělat buď při nasazení aplikace logiky ze sady Visual Studio Code, nebo po nasazení. Potřebujete mít instanci Application Insights, ale tento prostředek můžete vytvořit předem, když nasadíte aplikaci logiky nebo po nasazení.
Pokud chcete povolit protokolování a trasování, postupujte takto:
Vyberte existující prostředek Application Insights nebo vytvořte nový prostředek Application Insights.
Na webu Azure Portal přejděte k prostředku Application Insights.
V nabídce prostředků vyberte Přehled. Vyhledejte a zkopírujte hodnotu instrumentačního klíče .
V editoru Visual Studio Code otevřete v kořenové složce projektu soubor local.settings.json .
V objektu
ValuesAPPINSIGHTS_INSTRUMENTATIONKEYpřidejte vlastnost a nastavte hodnotu na instrumentační klíč, například:{ "IsEncrypted": false, "Values": { "AzureWebJobsStorage": "UseDevelopmentStorage=true", "FUNCTIONS_WORKER_RUNTIME": "dotnet", "APPINSIGHTS_INSTRUMENTATIONKEY": <instrumentation-key> } }Tip
V instanci Application Insights můžete zkontrolovat, jestli se názvy triggerů a akcí správně zobrazují.
Na webu Azure Portal přejděte k prostředku Application Insights.
V nabídce prostředků v části Prozkoumat vyberte Mapování aplikace.
Zkontrolujte názvy operací, které se zobrazují v mapě.
Některé příchozí požadavky z předdefinovaných triggerů se můžou v mapě aplikace zobrazit jako duplicitní. Místo použití
WorkflowName.ActionNameformátu tyto duplikáty používají název pracovního postupu jako název operace a pocházejí z hostitele Azure Functions.Dále můžete volitelně upravit úroveň závažnosti pro data trasování, která vaše aplikace logiky shromažďuje a odesílá do vaší instance Application Insights.
Pokaždé, když dojde k události související s pracovním postupem, například při aktivaci pracovního postupu nebo při spuštění akce, modul runtime generuje různé trasování. Tyto trasování pokrývají životnost pracovního postupu a zahrnují, ale nejsou omezené na následující typy událostí:
- Aktivita služby, jako je spuštění, zastavení a chyby.
- Úlohy a aktivita dispečera
- Aktivita pracovního postupu, například aktivační událost, akce a spuštění
- Aktivita žádosti o úložiště, jako je úspěch nebo selhání
- Aktivita požadavku HTTP, například příchozí, odchozí, úspěšná a neúspěšná.
- Jakékoli trasování vývoje, například ladicí zprávy.
Každý typ události je přiřazen k úrovni závažnosti. Úroveň
Tracenapříklad zachycuje nejpodrobnější zprávy, zatímcoInformationúroveň zaznamenává obecnou aktivitu v pracovním postupu, například když se spustí a zastaví aplikace logiky, pracovní postup, trigger a akce. Tato tabulka popisuje úrovně závažnosti a jejich typy trasování:Úroveň závažnosti Typ trasování Kritické Protokoly, které popisují neopravitelné selhání v aplikaci logiky. Ladění Protokoly, které můžete použít k prošetření během vývoje, například příchozí a odchozí volání HTTP. Chyba Protokoly, které označují selhání při provádění pracovního postupu, ale ne obecnou chybu v aplikaci logiky. Informační Protokoly, které sledují obecnou aktivitu v aplikaci logiky nebo pracovním postupu, například: – Když se trigger, akce nebo spuštění spustí a skončí.
– Když se aplikace logiky spustí nebo skončí.Trasování Protokoly, které obsahují nejpodrobnější zprávy, například požadavky na úložiště nebo aktivitu dispečera a všechny zprávy, které souvisejí s aktivitou provádění pracovního postupu. Upozorňující Protokoly, které v aplikaci logiky zvýrazňují neobvyklý stav, ale nezabrání jeho spuštění. Pokud chcete nastavit úroveň závažnosti, otevřete na kořenové úrovni projektu soubor host.json a vyhledejte
loggingobjekt. Tento objekt řídí filtrování protokolů pro všechny pracovní postupy v aplikaci logiky a řídí se rozložením ASP.NET Core pro filtrování typu protokolu.{ "version": "2.0", "logging": { "applicationInsights": { "samplingExcludedTypes": "Request", "samplingSettings": { "isEnabled": true } } } }loggingPokud objekt neobsahujelogLevelobjekt, který obsahujeHost.Triggers.Workflowvlastnost, přidejte tyto položky. Nastavte vlastnost na úroveň závažnosti požadovaného typu trasování, například:{ "version": "2.0", "logging": { "applicationInsights": { "samplingExcludedTypes": "Request", "samplingSettings": { "isEnabled": true } }, "logLevel": { "Host.Triggers.Workflow": "Information" } } }
Až dokončíte kroky nasazení, Visual Studio Code začne vytvářet a nasazovat prostředky potřebné k publikování aplikace logiky.
Pokud chcete zkontrolovat a monitorovat proces nasazení, vyberte v nabídce Zobrazit výstup. V seznamu nástrojů okna Výstup vyberte Azure Logic Apps.
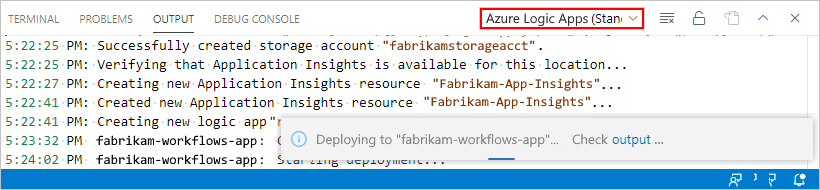
Když Visual Studio Code dokončí nasazení aplikace logiky do Azure, zobrazí se následující zpráva:
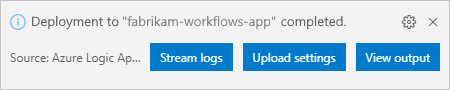
Blahopřejeme, vaše aplikace logiky je teď aktivní v Azure a ve výchozím nastavení je povolená.
Dále se dozvíte, jak provádět tyto úlohy:
Přidejte do projektu prázdný pracovní postup.
Spravujte nasazené aplikace logiky v editoru Visual Studio Code nebo pomocí webu Azure Portal.
Povolte historii spuštění u bezstavových pracovních postupů.
Povolení zobrazení monitorování na webu Azure Portal pro nasazenou aplikaci logiky
Přidání prázdného pracovního postupu do projektu
V projektu aplikace logiky můžete mít více pracovních postupů. Pokud chcete do projektu přidat prázdný pracovní postup, postupujte takto:
Na panelu aktivit editoru Visual Studio Code vyberte ikonu Azure.
V okně Azure na panelu nástrojů oddílu Pracovní prostor v nabídce Azure Logic Apps vyberte Vytvořit pracovní postup.
Vyberte typ pracovního postupu, který chcete přidat: Stavový nebo Bezstavový
Zadejte název pracovního postupu.
Po dokončení se v projektu zobrazí nová složka pracovního postupu spolu s workflow.json souborem pro definici pracovního postupu.
Správa nasazených aplikací logiky v editoru Visual Studio Code
V editoru Visual Studio Code můžete zobrazit všechny nasazené aplikace logiky ve vašem předplatném Azure, ať už se jedná o prostředky aplikace logiky Consumption nebo Standard, a vybrat úlohy, které vám pomůžou tyto aplikace logiky spravovat. Pro přístup k oběma typům prostředků ale potřebujete rozšíření Azure Logic Apps (Consumption) i Azure Logic Apps (Standard) pro Visual Studio Code.
Na panelu aktivit editoru Visual Studio Code vyberte ikonu Azure. V části Prostředky rozbalte své předplatné a potom rozbalte aplikaci logiky, která zobrazuje všechny aplikace logiky nasazené v Azure pro toto předplatné.
Otevřete aplikaci logiky, kterou chcete spravovat. V místní nabídce aplikace logiky vyberte úlohu, kterou chcete provést.
Můžete například vybrat úlohy, jako je zastavení, spuštění, restartování nebo odstranění nasazené aplikace logiky. Pracovní postup můžete zakázat nebo povolit pomocí webu Azure Portal.
Poznámka:
Operace zastavení aplikace logiky a odstranění aplikace logiky ovlivňují instance pracovních postupů různými způsoby. Další informace najdete v tématu Důležité informace o zastavení aplikací logiky a důležitých informací o odstraňování aplikací logiky.
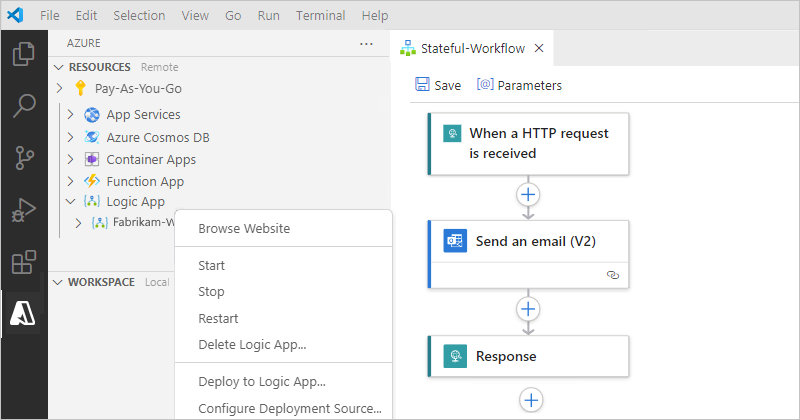
Pokud chcete zobrazit všechny pracovní postupy v aplikaci logiky, rozbalte aplikaci logiky a pak rozbalte uzel Pracovní postupy.
Pokud chcete zobrazit konkrétní pracovní postup, otevřete místní nabídku pracovního postupu a vyberte Otevřít v Návrháři, který pracovní postup otevře v režimu jen pro čtení.
Pokud chcete pracovní postup upravit, máte tyto možnosti:
V editoru Visual Studio Code otevřete soubor workflow.json projektu v návrháři pracovního postupu, proveďte úpravy a znovu nasaďte aplikaci logiky do Azure.
Na webu Azure Portal otevřete aplikaci logiky. Pak můžete pracovní postup otevřít, upravit a uložit.
Pokud chcete otevřít nasazenou aplikaci logiky na webu Azure Portal, otevřete místní nabídku aplikace logiky a vyberte Otevřít na portálu.
Azure Portal se otevře v prohlížeči, přihlásí vás k portálu automaticky, pokud jste přihlášení k editoru Visual Studio Code a zobrazí aplikaci logiky.
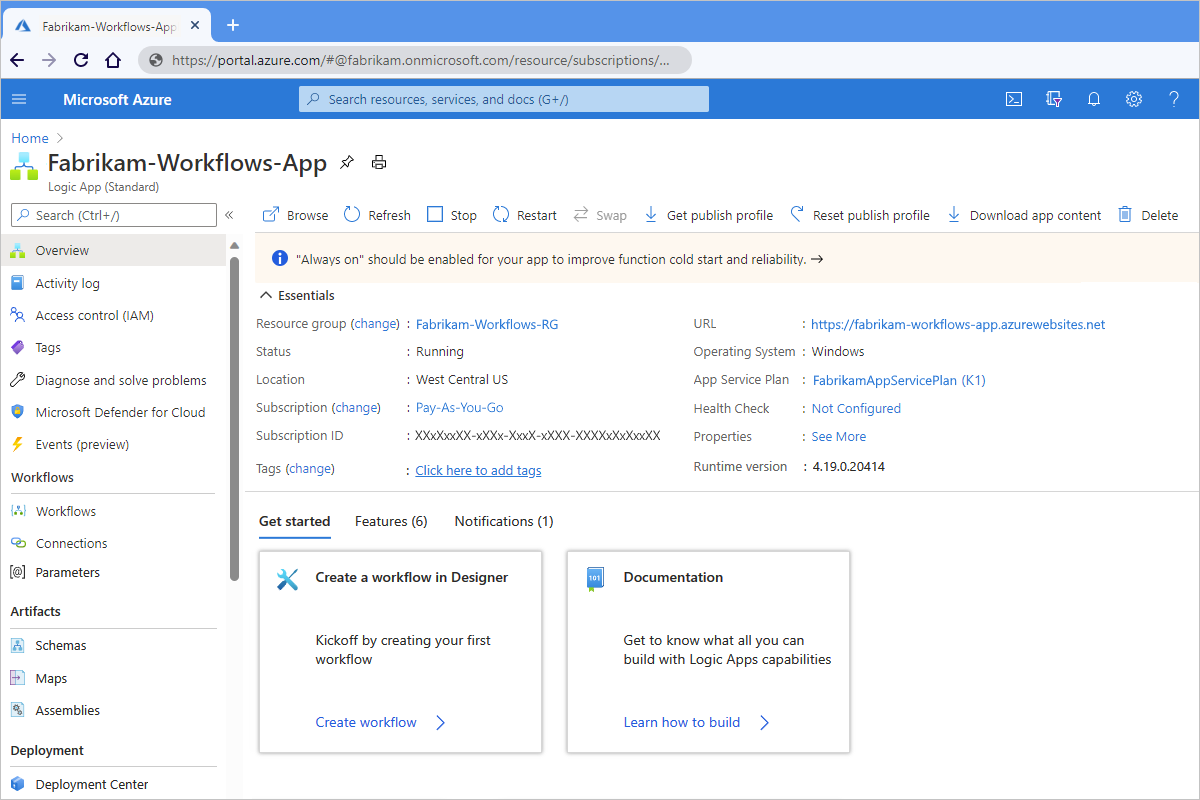
Můžete se také přihlásit samostatně k webu Azure Portal, pomocí vyhledávacího pole portálu najít aplikaci logiky a pak vybrat aplikaci logiky ze seznamu výsledků.
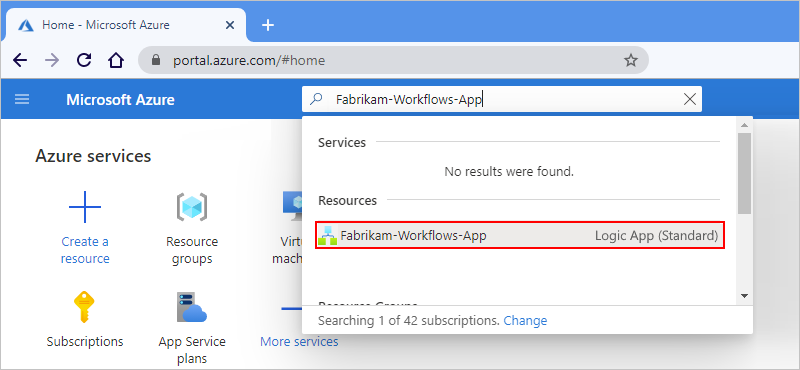
Důležité informace o zastavení aplikací logiky
Zastavení aplikace logiky ovlivňuje instance pracovního postupu následujícími způsoby:
Azure Logic Apps zruší všechna probíhající a čekající spuštění okamžitě.
Azure Logic Apps nevytvoří ani nespouští nové instance pracovních postupů.
Triggery se neaktivují při příštím splnění jejich podmínek. Stavy triggerů si ale pamatují body, ve kterých byla aplikace logiky zastavena. Pokud tedy restartujete aplikaci logiky, aktivuje se triggery pro všechny nezpracované položky od posledního spuštění.
Pokud chcete zastavit aktivaci triggeru u nezpracovaných položek od posledního spuštění, před restartováním aplikace logiky vymažte stav triggeru:
Na panelu aktivit editoru Visual Studio Code vyberte ikonu Azure a otevřete okno Azure.
V části Prostředky rozbalte své předplatné, které zobrazuje všechny nasazené aplikace logiky pro toto předplatné.
Rozbalte aplikaci logiky a pak rozbalte uzel s názvem Pracovní postupy.
Otevřete pracovní postup a upravte libovolnou část triggeru tohoto pracovního postupu.
Uložte provedené změny. Tento krok resetuje aktuální stav triggeru.
Opakujte pro každý pracovní postup.
Až budete hotovi, restartujte aplikaci logiky.
Důležité informace o odstraňování aplikací logiky
Odstranění aplikace logiky ovlivňuje instance pracovního postupu následujícími způsoby:
Azure Logic Apps okamžitě zruší probíhající a čekající spuštění, ale nespustí úlohy čištění v úložišti používaném aplikací.
Azure Logic Apps nevytvoří ani nespouští nové instance pracovních postupů.
Pokud pracovní postup odstraníte a pak znovu vytvoříte stejný pracovní postup, znovu vytvořený pracovní postup nebude mít stejná metadata jako odstraněný pracovní postup. Pokud chcete aktualizovat metadata, musíte znovu vytvořit libovolný pracovní postup, který se nazývá odstraněný pracovní postup. Volající tak získá správné informace pro znovu vytvořený pracovní postup. V opačném případě volání znovu vytvořený pracovní postup selže s chybou
Unauthorized. Toto chování platí také pro pracovní postupy, které používají artefakty v účtech integrace a pracovních postupech, které volají funkce Azure Functions.
Správa nasazených aplikací logiky na portálu
Po nasazení aplikace logiky na web Azure Portal z editoru Visual Studio Code můžete zobrazit všechny nasazené aplikace logiky, které jsou ve vašem předplatném Azure, bez ohledu na to, jestli se jedná o prostředky aplikace logiky Consumption nebo Standard. V současné době je každý typ prostředku uspořádaný a spravovaný jako samostatné kategorie v Azure. Pokud chcete najít standardní aplikace logiky, postupujte takto:
Do vyhledávacího pole webu Azure Portal zadejte aplikace logiky. Jakmile se zobrazí seznam výsledků, v části Služby vyberte Aplikace logiky.
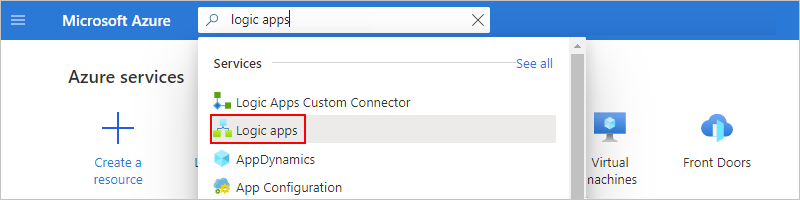
V podokně Logic Apps vyberte aplikaci logiky, kterou jste nasadili v editoru Visual Studio Code.
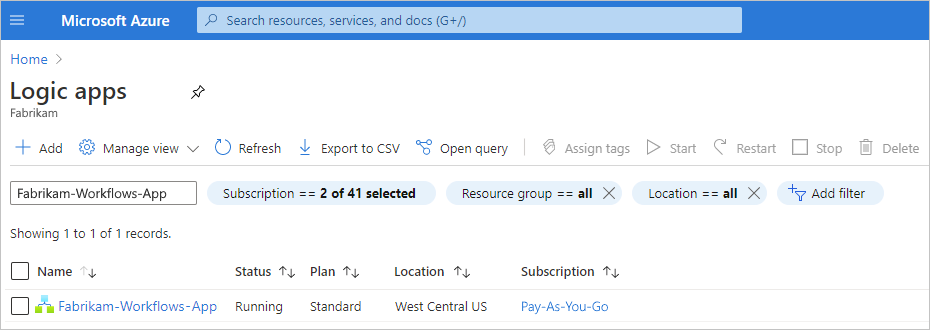
Azure Portal otevře stránku jednotlivých prostředků pro vybranou aplikaci logiky.
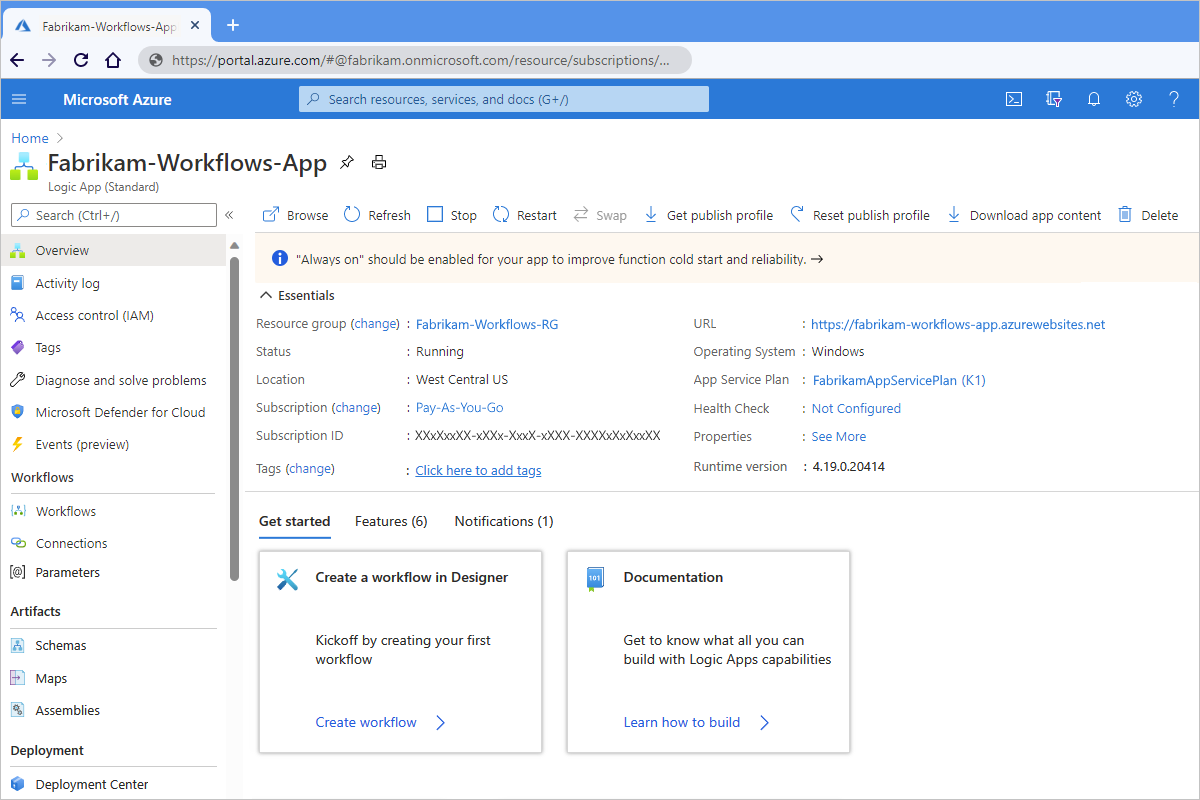
Pokud chcete zobrazit pracovní postupy v této aplikaci logiky, vyberte v nabídce aplikace logiky pracovní postupy.
Podokno Pracovní postupy zobrazuje všechny pracovní postupy v aktuální aplikaci logiky. Tento příklad ukazuje pracovní postup, který jste vytvořili v editoru Visual Studio Code.
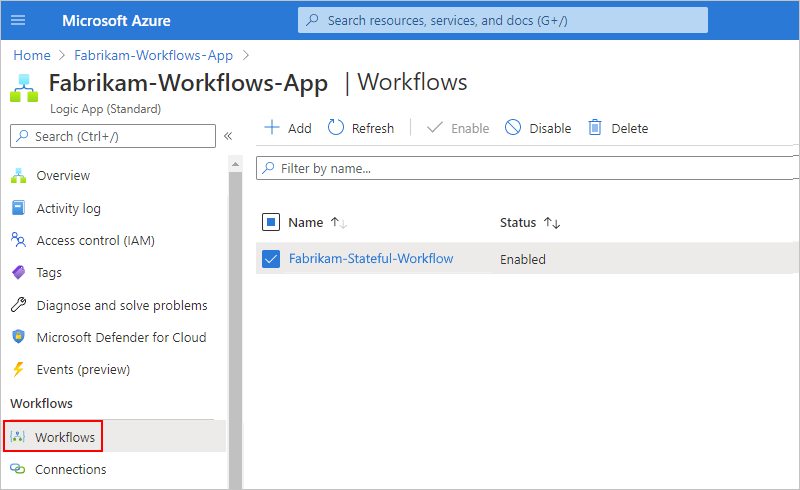
Pokud chcete zobrazit pracovní postup, vyberte ho v podokně Pracovní postupy .
Otevře se podokno pracovního postupu a zobrazí další informace a úlohy, které můžete s tímto pracovním postupem provést.
Pokud chcete například zobrazit kroky v pracovním postupu, vyberte Návrhář.
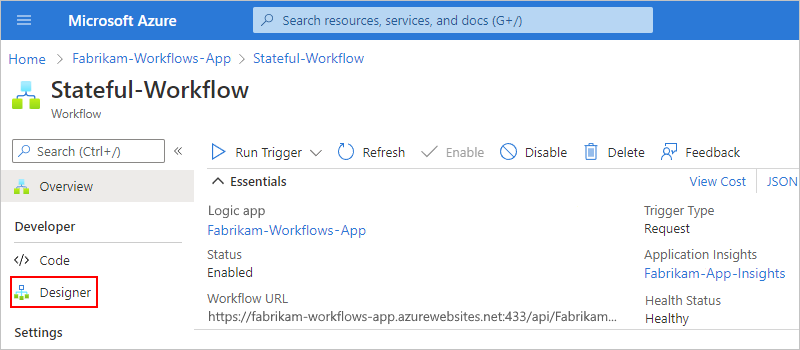
Otevře se návrhář pracovního postupu a zobrazí pracovní postup, který jste vytvořili v editoru Visual Studio Code. Teď můžete na webu Azure Portal provádět změny tohoto pracovního postupu.
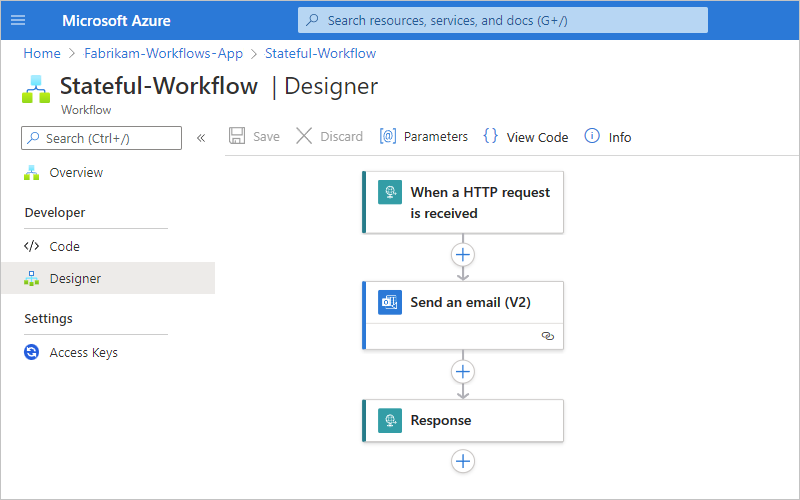
Přidání dalšího pracovního postupu na portálu
Prostřednictvím webu Azure Portal můžete přidat prázdné pracovní postupy do prostředku aplikace standardní logiky, který jste nasadili z editoru Visual Studio Code, a vytvářet tyto pracovní postupy na webu Azure Portal.
Na webu Azure Portal vyberte nasazený prostředek aplikace logiky Standard.
V nabídce prostředků aplikace logiky vyberte Pracovní postupy. V podokně Pracovní postupy vyberte Přidat.
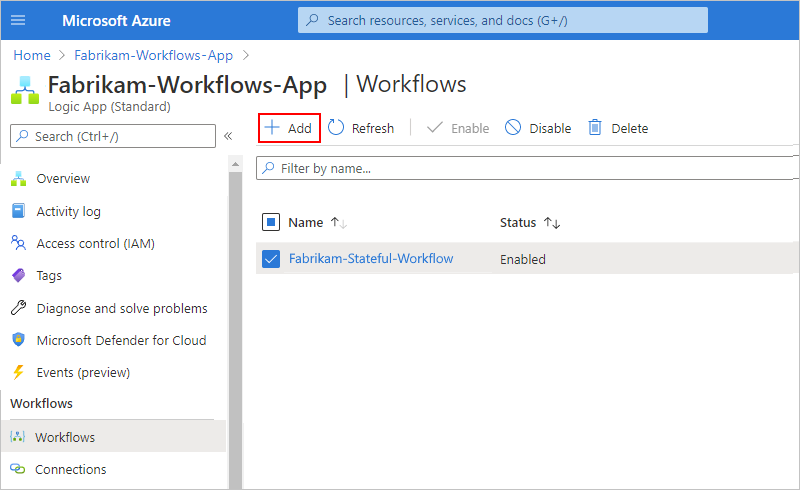
V podokně Nový pracovní postup zadejte název pracovního postupu. Vyberte stavový nebo bezstavový>vytvořit.
Jakmile Azure nasadí nový pracovní postup, který se zobrazí v podokně Pracovní postupy , vyberte tento pracovní postup, abyste mohli spravovat a provádět další úlohy, jako je otevření návrháře nebo zobrazení kódu.
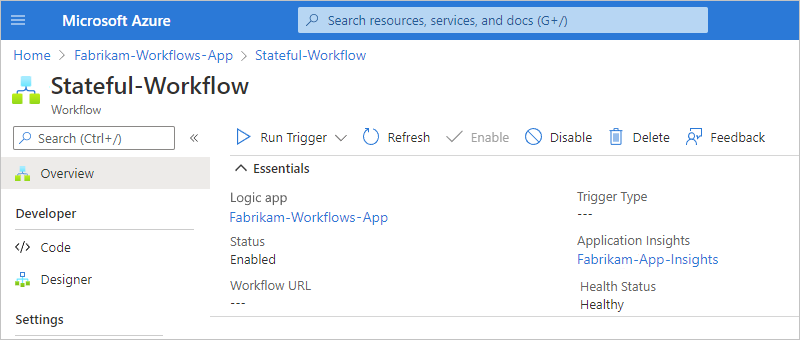
Například otevření návrháře pro nový pracovní postup zobrazuje prázdné plátno. Tento pracovní postup teď můžete sestavit na webu Azure Portal.
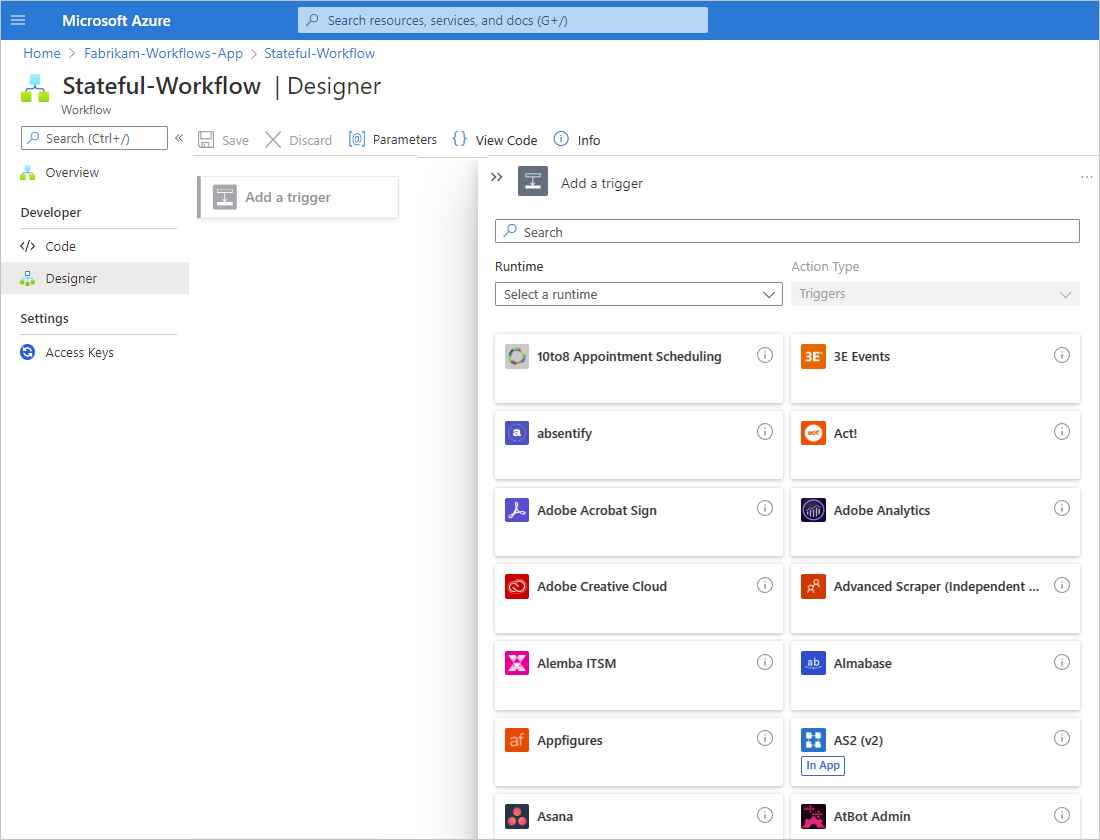
Povolení historie spuštění pro bezstavové pracovní postupy
Pokud chcete ladit bezstavový pracovní postup snadněji, můžete pro tento pracovní postup povolit historii spuštění a po dokončení zakázat historii spuštění. Postupujte podle těchto kroků pro Visual Studio Code nebo pokud pracujete na webu Azure Portal, přečtěte si téma Vytvoření pracovních postupů založených na jednom tenantovi na webu Azure Portal.
V projektu editoru Visual Studio Code otevřete na úrovni kořenové složky soubor local.settings.json .
Workflows.{yourWorkflowName}.operationOptionsPřidejte vlastnost a nastavte hodnotu naWithStatelessRunHistory, například:Windows
{ "IsEncrypted": false, "Values": { "AzureWebJobsStorage": "UseDevelopmentStorage=true", "FUNCTIONS_WORKER_RUNTIME": "dotnet", "Workflows.{yourWorkflowName}.OperationOptions": "WithStatelessRunHistory" } }macOS nebo Linux
{ "IsEncrypted": false, "Values": { "AzureWebJobsStorage": "DefaultEndpointsProtocol=https;AccountName=fabrikamstorageacct; \ AccountKey=<access-key>;EndpointSuffix=core.windows.net", "FUNCTIONS_WORKER_RUNTIME": "dotnet", "Workflows.{yourWorkflowName}.OperationOptions": "WithStatelessRunHistory" } }Ve složce projektu s názvem workflow-designtime otevřete soubor local.settings.json a proveďte stejnou změnu.
Pokud chcete po dokončení zakázat historii spuštění, nastavte
Workflows.{yourWorkflowName}.OperationOptionsvlastnost naNonehodnotu nebo odstraňte vlastnost a její hodnotu.
Povolení zobrazení monitorování na webu Azure Portal
Po nasazení prostředku aplikace logiky (Standard) ze sady Visual Studio Code do Azure můžete zkontrolovat jakoukoli dostupnou historii spuštění a podrobnosti pracovního postupu v daném prostředku pomocí webu Azure Portal a prostředí monitorování pro tento pracovní postup. Nejprve ale musíte u tohoto prostředku aplikace logiky povolit funkci zobrazení Monitorování .
Na webu Azure Portal otevřete prostředek aplikace logiky Standard.
V nabídce prostředků aplikace logiky v části ROZHRANÍ API vyberte CORS.
V podokně CORS v části Povolené zdroje přidejte zástupný znak (*).
Až to budete hotovi, na panelu nástrojů CORS vyberte Uložit.
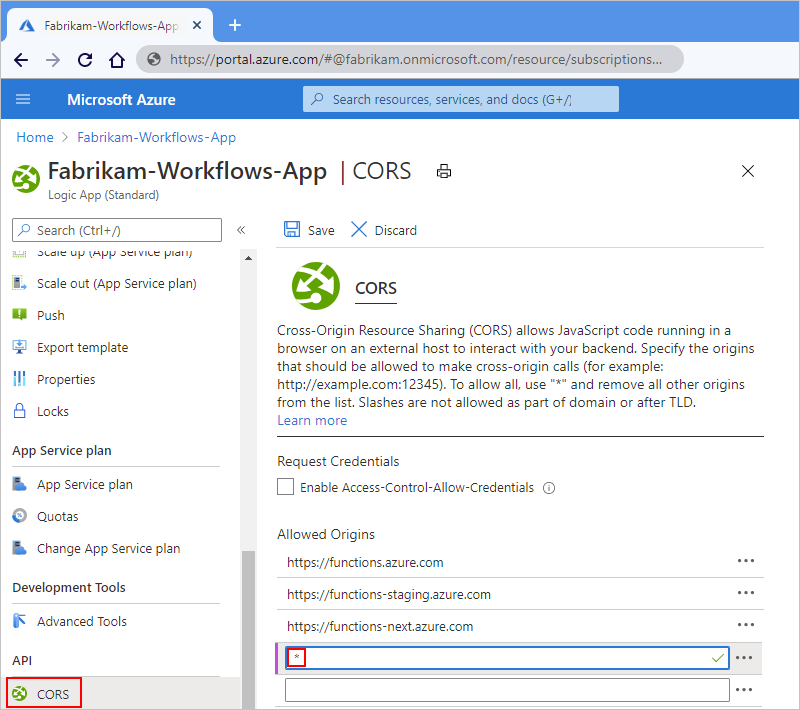
Povolení nebo otevření Application Insights po nasazení
Během provádění pracovního postupu aplikace logiky generuje telemetrii spolu s dalšími událostmi. Pomocí této telemetrie můžete získat lepší přehled o tom, jak dobře běží váš pracovní postup a jak modul runtime Logic Apps funguje různými způsoby. Pracovní postup můžete monitorovat pomocí Application Insights, která poskytuje telemetrii téměř v reálném čase (živé metriky). Tato funkce vám může pomoct snadněji prošetřit chyby a problémy s výkonem při diagnostice problémů, nastavení výstrah a grafů sestavení.
Pokud vaše aplikace logiky podporuje vytváření a nasazení pomocí Application Insights, můžete pro aplikaci logiky volitelně povolit protokolování diagnostiky a trasování. Můžete to udělat buď při nasazení aplikace logiky ze sady Visual Studio Code, nebo po nasazení. Potřebujete mít instanci Application Insights, ale tento prostředek můžete vytvořit předem, když nasadíte aplikaci logiky nebo po nasazení.
Pokud chcete povolit Application Insights v nasazené aplikaci logiky nebo zkontrolovat data Application Insights, když už jsou povolená, postupujte takto:
Na webu Azure Portal vyhledejte nasazenou aplikaci logiky.
V nabídce aplikace logiky v části Nastavení vyberte Application Insights.
Pokud application Insights není povolená, v podokně Application Insights vyberte Zapnout Application Insights. Po aktualizaci podokna v dolní části vyberte Použít.
Pokud je služba Application Insights povolená, vyberte v podokně Application Insights možnost Zobrazit data Application Insights.
Po otevření Application Insights můžete zkontrolovat různé metriky pro vaši aplikaci logiky. Další informace naleznete v těchto článcích:
- Azure Logic Apps spuštěné kdekoli – Monitorování pomocí Application Insights – část 1
- Azure Logic Apps spuštěné kdekoli – Monitorování pomocí Application Insights – část 2
Odstranění položek z návrháře
Pokud chcete odstranit položku v pracovním postupu z návrháře, postupujte podle některého z těchto kroků:
Vyberte položku, otevřete místní nabídku položky (Shift+F10) a vyberte Odstranit. Výběrem tlačítka OK potvrďte svůj úmysl.
Vyberte položku a stiskněte klávesu Delete. Výběrem tlačítka OK potvrďte svůj úmysl.
Vyberte položku, aby se pro danou položku otevřelo podokno podrobností. V pravém horním rohu podokna otevřete nabídku se třemi tečkami (...) a vyberte Odstranit. Výběrem tlačítka OK potvrďte svůj úmysl.
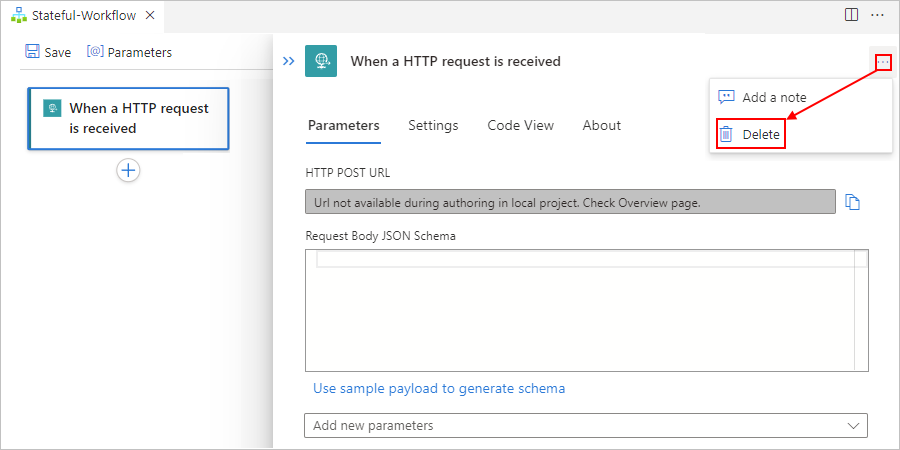
Tip
Pokud nabídka se třemi tečkami není viditelná, rozbalte okno editoru Visual Studio Code dostatečně široké, aby podokno podrobností zobrazoval tlačítko se třemi tečkami (...) v pravém horním rohu.
Řešení chyb a problémů
Návrhář se neotevře
Při pokusu o otevření návrháře se zobrazí tato chyba : Čas návrhu pracovního postupu nelze spustit. Pokud jste se dříve pokusili otevřít návrháře a pak projekt ukončili nebo odstranili, možná se sada rozšíření nestahuje správně. Chcete-li zkontrolovat, zda je příčinou problém, postupujte takto:
V editoru Visual Studio Code otevřete okno Výstup. V nabídce Zobrazení vyberte Výstup.
V seznamu v záhlaví okna Výstup vyberte Azure Logic Apps (Standard), abyste mohli zkontrolovat výstup z rozšíření, například:

Zkontrolujte výstup a zkontrolujte, jestli se zobrazí tato chybová zpráva:
A host error has occurred during startup operation '{operationID}'. System.Private.CoreLib: The file 'C:\Users\{userName}\AppData\Local\Temp\Functions\ ExtensionBundles\Microsoft.Azure.Functions.ExtensionBundle.Workflows\1.1.7\bin\ DurableTask.AzureStorage.dll' already exists. Value cannot be null. (Parameter 'provider') Application is shutting down... Initialization cancellation requested by runtime. Stopping host... Host shutdown completed.
Pokud chcete tuto chybu vyřešit, odstraňte složku ExtensionBundles v tomto umístění ...\Users{your-username}\AppData\Local\Temp\Functions\ExtensionBundles a zkuste znovu otevřít soubor workflow.json v návrháři.
Ve výběru návrháře pro dříve vytvořené pracovní postupy chybí nové triggery a akce.
Azure Logic Apps s jedním tenantem podporuje integrované akce pro operace funkcí Azure, operace Liquid a operace XML, jako je například ověřování XML a transformace XML. U dříve vytvořených aplikací logiky se však tyto akce nemusí zobrazit ve výběru návrháře, abyste vybrali, pokud Visual Studio Code používá zastaralou verzi sady Microsoft.Azure.Functions.ExtensionBundle.Workflowsrozšíření.
Kromě toho se v nástroji pro výběr návrháře nezobrazují akce a provozní konektory Azure Functions, pokud jste při vytváření aplikace logiky nepovolí nebo vybrali Možnost Použít konektory z Azure. Pokud jste nepovolili konektory nasazené v Azure při vytváření aplikace, můžete je povolit z projektu v editoru Visual Studio Code. Otevřete místní nabídku workflow.json a v Azure vyberte Použít konektory.
Pokud chcete opravit zastaralou sadu, pomocí těchto kroků odstraňte zastaralou sadu, díky které Visual Studio Code automaticky aktualizuje sadu rozšíření na nejnovější verzi.
Poznámka:
Toto řešení se vztahuje pouze na aplikace logiky, které vytvoříte a nasadíte pomocí editoru Visual Studio Code s rozšířením Azure Logic Apps (Standard), nikoli aplikací logiky, které jste vytvořili pomocí webu Azure Portal. V návrháři na webu Azure Portal chybí podporované triggery a akce.
Uložte jakoukoli práci, kterou nechcete ztratit, a zavřete Visual Studio Code.
Na počítači přejděte do následující složky, která obsahuje složky s verzemi pro existující sadu:
...\Users\{your-username}\.azure-functions-core-tools\Functions\ExtensionBundles\Microsoft.Azure.Functions.ExtensionBundle.WorkflowsOdstraňte složku verze pro starší sadu, například pokud máte složku pro verzi 1.1.3, odstraňte tuto složku.
Teď přejděte do následující složky, která obsahuje složky s verzemi pro požadovaný balíček NuGet:
...\Users\{your-username}\.nuget\packages\microsoft.azure.workflows.webjobs.extensionOdstraňte složku verze pro předchozí balíček.
Znovu otevřete Visual Studio Code, projekt a soubor workflow.json v návrháři.
Chybějící triggery a akce se teď zobrazují v návrháři.
V triggeru nebo akci se zobrazí "400 Chybný požadavek".
Pokud se spuštění nezdaří a zkontrolujete spuštění v zobrazení monitorování, může se tato chyba zobrazit u triggeru nebo akce s delším názvem, což způsobí, že základní identifikátor URI (Uniform Resource Identifier) překročí výchozí limit znaků.
Pokud chcete tento problém vyřešit a upravit delší identifikátor URI, upravte UrlSegmentMaxCount klíče registru a UrlSegmentMaxLength klíče registru v počítači pomocí následujícího postupu. Výchozí hodnoty tohoto klíče jsou popsány v tomto tématu, Http.sys nastavení registru pro Windows.
Důležité
Než začnete, ujistěte se, že práci uložíte. Toto řešení vyžaduje restartování počítače po dokončení, aby se změny mohly projevit.
Na počítači otevřete okno Spustit a spusťte
regeditpříkaz, který otevře editor registru.V okně Řízení uživatelských účtů vyberte Ano, pokud chcete povolit změny v počítači.
V levém podokně v části Počítač rozbalte uzly podél cesty, HKEY_LOCAL_MACHINE\SYSTEM\CurrentControlSet\Services\HTTP\Parameters a pak vyberte Parametry.
V pravém podokně vyhledejte
UrlSegmentMaxCountklíče registru aUrlSegmentMaxLengthklíče registru.Zvyšte tyto hodnoty klíče dostatečně, aby identifikátory URI mohly obsahovat názvy, které chcete použít. Pokud tyto klíče neexistují, přidejte je do složky Parametry pomocí následujícího postupu:
V místní nabídce Parametry vyberte Nová>hodnota DWORD (32bitová verze).
Do pole pro úpravy, které se zobrazí, zadejte
UrlSegmentMaxCountjako název nového klíče.Otevřete místní nabídku nové klávesy a vyberte Upravit.
Do pole Upravit řetězec, které se zobrazí, zadejte hodnotu datového klíče hodnoty, kterou chcete použít v šestnáctkovém nebo desítkovém formátu. Například
400v šestnáctkové soustavě odpovídá1024desítkové soustavě.Pokud chcete přidat
UrlSegmentMaxLengthhodnotu klíče, opakujte tyto kroky.
Po zvýšení nebo přidání těchto hodnot klíčů vypadá editor registru jako v tomto příkladu:
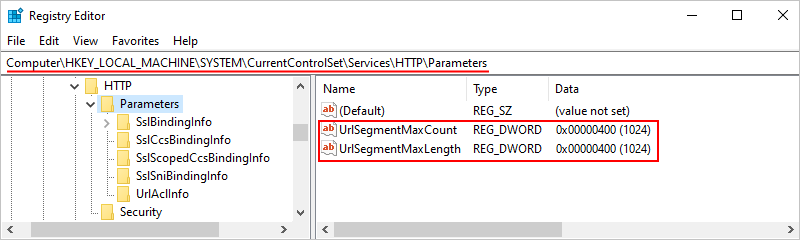
Až budete připraveni, restartujte počítač, aby se změny mohly projevit.
Ladicí relace se nespustí
Při pokusu o spuštění ladicí relace se zobrazí chyba "Chyba existuje po spuštění preLaunchTask generateDebugSymbols". Pokud chcete tento problém vyřešit, upravte soubor tasks.json v projektu a přeskočte generování symbolů.
V projektu rozbalte složku s názvem .vscode a otevřete soubor tasks.json .
V následujícím úkolu odstraňte řádek spolu s čárkou,
"dependsOn: "generateDebugSymbols"která končí předchozí řádek, například:Před:
{ "type": "func", "command": "host start", "problemMatcher": "$func-watch", "isBackground": true, "dependsOn": "generateDebugSymbols" }Po:
{ "type": "func", "command": "host start", "problemMatcher": "$func-watch", "isBackground": true }
Další kroky
Rádi bychom vám slyšeli o vašich zkušenostech s rozšířením Azure Logic Apps (Standard).
- V případě chyb nebo problémů vytvořte problémy na GitHubu.
- V případě dotazů, žádostí, komentářů a dalších názorů použijte tento formulář pro zpětnou vazbu.