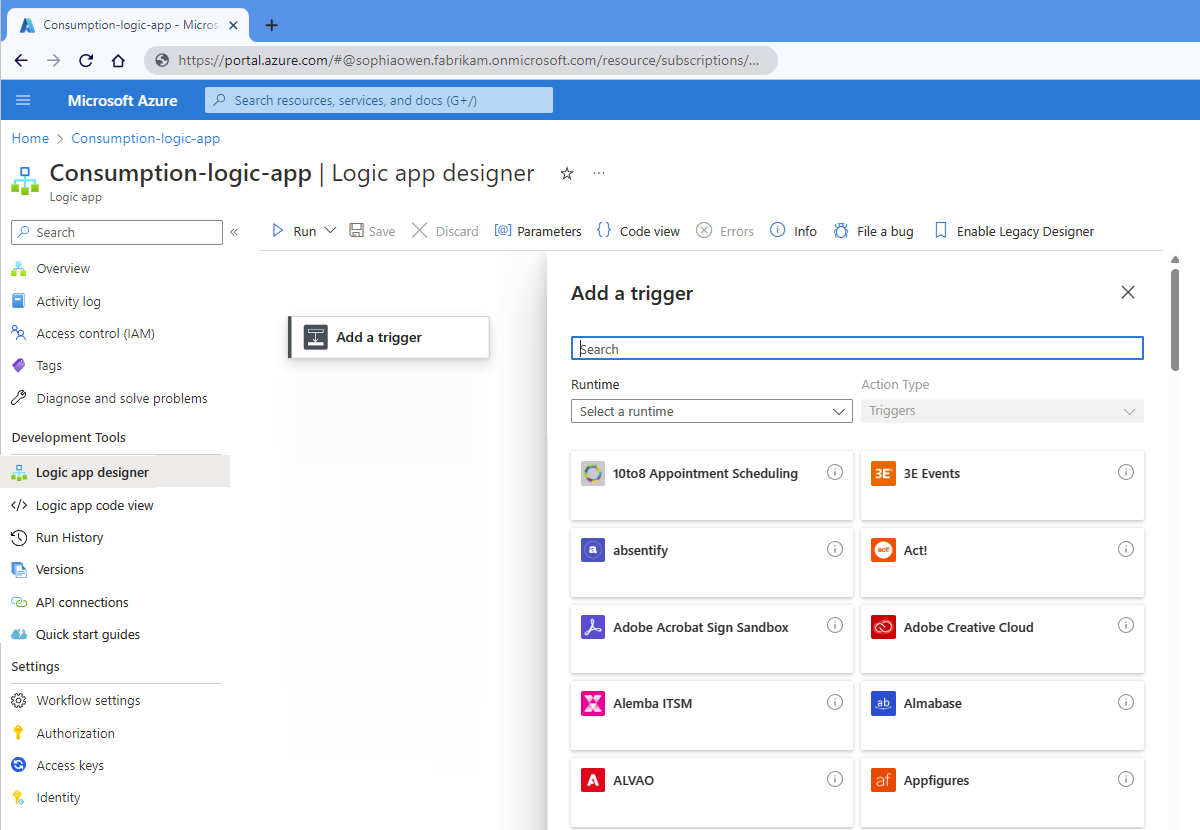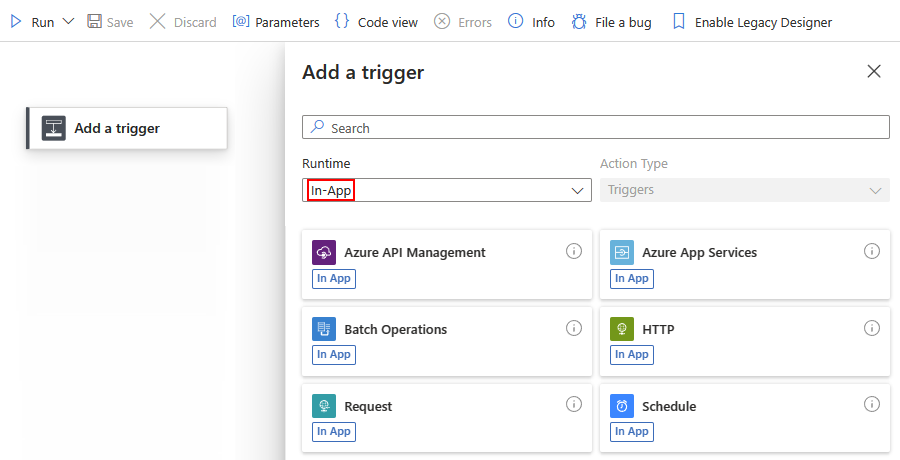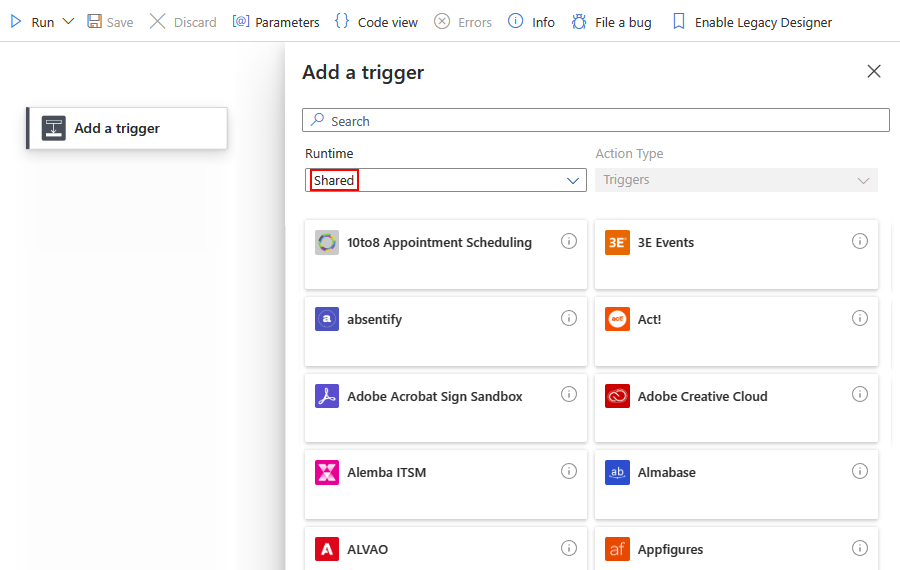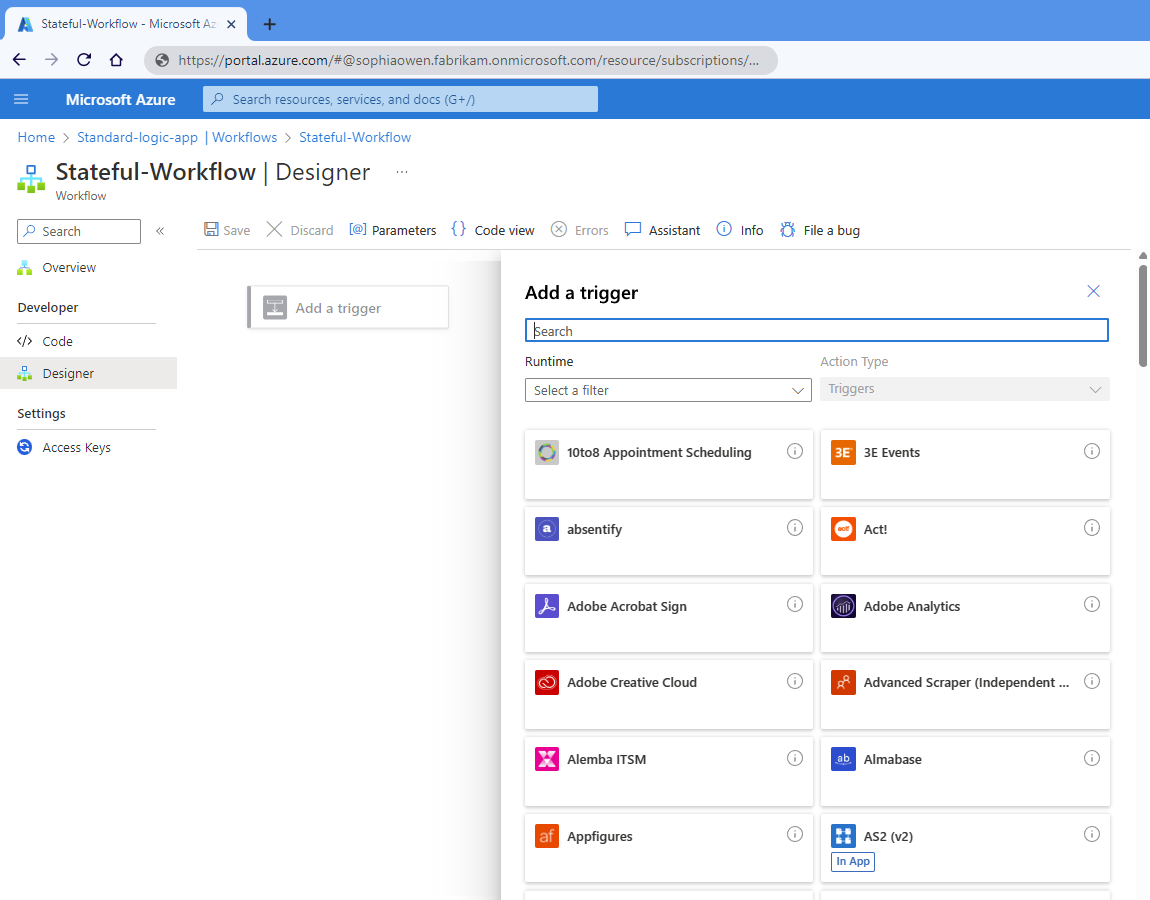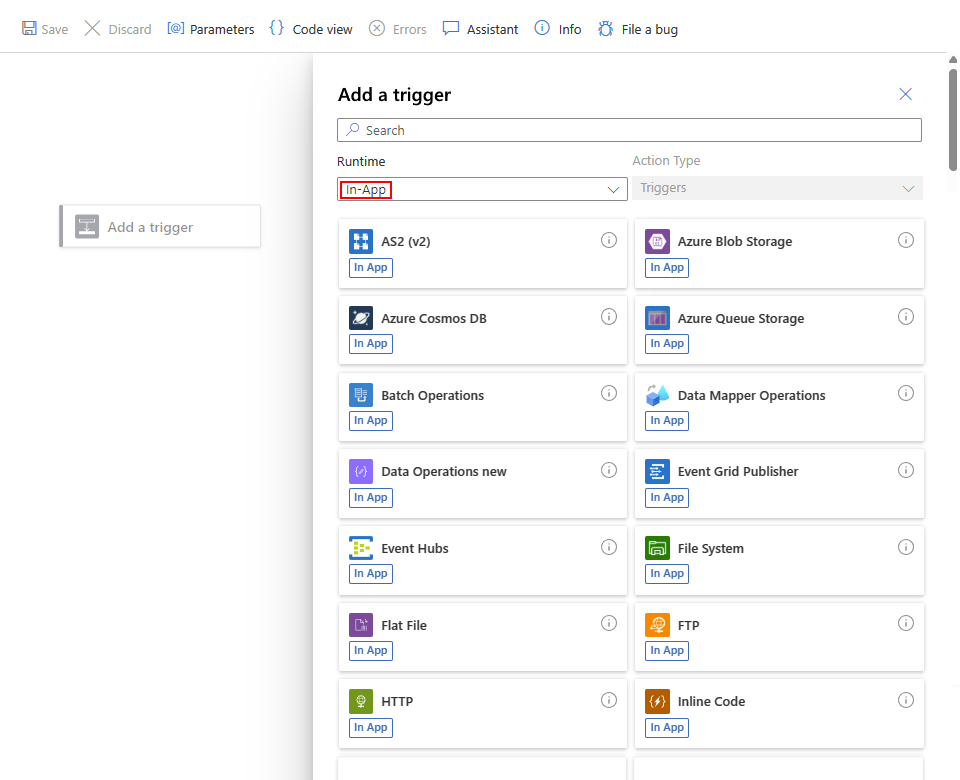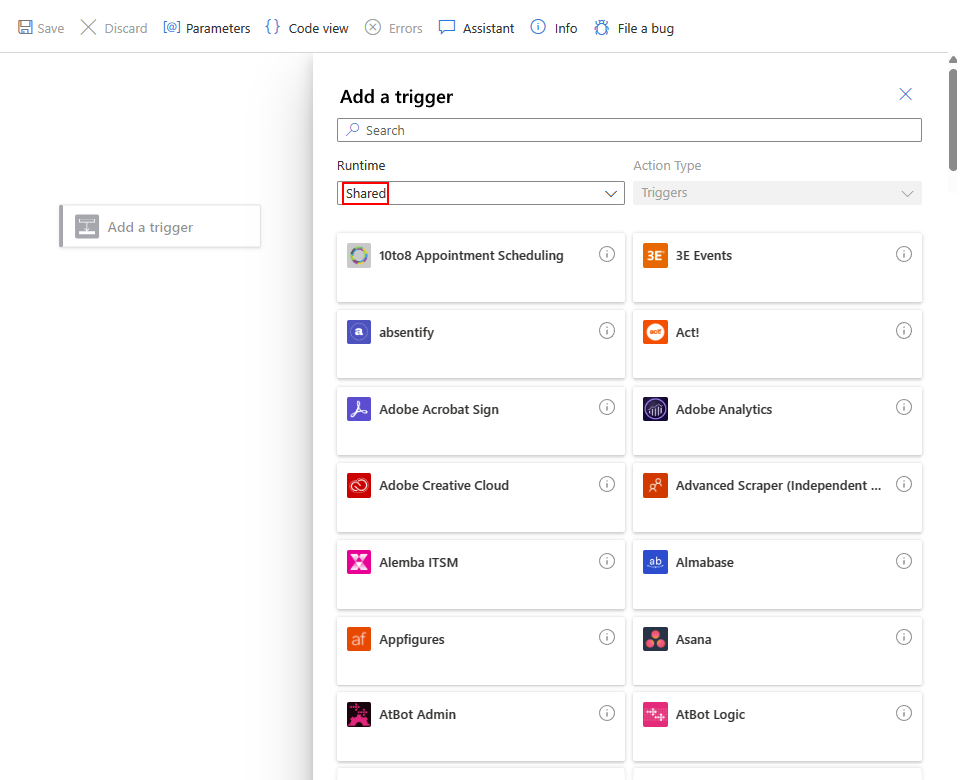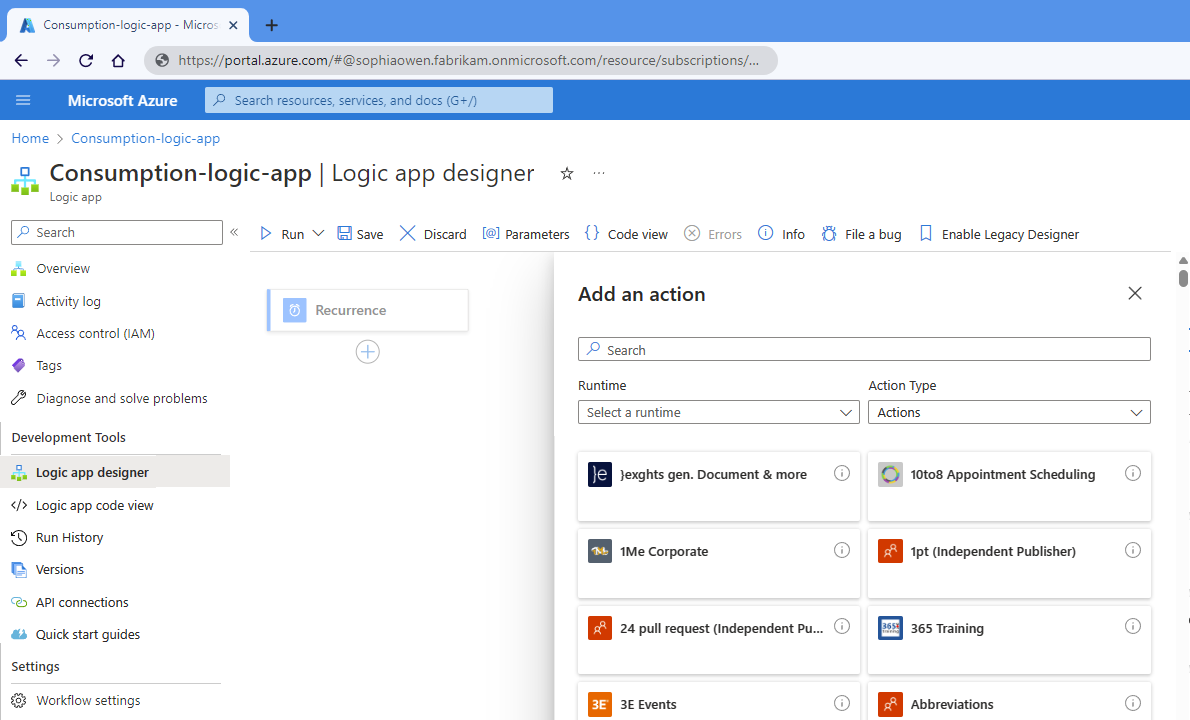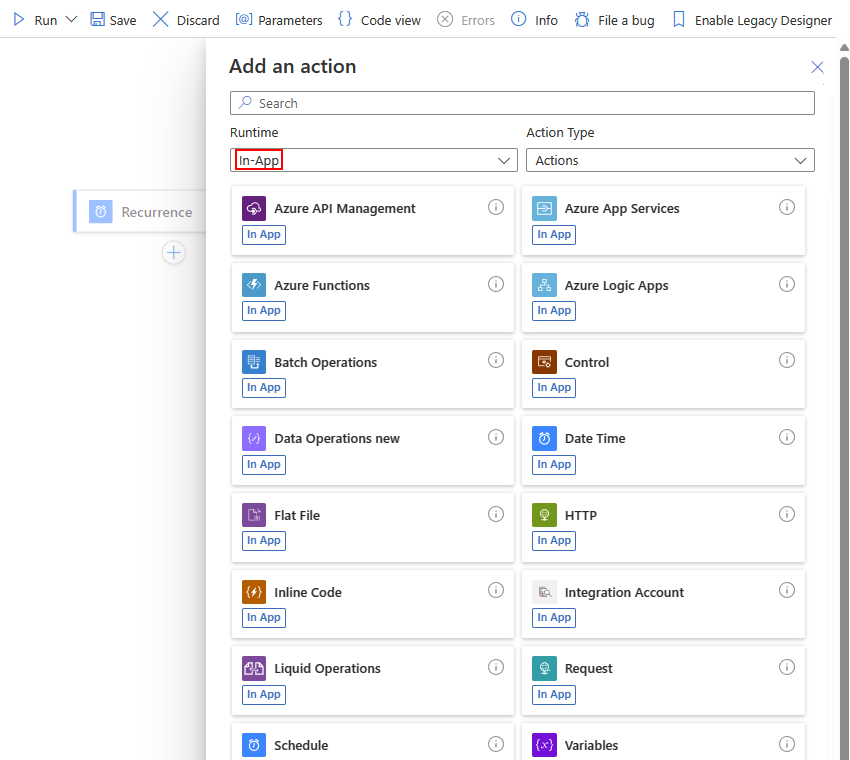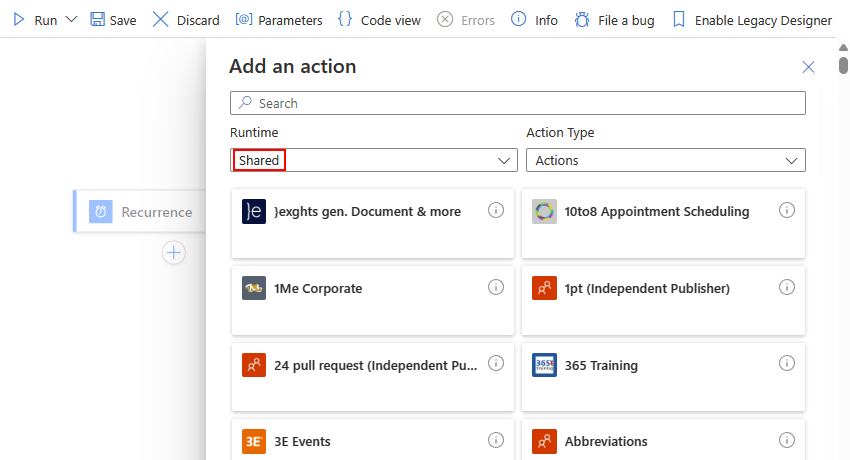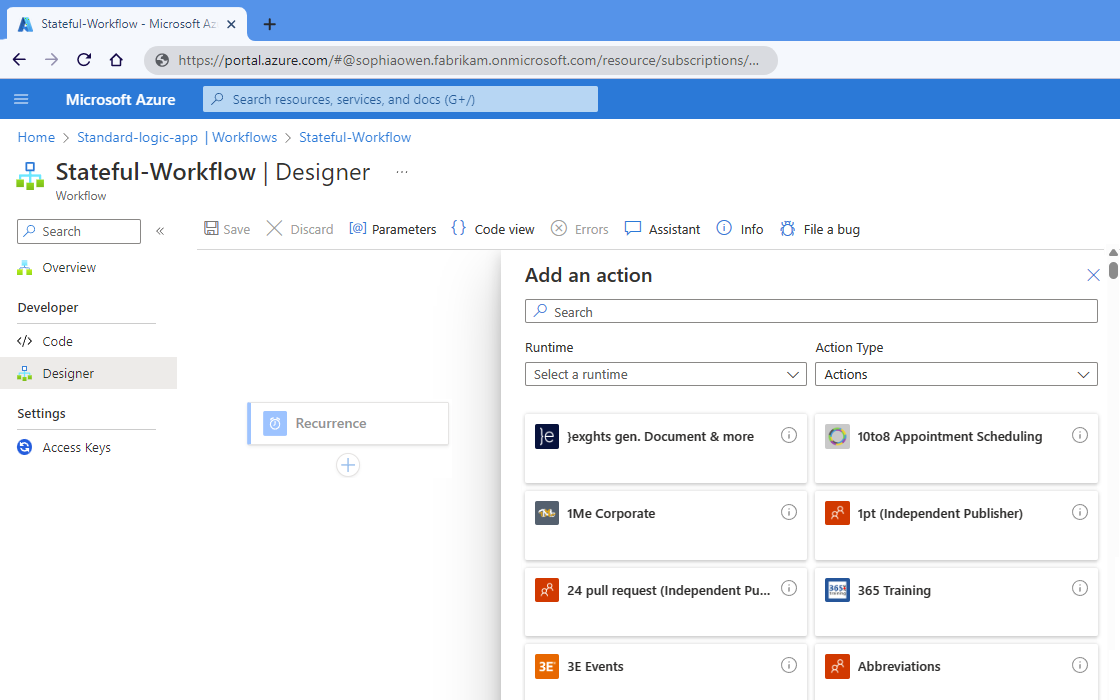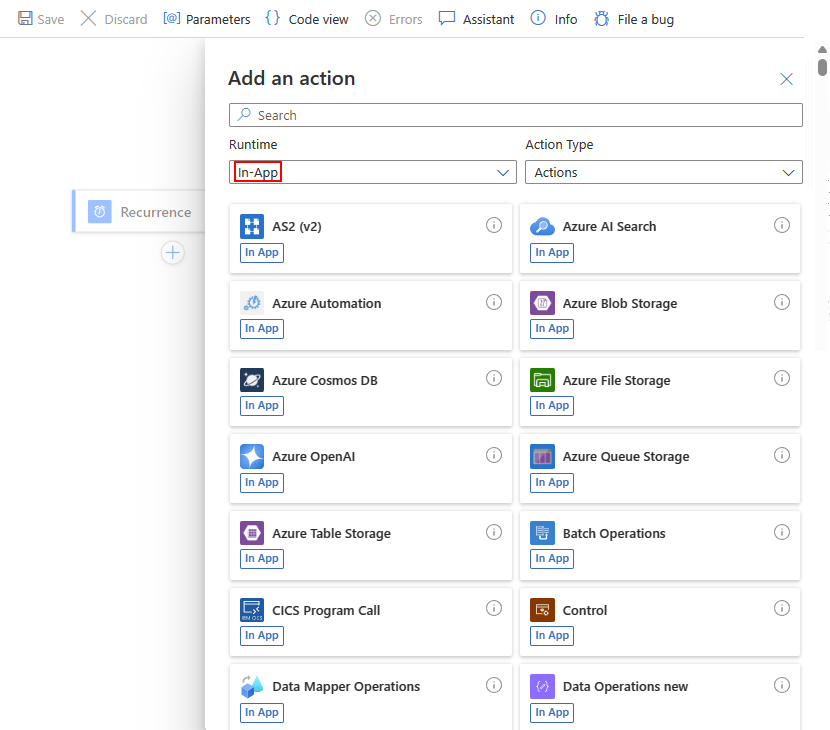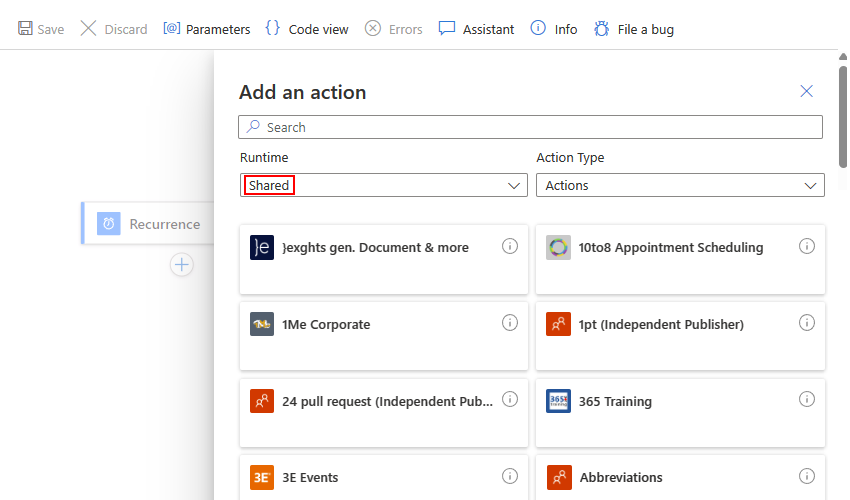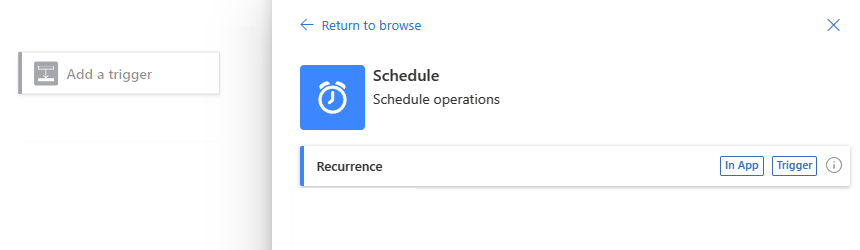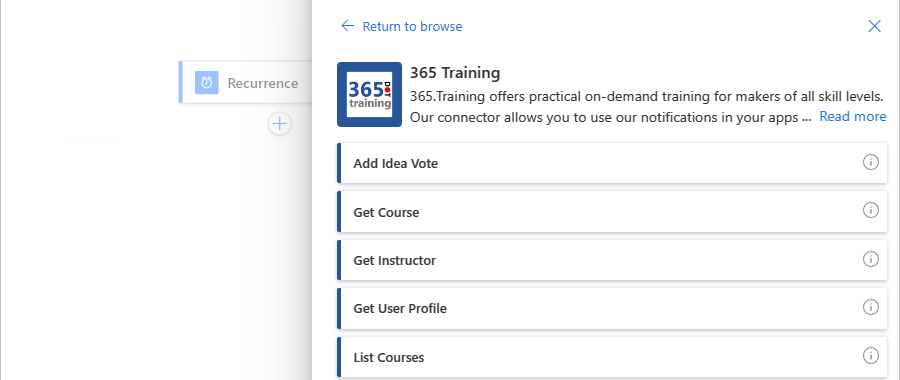Vytvoření pracovního postupu pomocí triggeru nebo akce v Azure Logic Apps
Platí pro: Azure Logic Apps (Consumption + Standard)
Tento návod ukazuje, jak spustit pracovní postup přidáním triggeru a následným pokračováním pracovního postupu přidáním akce. Aktivační událost je vždy prvním krokem v jakémkoli pracovním postupu a určuje podmínku, která se má splnit, než se pracovní postup může spustit. Za triggerem musíte přidat jednu nebo více následných akcí pracovního postupu, abyste mohli provádět požadované úlohy. Trigger a akce spolupracují na definování logiky a struktury pracovního postupu.
Tento průvodce ukazuje kroky pro pracovní postupy aplikace logiky Consumption a Standard.
Požadavky
Účet a předplatné Azure. Pokud nemáte předplatné Azure, zaregistrujte si bezplatný účet Azure.
Pokud chcete přidat trigger, musíte začít s prostředkem aplikace logiky a prázdným pracovním postupem.
Pokud chcete přidat akci, musíte začít s prostředkem aplikace logiky a pracovním postupem, který má trigger minimálně.
Následující kroky používají Azure Portal, ale k vytvoření pracovního postupu aplikace logiky můžete použít také následující nástroje:
- Pracovní postupy consumption: Visual Studio Code
- Standardní pracovní postupy: Visual Studio Code
Přidání triggeru pro spuštění pracovního postupu
Na webu Azure Portal otevřete aplikaci logiky Consumption a prázdný pracovní postup v návrháři.
V návrháři vyberte Přidat aktivační událost, pokud ještě není vybraná.
Otevře se podokno Přidat aktivační událost a zobrazí dostupné konektory, které poskytují triggery, například:
Zvolte jednu z možností:
Pokud chcete konektory filtrovat podle názvu, zadejte do vyhledávacího pole název konektoru nebo triggeru, který chcete použít.
Pokud chcete filtrovat konektory na základě následujících skupin, vyberte v seznamu runtime buď v aplikaci, sdíleném, nebo vlastním, na základě skupiny, která obsahuje požadovanou aktivační událost.
Šablona běhového prostředí Popis V aplikaci Kolekce operací s triggery, které se spouští přímo a nativně v rámci modulu runtime Azure Logic Apps. Ve starší verzi návrháře je tato skupina stejná jako starší integrovaná skupina. Shared Konektory s triggery spravovanými Microsoftem, hostovanými a spuštěnými ve víceklientských Azure. Ve starší verzi návrháře tato skupina kombinuje starší verze skupin Standard a Enterprise . Vlastní Všechny konektory s triggery, které jste vytvořili a nainstalovali. Následující příklad ukazuje návrháře aplikace logiky Consumption s prázdným pracovním postupem a zobrazuje vybraný modul runtime v aplikaci . Seznam zobrazuje dostupné kolekce operací, které se zobrazují v určitém pořadí.
Následující příklad ukazuje návrháře aplikace logiky Consumption s prázdným pracovním postupem a zobrazuje vybraný sdílený modul runtime. Seznam zobrazuje dostupné konektory, které se zobrazují v určitém pořadí.
Do vyhledávacího pole zadejte název konektoru nebo triggeru, který chcete najít.
V seznamu výsledků vyberte požadovanou aktivační událost. Pokud má konektor více triggerů, které se nezobrazují, vyberte Zobrazit další.
Pokud se zobrazí podokno Vytvořit připojení, zadejte potřebné informace o připojení, které se liší v závislosti na konektoru. Až budete hotovi, vyberte Přihlásit se nebo Vytvořit nový a dokončete připojení.
Po zobrazení informačního pole aktivační události zadejte potřebné podrobnosti pro vybraný trigger.
Po dokončení uložte pracovní postup. Na panelu nástrojů návrháře vyberte Uložit.
Přidání akce pro spuštění úlohy
Na webu Azure Portal otevřete aplikaci logiky Consumption a pracovní postup v návrháři.
V návrháři zvolte jednu z těchto možností:
Pokud chcete přidat akci v posledním kroku pracovního postupu, vyberte znaménko plus (+) a pak vyberte Přidat akci.
Pokud chcete přidat akci mezi existující kroky, vyberte znaménko plus (+) na spojovací šipkě a pak vyberte Přidat akci.
Otevře se podokno přidat akci a zobrazí dostupné konektory, které poskytují akce, například:
Zvolte jednu z možností:
Pokud chcete konektory filtrovat podle názvu, zadejte do vyhledávacího pole název požadovaného konektoru nebo akce.
Pokud chcete filtrovat konektory na základě následujících skupin, vyberte v seznamu runtime buď v aplikaci, sdíleném nebo vlastním, na základě skupiny, která obsahuje požadovanou akci.
Šablona běhového prostředí Popis V aplikaci Kolekce operací s akcemi, které běží přímo a nativně v rámci modulu runtime Azure Logic Apps Ve starší verzi návrháře je tato skupina stejná jako starší integrovaná skupina. Shared Konektory s akcemi spravovanými Microsoftem, hostovanými a spuštěnými ve víceklientských Azure Ve starší verzi návrháře tato skupina kombinuje starší verze skupin Standard a Enterprise . Vlastní Všechny konektory s akcemi, které jste vytvořili a nainstalovali. Následující příklad ukazuje návrháře pracovního postupu aplikace logiky Consumption s existujícím triggerem a zobrazuje vybraný modul runtime v aplikaci . Seznam zobrazuje dostupné kolekce operací, které se zobrazují v určitém pořadí.
Následující příklad ukazuje návrháře pracovního postupu aplikace logiky Consumption s existujícím triggerem a zobrazuje vybraný sdílený modul runtime. Seznam zobrazuje dostupné konektory, které se zobrazují v určitém pořadí.
Do vyhledávacího pole zadejte název konektoru nebo akce, které chcete najít.
V seznamu výsledků vyberte požadovanou akci. Pokud má konektor další akce, které se nezobrazují, vyberte Zobrazit více.
Pokud se zobrazí podokno Vytvořit připojení, zadejte potřebné informace o připojení, které se liší v závislosti na konektoru. Až budete hotovi, vyberte Přihlásit se nebo Vytvořit nový a dokončete připojení.
Jakmile se zobrazí pole s informacemi o akci, zadejte potřebné podrobnosti pro vybranou akci.
Po dokončení uložte pracovní postup. Na panelu nástrojů návrháře vyberte Uložit.
Konektory, triggery a akce v návrháři
V návrháři pracovního postupu si můžete vybrat ze stovek triggerů a akcí, které se souhrnně nazývají operace. Azure Logic Apps tyto operace uspořádá do kolekcí, jako je plán, HTTP a operace s daty, nebo jako konektory, jako jsou Azure Service Bus, SQL Server, Azure Blob Storage a Office 365 Outlook. Tyto kolekce můžou zahrnovat triggery, akce nebo obojí.
V podokně Přidat trigger nebo Přidat akci galerie zobrazí seznam dostupných kolekcí operací a konektorů uspořádaných zleva doprava ve vzestupném pořadí, nejprve číselně, pokud existují, a potom abecedně. Po výběru kolekce nebo konektoru se triggery nebo akce zobrazí vzestupně podle abecedy.
Operace v aplikaci (integrované)
Následující příklad ukazuje kolekce a konektory operací v aplikaci při přidání triggeru:
Jakmile vyberete kolekci nebo konektor, jednotlivé triggery se seskupí podle názvu kolekce nebo konektoru a zobrazí se vzestupně, nejprve číselně, pokud existují, a potom abecedně.
Následující příklad vybral kolekci Naplánovat operace a zobrazuje trigger s názvem Opakování:
Následující příklad ukazuje kolekce a konektory v aplikaci při přidání akce:
Následující příklad vybral konektor Azure Queue Storage a ukazuje dostupné akce:
Operace se sdílenými (Azure)
Následující příklad ukazuje galerii sdílených konektorů při přidání triggeru:
Jakmile vyberete kolekci nebo konektor, jednotlivé triggery se seskupí podle názvu kolekce nebo konektoru a zobrazí se vzestupně, nejprve číselně, pokud existují, a potom abecedně.
Následující příklad vybral konektor 365 Training a ukazuje dostupné triggery:
Následující příklad ukazuje galerii sdílených konektorů při přidání akce:
Následující příklad vybral konektor 365 Training Connector a ukazuje dostupné akce:
Další informace najdete v následující dokumentaci:
- Integrované operace a konektory v Azure Logic Apps
- Konektory spravované Microsoftem v Azure Logic Apps
- Vlastní konektory v Azure Logic Apps
- Fakturace a ceny operací v pracovních postupech Consumption
- Fakturace a ceny operací ve standardních pracovních postupech