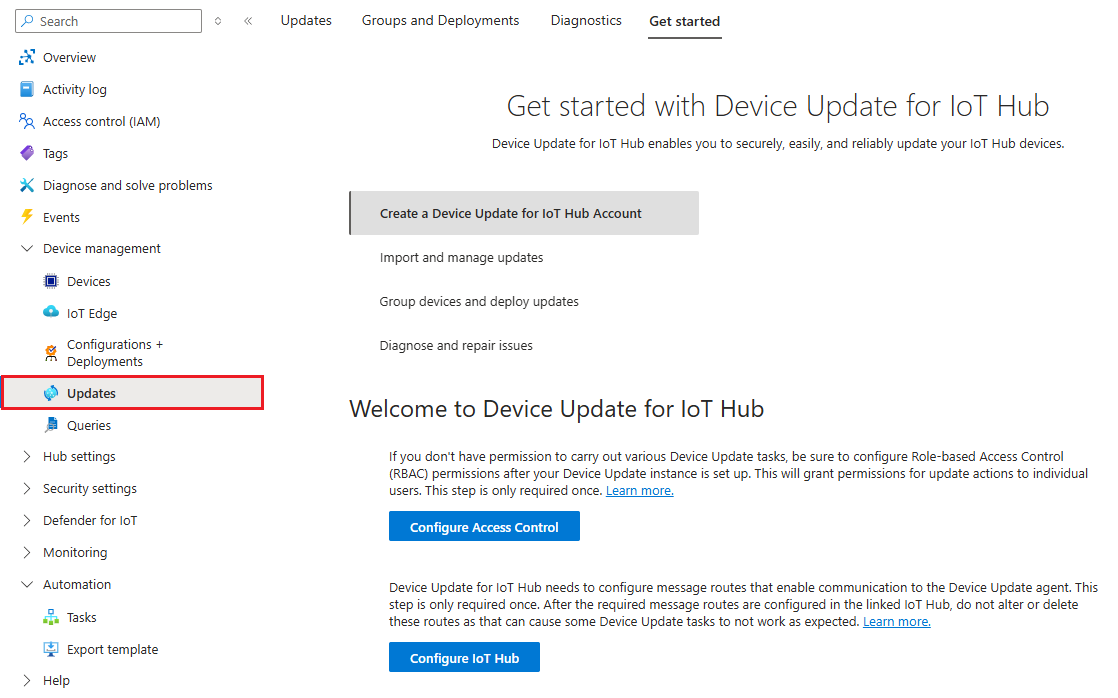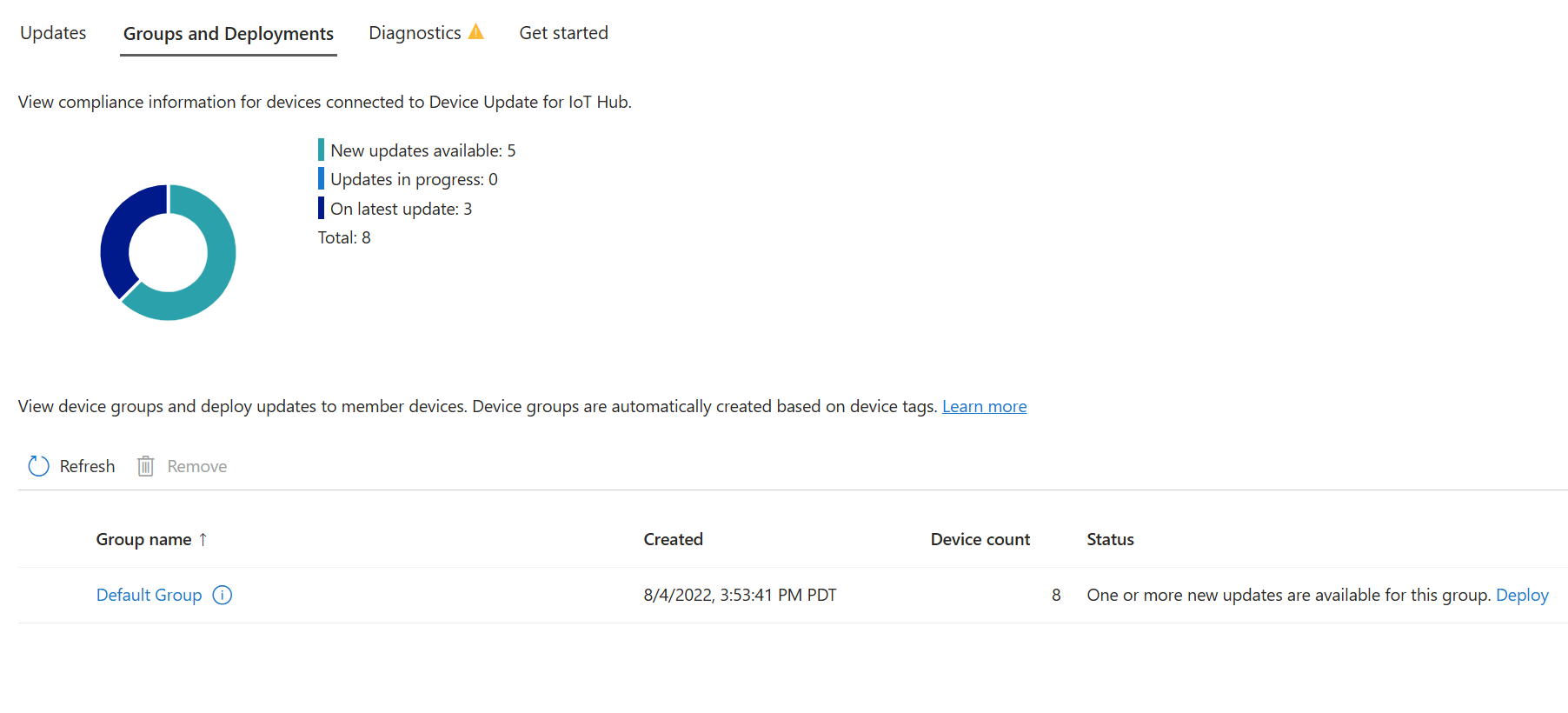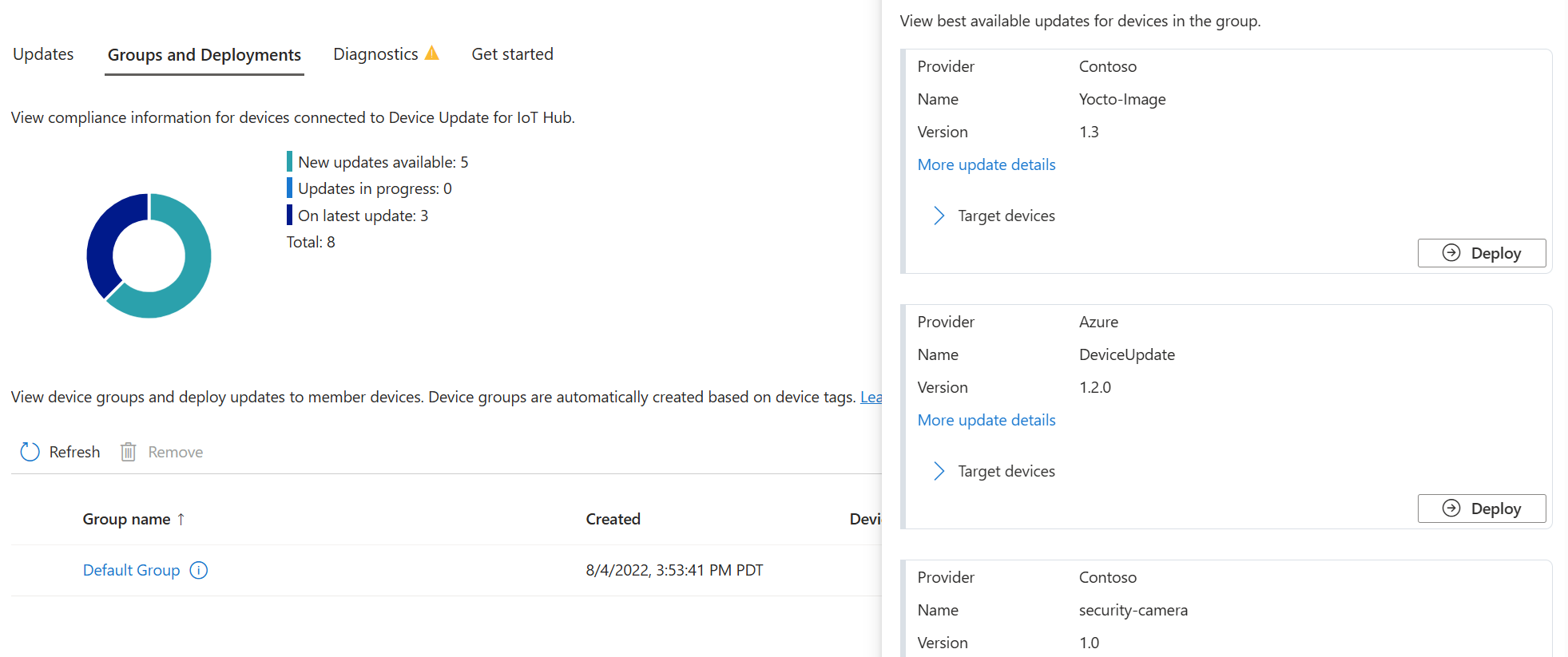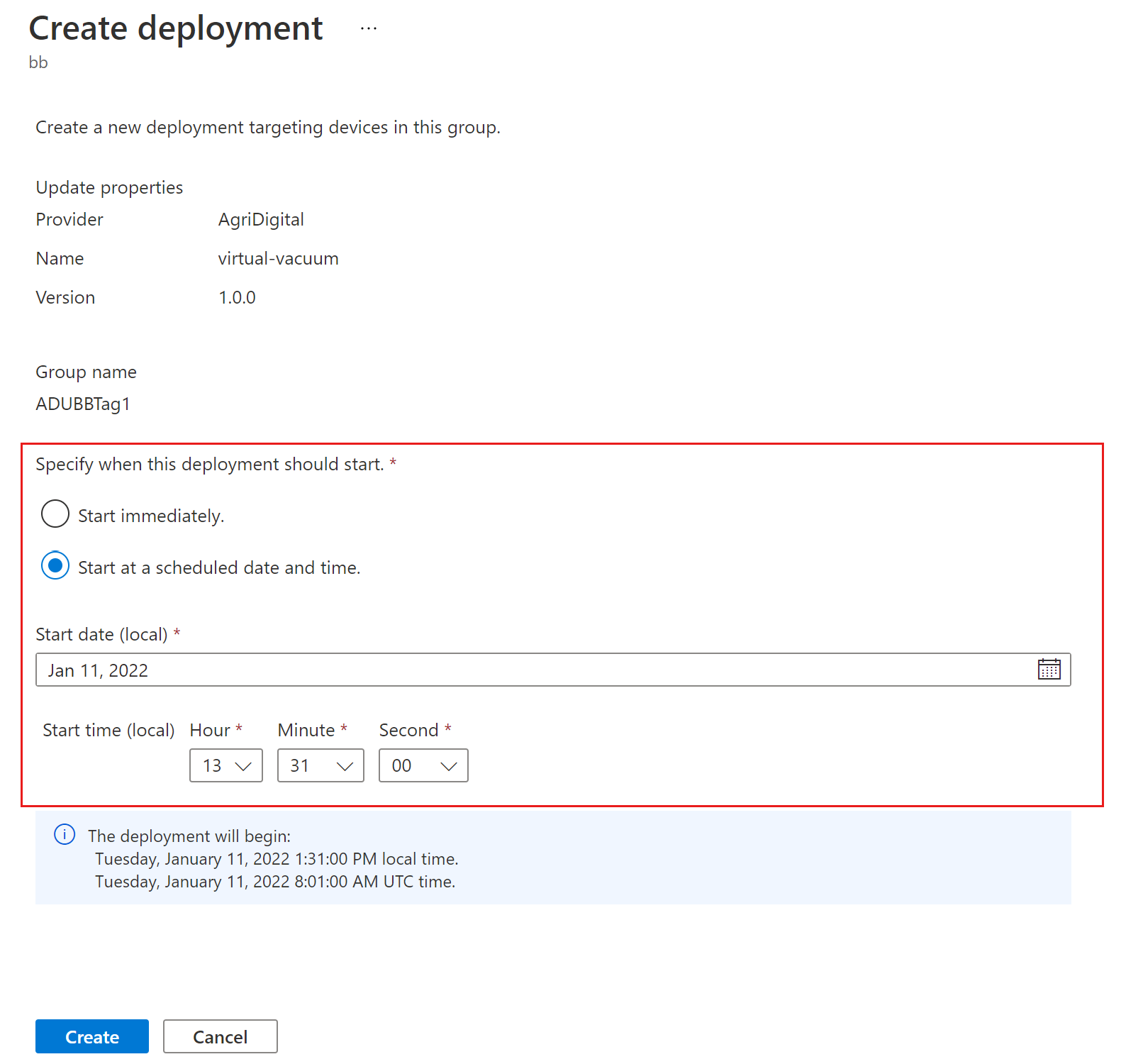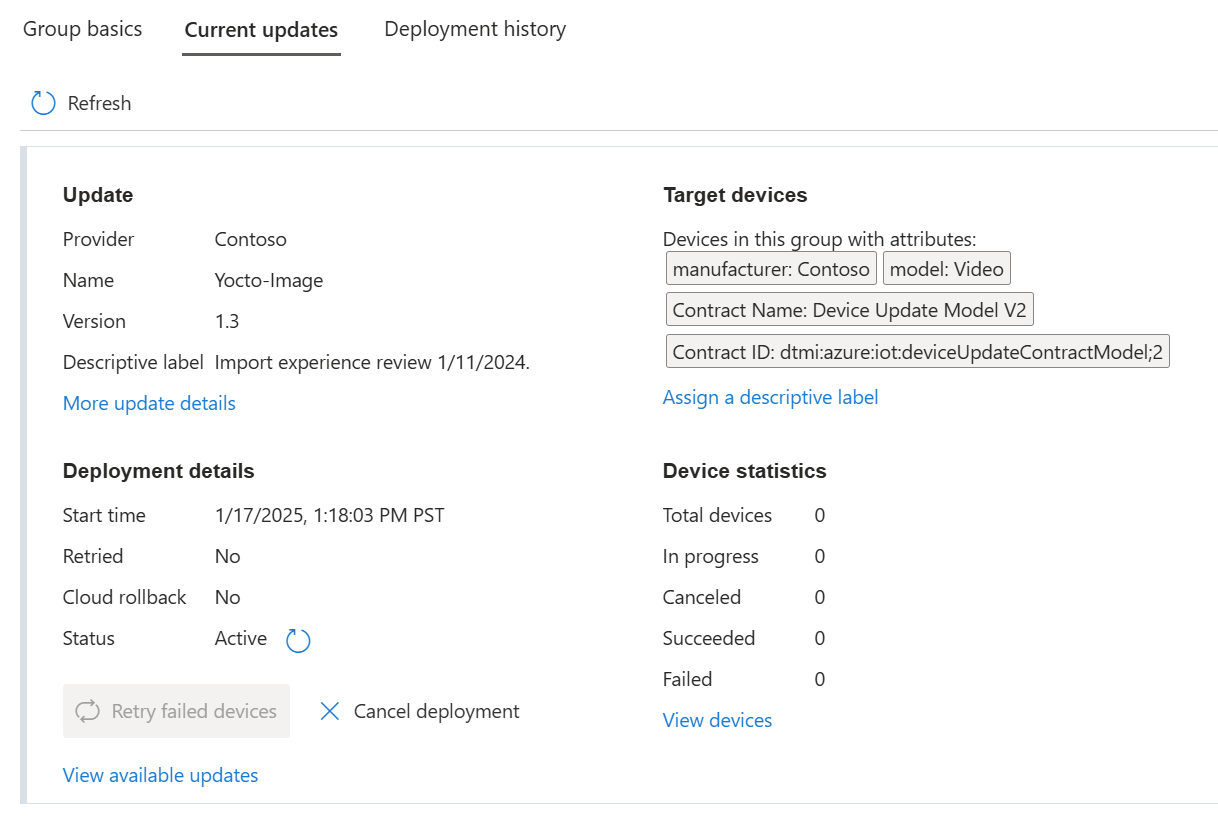Nasazení aktualizace pomocí služby Azure Device Update pro IoT Hub
V tomto článku se dozvíte, jak nasadit aktualizaci na zařízení IoT pomocí služby Azure Device Update pro IoT Hub na webu Azure Portal nebo pomocí Azure CLI.
Požadavky
- Instance Azure IoT Hubu úrovně Standard (S1) nebo vyšší s povolenou aktualizací zařízení pro IoT Hub.
- Zařízení IoT nebo simulátor zřízený pro službu Device Update v centru IoT. Zřízené zařízení může být členem skupiny zařízení vytvořené uživatelem nebo výchozí skupiny.
- Importovaná aktualizace zřízeného zařízení
Nasazení aktualizace
Tato část popisuje, jak nasadit aktualizaci pomocí webu Azure Portal nebo Azure CLI.
Na webu Azure Portal přejděte do svého centra IoT.
V levém navigačním panelu vyberte Možnosti Aktualizacev části Správa zařízení.
Na stránce Aktualizace vyberte kartu Skupiny a nasazení a zobrazte graf dodržování předpisů aktualizací a seznam skupin zařízení. Možná budete muset aktualizovat zobrazení, abyste viděli nedávno importované aktualizace dostupné pro vaši skupinu zařízení.
V části Stav v seznamu skupin vyberte Nasadit vedle jedné nebo více nových aktualizací, které jsou pro tuto skupinu k dispozici.
Zobrazte graf dodržování předpisů aktualizací a seznam skupin. Měla by se zobrazit nová aktualizace, která je dostupná pro vaši značku založenou nebo výchozí skupinu. Možná budete muset provést aktualizaci jednou. Další informace najdete v tématu Dodržování předpisů ve službě Device Update.
Vedle jednoho nebo více dostupných aktualizací vyberte Nasadit.
V seznamu vpravo vyberte požadovanou aktualizaci, která se má nasadit.
Naplánujte nasazení tak, aby se spustilo okamžitě nebo v budoucnu.
Tip
Ve výchozím nastavení je počáteční datum a čas od aktuálního času 24 hodin. Pokud chcete, aby nasazení začalo dříve nebo později, nezapomeňte vybrat jiné datum a čas.
V případě potřeby vytvořte zásadu automatického vrácení zpět. Pak vyberte Vytvořit.
Na kartě Aktuální aktualizace můžete zobrazit stav nasazení.
V zobrazení Základy skupiny graf dodržování předpisů ukazuje, že aktualizace právě probíhá.
Po úspěšné aktualizaci zařízení se graf dodržování předpisů a podrobnosti nasazení aktualizují tak, aby odrážely tento stav.
Monitorování stavu nasazení
Na kartě Skupiny a nasazení na stránce Aktualizace vyberte skupinu, do které jste nasadili.
Na stránce Podrobnosti skupiny přejděte na kartu Aktuální nasazení nebo Historie nasazení a ověřte, že probíhá nasazení.
Výběrem možnosti Podrobnosti vedle nasazení zobrazíte podrobnosti o nasazení, podrobnosti o aktualizaci a podrobnosti cílové třídy zařízení. Volitelně můžete přidat popisný název třídy zařízení.
Výběrem možnosti Aktualizovat zobrazíte nejnovější podrobnosti o stavu.
Přejděte na kartu Základy skupiny na stránce Podrobnosti skupiny a vyhledejte stav konkrétního zařízení nebo vyfiltrujte zobrazení zařízení, která nasazení selhala.
Opakování nasazení aktualizace
Pokud se nasazení nezdaří, můžete zkusit nasazení neúspěšných zařízení zopakovat.
Na obrazovce Podrobnosti skupiny přejděte na kartu Aktuální nasazení.
Vyberte Opakovat neúspěšná zařízení a potvrďte potvrzovací oznámení.