Zřízení služby Azure Device Update pro agenta Služby IoT Hub
Agent modulu Device Update může běžet společně s dalšími systémovými procesy a moduly IoT Edge, které se připojují k ioT Hubu jako součást stejného logického zařízení. Tento článek popisuje, jak zřídit agenta Device Update jako identitu modulu.
Poznámka:
Pokud používáte agenta Device Update, ujistěte se, že používáte verzi 1.0.0 obecná dostupnost (GA). Nainstalované verze agenta Device Update a agenta Optimalizace doručení můžete zkontrolovat v části vlastnosti dvojčete zařízení IoT. Další informace najdete v tématu Migrace zařízení a skupin na nejnovější verzi aktualizace zařízení.
Identita modulu a identita zařízení
V každé identitě zařízení azure IoT Hubu můžete vytvořit až 50 identit modulů. Každá identita modulu implicitně generuje dvojče identity modulu. Na straně zařízení můžete pomocí sad SDK pro zařízení IoT Hub vytvořit moduly, které otevřou nezávislé připojení ke službě IoT Hub.
Identita modulu a dvojče identity modulu poskytují podobné funkce jako identita zařízení a dvojče zařízení, ale s jemně členitostí. Další informace najdete v tématu Principy a používání dvojčat modulů ve službě IoT Hub.
Když zřídíte agenta Device Update jako identitu modulu, musí veškerá komunikace mezi zařízením a službou Device Update probíhat přes dvojče modulu. Při vytváření skupin zařízení nezapomeňte označit dvojče modulu zařízení. Pokud migrujete z agenta na úrovni zařízení a přidáte agenta jako identitu modulu, odeberte staršího agenta, který komunikoval přes dvojče zařízení.
Podporované typy aktualizací
Služba Device Update podporuje následující zařízení IoT přes typy aktualizací vzduchu:
- Zařízení IoT Edge a jiná zařízení než IoT Edge s Linuxem:
- Agent Aktualizace zařízení Eclipse ThreadX
- Odpojená zařízení za bránami
Příprava na aktualizace balíčků
Pokud chcete nastavit zařízení IoT nebo zařízení IoT Edge pro instalaci aktualizací založených na balíčcích, přidejte packages.microsoft.com je do úložišť vašeho počítače pomocí následujícího postupu:
Na počítači nebo zařízení IoT, na kterém chcete nainstalovat agenta Device Update, otevřete okno terminálu.
Nainstalujte konfiguraci úložiště, která odpovídá operačnímu systému vašeho zařízení, například:
curl https://packages.microsoft.com/config/ubuntu/18.04/multiarch/prod.list > ./microsoft-prod.listZkopírujte vygenerovaný seznam do adresáře sources.list.d .
sudo cp ./microsoft-prod.list /etc/apt/sources.list.d/Nainstalujte veřejný klíč Microsoft GPG.
curl https://packages.microsoft.com/keys/microsoft.asc | gpg --dearmor > microsoft.gpgsudo cp ./microsoft.gpg /etc/apt/trusted.gpg.d/
Zřízení agenta Device Update
Agenta Device Update můžete zřídit jako identitu modulu na zařízeních s podporou IoT Edge nebo zařízeních IoT Edge, která nejsou ioT Edge. Pokud chcete zkontrolovat, jestli máte na zařízení povolený IoT Edge, přečtěte si téma Zobrazení registrovaných zařízení a načtení informací o zřizování.
Ukázkové obrázky, které můžete použít, si můžete stáhnout z oddílu Prostředky na stránce Vydané verze. V Tutorial_RaspberryPi3.zip je soubor swUpdate základním obrázkem, který můžete blikat na desku Raspberry Pi B3+. Soubor .gz je aktualizace, kterou můžete importovat prostřednictvím služby Device Update. Další informace najdete v tématu Azure Device Update pro IoT Hub pomocí image Raspberry Pi.
Na zařízeních s povolenou službou IoT Edge
Podle těchto pokynů zřiďte agenta Device Update na zařízeních s podporou IoT Edge:
Postupujte podle pokynů v části Ruční zřízení jednoho zařízení IoT Edge s Linuxem.
Nainstalujte agenta aktualizace image služby Device Update spuštěním následujícího příkazu:
sudo apt-get install deviceupdate-agentNainstalujte agenta aktualizace balíčku Device Update.
Nejnovější verze agentů z packages.microsoft.com aktualizujte seznamy balíčků na vašem zařízení a nainstalujte balíček agenta Device Update a jeho závislosti pomocí:
sudo apt-get updatesudo apt-get install deviceupdate-agentV případě verzí agenta Release Candidate (rc) stáhněte soubor .deb z verzí do počítače, na který chcete nainstalovat agenta Device Update, a spusťte následující příkaz:
sudo apt-get install -y ./"<PATH TO FILE>"/"<.DEB FILE NAME>"Pokud nastavujete microsoft Connected Cache (MCC) pro scénář odpojeného zařízení, nainstalujte modul plug-in APT pro optimalizaci doručení následujícím způsobem:
sudo apt-get install deliveryoptimization-plugin-apt
Na zařízeních, která nejsou povolená službou IoT Edge
Podle těchto pokynů zřiďte agenta Device Update na zařízeních s Linuxem IoT bez nainstalované služby IoT Edge.
Nainstalujte nejnovější verzi služby IoT Identity Service podle pokynů v části Instalace služby Identita Azure IoT.
Nakonfigurujte službu IoT Identity Service podle pokynů v konfiguraci služby identit Azure IoT.
Nainstalujte agenta Device Update spuštěním následujícího příkazu:
sudo apt-get install deviceupdate-agent
Poznámka:
Pokud vaše zařízení IoT nemůže spustit službu IoT Identity Service nebo IoT Edge, která seskupuje službu Identita IoT, můžete agenta služby Device Update nainstalovat a nakonfigurovat ho pomocí připojovací řetězec.
Konfigurace agenta Device Update
Po instalaci agenta aktualizace zařízení upravte konfigurační soubor aktualizace zařízení spuštěním následujícího příkazu.
sudo nano /etc/adu/du-config.json
V souboru du-config.json nastavte všechny hodnoty, které mají Place value here zástupný symbol. Pro agenty, kteří ke zřizování používají službu IoT Identity Service, změňte connectionType hodnotu na AISa nastavte ConnectionData pole na prázdný řetězec. Příklad najdete v příkladu s obsahem souboru "du-config.json".
Pomocí připojovacího řetězce
Pro testování nebo na omezených zařízeních můžete nakonfigurovat agenta aktualizace zařízení bez použití služby IoT Identity. Pomocí připojovací řetězec můžete zřídit agenta Device Update z modulu nebo zařízení.
Na webu Azure Portal zkopírujte primární připojovací řetězec. Pokud je agent device Update nakonfigurovaný jako identita modulu, zkopírujte primární připojovací řetězec modulu. Jinak zkopírujte primární připojovací řetězec zařízení.
V okně terminálu na počítači nebo zařízení IoT, na kterém jste nainstalovali agenta Device Update, upravte konfigurační soubor služby Device Update spuštěním následujícího příkazu:
- Pro agenta Ubuntu:
sudo nano /etc/adu/du-config.json. -
Pro referenční obrázek Yocto:
sudo nano /adu/du-config.json.
- Pro agenta Ubuntu:
V souboru du-config.json nastavte všechny hodnoty, které mají
Place value herezástupný symbol, a jako hodnotu pole zadejte zkopírovaný primární připojovací řetězecconnectionData. Příklad najdete v příkladu s obsahem souboru "du-config.json".
Spuštění agenta Device Update
Spusťte agenta Device Update a ověřte, že je na vašem zařízení úspěšně spuštěný.
V okně terminálu na počítači nebo zařízení IoT, na kterém jste nainstalovali agenta Device Update, restartujte agenta spuštěním následujícího příkazu:
sudo systemctl restart deviceupdate-agentSpuštěním následujícího příkazu zkontrolujte stav agenta.
sudo systemctl status deviceupdate-agentMěl by se zobrazit stav
OK.Na stránce portálu IoT Hub přejděte na Zařízení nebo IoT Edge a vyhledejte zařízení, které jste nakonfigurovali, a podívejte se na agenta aktualizace zařízení spuštěného jako modul. Příklad:
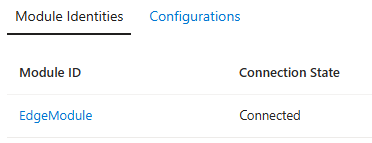
Povolení agenta aktualizace zařízení za proxy serverem
Zařízení s agentem Device Update odesílají požadavky HTTPS ke komunikaci se službou IoT Hub. Pokud jste zařízení připojili k síti, která používá proxy server, musíte nakonfigurovat systémovou službu Device Update tak, aby komunikovala přes server.
Před konfigurací služby Device Update se ujistěte, že máte adresu URL proxy serveru. Adresa URL proxy serveru je ve formátu protokolu://proxy_host:proxy_port.
Spuštěním následujícího příkazu přejděte do konfigurace služby Device Update:
sudo systemctl edit deviceupdate-agent.service
Přidání podrobností o proxy serveru do konfigurace
[Service]
Environment="https_proxy=<Proxy URL>"
Restartujte agenta, aby se změny projevily:
sudo systemctl daemon-reload
sudo systemctl restart deviceupdate-agent
sudo systemctl status deviceupdate-agent
Sestavení a spuštění agenta Device Update
Můžete také vytvořit a upravit vlastního agenta Device Update. Postupujte podle pokynů v části Sestavení agenta aktualizace zařízení a sestavte agenta aktualizace zařízení ze zdroje.
Jakmile se agent úspěšně sestaví, spusťte agenta spuštěním aktualizace zařízení pro referenčního agenta služby IoT Hub. Pokud chcete provést změny potřebné k začlenění agenta do image, postupujte podle postupu při úpravě kódu agenta device Update.
Řešení problému
Pokud narazíte na problémy, projděte si průvodce odstraňováním potíží se službou Device Update for IoT Hub a shromážděte potřebné informace, které microsoftu poskytne.
Související obsah
- Průvodce odstraňováním potíží se službou Device Update for IoT Hub
- Azure Device Update pro IoT Hub s využitím image Raspberry Pi
- Azure Device Update pro IoT Hub s využitím agenta balíčku Ubuntu
- Kurz: Dokončení aktualizace proxy serveru pomocí služby Device Update pro Azure IoT Hub
- Azure Device Update pro IoT Hub s využitím agenta simulátoru
- Aktualizace zařízení pro Azure IoT Hub pomocí Eclipse ThreadX