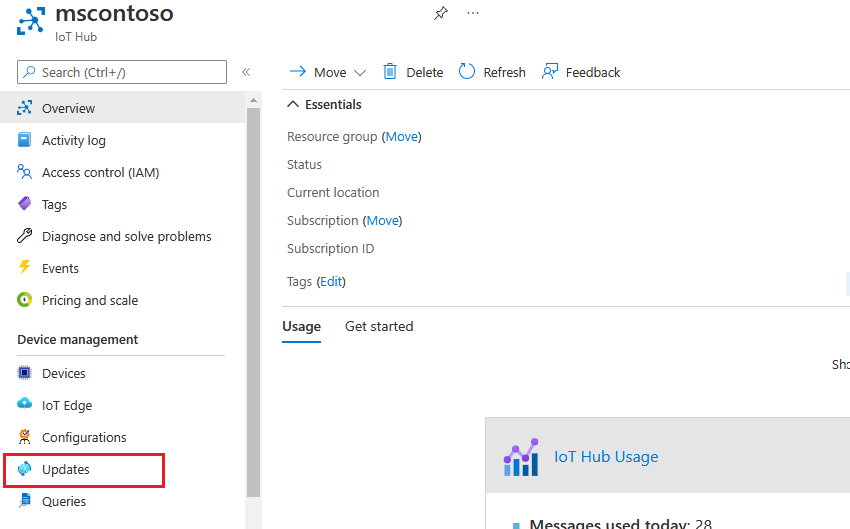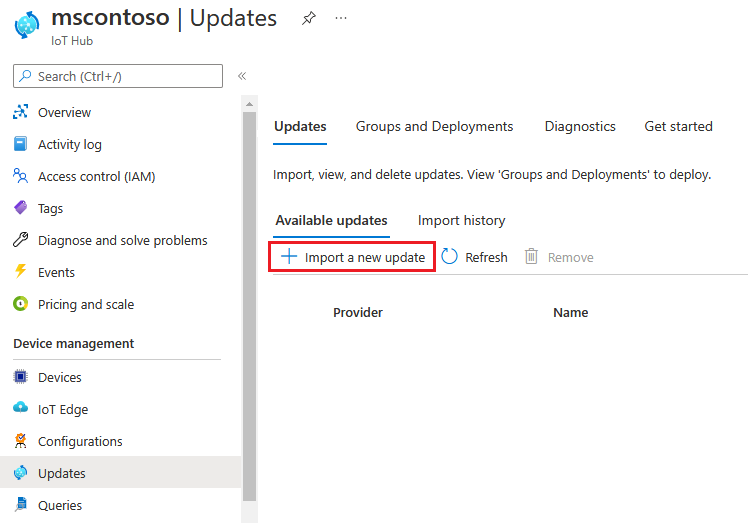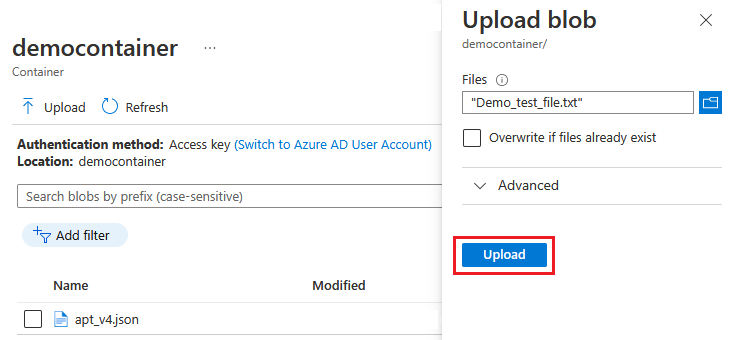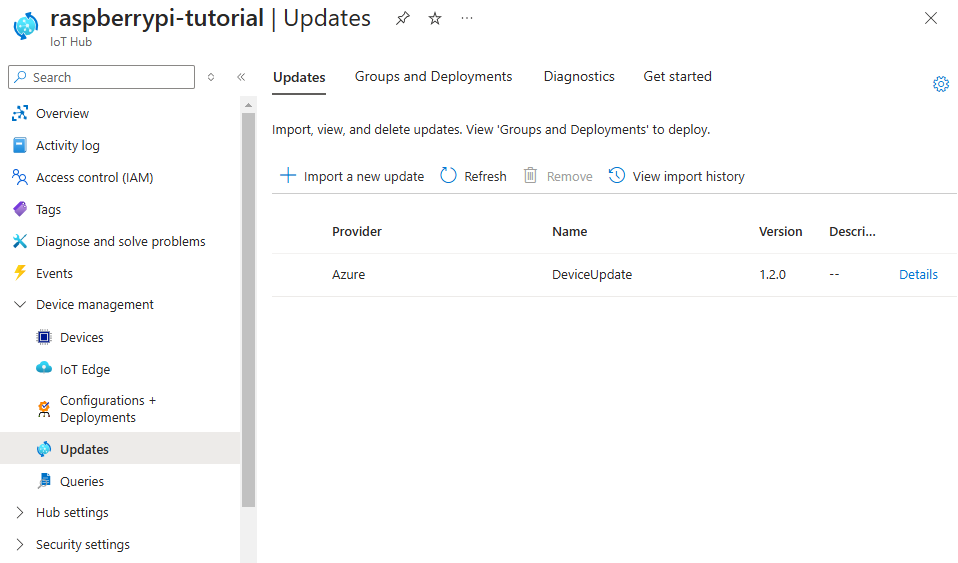Import aktualizace do služby Azure Device Update pro IoT Hub
Pokud chcete nasadit aktualizaci na zařízení pomocí služby Azure Device Update pro IoT Hub, nejprve naimportujete aktualizační soubory do služby Device Update, která ukládá importovanou aktualizaci pro nasazení do zařízení. V tomto článku se dozvíte, jak importovat aktualizaci do služby Device Update pomocí webu Azure Portal, Azure CLI nebo rozhraní API služby Device Update.
Požadavky
Účet a instance služby Device Update nakonfigurované s centrem IoT.
Zařízení IoT nebo simulátor zřízený pro službu Device Update v centru IoT.
Aktualizujte soubory pro vaše zařízení a přidružený soubor manifestu importu vytvořený podle pokynů v části Příprava aktualizace pro import do služby Device Update.
Účet služby Azure Storage a kontejner pro uložení importovaných souborů. Nebo můžete vytvořit nový účet úložiště a kontejner jako součást procesu importu založeného na webu Azure Portal.
Důležité
Ujistěte se, že účet úložiště, který používáte nebo vytváříte, nemá povolené privátní koncové body. Pokud chcete zjistit, jestli jsou povolené privátní koncové body, můžete v Centru služby Private Link zkontrolovat název účtu služby Azure Storage.
- Podporované prohlížeče Microsoft Edge nebo Google Chrome.
Import aktualizace
Tato část ukazuje, jak importovat aktualizaci pomocí webu Azure Portal nebo Azure CLI. Aktualizaci můžete také importovat pomocí rozhraní API služby Device Update.
Pokud chcete naimportovat aktualizaci, nejprve nahrajete aktualizaci a naimportujete soubory manifestu do kontejneru Azure Storage. Pak naimportujete aktualizaci ze služby Azure Storage do služby Device Update pro IoT Hub, která ji ukládá pro nasazení do zařízení.
Na webu Azure Portal na stránce Centra IoT pro vaši instanci služby Device Update vyberte v levém navigačním panelu aktualizace správy>zařízení.
Na stránce Aktualizace vyberte Importovat novou aktualizaci.
Na stránce Import update (Importovat aktualizaci) vyberte Select from storage container (Vybrat z kontejneru úložiště).
Na stránce Účty úložiště vyberte existující účet úložiště nebo vytvořte nový účet výběrem účtu úložiště. Pomocí účtu úložiště pro kontejner připravíte aktualizační soubory.
Na stránce Kontejnery vyberte existující kontejner nebo vytvořte nový kontejner výběrem kontejneru. Pomocí kontejneru připravíte soubory aktualizací pro import.
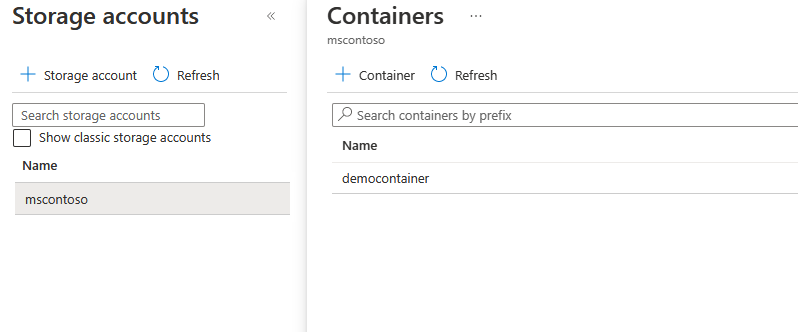
Tip
Použití nového kontejneru při každém importu aktualizace pomáhá zabránit nechtěnému importu souborů z předchozích aktualizací. Pokud nepoužíváte nový kontejner, nezapomeňte z existujícího kontejneru odstranit všechny předchozí soubory.
Na stránce kontejneru vyberte Nahrát.
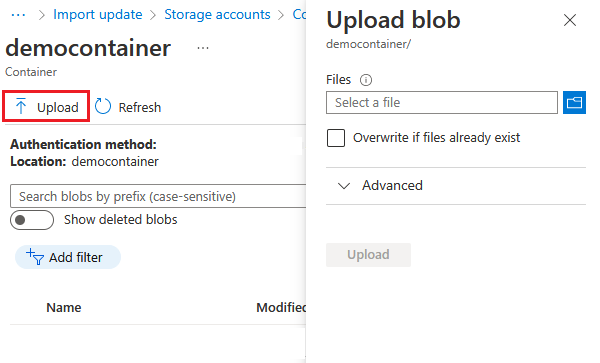
Na obrazovce Nahrát objekt blob vyberte ikonu složky vedle položky Soubory. Pomocí nástroje pro výběr souborů přejděte do umístění souborů manifestu aktualizace a importu, vyberte soubory a pak vyberte Otevřít. K vícenásobnému výběru souborů můžete použít klávesu Shift.
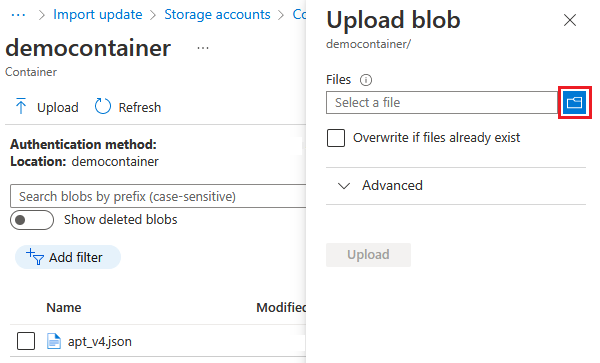
Po výběru všech souborů vyberte Nahrát.
Po nahrání se soubory zobrazí na stránce kontejneru. Na stránce kontejneru zkontrolujte a vyberte soubory, které chcete importovat, a pak vyberte Vybrat.

Na obrazovce Importovat aktualizaci vyberte Importovat aktualizaci.
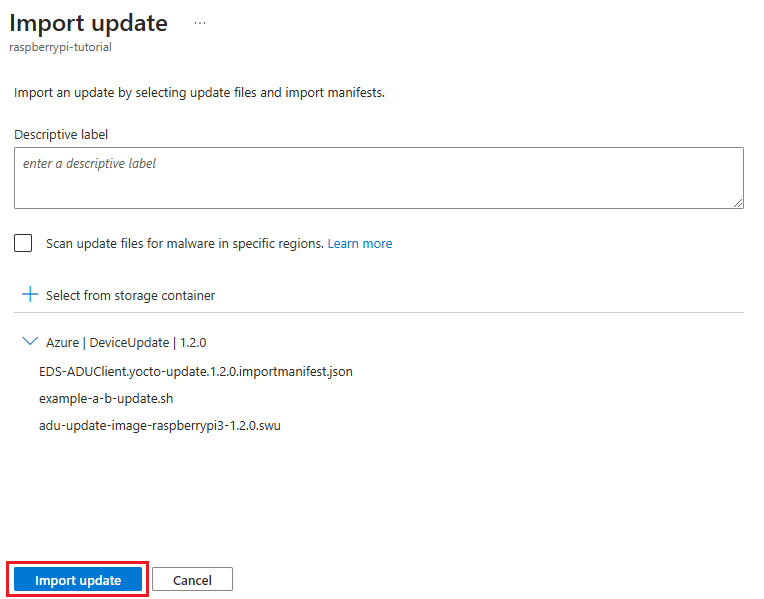
Proces importu začíná a obrazovka se přepne na obrazovku Aktualizace . Po úspěšném importu se zobrazí na kartě Aktualizace . Pokud chcete vyřešit případné chyby, přečtěte si téma Řešení potíží s aktualizací proxy serveru.
Import pomocí rozhraní API služby Device Update
Aktualizaci můžete také importovat prostřednictvím kódu programu pomocí některé z následujících metod:
- Rozhraní API služby Device Update v sadách Azure SDK pro .NET, Java, JavaScript nebo Python
- Rozhraní REST API pro import aktualizace zařízení
- Ukázkové moduly PowerShellu (vyžaduje PowerShell 5 nebo novější pro Linux, macOS nebo Windows)
Poznámka:
Viz role uživatelů služby Device Update a přístup k požadovaným oprávněním rozhraní API.
Soubory aktualizací a manifest importu se musí nahrát do kontejneru objektů blob služby Azure Storage pro přípravu. Pokud chcete importovat fázované soubory, zadejte adresu URL objektu blob nebo sdílený přístupový podpis (SAS) pro privátní objekty blob do rozhraní API služby Device Update. Pokud používáte SAS, nezapomeňte zadat interval vypršení platnosti 3 hodiny nebo více.
Tip
K nahrání velkých aktualizačních souborů do kontejneru objektů blob služby Azure Storage můžete použít jednu z následujících metod pro lepší výkon: