Navigace v Visual Studio Team Exploreru
Azure DevOps Services | Azure DevOps Server 2022 – Azure DevOps Server 2019
Visual Studio 2019 | Visual Studio 2022
Pomocí Team Exploreru můžete koordinovat úsilí o kód s ostatními členy týmu při vývoji softwarového projektu. Kromě toho můžete spravovat práci, která je vám přiřazena, vašemu týmu nebo projektům. Team Explorer je modul plug-in, který se instaluje se sadou Visual Studio. Vývojáři můžou efektivně spolupracovat pomocí Team Exploreru připojeného k projektům hostovaným v Azure DevOps Services nebo místním Serveru Azure DevOps.
Tip
Nejnovější verzi klientů sady Visual Studio můžete nainstalovat ze stránky pro stahování sady Visual Studio.
Mezi další možnosti připojení ke službě Azure DevOps Services nebo TFS patří:
- Modul plug-in Azure DevOps pro Android Studio
- Modul plug-in Azure DevOps pro IntelliJ
- Visual Studio Code
Informace o kompatibilitě mezi verzemi klienta a serveru najdete v tématu Požadavky a kompatibilita.
Pokud visual Studio nepotřebujete, ale chcete se připojit k projektu v Azure DevOps, můžete si nainstalovat bezplatnou komunitu sady Visual Studio.
Požadavky
- Projekt v Azure DevOps Pokud potřebujete přidat projekt, přečtěte si téma Vytvoření projektu.
- Buďte členem projektu, ke kterému se připojujete. Pokud chcete přidat, přečtěte si článek Přidání uživatelů do projektu nebo týmu.
Připojení k projektu nebo úložišti
Team Explorer připojí Visual Studio k projektům v Azure DevOps. Můžete spravovat zdrojový kód, pracovní položky a buildy. Dostupné operace závisí na tom, která možnost správy zdrojového kódu (TFVC) gitu nebo Team Foundation byla vybrána ke správě zdrojového kódu při vytváření projektu.
Tip
Pokud otevřete Visual Studio a podokno Team Explorer se nezobrazí, zvolte na panelu nástrojů možnost Zobrazit>Team Explorer .
Na stránce Připojit můžete vybrat projekty, ke kterému se chcete připojit, a rychle přepnout připojení k jinému projektu nebo úložišti. Podrobnosti najdete v tématu Připojení k projektu.
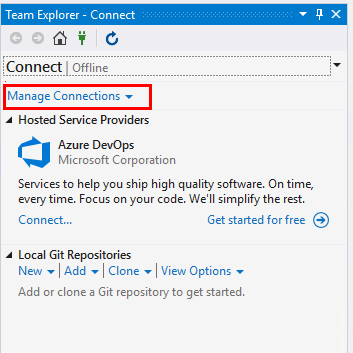
Úložiště Git a TFVC podporují různé stránky a funkce. Porovnání dvou systémů správy verzí najdete v tématu Volba správného řízení verzí pro váš projekt.
Správa verzí Gitu a úložiště
Následující obrázek ukazuje stránky, které jsou k dispozici, když se připojíte k úložišti Git z Visual Studio Team Exploreru.
Poznámka:
Visual Studio 2019 verze 16.8 a novější verze poskytují novou nabídku Gitu pro správu pracovního postupu Gitu s méně kontextovým přepínáním než Team Explorer. Postupy uvedené v tomto článku na kartě Visual Studio poskytují informace o používání prostředí Git a Team Exploreru. Další informace najdete v tématu Souběžné porovnání Gitu a Team Exploreru.
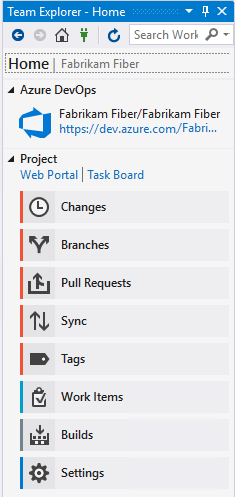
Další informace o jednotlivých stránkách najdete v následujících článcích.
Domů a buildy
Správa verzí Gitu
Pracovní položky
Domovská stránka
Staví
- Vytvoření nového úložiště
- Klonování existujícího úložiště
- Změny: Uložení práce s potvrzeními
- Větve: Vytváření práce ve větvích
- Žádosti o přijetí změn: Kontrola kódu pomocí žádostí o přijetí změn
- Synchronizace: Aktualizace kódu načtením a stažením
- Značky: Práce se značkami Gitu
- Předvolby Gitu
- Přehled příkazů Gitu
Výchozí prostředí (Visual Studio 2019 a novější verze)
Starší verze (všechny verze sady Visual Studio)
Správa verzí Team Foundation
Následující obrázek ukazuje stránky dostupné při připojení k úložišti TFVC z Visual Studio Team Exploreru.
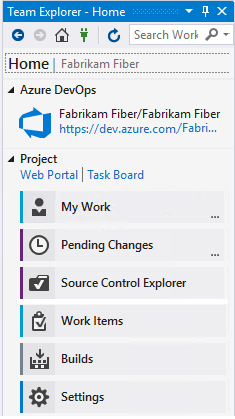
Další informace o jednotlivých stránkách najdete v následujících článcích.
Domů a buildy
TFVC
Pracovní položky
Domovská stránka
Staví
- Konfigurace pracovního prostoru
- Pozastavení a obnovení práce, revize kódu
- Čekající změny: Správa čekajících změn, vyhledání sad odložených změn, řešení konfliktů
- Průzkumník správy zdrojového kódu: Přidání a zobrazení souborů a složek
- Přidání zásad vracení se změnami
- Příkazy pro správu verzí
Výchozí prostředí (Visual Studio 2019 a novější verze)
Starší verze (všechny verze sady Visual Studio)
Hlášení
Poznámka:
Některé stránky, jako jsou sestavy, se zobrazí jenom v případě, že je místní sada TFS nakonfigurovaná s požadovanými prostředky, jako je SQL Server Reporting Services.
Stránka Sestavy otevře web sestav služby Reporting Services. Tato stránka se zobrazí jenom v případě, že je projekt nakonfigurovaný s Služba Analysis Services serveru SQL a službou Reporting Services. Možnost Vytvořit sestavu v Aplikaci Microsoft Excel se také zobrazí pouze v případě, že je pro projekt nakonfigurováno vytváření sestav.
Pokud v projektu chybí jedna nebo více stránek, zkuste do místního nasazení TFS přidat funkce.
Nastavení
Na stránce Nastavení můžete konfigurovat funkce správy pro projekt nebo kolekci projektů. Další informace o jednotlivých stránkách najdete v následujících článcích. Většina odkazů se otevře na stránce pro správu webového portálu. Ne všechna nastavení jsou k dispozici v modulu plug-in Team Explorer pro Eclipse.
Projekt
Další informace najdete v tématu o nastavení týmu, projektu a organizace.
Aktualizace Team Exploreru
Pokud se data nezobrazují podle očekávání, první věcí, kterou se pokusíte, je aktualizovat klienta. Aktualizace klienta aktualizuje místní mezipaměť změnami provedenými v jiném klientovi nebo v Azure DevOps. Pokud chcete aktualizovat Team Explorer, proveďte jednu z následujících akcí:
- Pokud chcete aktualizovat stránku, kterou právě prohlížíte, zvolte
 Aktualizovat v řádku nabídek (nebo zvolte F5).
Aktualizovat v řádku nabídek (nebo zvolte F5). - Pokud chcete aktualizovat vybraný projekt, zvolte
 Domů a pak zvolte
Domů a pak zvolte  Aktualizovat (nebo F5).
Aktualizovat (nebo F5). - Pokud chcete aktualizovat sadu týmů definovaných pro vybraný projekt, zvolte Připojit a pak zvolte
 Aktualizovat (nebo zadejte F5).
Aktualizovat (nebo zadejte F5).
Abyste se vyhnuli potenciálním chybám, měli byste klientskou aplikaci aktualizovat za následujících okolností:
- Změny procesu se provádějí.
- Definice typu pracovní položky se přidávají, odebírají, přejmenovávají nebo aktualizují.
- Oblasti nebo iterační cesty se přidávají, odebírají, přejmenovávají nebo aktualizují.
- Uživatelé se přidají nebo odeberou ze skupin zabezpečení nebo se aktualizují oprávnění.
- Člen týmu přidá nový sdílený dotaz nebo změní název sdíleného dotazu.
- Kanál buildu se přidá nebo odstraní.
- Tým nebo projekt se přidá nebo odstraní.
Řešení potíží s obrázky, které se nezobrazují v Team Exploreru
Pokud se vložený obrázek nezobrazuje ve formuláři pracovní položky, který zobrazíte v Průzkumníku týmu sady Visual Studio, ale obrázek se zobrazí na webovém portálu, pravděpodobně vypršela platnost vašich přihlašovacích údajů. Můžete to vyřešit provedením následujících kroků:
- V sadě Visual Studio vyberte Zobrazit>>(nebo použijte klávesovou zkratku Ctrl+Alt+R).
- Ve webovém prohlížeči vyhledejte svoji organizaci.
- Přihlaste se pomocí svých přihlašovacích údajů.
- Aktualizujte pracovní položku v Team Exploreru.