Definování cest oblastí a přiřazení týmu
Azure DevOps Services | Azure DevOps Server 2022 – Azure DevOps Server 2019
Přidejte cesty k oblasti pro uspořádání týmů a seskupování pracovních položek podle produktů, funkcí nebo obchodních oblastí. Přiřazením cest oblastí týmům zajistíte, že se pracovní položky pod těmito cestami zobrazí v backlogech a panelech příslušného týmu. Ve výchozím nastavení jsou všechny pracovní položky přiřazeny ke kořenové cestě oblasti a zobrazí se ve výchozím týmu projektu.
Po definování cest oblastí na úrovni projektu je přiřaďte týmům v rámci konfigurace týmu. Můžete také vytvořit hierarchickou strukturu cest oblastí pro podporu podoblastí s až 14 úrovněmi hluboko.
Chcete-li provést následující úlohy, musíte definovat cesty oblasti:
- Dotazování a graf pracovních položek na základě cesty oblasti
- Přiřazení práce více než jednomu týmu
- Práce s týmy pro správu a funkce
- Filtrování backlogu, dotazu, panelu nebo plánu pomocí cest oblastí
Tip
Můžete definovat strukturu cest oblasti a přiřadit cesty k oblastem týmům. Nebo můžete přidat tým a vytvořit cestu k oblasti s názvem týmu v té době. Pokud jsou týmy plně nezávislé, vytvořte plochou sadu plošných cest. Pokud ale chcete vytvořit hierarchii týmů, budete chtít vytvořit stromovou hierarchii cest oblastí. Další informace najdete v tématu Konfigurace hierarchie týmů.
Pokud chcete použít následující nástroje, musí se týmy přihlásit k odběru cest oblastí:
Informace o tom, jak systém používá cesty oblastí, najdete v tématu O oblastech a iteračních cestách.
Požadavky
Oprávnění:
- Pokud chcete nastavit cesty k oblasti týmu, buďte správcem týmu nebo členem skupiny Správci projektů. Ve výchozím nastavení má uživatel, který projekt vytvořil, tato oprávnění.
- Pokud chcete přidat cestu k oblasti pod kořenovým uzlem nebo upravit nebo odstranit jakýkoli podřízený uzel, buďte členem skupiny Správci projektu.
- Pokud chcete přidat, upravit a spravovat cesty oblastí pod uzlem, nastavte jednu nebo více následujících oprávnění na povolit:
- Vytvoření podřízených uzlů
- Odstranit tento uzel
- Upravit tento uzel
- Zobrazit oprávnění v tomto uzlu
Další informace najdete v tématu Nastavení oprávnění a přístupu pro sledování práce.
Omezení pojmenování pro cesty oblastí najdete v tématu o oblastech a iteracích, omezeních pojmenování.
Začínáme
Každý tým má přístup k různým agilním nástrojům, jak je popsáno v tématu Týmy a agilní nástroje. Tyto nástroje odkazují na výchozí cesty oblastí týmu. Většina týmů používá jednu cestu oblasti a několik cest iterace pro sledování práce, ale týmy můžou na svých backlogech a panelech také používat více cest oblastí k podpoře různých scénářů.
Nové projekty zahrnují jednu kořenovou oblast odpovídající názvu projektu a výchozí tým se stejným názvem přiřazeným k této kořenové cestě oblasti.
Pokud s řízením projektů a týmů začínáte, nakonfigurujte projekt a týmy takto:
- Definovat cesty oblastí: Určete počet a názvy cest oblastí potřebných k kategorizaci vaší práce. Přidejte alespoň jednu cestu oblasti pro každý tým. Další informace naleznete v tématu o oblastech a iteracích.
- Definujte týmy: Určete počet a názvy požadovaných týmů. Další informace najdete v tématu O týmech a agilních nástrojích.
- Konfigurace cest oblasti: Přejděte do části Project settings>Project configuration Areas (Oblasti konfigurace>projektu) a definujte cesty oblastí pro váš projekt. Postupujte podle kroků v části Přidat cesty k oblasti.
- Vytvoření týmů: Vytvořte potřebné týmy na základě kroku 2. Další informace najdete v tématu Přidání týmu, přechod z jednoho výchozího týmu na několik týmů.
- Přiřazení cest oblastí týmům: V konfiguraci týmu přiřaďte každému týmu výchozí a další cesty oblastí. Proveďte kroky v části Nastavení výchozích cest oblasti týmu.
- Přiřazení cest k pracovním položkám oblasti: Přiřaďte pracovní položky k definovaným cestám oblasti pomocí hromadné úpravy pro aktualizaci více položek najednou.
Poznámka:
Přiřazení stejné cesty k oblasti více týmům může způsobit konflikty nad vlastnictvím pracovní položky. Další informace najdete v tématu Omezení zobrazení více týmových tabulí.
Podle potřeby můžete kdykoli provést následující akce:
- Přidání dalších podřízených uzlů
- Přejmenování cesty oblasti (s výjimkou kořenové cesty k oblasti)
- Přesunutí podřízeného uzlu do jiného uzlu
- Odstranění podřízeného uzlu
- Přejmenování týmu
- Změna přiřazení cest oblastí provedených týmu
Seznam oblastí projektu
Pokud chcete zobrazit seznam oblastí projektu, proveďte následující kroky:
Na webovém portálu vyberte (1) Nastavení> projektu (2) Konfigurace> projektu (3) Oblasti.
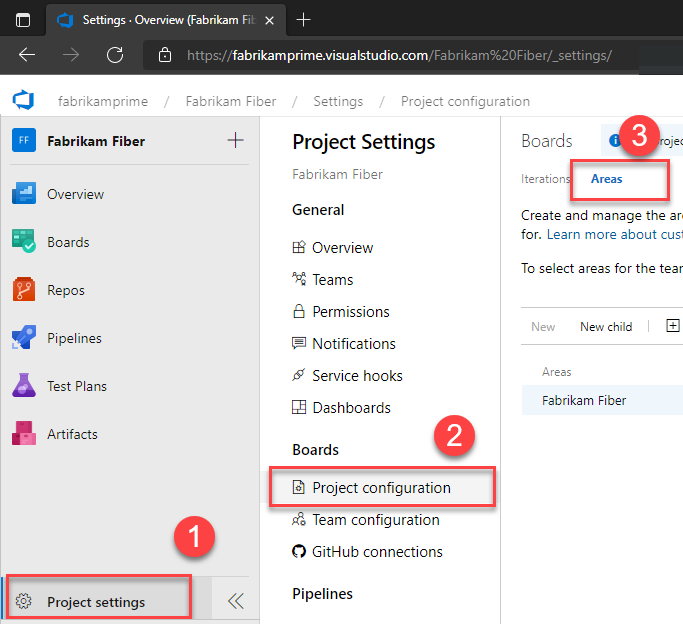
Přidání cesty k oblasti
Ve výchozím nastavení je definována pouze jedna kořenová oblast. Přidejte nové a podřízené cesty oblasti pod kořenovou cestu k projektu nebo jako podřízenou cestu k jiné oblasti nebo týmu. Ve výchozím nastavení se do kořenového uzlu přidají nové cesty k oblasti.
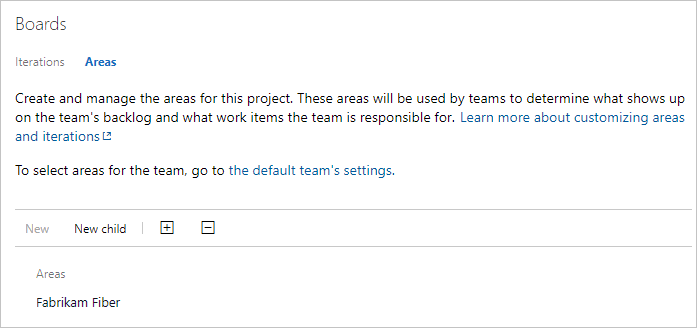
Do týmu můžete také přidat nové a podřízené cesty oblasti. Další informace naleznete v tématu Nastavení cest k oblasti týmu.
Pokud chcete přidat novou cestu k oblasti, postupujte takto:
Zvýrazněte cestu oblasti a pak zvolte Nová podřízená položka. Volitelně můžete vybrat
 cestu k oblasti a zvolit Možnost Nový nebo vybrat položku nabídky Nový v horní části seznamu oblastí.
cestu k oblasti a zvolit Možnost Nový nebo vybrat položku nabídky Nový v horní části seznamu oblastí.Zadejte název uzlu (255 znaků nebo méně). Další omezení názvů najdete v tématu Oblasti a iterace, omezení pojmenování.
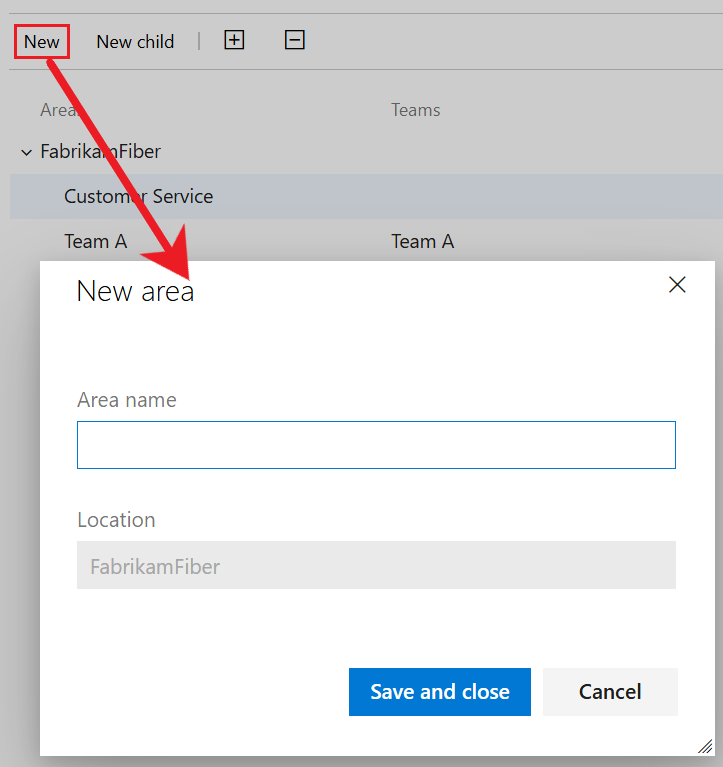
Vyberte Uložit a zavřít.
Všechny nové oblasti se přidají jako podřízený uzel do kořenové cesty oblasti.
Pokud chcete přidat cestu k podřízené oblasti, postupujte takto:
Zvýrazněte cestu oblasti a pak zvolte Nová podřízená položka. Volitelně můžete vybrat
 cestu k oblasti a zvolit Nová podřízená položka nebo v nabídce v horní části seznamu oblastí vybrat Možnost Nový podřízený .
cestu k oblasti a zvolit Nová podřízená položka nebo v nabídce v horní části seznamu oblastí vybrat Možnost Nový podřízený .Zadejte název uzlu (255 znaků nebo méně). Další omezení názvů najdete v tématu Oblasti a iterace, omezení pojmenování.
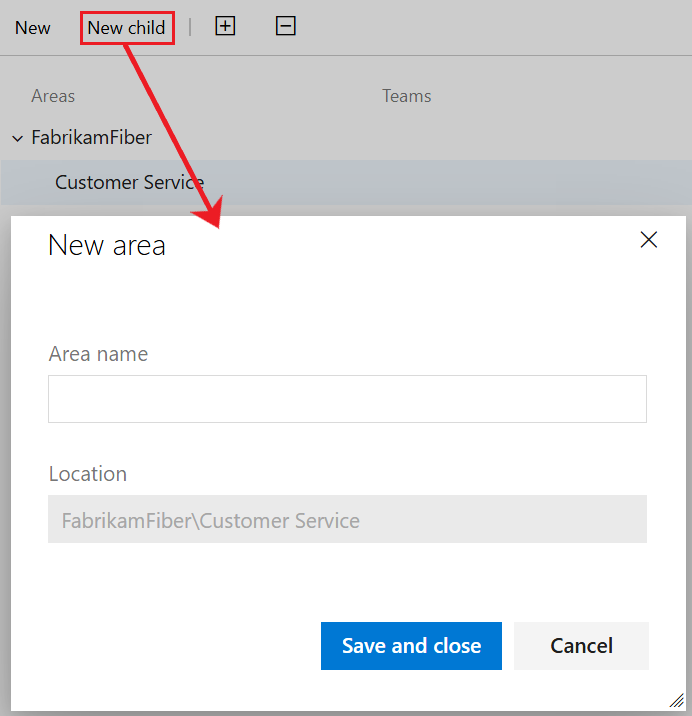
Vyberte Uložit a zavřít.
Cesty k oblasti můžete také přidat týmu na stránce Oblasti konfigurace>týmu.
Seznam cest k týmové oblasti
Výchozí nastavení týmu nastavíte z nastavení týmu. Pokud nejste správcem týmu, můžete ho přidat jako jednoho. Nastavení týmu nebo projektu můžou změnit jenom správci týmu nebo projektu.
Otevřete projekt a pak vyberte Nastavení>projektu Oblasti konfigurace>týmu.
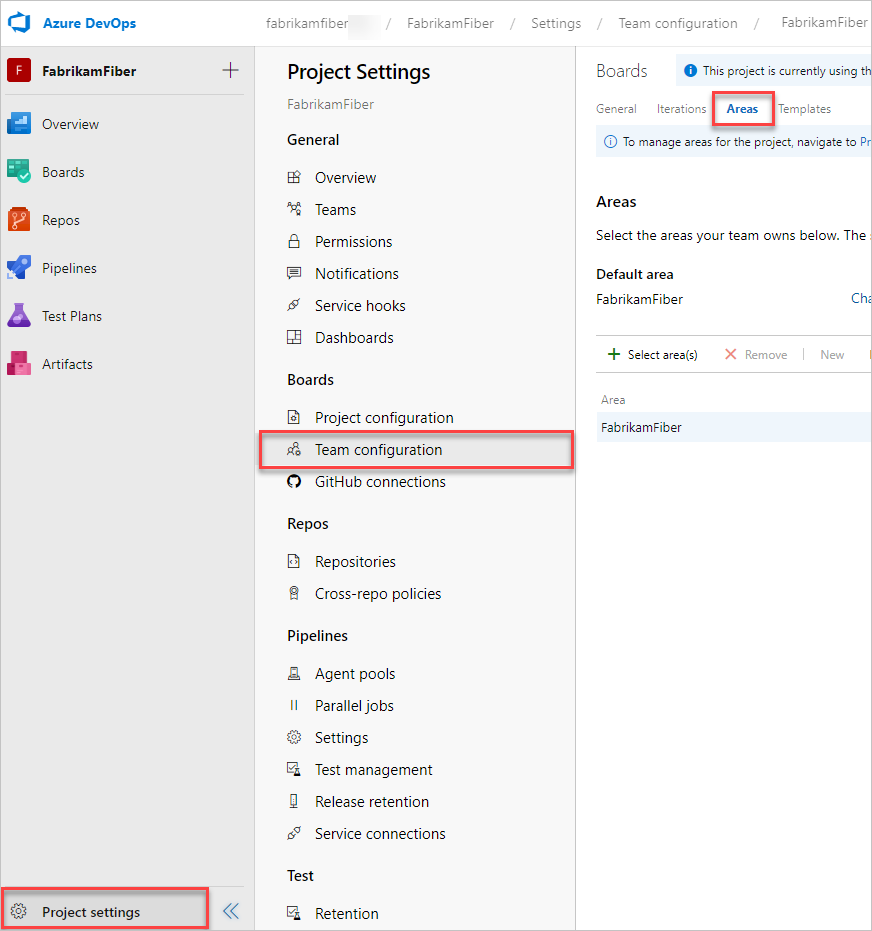
Pokud potřebujete přepnout kontext týmu, použijte selektor týmu v rámci popisů cesty.
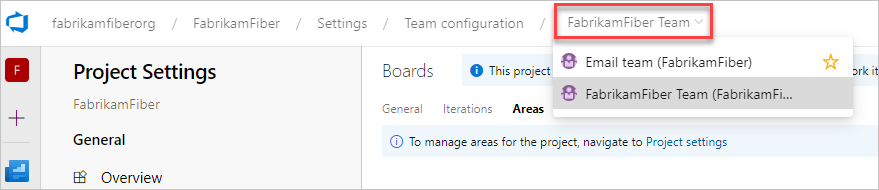
Otevření nastavení týmu z profilu týmu
Definujete oblasti i iterace z konfigurace týmu nastavení > projektu. Můžete na něj rychle přejít z backlogu, panelu nebo řídicího panelu pro sledování týmové práce.
Otevřete backlog nebo panel týmu a zvolte Nastavení týmu profilu
 >týmu.
>týmu.Tady otevřeme panel pro tým Fabrikam Fiber a odtamtud profil týmu.
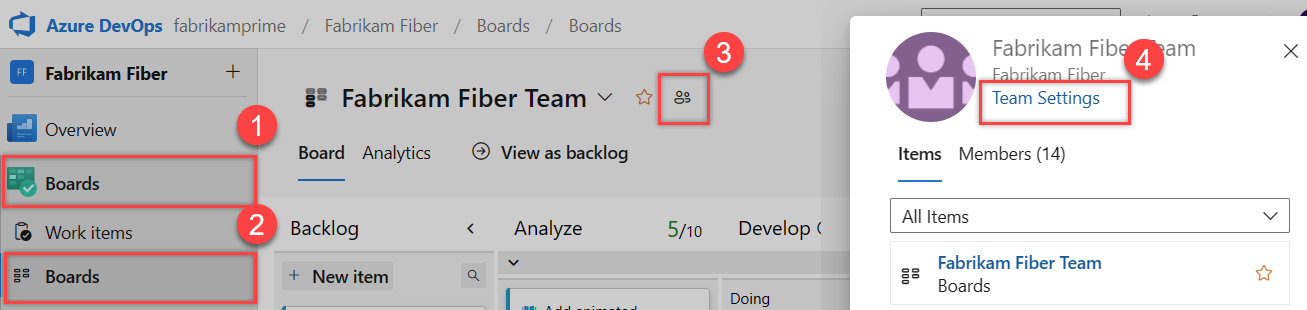
Zvolte iterace a oblasti.
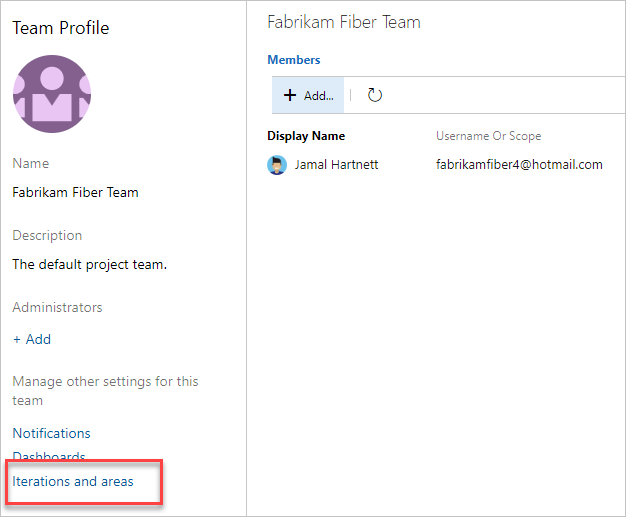
Pokud potřebujete přepnout kontext týmu, použijte selektor týmu v rámci popisů cesty.
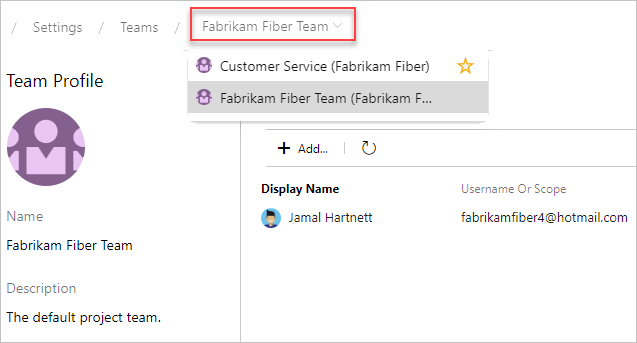
Nastavení cest k týmové oblasti
Všechny pracovní položky přiřazené k cestě k oblasti týmu se zobrazí v backlogech a panelech pro daný tým. Můžete vybrat jednu nebo více cest oblasti a volitelně zahrnout jejich podoblastní cesty. Pokud chcete podporovat souhrnná zobrazení práce provedených napříč několika týmy nebo oblastmi, zvolte možnost zahrnout cesty podoblasti.
Poznámka:
Teams je možné přiřadit maximálně 300 plošných cest. Další informace najdete v tématu Sledování práce, procesu a omezení projektu.
Výchozí cesta oblasti určuje výchozí cestu oblasti přiřazenou pracovním položkám vytvořeným z kontextu týmu.
Důležité
Pracovní položky, které se zobrazují na více týmových panelech, můžou přinést výsledky dotazů, které nesplňují vaše očekávání. Vzhledem k tomu, že každý tým může přizpůsobit sloupce a plavecké dráhy, nemusí být hodnoty přiřazené pracovním položkám, které se zobrazují na různých panelech, stejné. Hlavním řešením tohoto problému je udržovat jediné vlastnictví pracovních položek podle cesty k oblasti týmu.
V nastavení týmu můžete vybrat existující cesty oblasti nebo vytvořit nové nebo podřízené cesty oblasti.
Vyberte Nastavení projektu>Oblasti konfigurace>týmu.
V rozevíracím seznamu v horní části stránky vyberte tým, který chcete nakonfigurovat.
Tady ukážeme oblasti pro tým Fabrikam Fiber.
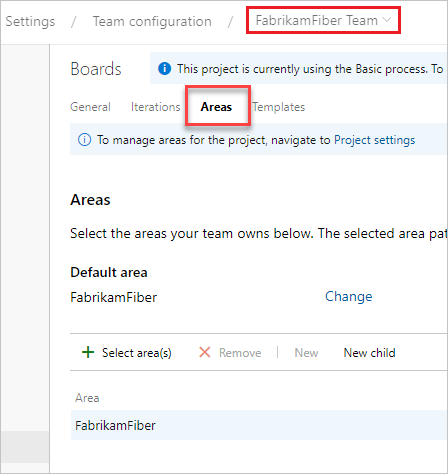
Zvolte jednu nebo více cest oblasti, které chcete pro tým aktivovat.
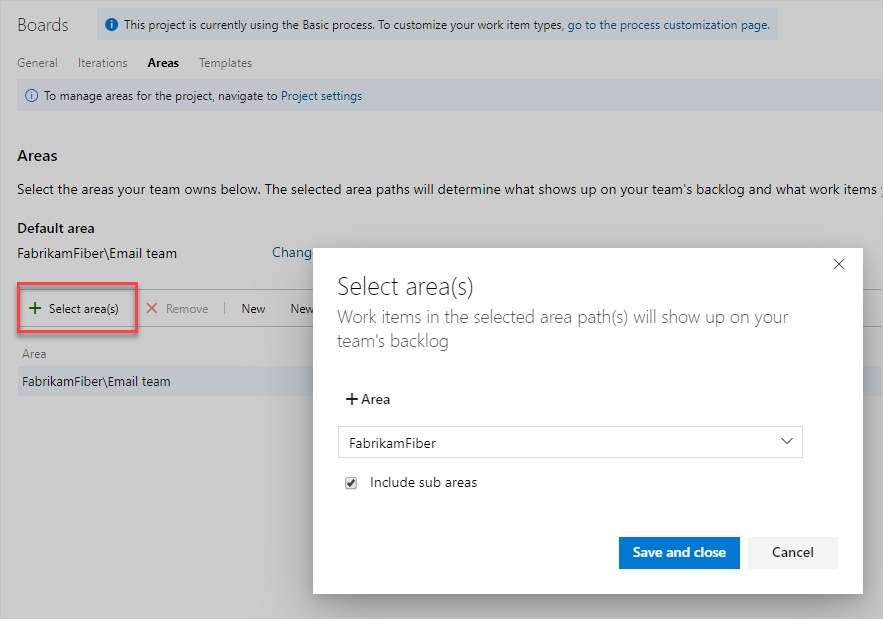
V tomto případě se rozhodneme aktivovat cesty podoblasti pro projekt. Tým pro správu teď může sledovat průběh napříč všemi týmy.
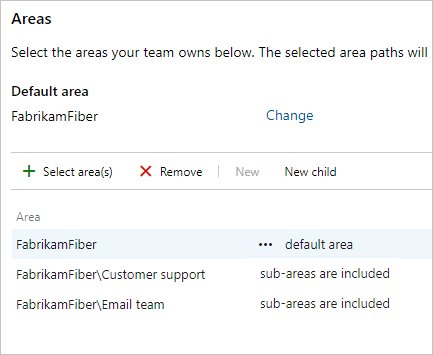
Po dokončení aktualizujte stránku backlogu produktu pro tým a zobrazí se vám pracovní položky přiřazené týmu. Přidejte do zobrazených sloupců cestu k oblasti, abyste viděli přiřazení k pracovním položkám.
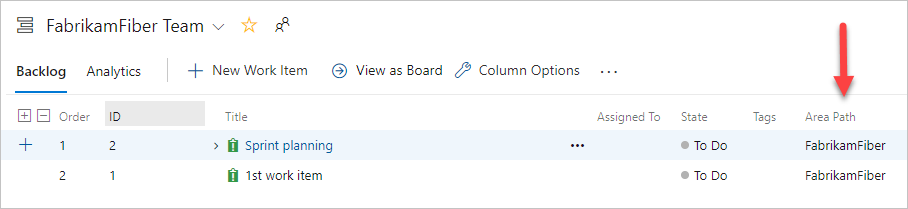
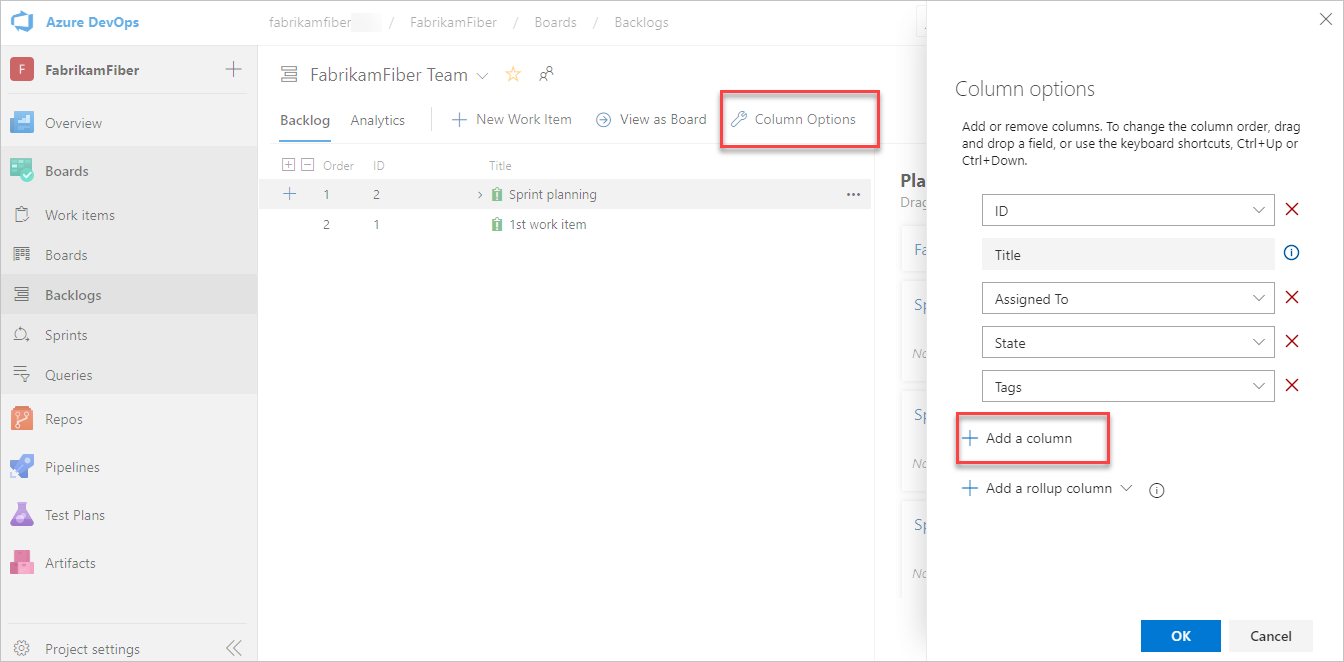
Otevřené oblasti pro týmový kontext
Tady ukážeme oblasti pro tým Fabrikam Fiber.
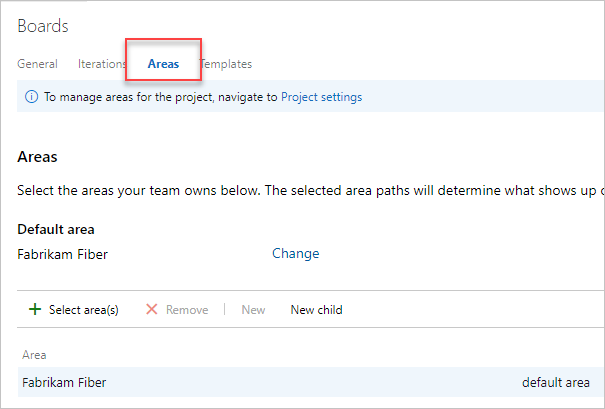
Zvolte jednu nebo více cest oblasti, které budou aktivní pro každý tým.
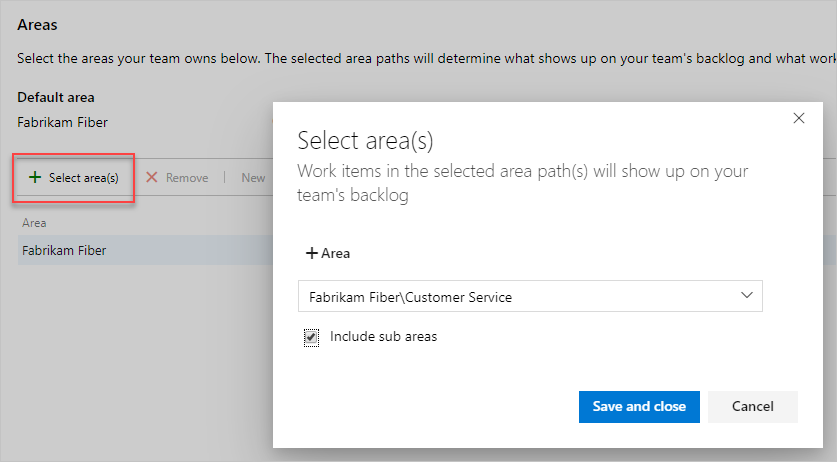
V tomto případě se rozhodneme aktivovat všechny tři cesty podoblasti pro projekt. Tým pro správu teď může sledovat pokrok ve všech třech týmech.
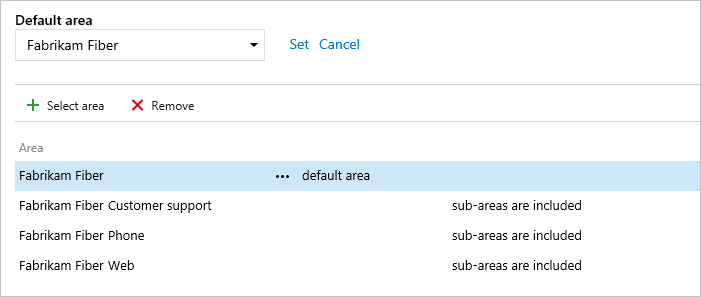
Po dokončení aktualizujte stránku backlogu produktu pro tým a zobrazí se vám pracovní položky přiřazené týmu. Přidejte do zobrazených sloupců cestu k oblasti, abyste viděli přiřazení k pracovním položkám.

Přejmenování nebo přesunutí cesty k oblasti
Systém automaticky aktualizuje pracovní položky a dotazy, které odkazují na vaši aktualizovanou cestu k oblasti. Každá cesta k oblasti je přidružená k jedinečnému identifikátoru GUID.
Pokud chcete přejmenovat cestu k oblasti, otevřete stránku Oblasti konfigurace>projektu>na webovém portálu.
 Zvolte místní nabídku uzlu a vyberte Upravit.
Zvolte místní nabídku uzlu a vyberte Upravit.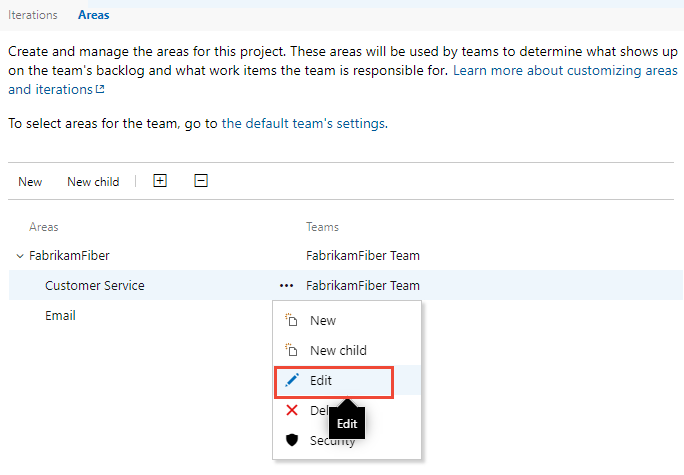
V dialogovém okně, které se otevře, zadejte nový název.
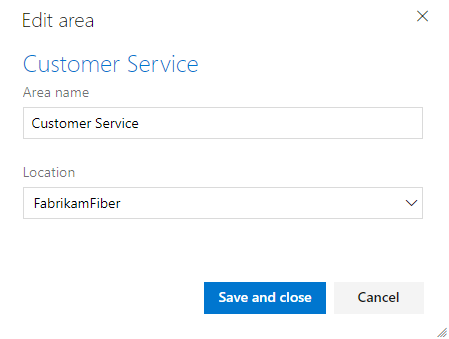
Pokud chcete přesunout uzel v hierarchii, změňte pole Umístění .
Poznámka:
Když přejmenujete nebo změníte pole Umístění uzlu, systém automaticky aktualizuje existující pracovní položky, které odkazují na cestu k oblasti.
Odstranění cesty k oblasti
Když odstraníte cestu oblasti, musíte zadat cestu oblasti, která se má použít k aktualizaci pracovních položek přiřazených k cestě oblasti, kterou chcete odstranit.
Důležité
- Odstranění cest oblasti nebo změna konfigurace cest iterace způsobí nevratnou ztrátu dat. Například grafy burndownu a burnup widgetů, sprint burndown a grafy rychlosti pro týmy se změněnými cestami oblastí nezobrazují přesná data. Historické grafy trendu odkazují na cestu oblasti a cestu iterace, protože byly definovány v době pro každou pracovní položku. Po odstranění nemůžete načíst historická data pro tyto cesty.
- Můžete odstranit pouze oblasti a iterační cesty, které už nejsou používány žádnými pracovními položkami.
Pokud chcete odstranit cestu k oblasti, otevřete stránku Oblasti konfigurace>projektu>na webovém portálu.
 Zvolte místní nabídku uzlu a vyberte Odstranit nebo Odebrat.
Zvolte místní nabídku uzlu a vyberte Odstranit nebo Odebrat.V dialogovém okně, které se otevře, vyberte cestu k oblasti, do které chcete znovu přiřadit pracovní položky, a pak zvolte Odstranit cestu.
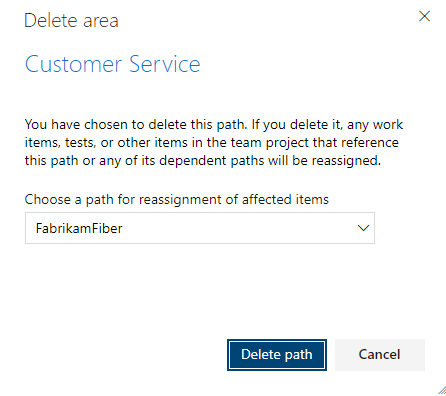
Průběh grafu podle oblasti
Dotazy můžete rychle vygenerovat, abyste viděli průběh na základě cesty oblasti. Například vizualizovat průběh pracovních položek, které jsou přiřazeny k cestě oblasti každého týmu, jak je znázorněno v následujícím skládaném pruhovém grafu. Zvolte Název uzlu a získejte uzel typu list cesty k oblasti.
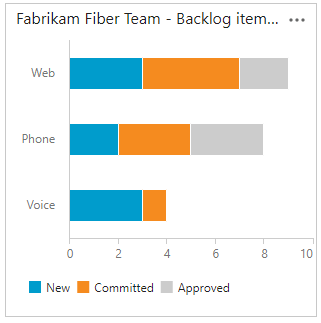
Další kroky
Související články
Jak vidíte, cesty oblastí hrají významnou roli při podpoře agilních nástrojů, týmů a správy pracovních položek. Další informace o práci s těmito poli najdete v následujících článcích:
- Další informace o oblastech a iteracích
- Přidání dalšího týmu
- Konfigurace nastavení týmu a přidání správců týmu
- Použití agilních nástrojů, které spoléhají na oblasti nebo iterace
- Dotazování podle oblasti nebo cesty iterace
- Nastavení oprávnění a přístupu pro sledování práce
Programové zdroje
Cesty oblasti a cesty iterace se také označují jako uzly klasifikace.