Vývoj kódu a správa čekajících změn
Azure DevOps Services | Azure DevOps Server 2022 – Azure DevOps Server 2019
Visual Studio 2019 | Visual Studio 2022
Většina změn provedených v souborech se zařadí do fronty jako čekající změny. Při práci můžete uspořádat, spravovat a získat podrobnosti o tom, co jste změnili.
Práce v sadě Visual Studio
Na domovské stránce Visual Studio Team Exploreru , kterou můžete otevřít stisknutím ctrl+0, H, můžete začít psát v novém nebo existujícím řešení.
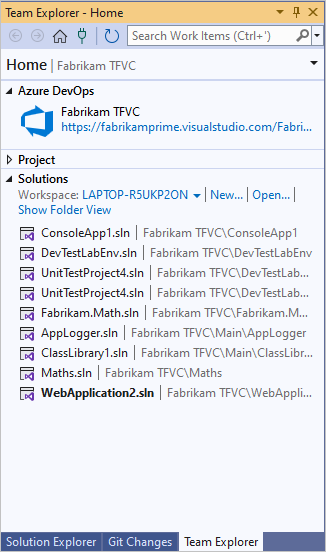
Po otevření řešení můžete otevřít Průzkumník řešení stisknutím kombinace kláves Ctrl+Alt+L.
![]()
Když použijete Průzkumník řešení k otevření a úpravě souboru, který je pod správou zdrojového kódu, soubor se automaticky rezervuje za vás. Ikony se zobrazují, které soubory jste nezměnili  , ty, které jste si rezervovali
, ty, které jste si rezervovali  , a ty, které jste přidali do řešení
, a ty, které jste přidali do řešení  .
.
Pokud pracujete v řešení, které obsahuje velké množství souborů, bude pravděpodobně vhodné filtrovat Průzkumník řešení zobrazení tak, aby se zobrazovaly jenom soubory, které jste změnili , nebo stiskněte Ctrl+[, P.
, nebo stiskněte Ctrl+[, P.
Správa práce pomocí stránky Moje práce
Stránku Moje práce můžete otevřít v Team Exploreru nebo stisknutím ctrl+0, M můžete spravovat svou práci.
Poznámka:
Funkce Visual Studio My Work a Code Review jsou k dispozici v následujících edicích:
- Visual Studio 2022: Visual Studio Community, Visual Studio Professional a Visual Studio Enterprise
- Visual Studio 2019: Visual Studio Professional a Visual Studio Enterprise
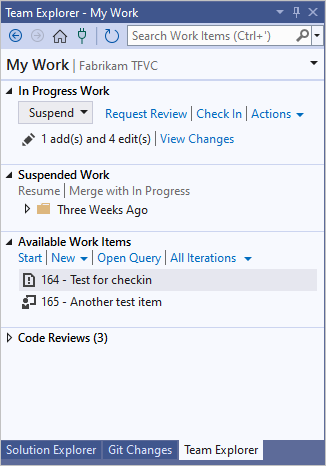
Moji práci můžete použít k:
- Přiřaďte práci sami sobě.
- Sledujte práci s pracovními položkami.
- Pozastavit a později pokračovat v práci, včetně změn souborů, přidružených pracovních položek a stavu sady Visual Studio, jako jsou pozice oken a zarážky.
- Požádejte o kontrolu kódu.
Podrobné příklady najdete v tématu Den v životě vývojáře DevOps: Psaní nového kódu pro uživatelský příběh a den v životě vývojáře DevOps: Pozastavení práce, oprava chyby a provedení kontroly kódu.
Tipy
Můžete řídit druhy pracovních položek, které se zobrazí v části Dostupné pracovní položky . Zvolte jednu z výchozích možností nebo libovolných dotazů obsažených v kořenové složce Sdílené dotazy . Pokud chcete s těmito dotazy pracovat, použijte stránku Pracovní položky v Team Exploreru.
Když přesunete pracovní položku do dostupných pracovních položek, probíhající práce nebo pozastavené práce, stav pracovní položky nebo komentáře se aktualizují, aby se váš tým mohl automaticky inkasovat o stavu vaší práce. Například panel úkolů vašeho týmu se aktualizuje, aby se zobrazil váš stav. Viz Sledování práce se sadou Visual Studio.
Pokud váš projekt obsahuje vlastní definice typu pracovní položky, může dojít k problémům s používáním aplikace Moje práce, pokud správce projektu nezabral určité kroky. Viz Konfigurace a přizpůsobení agilních nástrojů pro plánování projektu a aktualizace přizpůsobené šablony procesu pro přístup k novým funkcím.
Použití stránky Čekající změny ke správě práce
Ke správě práce můžete použít stránku Čekající změny v Team Exploreru . Chcete-li otevřít čekající změny, vyberte možnost Vrátit se změnami v části Probíhá práce na stránce Moje práce nebo stiskněte kombinaci kláves Ctrl+0, P.
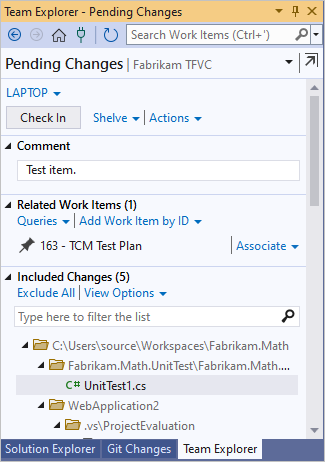
Tip
- Stránku Čekající změny můžete vrátit
 zpět z Team Exploreru a otevřít ji v novém okně.
zpět z Team Exploreru a otevřít ji v novém okně. - Mezi seznamem a stromovými zobrazeními můžete přepínat pomocí odkazu Možnosti zobrazení v části Zahrnuté změny.
Téměř každá změna, kterou provedete v souborech na vývojovém počítači, je uložena ve vašem pracovním prostoru jako čekající změna, dokud ji nekontrolujete. Zahrnuté změny:
- add
- Pobočka
- odstranění
- Upravit
- přejmenování, včetně přesouvání položek
- Vlastnosti
- Vrácení zpět
- typ nebo kódování souborů
- Undelete
Práce s automaticky rozpoznanými změnami
Pokud pracujete v místním pracovním prostoru, sada Visual Studio dokáže rozpoznat změny, které provedete mimo systém. Pokud upravujete soubor mimo Visual Studio, například v Poznámkový blok, změna se automaticky zobrazí v části Zahrnuté změny na stránce Čekající změny.
Pokud přidáte nebo odeberete soubor mimo Visual Studio, například v Průzkumník souborů, soubor se zobrazí pod odkazem Zjištěno v části Vyloučené změny. Pokud chcete tyto změny zahrnout, vyberte odkaz Zjištěný .
Zobrazí se dialogové okno Zvýšit úroveň změn kandidáta. Můžete kliknout pravým tlačítkem myši na položky a zvolit Procházet v Průzkumníku Windows, aby se zobrazily, nebo odstranit z disku . Vyberte položky a pak vyberte Zvýšit úroveň a přidejte položky do zahrnutých změn.
Poznámka:
Prázdné složky se nezobrazí.
Pokud se položky, které nepotřebujete vrátit se změnami, se pravidelně zobrazují v dialogovém okně Zvýšit úroveň změn kandidáta, můžete kliknout pravým tlačítkem myši na položku a zvolit Ignorovat tuto místní položku a položku ignorovat. Můžete také zvolit Ignorovat podle přípony, Ignorovat podle názvu souboru nebo Ignorovat podle složky a vytvořit soubor, který způsobí, že Visual Studio bude tento typ souboru systematicky ignorovat. Další informace o souborech .tfignore naleznete v tématu Přidání souborů na server.
Pokud chcete vyloučit změny, přečtěte si téma Volba souborů, které chcete vrátit se změnami.
Přidružení pracovních položek
Osvědčeným postupem je přidružit ke změnám pracovní položky, jako jsou úkoly nebo chyby. V části Související pracovní položky přetáhněte pracovní položky z dotazu nebo přidejte pracovní položku podle ID.
Podívejte se, co jste změnili
Můžete zkontrolovat, co jste v souboru změnili.
Použití čekajících změn k zobrazení toho, co jste změnili
Na stránce Čekající změny klikněte pravým tlačítkem myši na položku a zvolte:
- Porovnejte verzi pracovního prostoru a zjistěte, co jste změnili z verze v pracovním prostoru.
- Porovnejte s nejnovější verzí a zjistěte, jak se změny porovnávají s nejnovější verzí souboru v základu kódu vašeho týmu.
Použití Průzkumník řešení nebo Průzkumníka správy zdrojového kódu k zobrazení toho, co jste změnili
- Vyhledejte a vyberte položku v Průzkumník řešení nebo v Průzkumníku správy zdrojového kódu.
- Klikněte pravým tlačítkem myši na položku a pak zvolte Porovnat.
- V dialogovém okně Porovnat v nabídce Typ zvolte:
- Verze pracovního prostoru vám umožní zjistit, co jste změnili z verze v pracovním prostoru.
- Nejnovější verze , abyste viděli, jak se změny porovnávají s nejnovější verzí souboru v základu kódu vašeho týmu.
- Jedna z dalších možností: Sada změn, datum nebo popisek.
- Vyberte OK.
Zobrazí se okno Rozdíl. Pokud chcete toto okno použít, podívejte se na článek Porovnat soubory.
Vrácení čekajících změn zpět
Můžete zahodit jednu, část nebo všechny čekající změny v pracovním prostoru.
Poznámka:
Další možnosti:
- Než je odeberete z pracovního prostoru, můžete změny nejprve umístit do sady odložených změn na serveru .
- Pokud jste změnu už vrátili se změnami a chcete ji vrátit zpět, přečtěte si téma Vrácení zpět sad změn.
Vrácení některých nevyřízených změn zpět
Otevřete dialogové okno Zpět čekající změny:
- V Průzkumník řešení klikněte pravým tlačítkem myši na položky a zvolte Zpět správy zdrojového kódu>čekající změny.
- Na stránce Čekající změny v Team Exploreru klikněte pravým tlačítkem myši na položky a zvolte Zpět.
- V Průzkumníku správy zdrojového kódu klikněte pravým tlačítkem myši na položky a zvolte Zpět čekající změny.
Tip
Pokud chcete vrátit zpět všechny změny provedené v řešení nebo v projektu kódu, klikněte pravým tlačítkem myši na řešení nebo projekt a pak zvolte Zpět čekající změny.
V dialogovém okně Zpět čekající změny se ujistěte, že jsou vybrané změny, které chcete vrátit zpět, a pak zvolte Zpět změny.
Vrácení všech čekajících změn zpět
Na stránce Čekající změny v Team Exploreru vyberte odkaz Akce a pak zvolte Zpět vše.
Použití příkazového řádku
Příkaz Stav zobrazí v příkazovém řádku čekající změny.
Příkaz Checkin otevře čekající změny v dialogovém okně Vrátit se změnami.
Příkaz Zpět vrátí zpět čekající změny.
Tip
Příkaz
Undomůžete použít k vrácení rezervace jiného uživatele, pokud máte dostatečná oprávnění.
Další kroky
Po dokončení provádění změn:
Pokud chcete požádat o kontrolu kódu čekajících změn, na stránce Čekající změny v části Akce zvolte Kontrola žádosti. Další informace najdete v tématu Den v životě vývojáře DevOps: Pozastavení práce, oprava chyby a provedení kontroly kódu.
Pokud potřebujete změny vyhradit, přečtěte si téma Pozastavení práce a správa sad odložených změn.
Pokud se chcete vrátit se změnami a přidat změny do základu kódu týmu, přečtěte si téma Vrácení práce do základu kódu týmu.
Tipy
Pokud s vývojem aplikace pomocí sady Visual Studio a TFVC začínáte, přečtěte si článek Den v životě vývojáře DevOps: Napište nový kód pro uživatelský příběh.
Když začnete s novou pracovní položkou, je vhodné si stáhnout nejnovější soubory ze serveru , než si soubory rezervujete a začnete pracovat.
Ke správě souborů ve správě verzí použijte Průzkumníka správy zdrojového kódu.