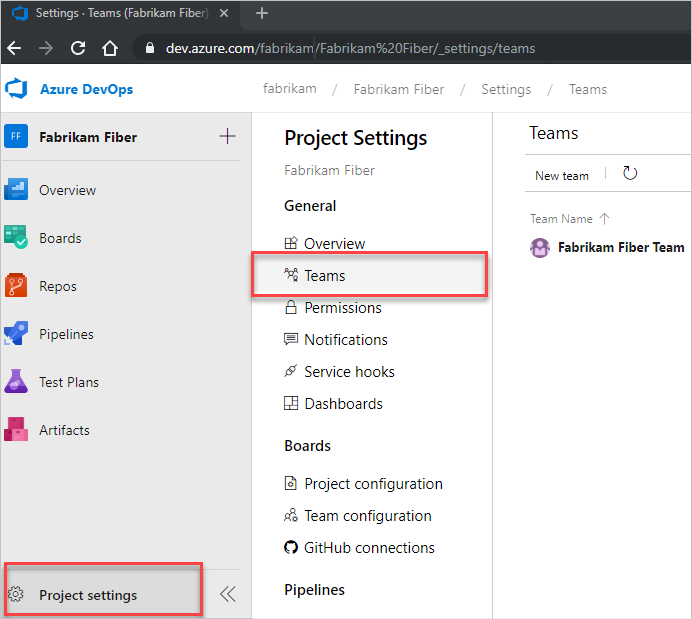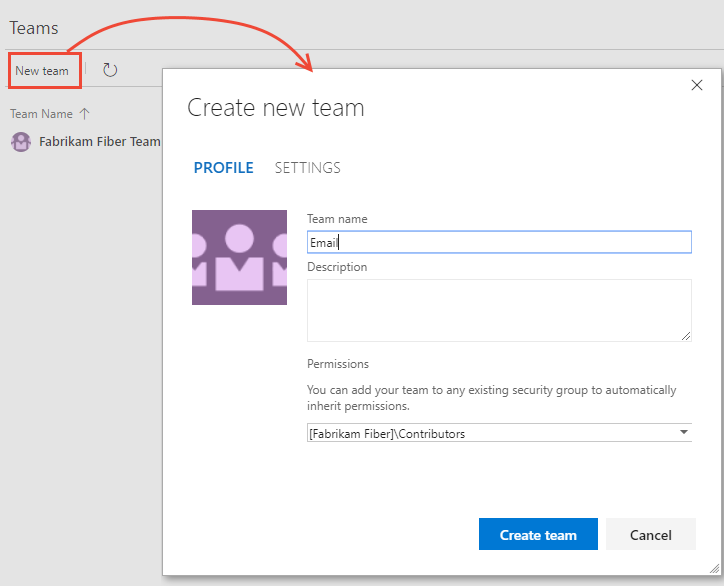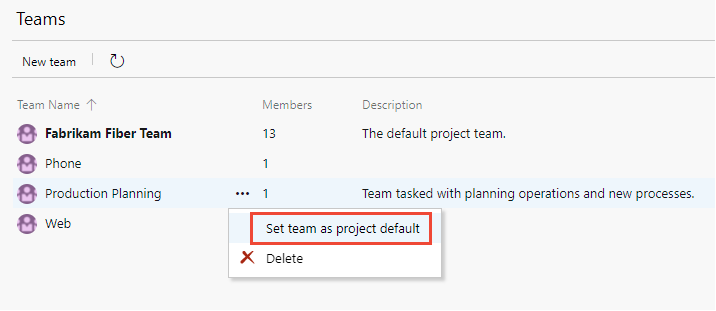Vytvoření nebo přidání týmu
Azure DevOps Services | Azure DevOps Server 2022 – Azure DevOps Server 2019
Tento článek vysvětluje, jak vytvářet nové týmy, přidávat členy, konfigurovat nastavení týmu a dodržovat osvědčené postupy pro správu týmů v Azure DevOps.
Jak vaše organizace roste, přidejte týmy ke správě konkrétních produktů, služeb nebo oblastí funkcí. Týmy můžete vybavit nástroji pro správu backlogů, plánování sprintů, konfiguraci řídicích panelů, definování upozornění a nastavení oblíbených položek týmu.
Každý nový projekt obsahuje výchozí tým pojmenovaný po projektu, který můžete podle potřeby přejmenovat nebo znovu přiřadit.
Pokud chcete zachovat agilní postupy při škálování týmů, přečtěte si téma Škálování agilního přístupu k velkým týmům. Další informace o nástrojích konfigurovatelných týmem najdete v tématu O týmech a agilních nástrojích.
Poznámka:
Tento článek vysvětluje, jak přidat týmy nebo členy týmu do projektu Azure DevOps. Informace o Microsoft Teams nebo její integraci s Azure Boards najdete v tématu Vítá vás Microsoft Teams nebo Použití aplikace Azure Boards v Microsoft Teams.
Pokud chcete přesouvat pracovní položky mezi týmy, přečtěte si článek Přesunutí pracovních položek z jednoho týmu do druhého.
Požadavky
-
Oprávnění:
- Pokud chcete vytvořit tým nebo nastavit výchozí tým, buďte členem skupiny Správci projektu. Týmy můžou přidávat a odstraňovat jenom členové skupiny Správci projektů.
- Pokud chcete přidat členy do týmu nebo změnit jeho konfiguraci, buďte správcem týmu nebo členem skupiny Správci projektu.
- Azure CLI: Pokud chcete použít příkazy Azure CLI, nainstalujte Azure CLI, jak je popsáno v tématu Začínáme s Azure DevOps CLI.
Oprávnění:
- Pokud chcete vytvořit tým nebo nastavit výchozí tým, buďte členem skupiny Správci projektu. Týmy můžou přidávat a odstraňovat jenom členové skupiny Správci projektů.
- Pokud chcete přidat členy do týmu nebo změnit jeho konfiguraci, buďte správcem týmu nebo členem skupiny Správci projektu.
Vytvoření týmu a přidání členů týmu
Pokud chcete vytvořit tým, proveďte následující kroky.
Poznámka:
Když vytvoříte tým, můžete automaticky vygenerovat cestu oblasti jako podřízený uzel hlavního projektu. Pokud chcete vytvořit hierarchickou strukturu týmu, nejprve definujte cesty oblasti na úrovni projektu, pak vytvořte týmy a přiřaďte jednotlivým týmům odpovídající cesty k oblasti. Další informace najdete v tématu Konfigurace hierarchie týmů.
V nástroji Azure CLI můžete vypsat týmy, vytvořit tým, aktualizovat konfiguraci týmu a odstranit tým.
Poznámka:
Pokud chcete povolit nové uživatelské rozhraní pro správu týmů, povolte novou stránku Teams z nástroje funkcí preview. Postup najdete v tématu Správa nebo povolení funkcí.
- Nové uživatelské rozhraní Teams
- Aktuální uživatelské rozhraní
- Rozhraní příkazového řádku Azure DevOps
- Přihlaste se ke své organizaci (
https://dev.azure.com/{Your_Organization}). - Vyberte Project settings>Teams.
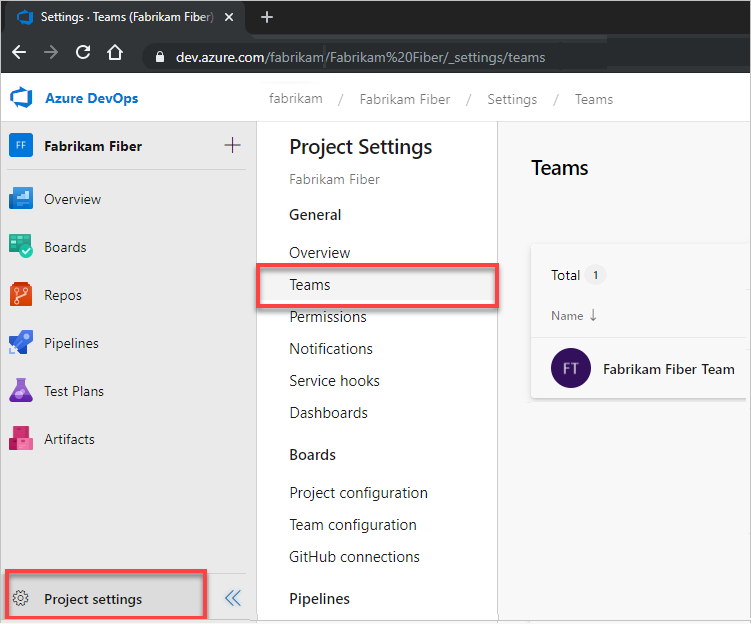
Vyberte Nový tým.
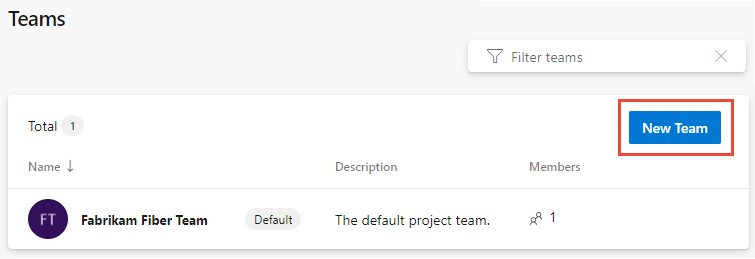
Zadejte název týmu a jména členů projektu, které chcete týmu přiřadit. Volitelně můžete zadat popis. Přidejte alespoň jedno jméno jako správce týmu. Vyberte Vytvořit cestu oblasti s názvem týmu, nebo ji ponechte nezaškrtnutou a po vytvoření týmu přiřaďte cestu k oblasti. Můžete zvolit existující cestu k oblasti nebo přidat novou cestu v daném okamžiku.
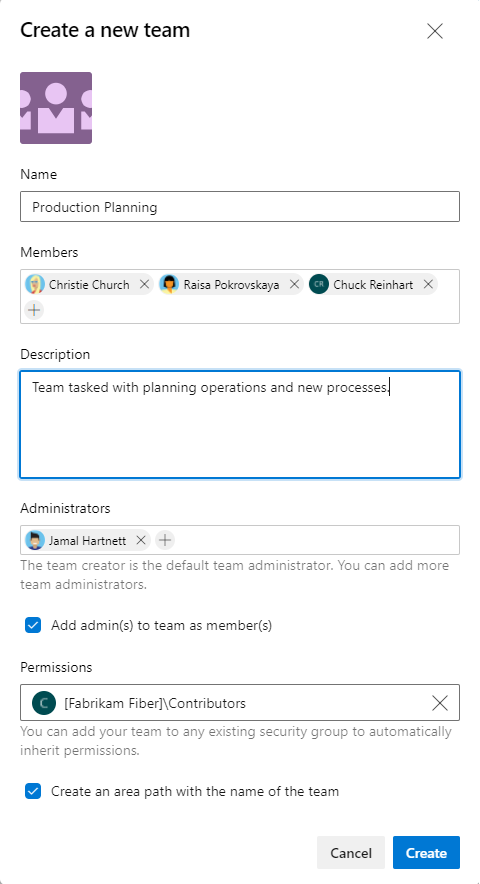
Poznámka:
Zvažte přidání jednoho nebo více uživatelů jako správců týmu. Správci týmu mají potřebná oprávnění k přidání členů týmu a konfiguraci všech nastavení týmu, včetně backlogů, panelů a úloh. Další informace najdete v tématu Správa a konfigurace týmových nástrojů.
Až budete připraveni, vyberte Vytvořit.
Vyberte tým, který chcete přidat obrázek týmu, nebo nakonfigurujte další prvky týmu.
Vyberte Nastavení pro nahrání obrázku, změnu názvu týmu, přidání správce týmu nebo odstranění týmu.
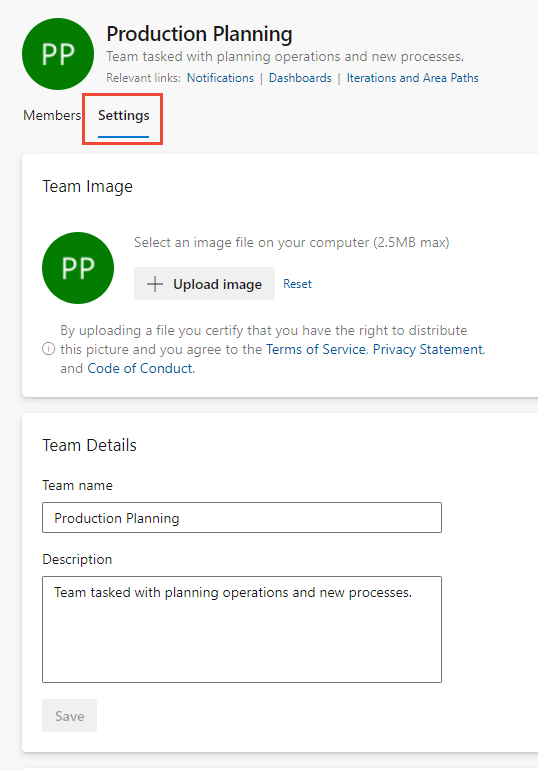
Vyberte Uložit.
Výběrem iterací a oblastí nastavte cesty oblasti a cesty iterace, které má tým použít.
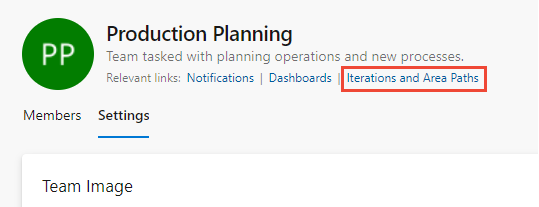
Další informace najdete v následujících článcích:
Vyberte kartu Aktuální uživatelské rozhraní. Nové uživatelské rozhraní stránky Teams je k dispozici pouze pro Azure DevOps Services.
Po vytvoření týmu se automaticky nakonfigurují následující položky:
- Skupina zabezpečení s názvem týmu, který obsahuje členy přiřazené týmu, například [Fabrikam Fiber]\Production Planning. Tento název můžete použít k filtrování dotazů nebo k @mention všech členů týmu.
- Výchozí oznámení přiřazená týmu Další informace najdete v tématu Správa oznámení pro tým, projekt nebo organizaci.
- Výchozí řídicí panel s názvem Přehled přiřazený týmu Pokud chcete řídicí panel nakonfigurovat, přečtěte si téma Přidání widgetů na řídicí panel.
Důležité
Konfigurace cest oblastí a iteračních cest používaných týmem je nezbytná pro práci s mnoha nástroji panelu Azure, jako jsou backlogy, panely, sprinty a plány doručení. Týmové nástroje nejsou dostupné, dokud není nastavena výchozí cesta oblasti týmu. Cesty oblasti a cesty iterace jsou nejprve nakonfigurovány pro projekt a následně přiřazeny nebo vybrány týmem.
Pokud přecházíte z jednoho týmu na dva nebo více týmů, můžete zkontrolovat a upravit cesty oblasti přiřazené výchozímu projektovém týmu.
Pokud chcete nakonfigurovat další funkce týmu, přečtěte si téma Správa týmů a konfigurace týmových nástrojů.
Nastavení výchozího projektového týmu
Každý projekt má přiřazený výchozí tým. To, který projekt je přiřazený jako výchozí, můžete změnit pomocí následujících postupů.
- Nové uživatelské rozhraní Teams
- Aktuální uživatelské rozhraní
- Rozhraní příkazového řádku Azure DevOps
Otevřete Project settings > Teams , jak je uvedeno v předchozí části.
Zvolte
 Další možnosti pro tým, který chcete určit jako výchozí, a zvolte Nastavit tým jako výchozí.
Další možnosti pro tým, který chcete určit jako výchozí, a zvolte Nastavit tým jako výchozí.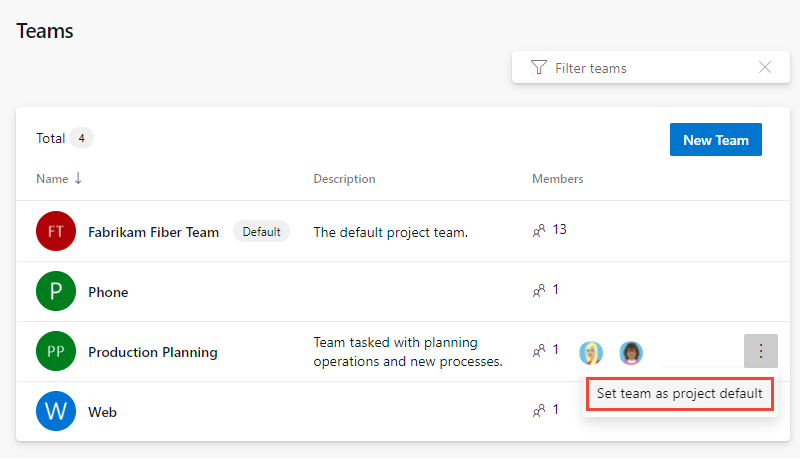
Zvolte kartu Aktuální uživatelské rozhraní. Nové uživatelské rozhraní stránky Teams je k dispozici pouze pro Azure DevOps Services.
Výpis týmů pomocí Azure CLI
Týmy můžete vypsat pomocí seznamu týmů Azure DevOps. Informace o tom, jak zobrazit seznam členů týmu, najdete v tématu Přidání uživatelů do týmu nebo projektu, vypsat členy týmu.
az devops team list [--project]
[--skip]
[--top]
Tip
Pokud nezadáte nejvyšší číslo, vrátí se 100 týmů. Pokud chcete zobrazit seznam všech týmů v projektu, zadejte číslo, které je větší než aktuální počet definovaných týmů.
Parametry
-
project: Volitelné. Název nebo ID projektu. Příklad: --project "Fabrikam Fiber". Výchozí projekt můžete nakonfigurovat pomocí
az devops configure -d project=NAME_OR_ID. Vyžaduje se, pokud není nakonfigurované jako výchozí nebo vyzvednuto prostřednictvím konfigurace Gitu. - skip: Volitelné. Počet týmů, které se mají přeskočit
- nahoře: Volitelné. Maximální počet týmů, které se mají vrátit.
Příklad
Následující příkaz například vrátí 11 týmů definovaných v projektu Fabrikam Fiber. Další formáty výstupu najdete v tématu Formáty výstupu pro příkazy Azure CLI.
Každému týmu je přiřazeno jedinečné ID.
az devops team list --project "Fabrikam Fiber" --output table
Následující výstup tabulky obsahuje informace o jednotlivých atributech definovaných pro tým.
ID Name Description
------------------------------------ ------------------ ----------------------------------------------------------------------------
7f099146-29a2-4798-9949-77c9f5f79653 Account Management Management team focused on creating and maintaining customer services
2017b37a-486b-4222-ac84-b8b9eefa540e Customer Profile Feature team focused on securing account data
a90cd8f0-8e0d-42d6-aeb2-13442b826730 Email Feature team delivering email apps
a48cb46f-7366-4f4b-baf5-b3632398ed1e Fabrikam Team The default project team. Was Fabrikam Fiber Team
e42fccbc-d96f-4c98-8168-7a85ecede548 Internet Feature team developing web apps
b70aa504-33b4-4d17-a85d-0fbf4829a154 Phone Feature team delivering phone apps
43e6bd2e-696f-492c-bbf7-9cde9cd420ea Service Delivery Management team responsible for ensure high performance delivery of services
8920d2ec-eed1-4792-8934-82a57abce7c2 Service Status Feature team focused on monitoring and addressing service issues
9c676c8c-1910-4f73-b7b9-a946b5c551ae Shopping Cart Feature team managing shopping cart apps
64b86488-e105-4901-ba43-ffd48137bb93 TV Feature team developing TV apps
cda2b9b0-0335-4a0d-8bd0-67611d64ce9d Voice Feature team focused on voice communications
Udělení oprávnění členům týmu
Aby týmy fungovaly samostatně, udělte jim oprávnění, která nemají ve výchozím nastavení. Mezi navrhované úkoly patří poskytnutí oprávnění správcům týmu nebo vedoucím týmu k:
- Vytvoření a úprava podřízených uzlů pod výchozí cestou k oblasti
- Vytváření sdílených dotazů a složek ve složce Sdílené dotazy
Další informace o nastavení oprávnění a přístupu pro vybrané uživatele naleznete v tématu Nastavení oprávnění a přístupu pro sledování práce.
Pokud je vaše nasazení integrované se sestavami SQL Serveru, musíte udělit oprávnění k zobrazení nebo vytvoření sestav SQL Serveru členům týmu.
Další kroky
Přesunutí pracovních položek z jednoho týmu do jiného týmu nebo správa týmů a konfigurace týmových nástrojů
Související články
- Přejmenování nebo odebrání týmu
- Informace o týmech a agilních nástrojích
- Přidání uživatelů do týmu nebo projektu
Prostředky rozhraní REST API