Sledování průběhu s využitím grafů stavu a trendu na základě dotazů
Azure DevOps Services | Azure DevOps Server 2022 – Azure DevOps Server 2019
Stav probíhající práce můžete rychle zobrazit tak, že zobrazíte výsledky dotazu s plochým seznamem. Dotazy podporují různá zobrazení grafu, například výsečový, sloupcový, kontingenční nebo trend. Grafy podporují zobrazení počtu pracovních položek nebo součtu hodnot pro výběrová číselná pole, jako jsou body textu, úsilí nebo zbývající práce. Seskupit práci podle stavu, přiřazeného nebo jiného vlastního nebo systémového definovaného pole
V tomto článku se dozvíte, jak provádět následující úlohy:
- Vytvoření dotazu s plochým seznamem pro podporu grafu
- Vytvoření a sdílení grafu založeného na dotazech
- Vytvoření výsečového, sloupcového, pruhového nebo kontingenčního grafu stavu
- Vytvoření grafu trendu
- Přidání grafu na řídicí panel
Poznámka:
Tento článek popisuje, jak nakonfigurovat grafy dotazů sledování práce. Pokud chcete do řídicích panelů přidat existující grafy dotazů, přečtěte si téma Přidání grafů na řídicí panel. Informace o konfiguraci widgetu Graf pro pracovní položky najdete v tématu Konfigurace grafu pro widget pracovních položek.
Přehled všech grafů sledování práce a sestav v kontextu najdete v tématu O řídicích panelech, grafech, sestavách a widgetech.
Například následující obrázek znázorňuje dva různé grafy vytvořené ze stejného dotazu s plochým seznamem. Výsečový graf seskupí 19 chyb podle stavu a pruhový graf seskupí chyby podle přiřazení a jejich aktuálního stavu.
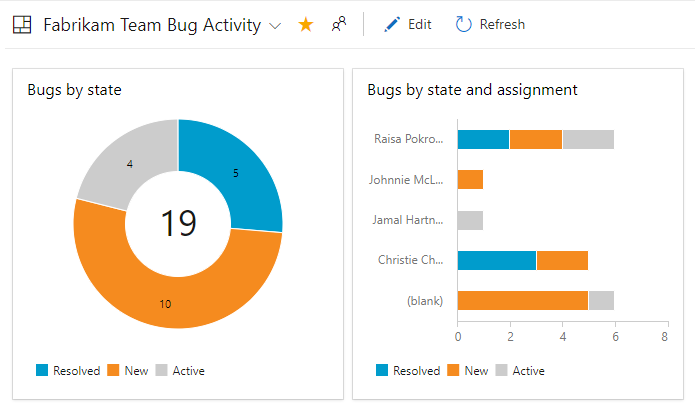
Požadavky
Požadavky na splnění zahrnují základní přístup nebo vyšší a vytvoření dotazu s plochým seznamem. Grafy podporují pouze dotazy s plochým seznamem.
Pokud chcete graf přidat na řídicí panel, uložte dotaz do složky Sdílené dotazy a vytvořte řídicí panel, do kterého chcete graf přidat.
- Pokud chcete vytvořit graf dotazu, musíte mít základní přístup nebo vyšší. Uživatelé s přístupem účastníka nemůžou na stránce Dotazy zobrazit ani vytvářet grafy. Můžou zobrazit grafy přidané na týmový řídicí panel. Další informace najdete ve stručné referenční příručce k přístupu pro účastníka.
- Pokud chcete přidat graf na řídicí panel, musíte dotaz uložit do složky Sdílené dotazy . K tomu musíte mít oprávnění k ukládání dotazů do složky. Pokud chcete získat oprávnění, přečtěte si téma Nastavení oprávnění pro dotazy a složky dotazů.
- Pokud chcete přidat graf dotazu na řídicí panel týmu, musíte být členem týmu nebo členem skupiny zabezpečení Správci projektů.
- Pokud chcete přidat graf dotazu na řídicí panel projektu, musíte vytvořit řídicí panel nebo mít oprávnění k úpravám řídicího panelu nebo být členem skupiny zabezpečení Správci projektu.
- Pokud chcete zobrazit graf dotazu přidaný na řídicí panel, musíte mít oprávnění ke čtení podkladového dotazu. Pokud je toto oprávnění odepřeno, widget zobrazí zprávu, že se nepovedlo načíst zprávu.
Poznámka:
Uživatelé s přístupem účastníků pro veřejný projekt mají úplný přístup k funkcím grafu dotazů stejně jako uživatelé se základním přístupem. Další informace najdete ve stručné referenční příručce k přístupu pro účastníka.
- Pokud chcete vytvořit graf dotazu, musíte mít základní přístup nebo vyšší. Uživatelé s přístupem účastníka nemůžou na stránce Dotazy zobrazit ani vytvářet grafy. Můžou zobrazit grafy přidané na týmový řídicí panel. Podrobnosti najdete v stručné referenční dokumentaci k přístupu účastníků.
- Pokud chcete přidat graf na řídicí panel, musíte dotaz uložit do složky Sdílené dotazy . K tomu musíte mít oprávnění k ukládání dotazů do složky. Pokud chcete získat oprávnění, přečtěte si téma Nastavení oprávnění pro dotazy a složky dotazů.
- Pokud chcete přidat graf dotazu na řídicí panel týmu, musíte být členem týmu nebo členem skupiny zabezpečení Správci projektů.
- Pokud chcete zobrazit graf dotazu přidaný na řídicí panel, musíte mít oprávnění ke čtení podkladového dotazu. Pokud je toto oprávnění odepřeno, widget zobrazí zprávu, že se nepovedlo načíst zprávu.
Další informace o oprávněních řídicího panelu najdete v tématu Nastavení oprávnění řídicího panelu.
Vytvoření dotazu s plochým seznamem
Při vytváření dotazu pro podporu grafu postupujte podle těchto pokynů.
Vždy vyberte plochý seznam typů dotazu pracovních položek . Grafy nepodporují jiné typy dotazů. Další informace najdete v tématu Definování dotazu s plochým seznamem.
Přidejte tato pole do klauzule dotazu nebo do možností sloupců, které chcete použít v grafu. Grafy můžete seskupit podle libovolného pole s výjimkou polí data a času, volného formátu a polí značek. Příklad:
- Pokud chcete seskupit podle stavu, uveďte pole Stát .
- Pokud chcete seskupit podle přiřazení práce, zadejte pole Přiřazeno .
- Pokud chcete seskupit podle sprintů nebo iterací, zahrňte cestu iterace.
- Pokud chcete seskupit podle týmu, uveďte pole Název uzlu, které zobrazuje uzel typu list cesty oblasti.
- Pokud chcete seskupit podle vlastního pole, zahrňte ho.
Chcete-li sečíst číselný sloupec, zahrňte odpovídající pole do klauzule dotazu nebo možností sloupců. Další příklady grafů vytvořených z číselných polí najdete v tématu Dotazování podle číselných polí.
Pokud chcete přidat dotaz na řídicí panel, uložte svůj dotaz jako sdílený dotaz.
Grafy nemůžete seskupit podle následujících datových typů polí:
- ID
- Datum a čas, například Datum vytvoření, Změněné datum
- Prostý text, například Název
- Formátovaný text, například Popis, Kroky pro reprodukci
- Značky
Poznámka:
Graf založený na dotazech nemůžete seskupit podle značek, ale můžete ho seskupit podle značek, které přidáte na řídicí panel, jak je popsáno v části Konfigurace grafu pro widget pracovních položek.
Grafy nemůžete seskupit podle následujících datových typů polí:
- ID
- Datum a čas, například Datum vytvoření, Změněné datum
- Prostý text, například Název
- Formátovaný text, například Popis, Kroky pro reprodukci
- Značky (Dotaz můžete filtrovat pomocí značek, ale nemůžete použít značky ke konfiguraci grafu).
Zobrazení oblastí a iterací
Když vyberete Cestu k oblasti nebo Cestu iterace, zobrazí se v grafu pouze uzel typu list. Uzel typu list je posledním uzlem celé cesty. Například Phone je listový uzel FabrikamFiber/Fabrikam Website/Phone. Pokud dotaz obsahuje smíšenou úroveň uzlů typu list, nemusí váš graf odrážet očekávané výsledky.
Vyberte pole Název uzlu, uzel listové cesty k oblasti, abyste zjistili, jestli se tím vaše výsledky zlepší.
Grafy se zobrazují v prohlížečích, které podporují svG (Scalable Vector Graphics). Mezi podporované prohlížeče patří Microsoft Edge, Internet Explorer 9 a novější verze, Chrome, Firefox a Safari na Macu. Grafy nejsou optimalizované pro mobilní nebo dotykové displeje.
Poznámka:
Internet Explorer se už nepodporuje pro Azure DevOps Services ani pro Azure DevOps Server 2020.1.
Seřadit podle hodnoty nebo popisku
Většina grafů umožňuje zvolit způsob řazení dat. Řadit můžete podle hodnoty nebo popisku a vybrat vzestupně nebo sestupně.
- Hodnota: Seřadí data podle číselné hodnoty.
- Popisek: Seřadí podle popisku vybraného pro seskupení dat.
Omezený displej řad
Pokud graf obsahuje více než 8 nebo 12 položek v rámci datové řady, hodnoty v 9 nebo 13-plus položky jsou sloučeny do sady označené (jiné). Pokud ale velikost grafu zvětšíte prostřednictvím konfigurovatelného widgetu na řídicím panelu, můžete limit řad zvýšit.
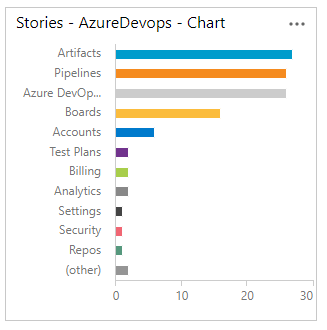
Dostupnost grafu
- Všichni členové týmu můžou zobrazit grafy uložené ve sdílených dotazech s výjimkou členů s přístupem účastníka . Tyto grafy můžete přidat do řídicích panelů.
- Ve složce Moje dotazy můžete zobrazit pouze dotazy.
- Adresu URL libovolné stránky grafu můžete zkopírovat a sdílet e-mailem s dalšími členy projektu.
- Pokud chcete vytvořit podobné grafy pro testy, podívejte se na sledování stavu testu.
Vytvoření grafu založeného na dotazu
V části Dotazy otevřete editor grafů pro dotaz s plochým seznamem. Pokud chcete vytvářet grafy, musíte patřit do skupiny Přispěvatelé.

Pokud máte přístup účastníka , nezobrazují se odkazy Grafy a Nový graf .
Vyberte typ grafu a pole pro seskupení hodnot. Pokud používáte výsečové, pruhové a sloupcové grafy, vyberte jedno pole, abyste zobrazili počet pracovních položek.
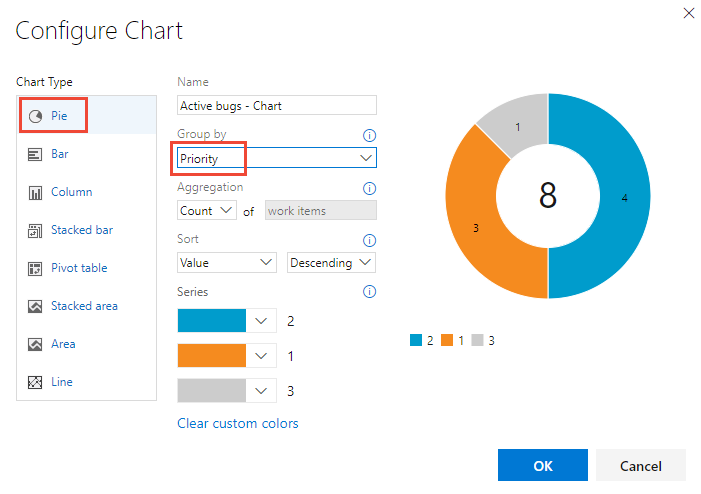
Pokud v rozevíracím seznamu Seskupit podle nevidíte požadované pole, přidejte do dotazu pole jako sloupec a uložte dotaz. Možnosti agregace také závisejí na polích použitých v dotazu nebo polích vybraných v možnostech sloupce.
Pokud se při zavření editoru grafů zobrazí chybová zpráva, musíte požádat o základní přístup. Další informace najdete v tématu Změna úrovní přístupu.
Pokud chcete výsledky seřadit, vyberte jako možnost řazení hodnotu nebo popisek a pak vzestupně nebo sestupně.
Pokud chcete změnit barvu, vyberte barvu ze sady barev sady výběrů barev.

Grafy se automaticky aktualizují při úpravě dotazu nebo aktualizaci výsledků dotazu.
Přidání výsečového grafu
Pomocí výsečového grafu můžete zobrazit procenta skupin se šesti nebo méně kategoriemi. Mezi dobré příklady výsečových grafů patří:
- Stav aktivních chyb, seskupení podle státu
- Stav uživatelského scénáře, seskupení podle stavu
- Průběh uživatelského scénáře, seskupení podle dokončeného, probíhajícího nebo vyjmutí
Následující dotaz například filtruje uživatelské scénáře na základě stavu pro Vyjmout, Probíhá a Dokončeno od začátku roku.
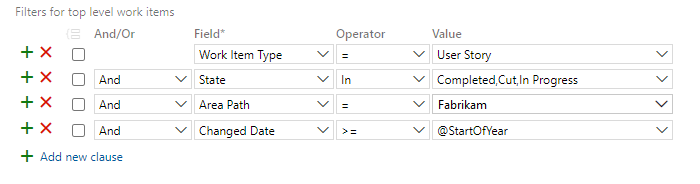
Konfigurace výsečového grafu je znázorněná na následujícím obrázku.
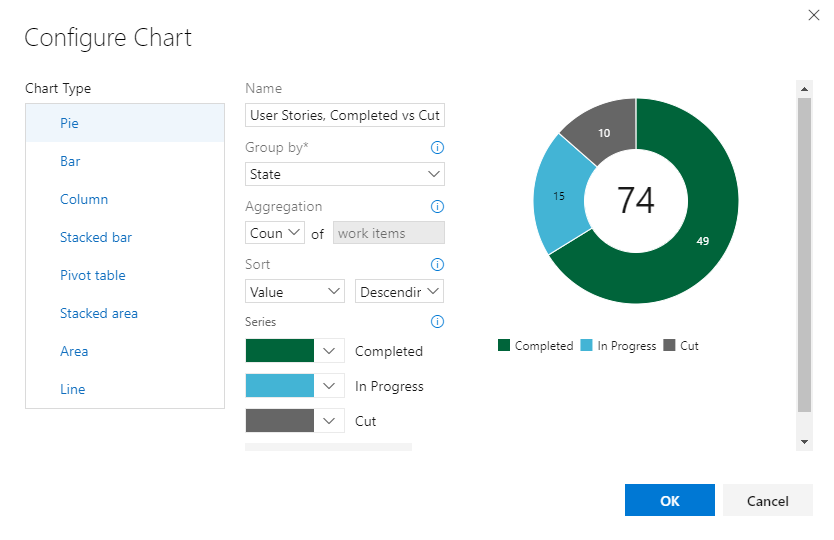
Kombinovaná konfigurace dotazů a grafů přináší následující výsečový graf.
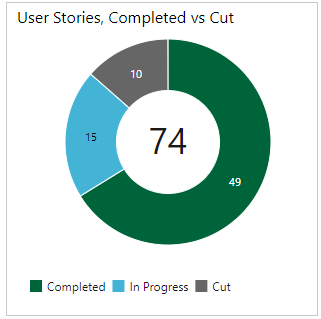
Přidání skládaného pruhového grafu
Skládaný pruhový graf umožňuje sledovat průběh oproti dvěma hodnotám polí. Název uzlu zobrazuje poslední list v rámci cesty k oblasti. Tento přístup použijte, když chcete zobrazit data napříč týmy a každý uzel odpovídá týmu.
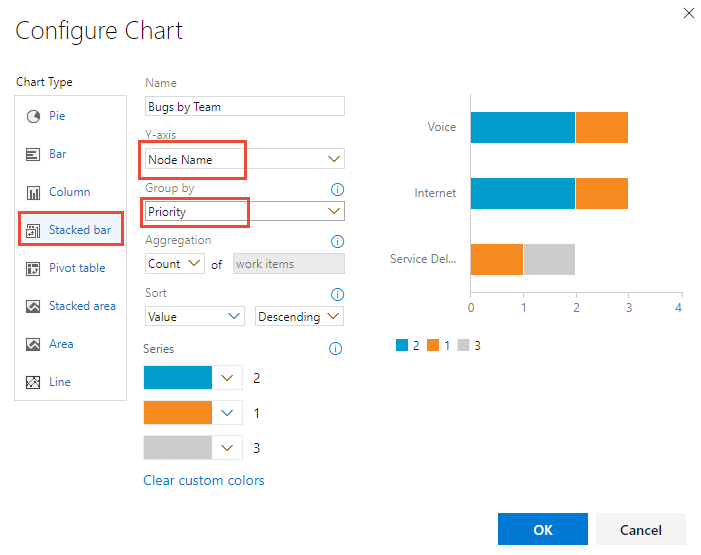
Přidání kontingenční tabulky
Kontingenční tabulka zobrazuje tabulku konfigurovatelných řádků a sloupců se sloupci zobrazující počet pracovních položek nebo součet číselného pole. Kontingenční tabulku vyberte, když chcete porovnat mezi oblastmi, ve kterých se práce provádí.
Následující obrázek ukazuje příklad typů pracovních položek a jejich aktuálního stavu.
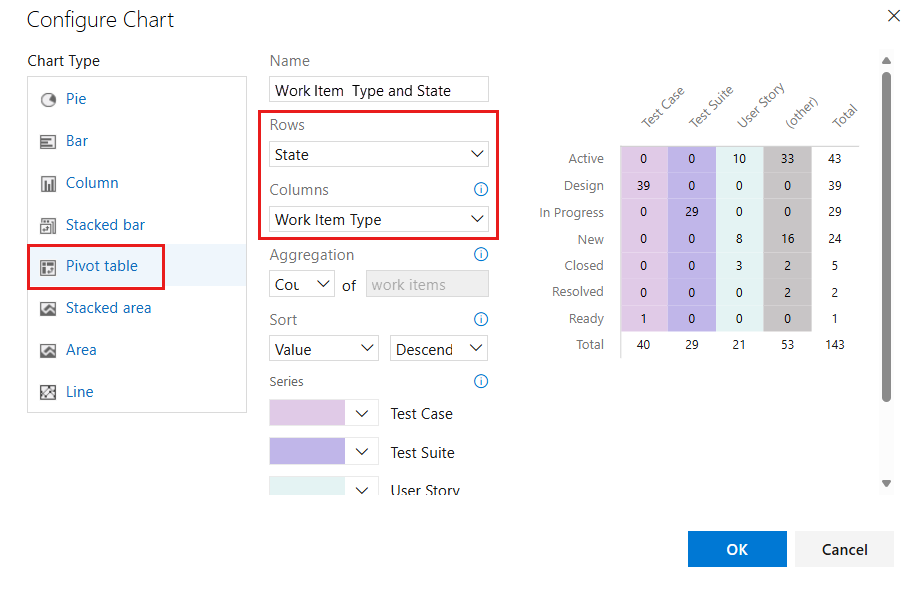
Přidání grafu trendu
Grafy trendů umožňují zobrazit průběh v průběhu času. Můžete vybrat klouzavé období v rozsahu od posledního týdne až po poslední rok.
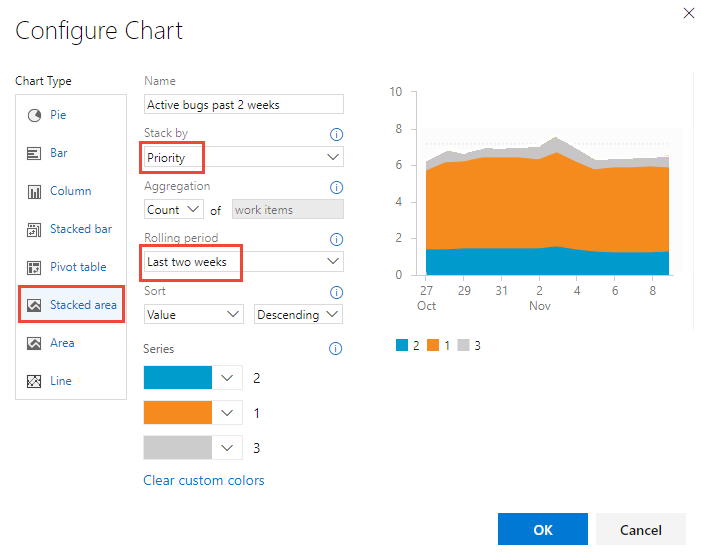
Data trendu se extrahují z úložiště dat sledování práce. Podobně jako většina úložišť dat je schéma relační databáze navržené a optimalizované pro online transakční zpracování dat. Když nástroj nebo modul plug-in provádí aktivitu, zapíše nejnovější informace do provozního úložiště. Data v provozním úložišti se neustále mění a aktualizují. Všechna data jsou aktuální.
Přidání grafu Burndown
Grafy burndownu jsou užitečné k určení toho, jak rychle probíhá práce na základě číselné hodnoty pole, jako jsou body scénáře, úsilí nebo zbývající práce nebo počet pracovních položek.
Pokud chcete vytvořit burndown chart, přidejte do dotazu číselné pole, které chcete použít. Pokud chcete zobrazit burndown chart of tasks, select the Sum operator for Remaining Work.
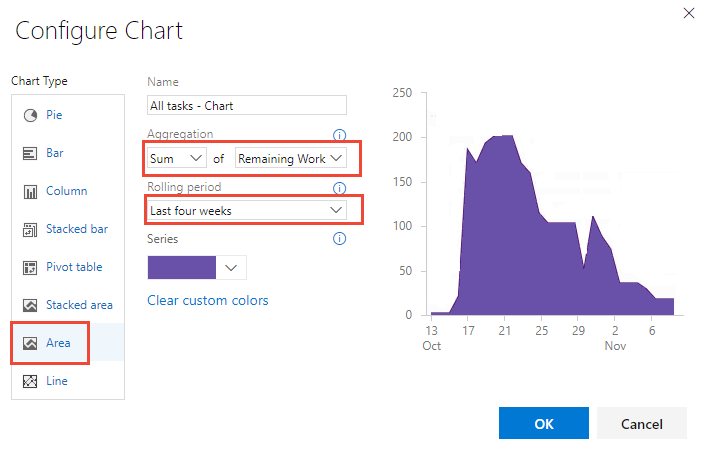
Kromě grafů burndownu založených na dotazech můžete nakonfigurovat burndown nebo burnup widget.
Přidání grafu na řídicí panel
Přidání grafu na řídicí panel je prostřednictvím přidání widgetu Graf pro pracovní položky . Graf můžete přidat na řídicí panel, jak je znázorněno v následujícím postupu, nebo přidáním widgetu Graf pro pracovní položky přímo. Další informace najdete v tématu Konfigurace grafu pro widget pracovních položek.
Tip
Všechny grafy dotazů mají omezenou velikost. Změnou velikosti a konfigurací grafů, které přidáte na řídicí panel, můžete otevřít widget Graf pro pracovní položky , který se používá k jejich zobrazení.
 Vyberte ikonu akcí pro graf, který chcete přidat, a vyberte Přidat do řídicího panelu.
Vyberte ikonu akcí pro graf, který chcete přidat, a vyberte Přidat do řídicího panelu.
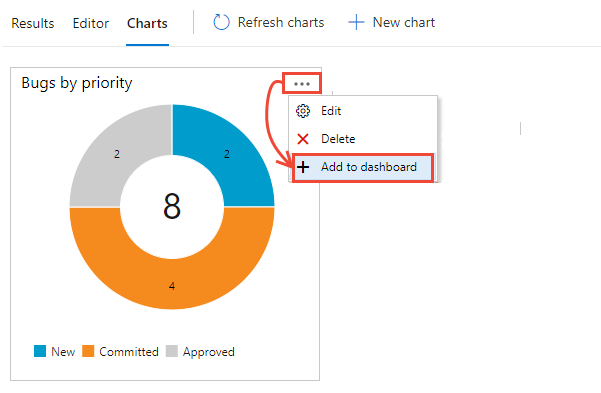
Možnost nabídky Přidat do řídicího panelu mají pouze dotazy uložené do složky Sdílené dotazy.
V dialogovém okně, které se otevře, vyberte řídicí panel, do kterého chcete graf přidat.
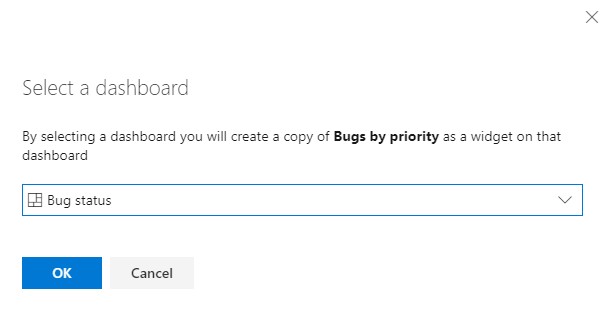
Pokud chcete přidat další typy grafů, jako jsou výsledky testů a souhrnné grafy sestavení, přečtěte si téma Přidání widgetů a grafů na řídicí panel.
Grafy založené na dotazech versus kontingenční grafy generované Excelem
Grafy založené na dotazech generují data z úložiště dat sledování pracovních položek. Grafy zobrazují nejnovější data. Kontingenční grafy Excelu přistupují k datům publikovaným v datové krychli Analysis Services, která se ve výchozím nastavení aktualizují každých dvě hodiny. Excelové grafy vyžadují, aby byla kolekce projektů projektu nakonfigurovaná pomocí služby SQL Server Reporting Services a analysis Services.
Související články
- Kontrola ukázkových grafů dotazů
- Konfigurace grafu pro widget pracovních položek
- Nejčastější dotazy k řídicím panelům, grafům a sestavám Azure DevOps
- Zobrazení a konfigurace kumulativního diagramu toku
- Zobrazení a konfigurace rychlosti týmu
- Konfigurace a monitorování burndownu sprintu
- Sledování stavu testu
- Přidání widgetů na řídicí panel
- Zobrazení katalogu widgetů