Použití Azure Boards v Microsoft Teams
Služby Azure DevOps
Tento článek popisuje, jak pomocí aplikací Azure Boards a Azure DevOps pro Microsoft Teams vytvářet a monitorovat pracovní položky Azure Boards z kanálů Teams.
Poznámka:
Tato funkce je dostupná jenom v Azure DevOps Services. Nové funkce se obvykle zavádějí nejprve v cloudové službě a pak jsou k dispozici místně v příští hlavní verzi nebo aktualizaci Azure DevOps Serveru. Další informace najdete v tématu Časová osa funkcí Azure DevOps.
Pomocí aplikace Azure Boards pro Microsoft Teams můžete:
- Nastavte odběry pro vytváření a správu pracovních položek a událostí pracovních položek v kanálech Teams.
- Vytvářejte pracovní položky přímo z konverzací v kanálu.
- Pomocí rozšíření pro zasílání zpráv vyhledejte a sdílejte pracovní položky mezi kanály.
- Zobrazení náhledů pracovních položek z adres URL
Poznámka:
- Oznámení Azure Boards nejsou podporována v chatu nebo přímých zprávách v Teams.
- Aplikace Azure Boards pro Microsoft Teams není podporovaná pro zákazníky V365 Government Community Cloud (GCC), kteří ve spojení s tenantem GCC používají komerční předplatné Azure.
Požadavky
- Oprávnění: Buďte členem skupiny Project Administrators nebo skupiny Team Administrators pro váš projekt.
- Zásady: Povolte přístup k aplikacím třetích stran prostřednictvím zásad OAuth.
- Přístup: Mít přístup k týmu a kanálu v Microsoft Teams, kde můžete nainstalovat aplikaci.
Přidání aplikace Azure Boards do Teams
Pokud chcete přidat aplikaci Azure Boards do kanálů Teams, postupujte následovně.
V Microsoft Teams vyberte Aplikace, vyhledejte Azure Boards a pak vyberte Azure Boards.
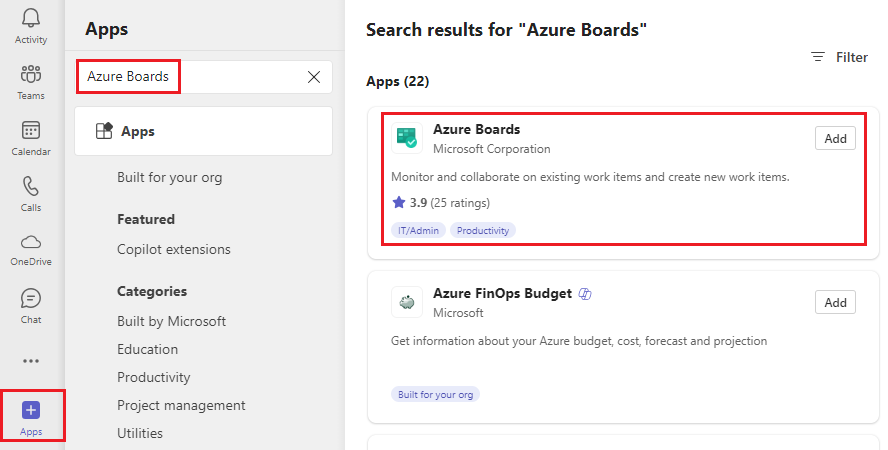
Vyberte šipku rozevíracího seznamu vedle možnosti Otevřít a vyberte Přidat do týmu.
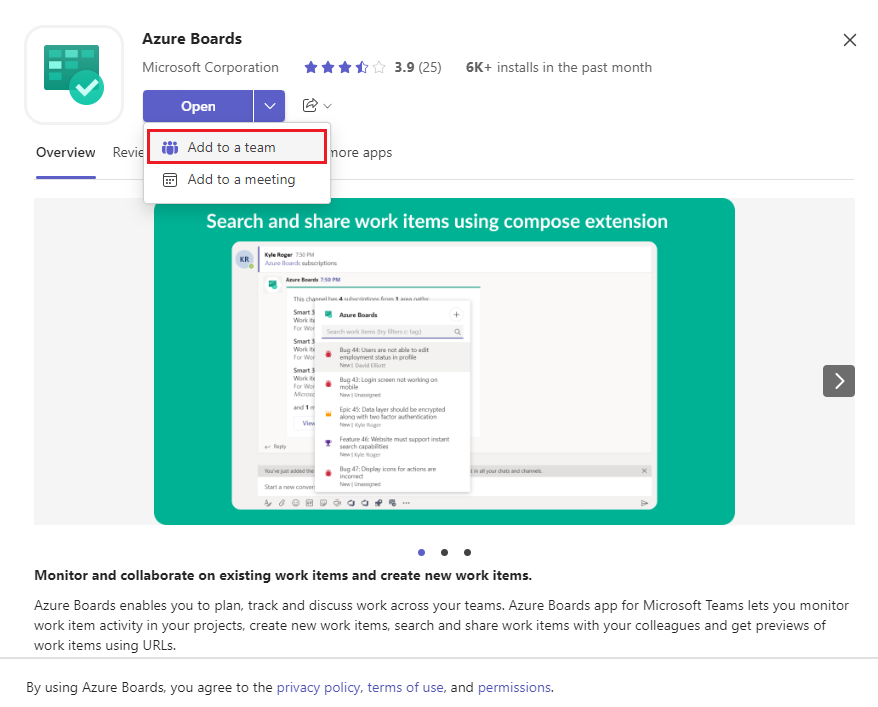
Vyberte nebo zadejte název týmu a pak vyberte Nastavit robota.
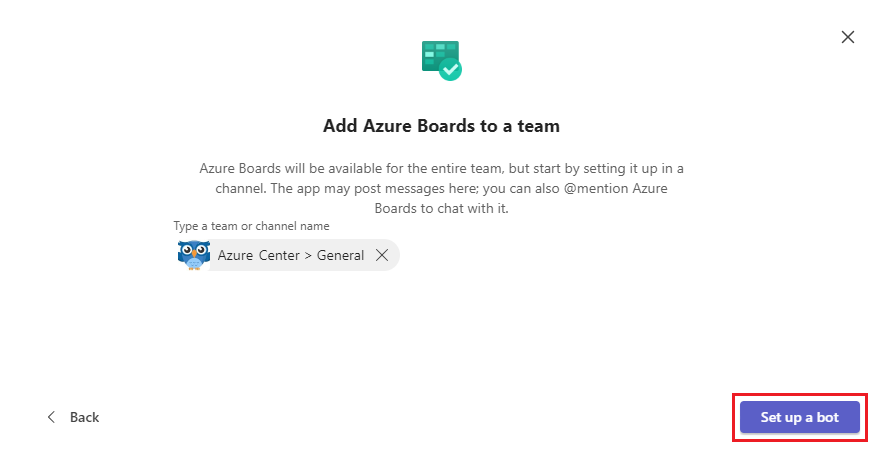
Po instalaci aplikace se v podokně konverzací Teams zobrazí uvítací zpráva.
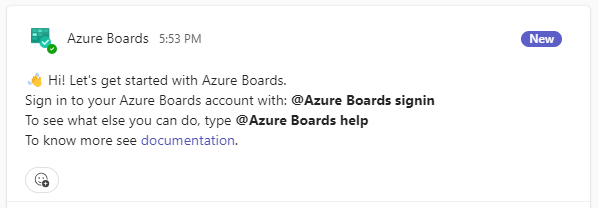
Příkazy aplikace Azure Pipelines
K interakci s aplikací Azure Boards v kanálu Teams můžete použít následující @azure boards příkazy.
| Příkaz | Funkce |
|---|---|
| přihlášení k panelům @azure | Přihlaste se ke své organizaci Azure Boards. |
| @azure panely se odhlasují | Odhlaste se z vaší organizace Azure Boards. |
| adresa URL projektu odkazu <na panely @azure> | Propojte projekt s tímto kanálem, abyste vytvořili pracovní položky a dostávali oznámení. |
| @azure panely se odpojely | Odpojte projekt od tohoto kanálu. |
| předplatná @azure boards | Přidejte nebo odeberte předplatná pro tento kanál. |
| @azure boards addAreapath area path <> | Přidejte cestu k oblasti z projektu do tohoto kanálu. |
| zpětná vazba k panelům @azure | Nahlásit problém nebo navrhnout funkci |
| Nápověda k panelům @azure | Získejte nápovědu k příkazům. |
Propojení projektu Azure Boards s aplikací
Pokud chcete aplikaci používat, přihlaste se k Azure Boards a propojte projekt Azure Boards s kanálem Teams.
V podokně konverzace Teams zadejte
@azure boards signin.Vyberte Přihlásit se a dokončete ověřování do Azure Boards. Pokud máte Microsoft Teams a Azure Boards v různých tenantech, vyberte Přihlásit se pomocí jiného e-mailu.
@azure boards linkPomocí příkazu můžete propojit adresu URL projektu Azure DevOps. Příklad:@azure boards link https://dev.azure.com/myorg/myproject/Výběrem tlačítka Přidat předplatné v oznámení propojeného projektu zahájíte monitorování projektu.
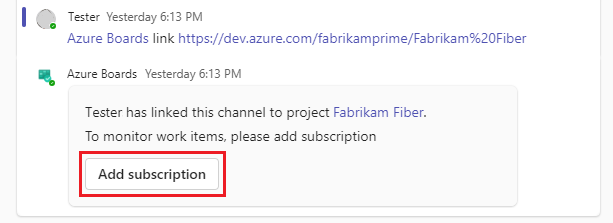
Nastavení předplatných
Po propojení projektu začněte monitorovat pracovní položky projektu výběrem tlačítka Přidat předplatné . Pomocí příkazu můžete kdykoli @azure boards subscriptions přidat další předplatná.
V části Zvolit událost vyberte událost, kterou chcete přihlásit k odběru, a vyberte Další.
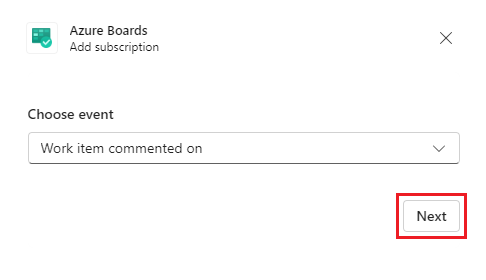
V části Zvolit filtry vyberte cestu oblasti, typ pracovní položky a volitelně zadejte značky nebo konkrétní řetězec, podle které chcete filtrovat, a pak vyberte Odeslat.
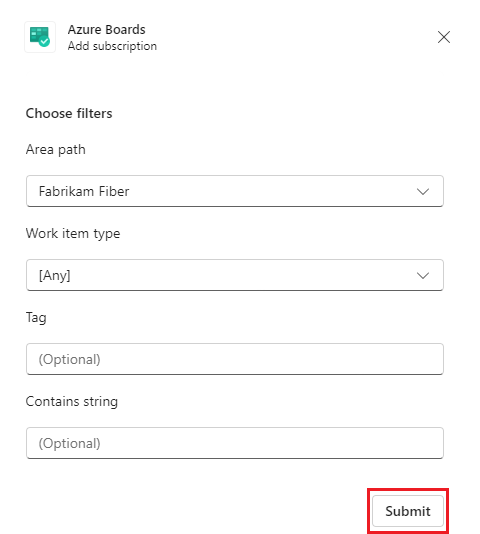
Přidání cest k oblasti
Cesty oblastí, které mají odběry v kanálu, nedávno přístupné cesty oblasti a cesty oblastí, které přidáte pomocí @azure boards addAreapath příkazu, se zobrazí v rozevírací nabídce Cesta oblasti při vytváření předplatného. Pokud se cesta k oblasti, na které váš tým pracuje, nezobrazí v rozevírací nabídce, můžete ji přidat, aby byla vždy dostupná pro vytváření pracovních položek a předplatných. Tato funkce je zvlášť užitečná pro týmy s více než 100 cestami oblastí v projektu.
@azure boards addAreapath Pomocí příkazu můžete do kanálu Teams přidat cesty oblastí z projektu. Příklad:
@azure boards addAreapath 'VMdemo\Area4'
Zobrazí se zpráva o úspěchu.
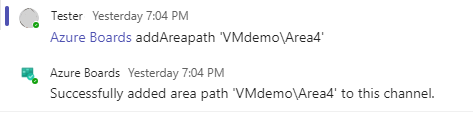
Pokud jako cestu k oblasti zvolíte název projektu, zobrazí se oznámení pro všechny cesty oblastí v projektu.
vytvářet pracovní položky,
Aplikaci Azure Boards můžete použít k vytvoření pracovních položek z kanálu pomocí akce zprávy.
V libovolné zprávě v kanálu vyberte tři tečky Další akce na panelu akcí a pak vyberte Vytvořit pracovní položku.
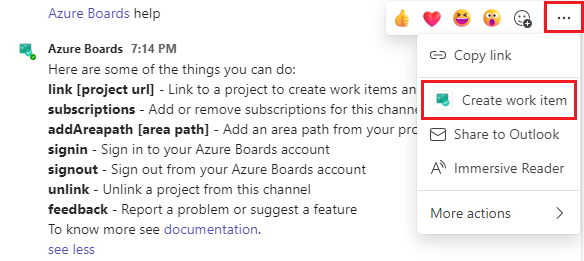
Vyberte typ pracovní položky, kterou chcete vytvořit, a vyberte Další.
Zadejte název a vyberte cestu oblasti pro pracovní položku.
Text zprávy se stane popisem pracovní položky nebo kroky pro reprodukci v závislosti na typu pracovní položky nebo můžete tento text upravit. Vyberte Vytvořit.
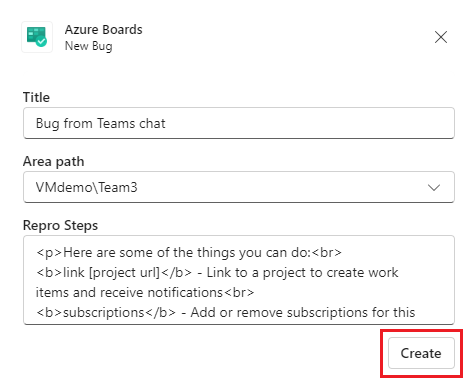
Nová pracovní položka se zobrazí v Azure Boards a obsahuje odkaz zpět na položku Teams, která pracovní položku vygenerovala.
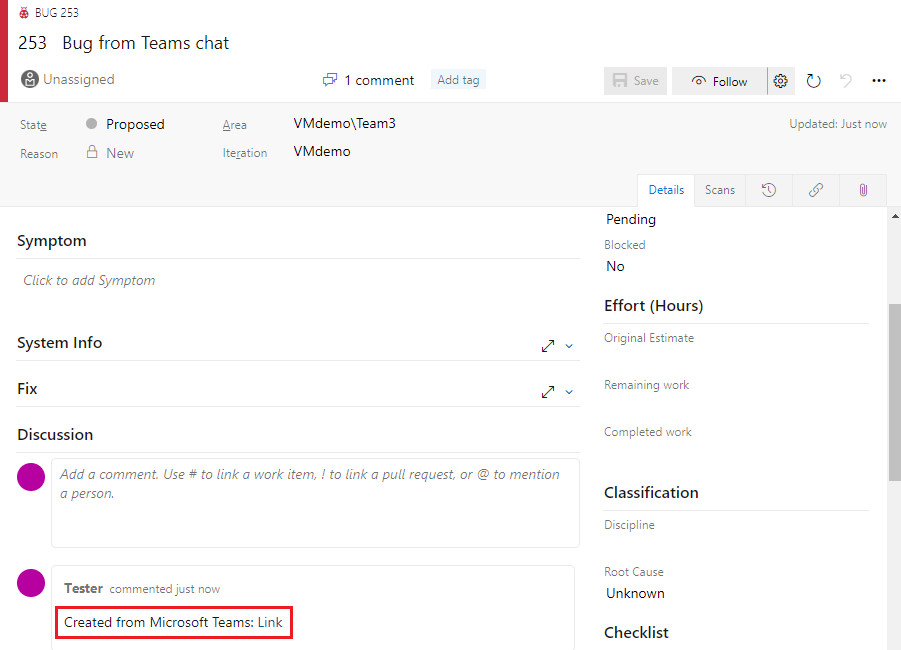
Správa předplatných Azure Boards
Pokud chcete zobrazit, přidat a odebrat předplatná pro kanál, použijte @azure boards subscriptions tento příkaz. Tento příkaz zobrazí seznam všech aktuálních odběrů kanálu. Můžete přidat nová předplatná a odebrat stávající. Když přidáte předplatné, můžete oznámení přizpůsobit pomocí filtrů.
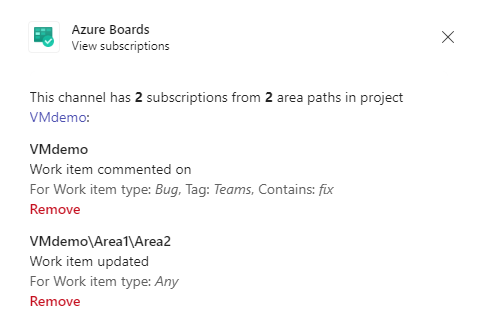
Poznámka:
Správci týmu nemůžou odebírat ani upravovat předplatná, která vytvořili správci projektu.
Použití rozšíření pro psaní zpráv
Aby vám pomohla hledat a sdílet pracovní položky, aplikace Azure Boards pro Microsoft Teams podporuje rozšíření pro psaní zpráv. Pracovní položky můžete vyhledat podle ID pracovní položky, názvu nebo podporovaného funkčního příkazu. Seznam podporovaných příkazů naleznete v části Vyhledávání funkčních pracovních položek.
Pokud chcete použít rozšíření pro psaní zpráv, přihlaste se k projektu Azure Boards v kanálu Teams. + Vyberte symbol v poli zprávy, vyberte Azure Boards a vyhledejte pracovní položku. Můžete také vybrat možnost Vytvořit pracovní položku a vytvořit novou pracovní položku.
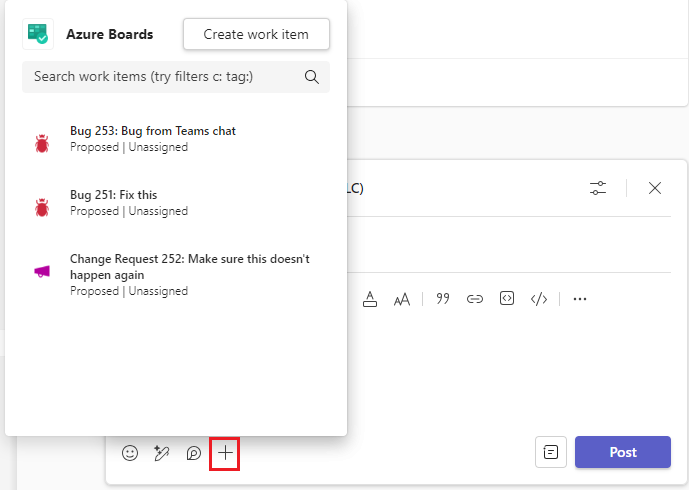
Náhled pracovních položek
Pokud chcete podporovat spolupráci s pracovními položkami, které proberete v kanálu, zobrazí aplikace Azure Boards náhled pracovních položek, na které odkazujete. Když vložíte adresu URL pracovní položky nebo vyberete pracovní položku z rozšíření pro psaní zpráv, zobrazí se náhled podobný následujícímu obrázku. Tato funkce unfurling adresy URL funguje pro všechny kanály v týmu.
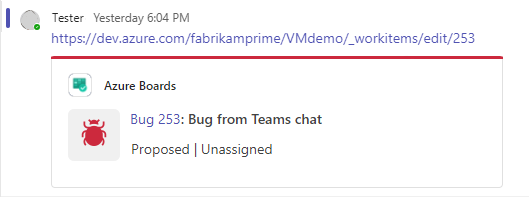
Zrušení propojení projektu z kanálu
Kanál Teams může současně propojit jenom jeden projekt Azure Boards. Chcete-li propojit jiný projekt, musíte nejprve zrušit propojení aktuálního projektu pomocí @azure boards unlink.
Zrušení propojení projektu odstraní všechna předplatná projektu a přidá cesty oblastí z kanálu. Pokud kanál nemá žádná předplatná, může každý uživatel zrušit propojení projektu. Pokud kanál obsahuje předplatná, můžou projekt zrušit jenom správci projektu.
Rozbalení a sbalení vláken
Kanál Teams sbalí příspěvky ve vláknech, aby logicky propojil a omezil související příspěvky v kanálu. Všechny odpovědi na konkrétní příspěvek jsou propojeny dohromady.
Pokud chcete vlákno rozbalit, vyberte komprimovaný odkaz na vlákno.
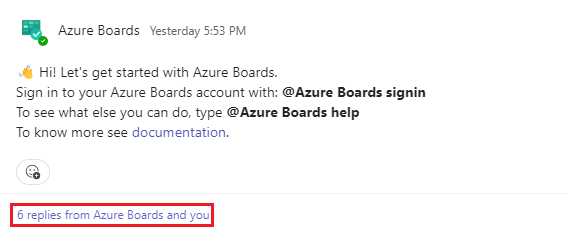
Pokud se chcete vrátit do kanálu a sbalit vlákno, vyberte Přejít na kanál.
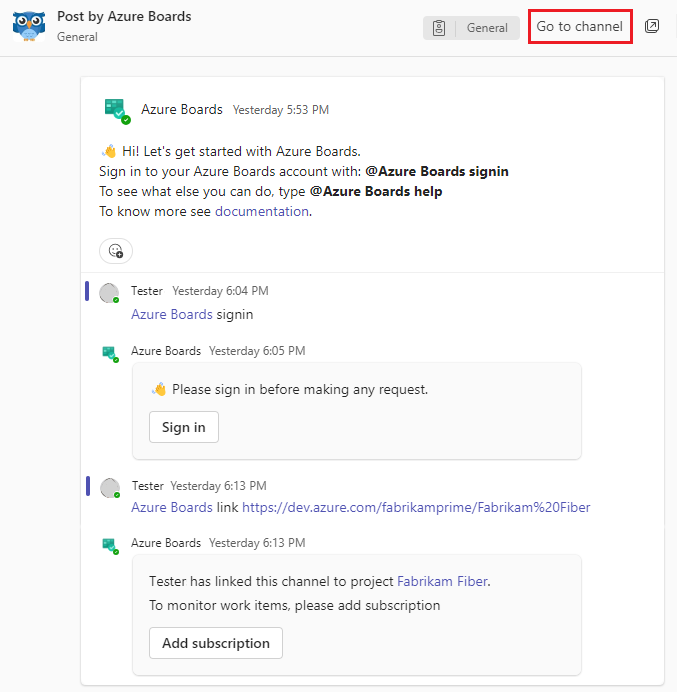
Konfigurace karet Azure DevOps
Pokud chcete přenést řídicí panel projektu nebo panel Kanbanu do Teams, můžete aplikaci Azure DevOps nainstalovat na kartu v kanálu Teams. Aplikace Azure DevOps umožňuje vkládat obsah z aplikace do zpráv a dostávat oznámení z aplikace ve vašich kanálech.
V Teams vyberte + symbol v horním navigačním panelu kanálu nebo v nabídce vlevo vyberte Aplikace .
V případě potřeby vyhledejte a pak vyberte Azure DevOps.
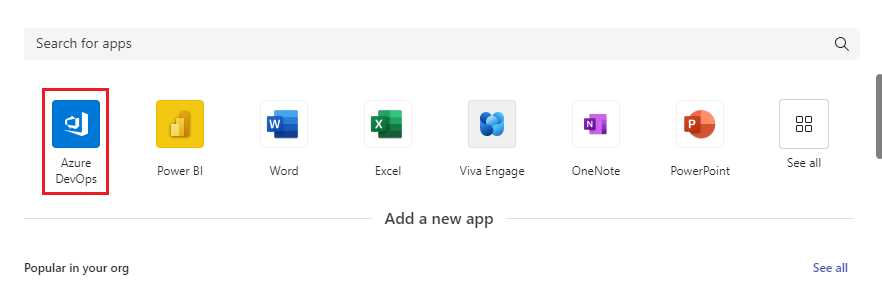
Vyberte a přihlaste se ke své organizaci Azure DevOps.
Na obrazovce Azure DevOps vyberte projekt a určete, jestli chcete na kartu přidat řídicí panel nebo panel Kanbanu. Vyberte další konfigurace v závislosti na vašem výběru a vyberte, jestli chcete publikovat do kanálu o přidání karty.
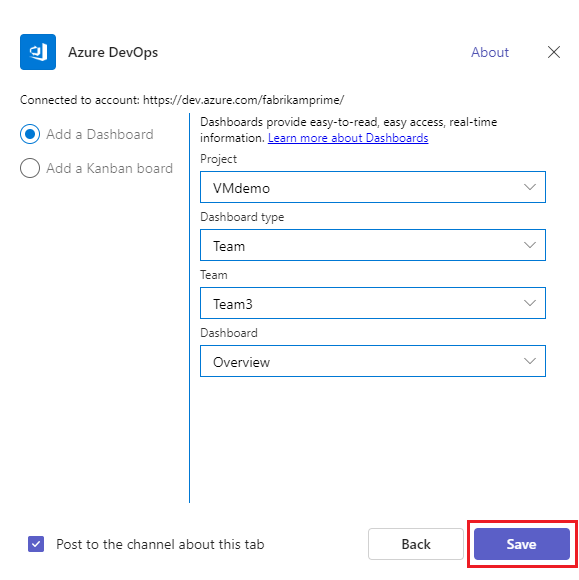
Zvolte Uložit. Nová karta a panel se zobrazí ve vašem kanálu.
Připojení různých tenantů
Pokud pro Microsoft Teams a Azure DevOps používáte různé e-maily nebo tenanty, přihlaste se a připojte se podle nastavení podle těchto kroků.
| Microsoft Teams | Azure DevOps | Akce přihlášení |
|---|---|---|
| email1@abc.com (tenant1) | email1@abc.com (tenant1) | Vyberte Přihlásit. |
| email1@abc.com (tenant1) | email2@abc.com (tenant2) | 1. Přihlaste se k Azure DevOps. 2. Ve stejném prohlížeči spusťte novou kartu a přejděte na https://teams.microsoft.com/. 3. Spusťte sign in příkaz a vyberte Přihlásit se. |
| email1@abc.com (tenant1) | email2@pqr.com (tenant2) | 1. Vyberte Přihlásit se s jinou e-mailovou adresou. 2. V nástroji pro výběr ID e-mailu se přihlaste pomocí e-mailu2. |
| email1@abc.com (tenant1) | email2@pqr.com (nedefault tenant3) | Nepodporováno |
Řešení potíží s ověřováním
Pokud se zobrazí chyba Konfigurace se nezdařila. Ujistěte se, že organizace {název organizace} existuje a že máte dostatečná oprávnění, zkuste chybu vyřešit pomocí následujícího postupu.
Ve stejném prohlížeči spusťte novou kartu a přihlaste se k
https://teams.microsoft.com/.Na této kartě přejděte do kanálu, kde je nainstalovaná aplikace Azure Boards pro Microsoft Teams, a spusťte
@azure boards signoutpříkaz a pak@azure boards signinpříkaz.Vyberte tlačítko Přihlásit se a dokončete proces přihlášení. Ujistěte se, že zobrazený adresář je stejný jako v předchozím kroku.
Pokud tyto kroky váš problém s ověřováním nevyřeší, obraťte se na komunitu vývojářů.