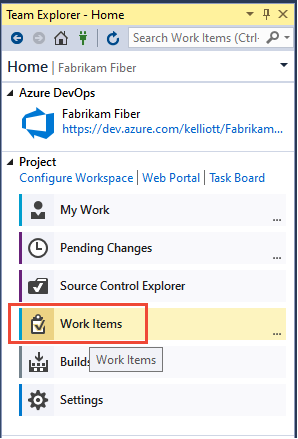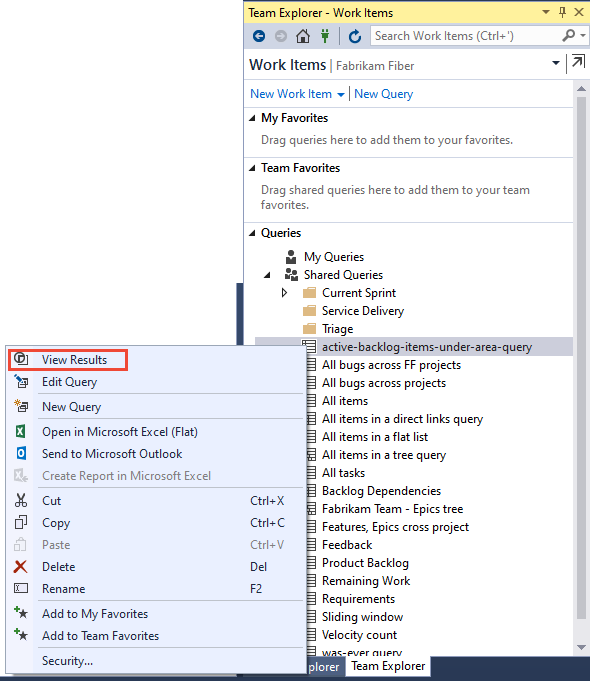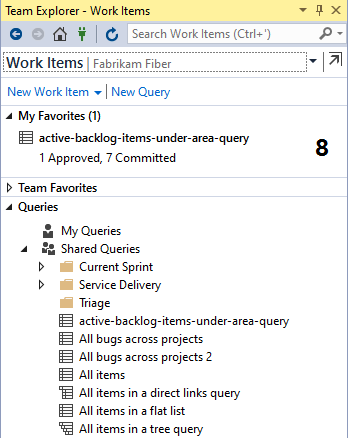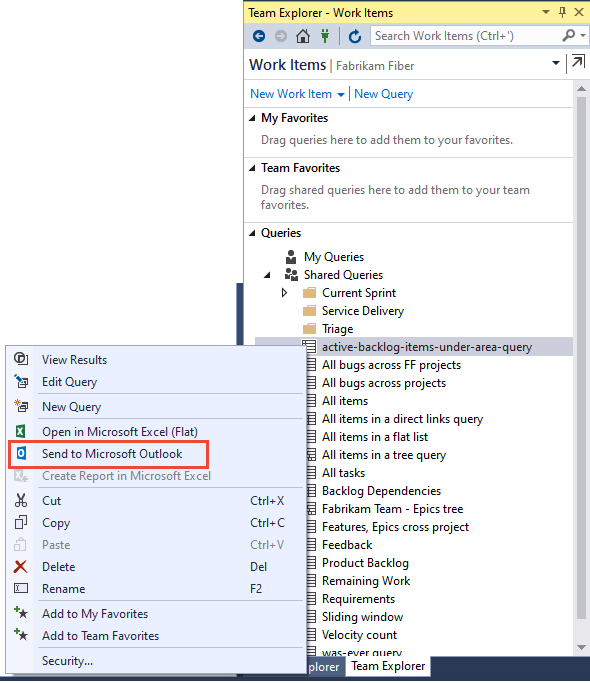Zobrazení, spuštění nebo odeslání dotazu na pracovní položku e-mailem
Azure DevOps Services | Azure DevOps Server 2022 – Azure DevOps Server 2019
Visual Studio 2019 | Visual Studio 2022
Pokud chcete vyhledat pracovní položky přiřazené vám nebo vašemu týmu, můžete spustit dotaz. Váš proces může zahrnovat několik předdefinovaných dotazů, ke kterým můžete přistupovat a spouštět. Často je jednodušší vytvořit nový dotaz úpravou existující definice dotazu.
Poznámka:
Obrázky prohlížeče použité v tomto článku pocházejí z nové funkce rozbočovačů panelů, která je ve výchozím nastavení povolená. Pokud tato funkce není povolená, možná používáte předchozí prostředí panelů. Pokud chcete zobrazit obrázky pro předchozí prostředí, vyberte verzi tohoto článku pro Azure DevOps Server 2022.
Požadavky
- Úrovně přístupu:
- Pokud chcete zobrazit a spustit sdílené dotazy, buďte členem projektu.
- Pokud chcete přidat a uložit sdílený dotaz, musíte mít alespoň základní přístup.
- Oprávnění: Nastavte oprávnění Přispívání tak, aby povolovaly složku, do které chcete přidat dotaz. Ve výchozím nastavení nemá skupina Přispěvatelé toto oprávnění.
Poznámka:
Uživatelé s přístupem účastníků pro veřejný projekt mají úplný přístup k funkcím dotazů stejně jako uživatelé se základním přístupem. Další informace najdete ve stručné referenční příručce k přístupu pro účastníka.
- Úrovně přístupu:
- Pokud chcete zobrazit a spustit sdílené dotazy, buďte členem projektu.
- Pokud chcete přidat a uložit sdílený dotaz, musíte mít alespoň základní přístup.
- Oprávnění: Nastavte oprávnění Přispívání na možnost Povolit pro složku, do které chcete přidat dotaz. Ve výchozím nastavení nemá skupina Přispěvatelé toto oprávnění.
Otevřené dotazy
Ve webovém prohlížeči (1) zkontrolujte, že jste vybrali správný projekt, (2) zvolte Dotazy na panely> a pak (3) zvolte Vše.
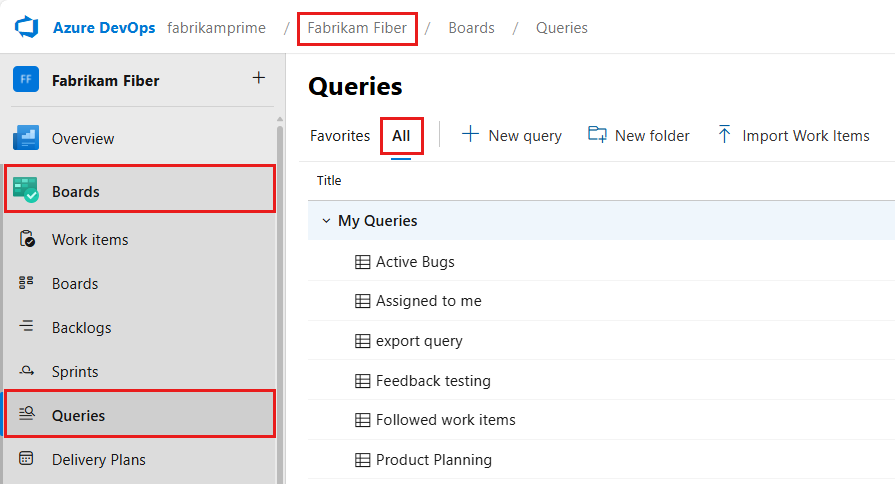
Na kartě Oblíbené se otevře stránka Dotazy se seznamem dotazů, které jste nastavili jako oblíbené. Na kartě Vše můžete zobrazit všechny dotazy, které jste definovali a sdíleli pro projekt.
Tip
Dotazy, které jste vy nebo váš tým zvolili jako oblíbené, se zobrazí na stránce Oblíbené . Oblíbené dotazy spolu s dalšími objekty se zobrazí také na stránce Projectu . Další informace najdete v tématu Nastavení osobních nebo týmových oblíbených položek.
V projektu zvolte Boards Queries (Dotazy na panely>) a pak zvolte All (Vše).
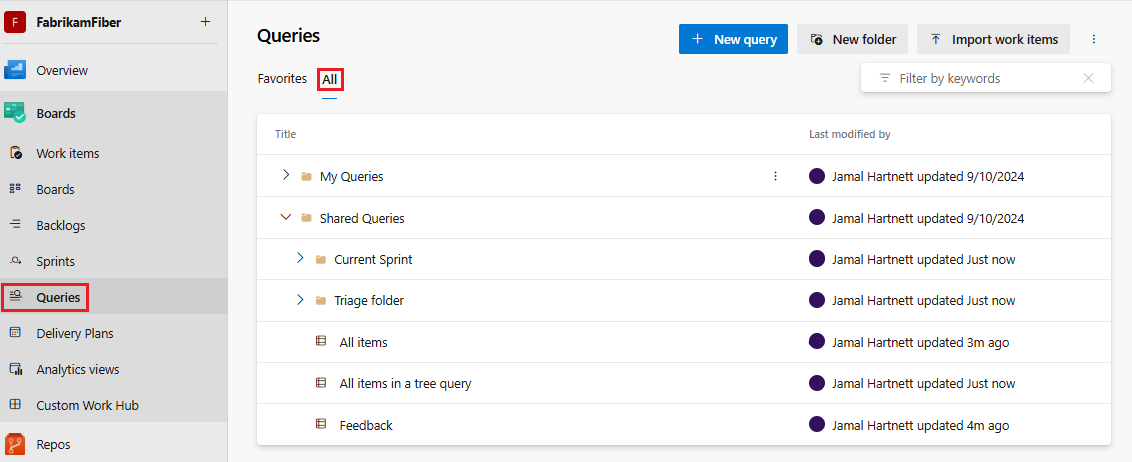
Na kartě Oblíbené se otevře stránka Dotazy se seznamem dotazů, které jste nastavili jako oblíbené. Na kartě Vše můžete zobrazit všechny dotazy, které jste definovali a sdíleli pro projekt.
Tip
Dotazy, které jste vy nebo váš tým zvolili jako oblíbené, se zobrazí na stránce Oblíbené . Oblíbené dotazy spolu s dalšími objekty se zobrazí také na stránce Projectu . Další informace najdete v tématu Nastavení osobních nebo týmových oblíbených položek.
Spuštění dotazu v Azure Boards
Pokud chcete spustit libovolný dotaz, rozbalte složku a zvolte název dotazu. Otevře se zobrazení pro zobrazení výsledků dotazu.
Dotaz můžete spustit také pomocí rozhraní příkazového řádku Azure DevOps.
Tip
Stránka Dotazy , stejně jako u jiných stránek webového portálu, si pamatuje, na které jste naposledy přešli, a vrátí vás do tohoto zobrazení.
Výběrem možnosti Vše otevřete stránku, na které můžete zobrazit všechny dotazy, které jste definovali nebo které jsou sdíleny v rámci projektu.
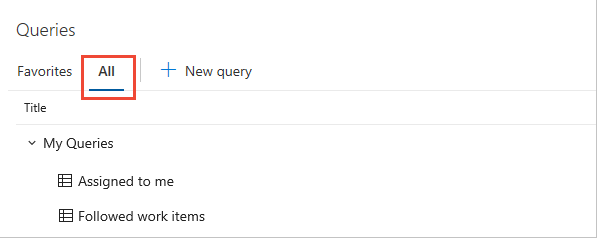
Podle potřeby zvolte Moje dotazy .
- Pokud chcete zobrazit všechny pracovní položky přiřazené vám, zvolte Přiřazeno mně. Tento dotaz používá makro @Me k zobrazení seznamu všech pracovních položek přiřazených vám.
- Pokud chcete zobrazit všechny pracovní položky, které sledujete, zvolte Sledované pracovní položky. Tento dotaz používá makro @Follows (ID @Follows) k zobrazení seznamu všech pracovních položek, které jste zvolili pro sledování. Další informace najdete v tématu Sledování pracovní položky nebo žádosti o přijetí změn.
Zvolte Sdílené dotazy a rozbalte složku a přístup k dotazům uloženým jako sdílené dotazy.
Zvolte složku v popisu cesty a otevřete složku dotazu.

Tip
Stránka Dotazy , stejně jako u jiných stránek webového portálu, si pamatuje, na které jste naposledy přešli, a vrátí vás do tohoto zobrazení.
Výběrem možnosti Vše otevřete stránku, kde můžete zobrazit všechny dotazy, které jste definovali nebo které jsou sdílené v rámci projektu.
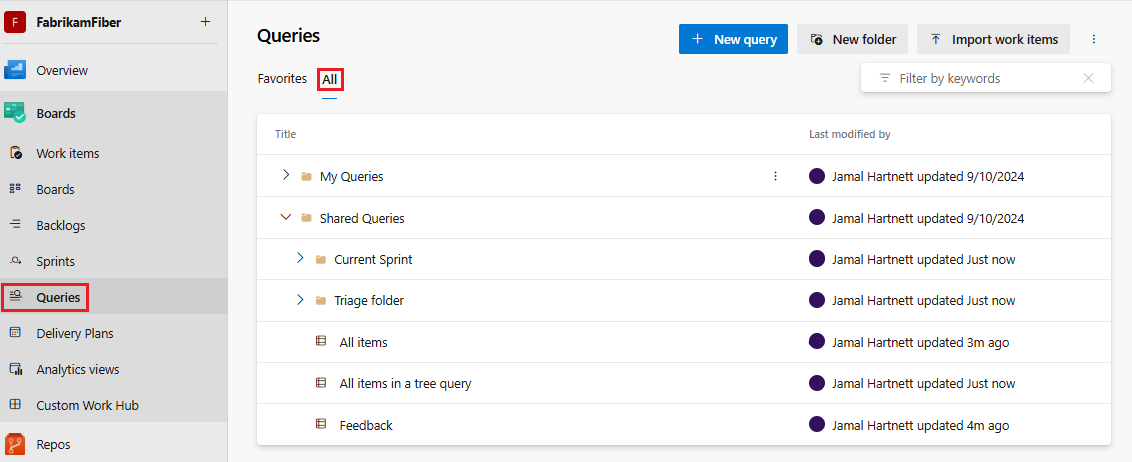
Podle potřeby zvolte Moje dotazy .
- Pokud chcete zobrazit všechny pracovní položky přiřazené vám, zvolte Přiřazeno mně. Tento dotaz používá makro @Me k zobrazení seznamu všech pracovních položek přiřazených vám.
- Pokud chcete zobrazit všechny pracovní položky, které sledujete, zvolte Sledované pracovní položky. Tento dotaz používá makro @Follows (ID @Follows) k výpisu všech pracovních položek, které sledujete. Další informace najdete v tématu Sledování pracovní položky nebo žádosti o přijetí změn.
Zvolte Sdílené dotazy a rozbalte složku a přístup k dotazům uloženým jako sdílené dotazy.
Spuštění dotazu z příkazového řádku
Dotaz můžete spustit v rozhraní příkazového řádku pomocí příkazu az boards query . Pokud chcete začít, přečtěte si téma Začínáme s Azure DevOps CLI.
az boards query [--id]
[--org]
[--path]
[--project]
[--wiql]
Parametry
- ID: ID existujícího dotazu. Povinné, pokud není zadána cesta nebo wiql.
- wiql: Dotaz ve formátu WIQL (Work Item Query Language). Ignorováno, pokud
--idnebo--pathje zadán. - path: Cesta existujícího dotazu. Je ignorováno, pokud je zadáno ID.
- org: Adresa URL organizace Azure DevOps Výchozí organizaci můžete nakonfigurovat pomocí .
az devops configure -d organization=ORG_URLPožadováno, pokud není nakonfigurováno jako výchozí nebo vyzvednuto pomocígit config. Příklad:--org https://dev.azure.com/MyOrganizationName/. - projekt: Název nebo ID projektu. Výchozí projekt můžete nakonfigurovat pomocí
az devops configure -d project=NAME_OR_ID. Požadováno, pokud není nakonfigurováno jako výchozí nebo vyzvednuto pomocígit config.
Příklad
Následující příkaz spustí dotaz se zadaným ID a zobrazí výsledek ve formátu tabulky.
az boards query --id 6c286d74-26a5-4cce-bfcf-bf9123495bfe --output table
Priority Node Name Work Item Type Title Remaining Work
---------- ---------------- ---------------- -------------------------------- ----------------
1 Voice Bug Apply fix elsewhere as needed
2 CMMI Bug Slow response on form
1 Fiber Bug Check issues with permissions 0
2 Fiber Bug Voicemail hang issue 0
2 FabrikamBB Bug Research slow response time
1 FabrikamBB Bug Fix performance issues 0
Následující příkaz spustí dotaz se zadaným jazykem WIQL a zobrazí výsledek ve formátu tabulky.
az boards query --wiql "SELECT [Microsoft.VSTS.Common.Priority], [System.NodeName], [System.WorkItemType], [System.Title], [Microsoft.VSTS.Scheduling.RemainingWork], [System.AssignedTo], [System.State], [System.Tags], [System.AreaPath] FROM workitems WHERE [System.WorkItemType] = 'Bug' AND [System.AreaPath] = 'Fabrikam Fiber' ORDER BY [System.WorkItemType]" --output table
Priority Node Name Work Item Type Title Remaining Work
---------- -------------- ---------------- ---------------- ----------------
2 Fabrikam Fiber Bug Slow response on form
2 Fabrikam Fiber Bug Check permissions
2 Fabrikam Fiber Bug Fix performance issue
2 Fabrikam Fiber Bug Secure Sign-in
Dotazování adresáře, složek dotazů a popisů cesty
Poznámka:
Složky nemůžete přidávat do oblíbených položek ani do oblíbených položek týmu.
Stránka Dotazy obsahuje záložku Oblíbené a Všechny . Každý z nich obsahuje zobrazení zaměřené na adresář, které můžete filtrovat a vyhledat konkrétní dotazy, které vás zajímají.
Při práci na stránkách Dotazy můžete přejít do složky, podsložky nebo stránky dotazu.
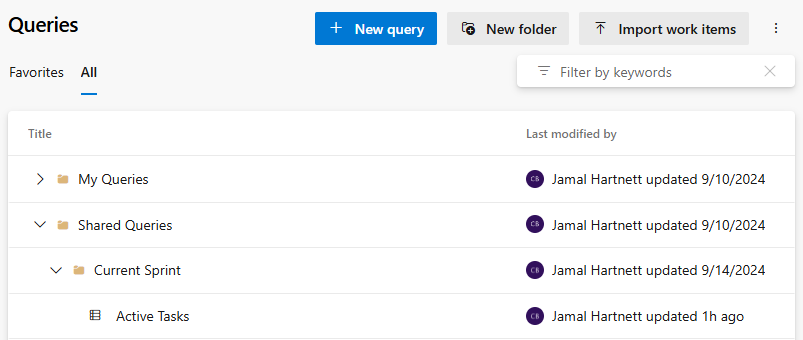
Při výběru se v horní části stránky zobrazí popis cesty. Můžete přejít na složku, podsložku nebo stránku dotazu.
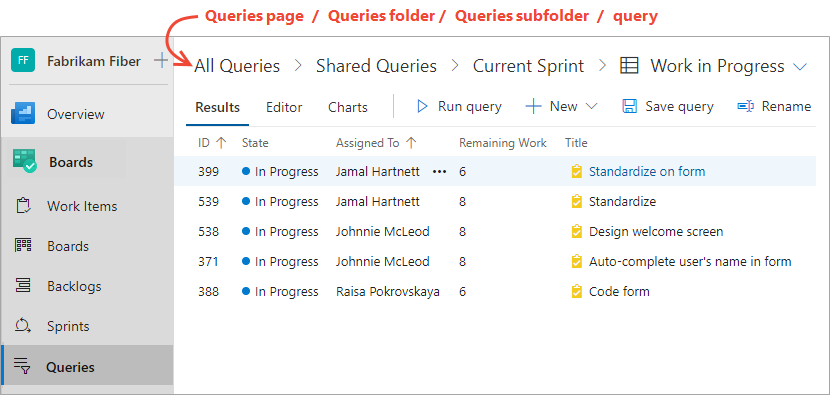
Můžete také vybrat oblíbený dotaz nebo se vrátit na stránku Všechny dotazy z rozevírací nabídky otevřeného dotazu.
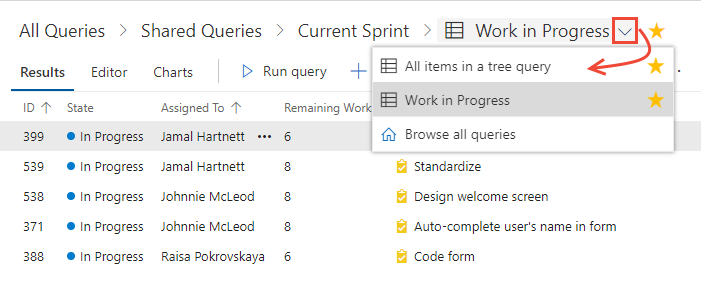
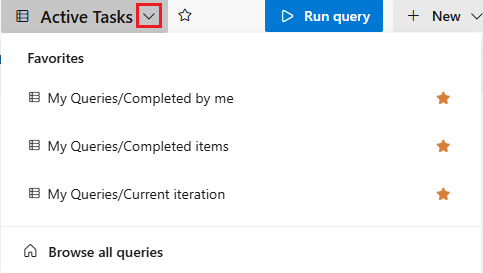
Další informace najdete v tématu Nejčastější dotazy, navigace a složky.
Všechny a oblíbené podporované úkoly
Většinu úloh můžete provádět při prohlížení a spouštění dotazů ze stránek seznamu jednotlivých dotazů, jak je uvedeno v následující tabulce. V části Moje oblíbené se zobrazí jenom dotazy, které uložíte v části Moje dotazy a které jsou oblíbené. Tým může řadit do oblíbených jenom dotazů uložených ve sdílených dotazech .
Úloha |
Oblíbené (Prohlížeč) |
Všechny (Prohlížeč) |
Pracovní položky (Team Explorer) |
|---|---|---|---|
| Zobrazení všech oblíbených dotazů, vašich nebo týmu, do které patříte | ✔️ | ✔️ | |
| Zobrazení všech dotazů nebo sdílených dotazů pro aktuální projekt | ✔️ | ✔️ | |
| Spusťte dotaz, otevřete místní nabídku dotazu. | ✔️ | ✔️ | ✔️ |
| Rozbalení nebo sbalení složek kontejnerů nebo složek dotazů | ✔️ | ✔️ | ✔️ |
| Filtrování seznamu dotazů | ✔️ | ✔️ | |
| Oblíbené dotaz (pro webový portál, zvolte |
✔️ | ||
| Zrušení oblíbených dotazů (pro webový portál zvolte |
✔️ | ✔️ | ✔️ |
| Přidání nového dotazu: Zvolte |
✔️ | ✔️ | ✔️ |
Filtrování seznamu dotazů
Zadáním klíčového slova do pole filtru vyfiltrujte sadu dotazů zobrazených na stránce Oblíbené nebo Všechny stránky. Další informace o filtrování najdete v tématu Filtrování backlogů, panelů, dotazů a plánů.


Další informace najdete v tématu Nejčastější dotazy, navigace a složky.
E-mailové položky dotazu nebo sdílení adresy URL dotazu
Ze zobrazení Editor Power Query nebo Výsledků můžete poslat e-mailem formátovaný seznam položek dotazu nebo zkopírovat adresu URL dotazu.
![]() Výběrem ikony akcí otevřete nabídku a vyberte z uvedených možností, e-mailový dotaz nebo Kopírovat adresu URL dotazu.
Výběrem ikony akcí otevřete nabídku a vyberte z uvedených možností, e-mailový dotaz nebo Kopírovat adresu URL dotazu.
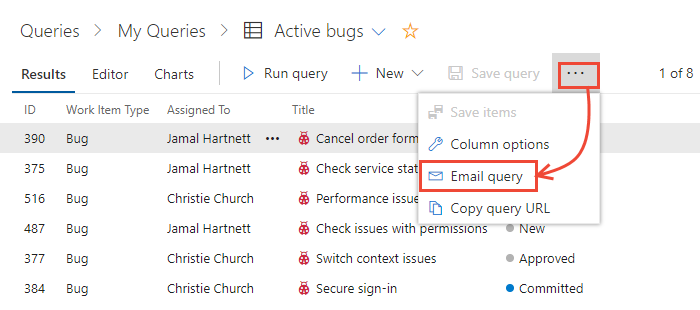
Výběrem ikony ![]() další akce otevřete nabídku a vyberte z uvedených možností, e-mailový dotaz nebo Kopírovat adresu URL dotazu.
další akce otevřete nabídku a vyberte z uvedených možností, e-mailový dotaz nebo Kopírovat adresu URL dotazu.
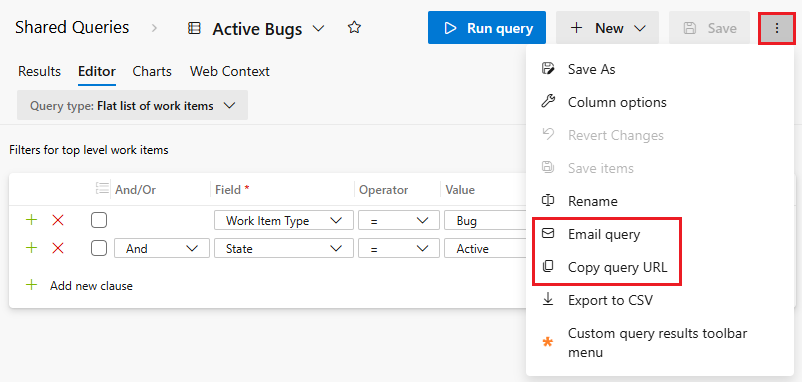
E-mail můžete odeslat jenom na jednotlivé adresy člena projektu, kterého systém rozpozná. Přidání týmové skupiny nebo skupiny zabezpečení na řádek Komu se nepodporuje. Pokud přidáte e-mailový účet, který systém nerozpozná, dostanete zprávu, že jeden nebo více příjemců e-mailu nemá oprávnění ke čtení poštovních pracovních položek.
Poznámka:
Pokud chcete poslat e-mailem formátovaný seznam lidem, kteří nejsou členy projektu, budete muset použít možnost Kopírovat jako HTML popsanou v části Kopírovat seznam pracovních položek. Pro místní Azure DevOps vyžadují všechny e-mailové akce konfiguraci serveru SMTP. Pokud nemáte nakonfigurovaný server SMTP, můžete to obejít pomocí funkce Kopírovat jako HTML.