Vyhledávání funkčních pracovních položek
Azure DevOps Services | Azure DevOps Server 2022 – Azure DevOps Server 2019
Filtry příkazů pro vyhledávání funkčních pracovních položek umožňují vyhledávat pracovní položky přesněji podle přiřazení, typu pracovní položky, konkrétních polí a dalších. Další funkce filtru najdete v tématu Začínáme s vyhledáváním.
Hledání pracovních položek umožňuje provádět následující úlohy a další věci.
| Hledat úkol | Popis |
|---|---|
| Hledání ve všech projektech | Vyhledávat můžete ve svém vlastním backlogu i v backlogu partnerských týmů. Pokud chcete hledat napříč pracovními položkami celé organizace, použijte hledání napříč projekty. Filtry projektů a cest k oblasti vám umožní upřesnit výsledky. |
| Hledání napříč všemi poli pracovních položek | Rychlé a snadné vyhledání relevantních pracovních položek vyhledáváním ve všech polích pracovních položek, včetně vlastních polí Pomocí fulltextového vyhledávání ve všech polích se dají efektivně vyhledávat relevantní pracovní položky. Zobrazení fragmentu ukazuje, kde se našly shody. |
| Hledání v konkrétních polích | Pomocí rychlých in-line vyhledávacích filtrů můžete zúžit seznam pracovních položek v sekundách. Použijte filtry u libovolného pole pracovní položky. Seznam návrhů vám pomůže rychleji hledání dokončit. Třeba vyhledávání AssignedTo:Jan WorkItemType:Bug State:Active vyhledá všechny aktivní chyby přiřazené uživateli jménem Jan. |
| Hledání napříč testem | Hledání v plánech testů, sadách testů a dalších typech testovacích pracovních položek |
| Využití integrace se sledováním pracovních položek | Rozhraní vyhledávání pracovních položek se integruje se známými ovládacími prvky pro správu pracovních položek; umožňuje zobrazovat, upravovat, komentovat, sdílet a provádět další akce. |
Požadavky
- Úrovně přístupu:
- Všichni členové projektu: Každý člen projektu může používat vyhledávací funkce, včetně uživatelů se zúčastněnými stranami, základní a vyšší úrovně přístupu.
- Vyhledávání pracovních položek je ve výchozím nastavení dostupné, když je služba Boards nainstalovaná a povolená.
Hledání podle ID pracovní položky
Do záhlaví Azure DevOps zadejte ID pracovní položky. Pracovní položku můžete číst a upravovat v modálním dialogovém okně.
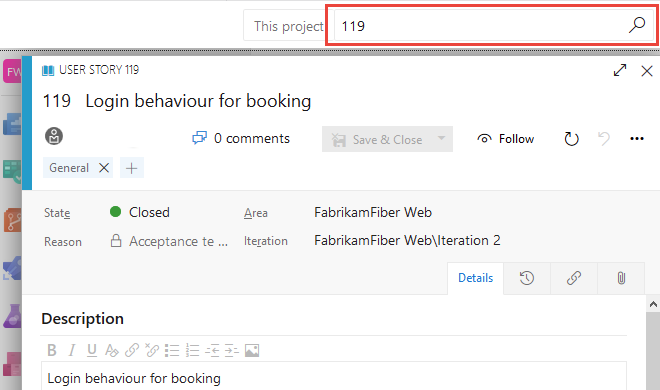
Hledání napříč všemi poli
Prohledejte všechna pole pracovních položek, včetně vlastních, pro přirozené hledání. V následujícím zobrazení fragmentu kódu se zobrazují shody.
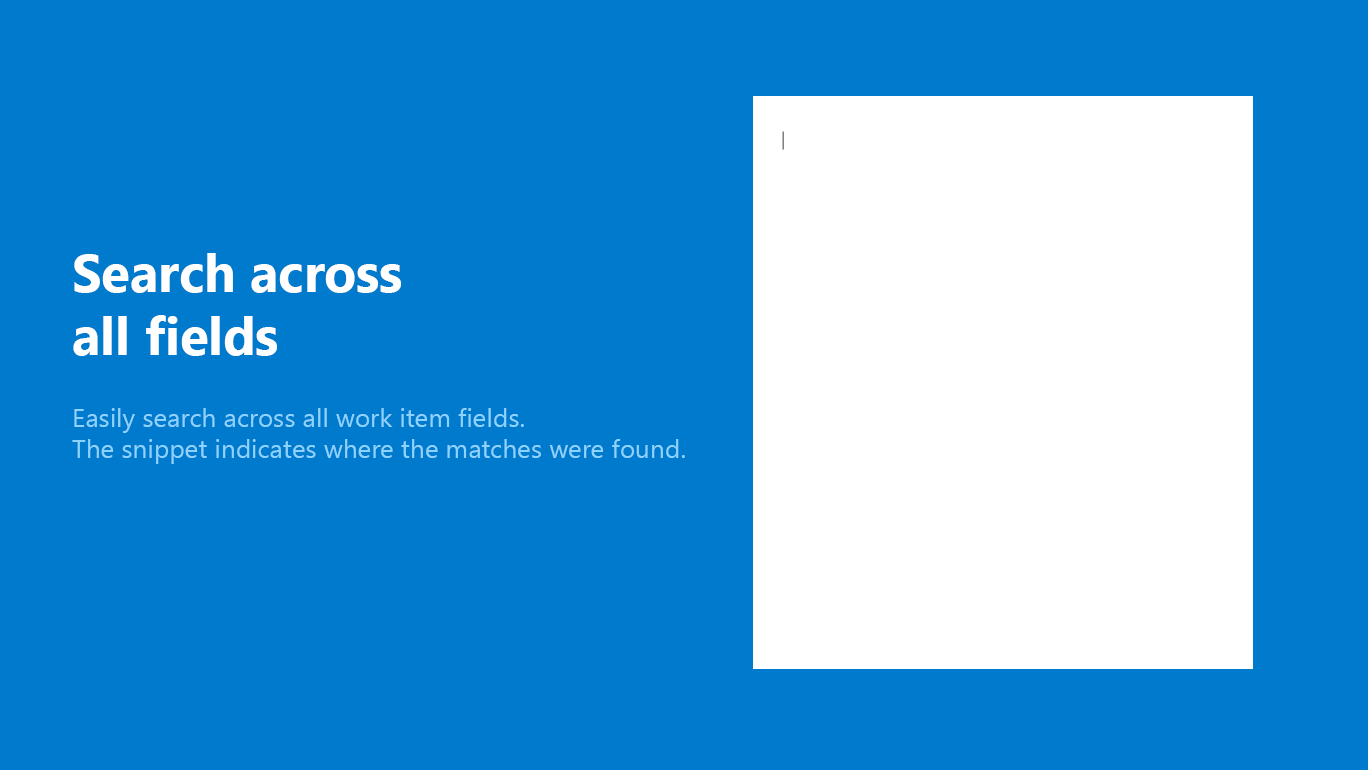
- Používejte jednoduché vyhledávací řetězce pro slova nebo fráze. Hledání pracovních položek odpovídá odvozené formy hledaných termínů; Například hledání "aktualizace" také najde instance slova "aktualizováno" a "update". Hledání nerozlišuje malá a velká písmena.
- Ve výchozím nastavení můžete vyhledávat jenom v rámci projektu.
- Ve výchozím nastavení můžete vyhledávat jenom v rámci výchozí cesty k oblasti daného týmu.
- Výběrem projektu zobrazíte seznam cest oblastí v daném projektu, pro který máte přístup ke čtení.
- V případě potřeby vyberte cesty oblasti ve stromu, abyste hledání zúžili.
- Zobrazení počtu přístupů pro všechny projekty, i u těch, které nevyberete.
- Otevřete výsledky hledání na nové kartě prohlížeče z hlavní funkce hledání nebo stisknutím kombinace kláves Ctrl + Shift + Enter.
Osvědčené postupy
- Hledání textu ve všech polích: K efektivnímu vyhledání relevantních pracovních položek použijte textové vyhledávání ve všech polích. Toto hledání je užitečné pro vyhledání pracovních položek s podobnými trasováními výjimek.
- Rychlé vložené vyhledávací filtry: Pomocí rychlých in-line vyhledávacích filtrů u libovolného pole pracovní položky můžete seznam pracovních položek v sekundách zúžit. Seznam návrhů vám pomůže rychleji dokončit hledání.
Porovnání dotazů na vyhledávací a spravovanou pracovní položku
Hlavní vyhledávací funkce a spravované dotazy jsou dvěma způsoby, jak najít a vypsat pracovní položky. Pro jednu pracovní položku použijte hlavní vyhledávání. Pro seznam pracovních položek, které chcete sesourcovat, aktualizovat, graf nebo sdílet, použijte spravovaný dotaz.
Pomocí hlavní vyhledávací funkce můžete prohledávat více polí než se spravovanými dotazy.
Použití spravovaného dotazu
Vyhledat
- Vypisovat položky, které mají provádět hromadné aktualizace polí
- Zkontrolujte probíhající nebo nedávno uzavřenou práci.
- Třídění práce: nastavte prioritu, kontrolu, aktualizaci.
- Vytvořte graf a přidejte ho na řídicí panel.
- Vytvořte graf pro získání počtu položek nebo součtu pole.
- Vytvořte graf, který zobrazuje burndown nebo burnup v průběhu času.
- Umožňuje zobrazit strom pracovních položek souvisejících s nadřazeným a podřízeným objektem.
- Umožňuje zobrazit seznam pracovních položek s relacemi propojení.
- Umožňuje zobrazit seznam pracovních položek pro jeden projekt, více projektů nebo napříč všemi projekty.
- Vyhledejte konkrétní pracovní položku pomocí id nebo klíčového slova.
- Rychle a pružně najděte jednu nebo více pracovních položek ve všech projektech.
- Provádějte fulltextové vyhledávání ve všech polích pracovních položek.
- Zkontrolujte pracovní položky přiřazené konkrétnímu členovi týmu.
- Hledáním konkrétních polí pracovních položek můžete rychle zúžit seznam pracovních položek.
- Určete, která klíčová slova podporují spravované hledání.
- Umožňuje zobrazit seznam pracovních položek pro jeden projekt, více projektů nebo napříč všemi projekty.
Další informace najdete v následujících článcích:
- Zobrazení a spuštění dotazu
- Použití vyhledávání
- Definování dotazu
- Stručná reference k dotazům, ukázkové dotazy
Vyladění hledání
Pokud chcete hledání vyladit, zadejte pole. Vyhledejte všechny přiřazené položky zadáním
a:a uživatelským jménem.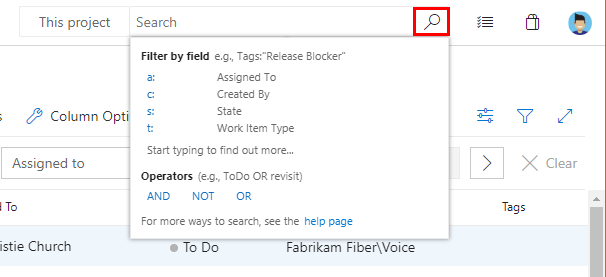
Rychlé filtry:
a:pro Přiřazeno:c:pro Autor:s:pro státt:for Work item type
Začněte zadávat název pole v pracovních položkách; Zadejte například
ta.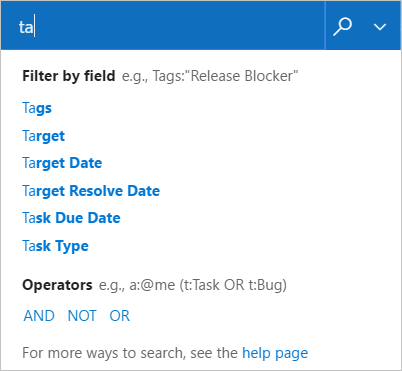
V rozevíracím seznamu se zobrazují návrhy názvů polí pracovních položek, které odpovídají zadání uživatele. Tyto návrhy vám pomůžou rychleji vyhledávání dokončit. Například hledání, jako
tags:Criticalje hledání všech pracovních položek označených jako Kritické.Přidejte další filtry pro další zúžení hledání a v případě potřeby zkombinujte termíny pomocí logických operátorů. Například : Chris t: Bug s: Active vyhledá všechny aktivní chyby přiřazené uživateli s názvem Chris.
Hledání můžete zúžit na konkrétní typy a stavy pomocí seznamů selektorů v horní části stránky výsledků.
Rozšiřte hledání napříč všemi projekty nebo ho zužte na konkrétní typy a stavy. Pomocí filtru zobrazte seznamy selektoru.

V rozevíracích seznamech selektoru vyberte kritéria, která chcete použít, nebo vyhledejte v celé organizaci.
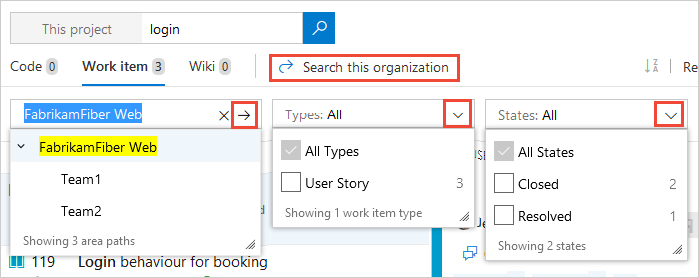
Výsledky můžete seřadit pomocí rozevíracího seznamu názvů polí, typů pracovních položek nebo podle relevance.

Rychlé filtry pro porovnávání v konkrétních polích
Rychlé vložené vyhledávací filtry umožňují upřesnit pracovní položky v sekundách. Rozevírací seznam návrhů pomáhá rychleji dokončit vyhledávání. Funkce můžete kombinovat a shodovat s funkcemi a vytvářet tak rychlé výkonné vyhledávání.
| Využití | Příklad |
|---|---|
| Nastavte obor hledaných termínů tak, aby odpovídaly libovolnému poli pracovní položky, včetně vlastních polí. Zadejte název pole následovaný hledanými termíny. | tags:Critical najde pracovní položky s polem Značky obsahujícím termín Kritické. |
| Pomocí více vložených vyhledávacích filtrů můžete hledání nastavit podle libovolného pole pracovní položky, včetně vlastních polí. | t: Bug path:"project\search" najde všechny chyby v cestě oblasti "project\search". |
Použijte operátory >, , >=, <, =<=, a != pro pole typu date, integer a float. |
t: Bug CreatedDate> @Today-7 najde všechny chyby vytvořené v posledním týdnu. |
| Pro vyhledávací dotazy obsahující více termínů použijte uvozovky k seskupení termínů. Uvozovky ale nepřinášejí přesné shody, jak byste mohli očekávat; výsledky odpovídají všem pracovním položkám, které obsahují seskupené termíny v libovolném pořadí. | BuildPath: "tools.demoproject.com" najde pracovní položky, které obsahují cestu "tools.demoproject.com". |

Určení rozsahu projektů a oblastí a cest iterace pomocí filtrů
Filtry usnadňují zúžení hledání na zadané projekty a cesty oblastí.
Zužte vyhledávání na konkrétní místo pomocí funkce proj, area, pathiteration, a comment filtrů:
| Využití | Příklad |
|---|---|
| Vyhledá všechny výskyty slova Wiki v projektu Fabrikam . | Wiki proj:Fabrikam |
| Vyhledá všechny výskyty slova Wiki v cestě oblasti Contoso/Mobile a jejích dílčích cest. | Wiki area:Contoso/Mobile |
| Vyhledá všechny výskyty slova Wiki v cestě iterace Contoso/Sprint101 a jejích dílčích cest. | Wiki iteration:Contoso/Sprint101 |
| Pokud obsahuje mezeru, uzavřete argument do filtru do dvojitých uvozovek. | Wiki path:"Contoso/Windows Phones and Devices/Services" |
| Najde komentáře k backlogu. | comment:todo |
Zobrazit další informace o pracovní položce
Pomocí rozbalení a![]() zmenšení na panelu nástrojů můžete rychle zobrazit vybranou pracovní položku
zmenšení na panelu nástrojů můžete rychle zobrazit vybranou pracovní položku ![]() na celou obrazovku. Dalším způsobem, jak zobrazit více pracovních položek, zatímco stále můžete vybrat pracovní položky ze seznamu odpovídajících výsledků, je skrýt podokno filtru levého sloupce výběrem < v levém horním rohu sloupce. Slouží > k obnovení podokna filtru.
na celou obrazovku. Dalším způsobem, jak zobrazit více pracovních položek, zatímco stále můžete vybrat pracovní položky ze seznamu odpovídajících výsledků, je skrýt podokno filtru levého sloupce výběrem < v levém horním rohu sloupce. Slouží > k obnovení podokna filtru.
Pokud používáte obrazovku s orientací na výšku, použijte podokno Náhled: Vpravo nahoře v okně zobrazte kód pod seznamem výsledků hledání.
Tip
Vyhledávání si pamatuje stav podokna filtru, konfiguraci podokna zobrazení pracovní položky a její pozici mezi relacemi v rámci uživatelských předvoleb.
Vyhledávání pracovních položek pomocí rozhraní REST API
Pomocí rozhraní API můžete rozšířit nebo doplnit možnosti uvedené v tomto článku. Informace o vyhledávání pracovních položek pomocí rozhraní REST API najdete v tématu Načtení výsledků hledání pracovních položek.