Instalace aplikace Azure Boards pro GitHub
Azure DevOps Services | Azure DevOps Server 2022 – Azure DevOps Server 2019
Nainstalujte aplikaci Azure Boards pro GitHub pro připojení Azure Boards k úložištím GitHub. Když propojíte projekty Azure Boards s GitHub.com úložišti, podporujete propojení mezi potvrzeními GitHubu a žádostmi o přijetí změn s pracovními položkami. GitHub můžete použít k vývoji softwaru při plánování a sledování práce pomocí Azure Boards.
Přehled integrace, kterou aplikace Azure Boards pro GitHub podporuje, najdete v tématu Integrace Azure Boards-GitHub. Po instalaci aplikace Azure Boards pro GitHub na účet nebo organizaci GitHub zvolte úložiště GitHub, ke kterým se chcete připojit z projektu.
Požadavky
Oprávnění:
- Pokud chcete nainstalovat aplikaci Azure Boards, buďte správcem nebo vlastníkem organizace GitHubu.
- Mít oprávnění ke čtení pro úložiště GitHub.
- Buďte členem skupiny Správci kolekcí projektů. Pokud jste projekt vytvořili, už tato oprávnění máte.
Důležité
Pokud už je vaše úložiště připojené prostřednictvím jiného typu ověřování, jako je OAuth, musíte toto úložiště odebrat z existujícího připojení, než ho znovu připojíte přes aplikaci GitHub. Před konfigurací aplikace GitHub postupujte podle kroků uvedených v části Přidání nebo odebrání úložišť GitHub dále v tomto článku.
Pokud jste správcem těchto úložišť, můžete organizaci Azure DevOps připojit k více úložištím GitHub. Neměli byste ale připojit úložiště GitHub k více než jedné organizaci Azure DevOps.
Udělení přístupu k organizaci Azure Boards
Pokud chcete gitHubu udělit přístup k vaší organizaci Azure DevOps, postupujte následovně.
Na webovém portálu GitHub otevřete nastavení z nabídky profilu.
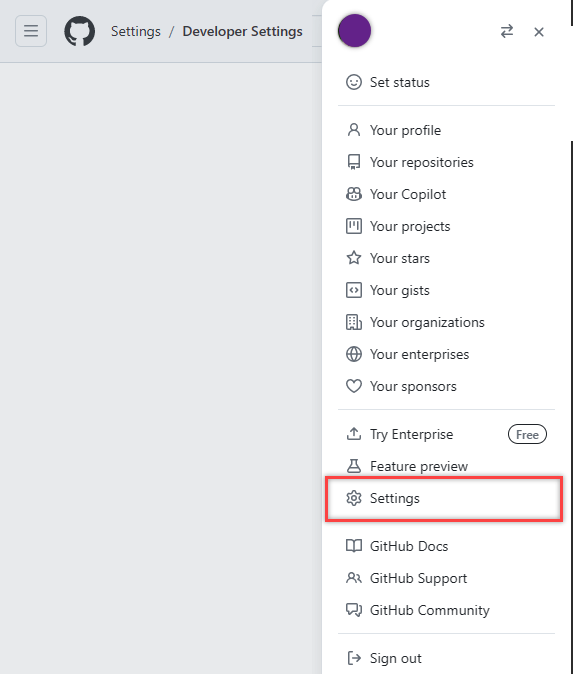
V části Integrace vyberte Aplikace.
Vyberte Autorizované aplikace GitHubu>v Azure Boards.
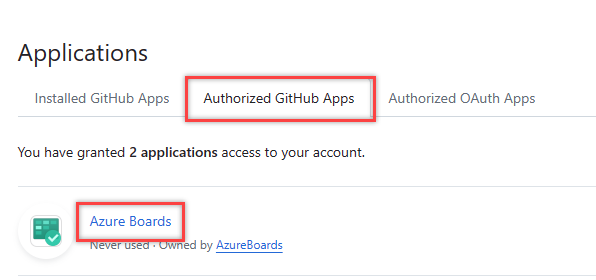
V části Přístup k organizaci vyřešte případné problémy. Výběrem možnosti Udělit udělte přístup všem organizacím, které se zobrazují jako čekající na vyřízení žádosti o přístup.
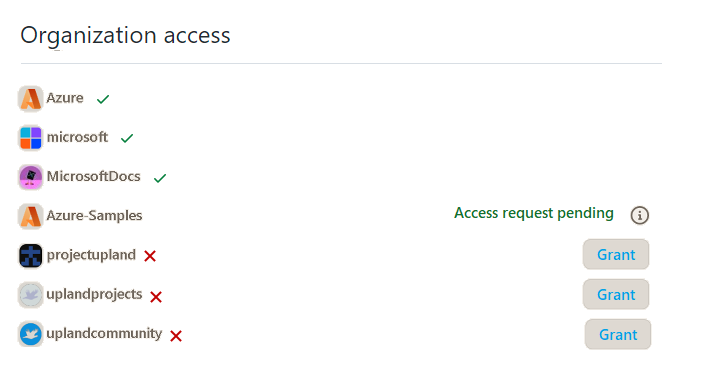
Instalace a konfigurace aplikace Azure Boards
Přejděte do aplikace Azure Boards na GitHub Marketplace.
Vyberte Nastavit plán.
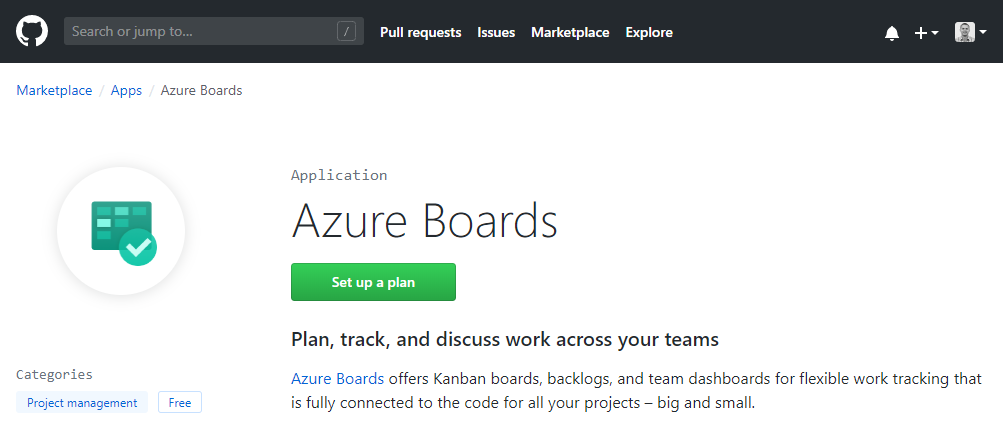
Zvolte organizaci GitHubu, ke které se chcete připojit k Azure Boards.
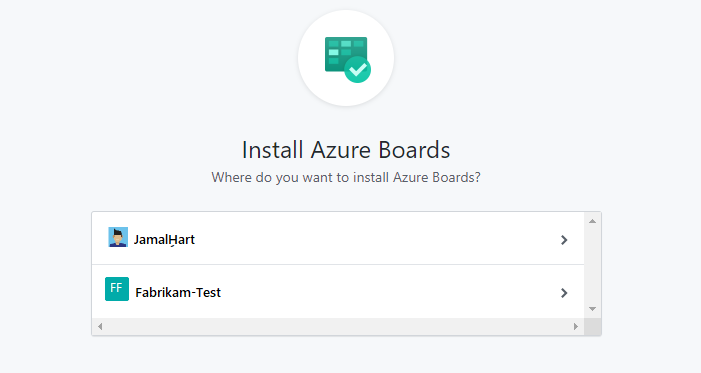
Zvolte úložiště, ke kterým se chcete připojit ke službě Azure Boards.
V následujícím příkladu se rozhodneme připojit ke všem úložištím.
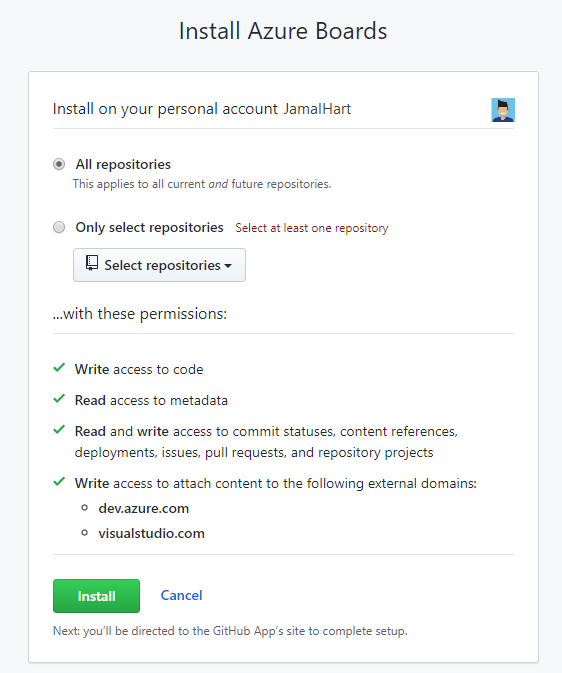
Zvolte organizaci Azure DevOps a projekt Azure Boards, ke kterému se chcete připojit GitHub.com.

Současně můžete připojit pouze jeden projekt. Pokud máte další projekty, které chcete připojit, můžete to udělat později, jak je popsáno v části Konfigurace jiných projektů nebo úložišť dále v tomto článku.
Pokud se chcete připojit pomocí GitHub.com, povolte organizaci Azure Boards.
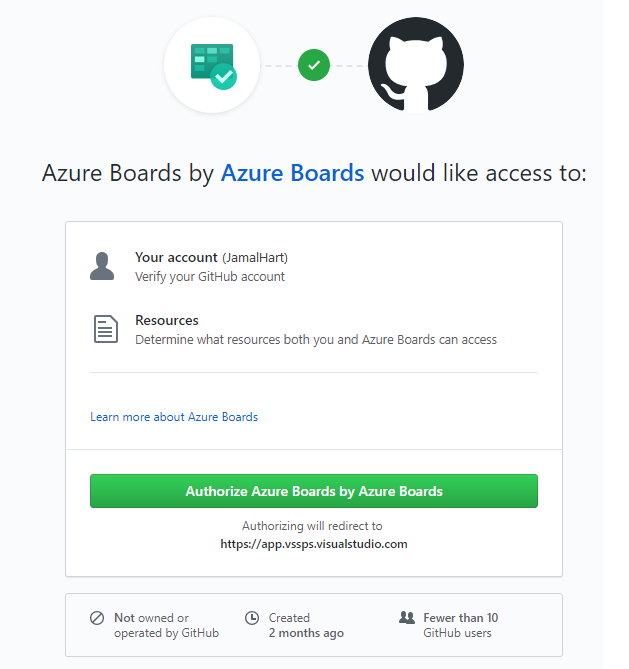
Potvrďte GitHub.com úložiště, ke kterým se chcete připojit. Vyberte každé úložiště, ke kterému se chcete připojit. Zrušte výběr všech úložišť, která se nechcete účastnit integrace.
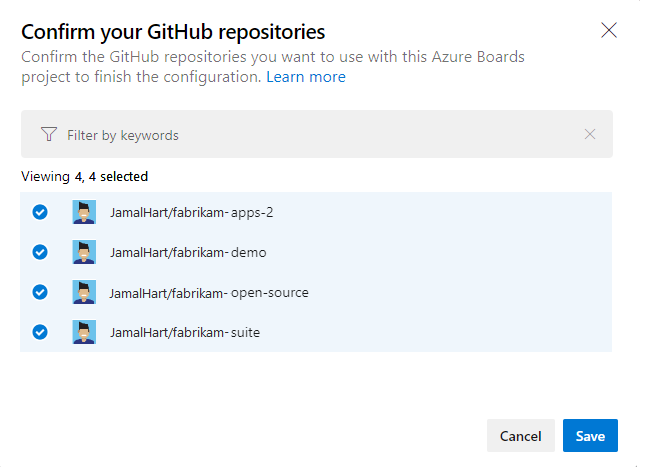
Použití připojení
V tuto chvíli je integrace Azure Boards-GitHub dokončena. Můžete přeskočit další kroky nebo si je projít, abyste porozuměli funkcím podporovaným připojením.
Na panelu vyberte Možnost Nová pracovní položka a zadejte novou pracovní položku s názvem Přidat odznáček do souboru README – Problém (Základní), Uživatelský scénář (Agilní) nebo Položka backlogu produktu (Scrum) v závislosti na modelu procesu používaném vaším projektem Azure Boards.
Na panelu se zobrazí pracovní položka s názvem Přidat odznáček k souboru README .
Otevřete pracovní položku, přejděte do části Vývoj a vyberte Přidat odkaz.
V rozevírací nabídce Typ odkazu vyberte Žádost o přijetí změn GitHubu.
Vyberte úložiště a zadejte ID žádosti o přijetí změn a volitelný komentář.
Vyberte Přidat odkaz.
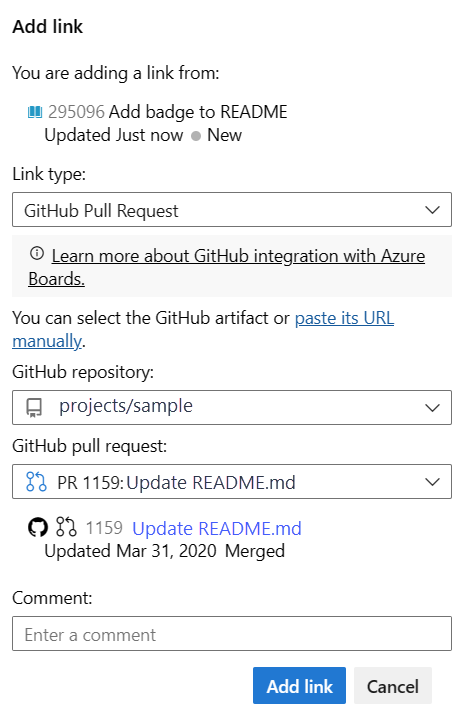
Na pozadí dochází k následujícím akcím:
- Přidá odznáček do souboru README prvního úložiště v seznamu připojených úložišť GitHub.
- Vytvoří potvrzení GitHubu pro aktualizaci provedenou přidáním odznáček do souboru README.
- Vytvoří žádost o přijetí změn GitHubu, která sloučí změny provedené v souboru README.
- Prováže potvrzení GitHubu a žádost o přijetí změn na pracovní položku vytvořenou v kroku 1.
Z pracovní položky vyberte první odkaz na žádost o přijetí změn.
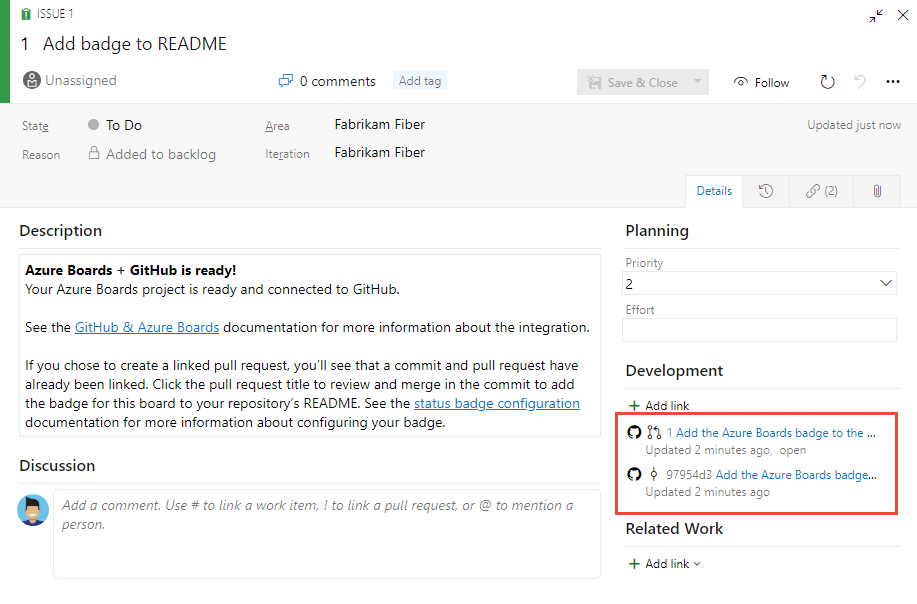
Žádost o přijetí změn GitHubu se otevře na nové kartě prohlížeče.
Vyberte Sloučit žádost o přijetí změn.
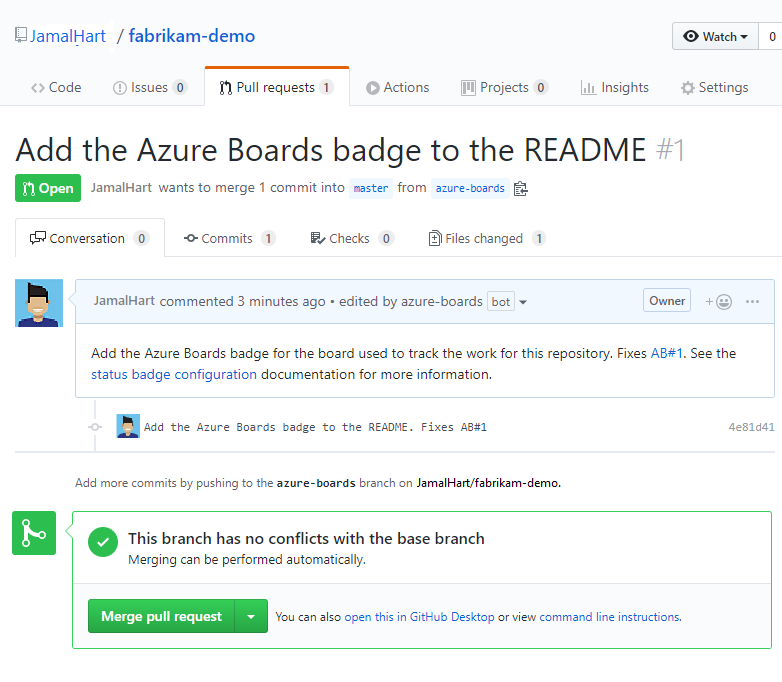
Přejděte do souboru README úložiště a zobrazte odznáček, který byl přidán.
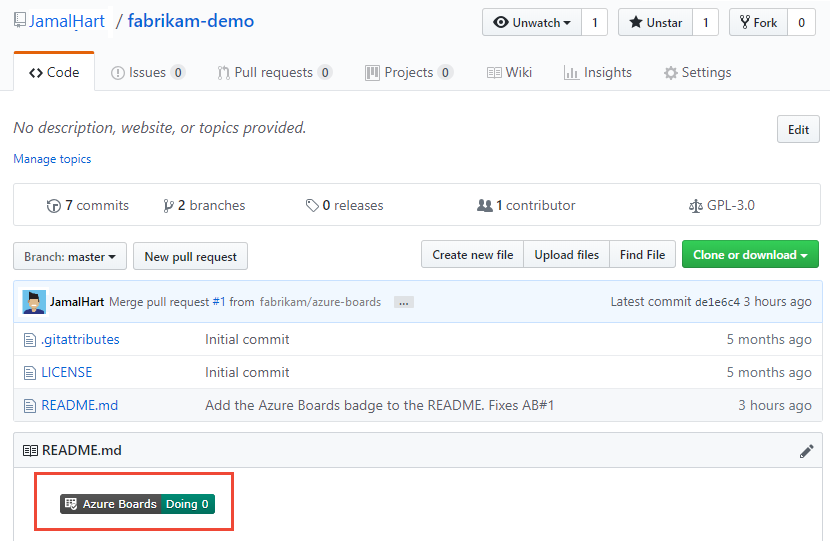
Další informace najdete v tématu Konfigurace odznáček stavu pro přidání do souborů README GitHubu.
Konfigurace jiných projektů nebo úložišť
Můžete nakonfigurovat jiné projekty Azure Boards nebo Azure DevOps, GitHub.com úložiště nebo změnit aktuální konfiguraci ze stránky aplikace Azure Boards. Další informace najdete v tématu Změna přístupu k úložišti GitHub nebo pozastavení nebo odinstalace integrace.
Přidání nebo odebrání úložišť nebo odebrání připojení z Azure Boards
Pokud narazíte na problém s připojením, doporučujeme připojení odebrat a začít znovu s novým připojením.
V projektu v Azure DevOps přejděte na připojení GitHubu k nastavení>projectu.
Pokud chcete přidat nebo odebrat úložiště, vyberte tři tečky Další možnosti pro připojení a v nabídce zvolte Přidat úložiště nebo Odebrat úložiště .
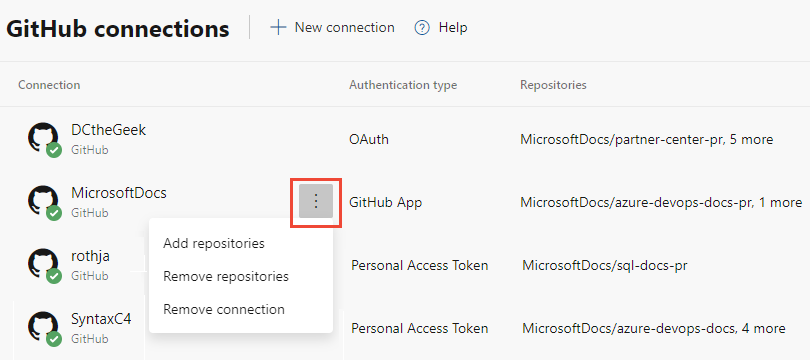
Pokud chcete odebrat všechna úložiště a připojení, zvolte možnost Odebrat připojení . Potom potvrďte výběr možnosti Odebrat .

Pokud chcete přidat nebo odebrat úložiště, otevřete
 ikonu akcí pro připojení a v nabídce zvolte Přidat úložiště nebo Odebrat úložiště .
ikonu akcí pro připojení a v nabídce zvolte Přidat úložiště nebo Odebrat úložiště .
Pokud chcete odebrat všechna úložiště a připojení, zvolte možnost Odebrat připojení . Potom potvrďte výběr možnosti Odebrat .

Změna přístupu k úložišti
Přihlaste se k GitHubu a otevřete nastavení profilu vaší organizace.
https://github.com/organizations/fabrikam-fiber/settings/profilePřejděte na Nainstalované aplikace GitHubu>a nakonfigurujte Azure Boards.>
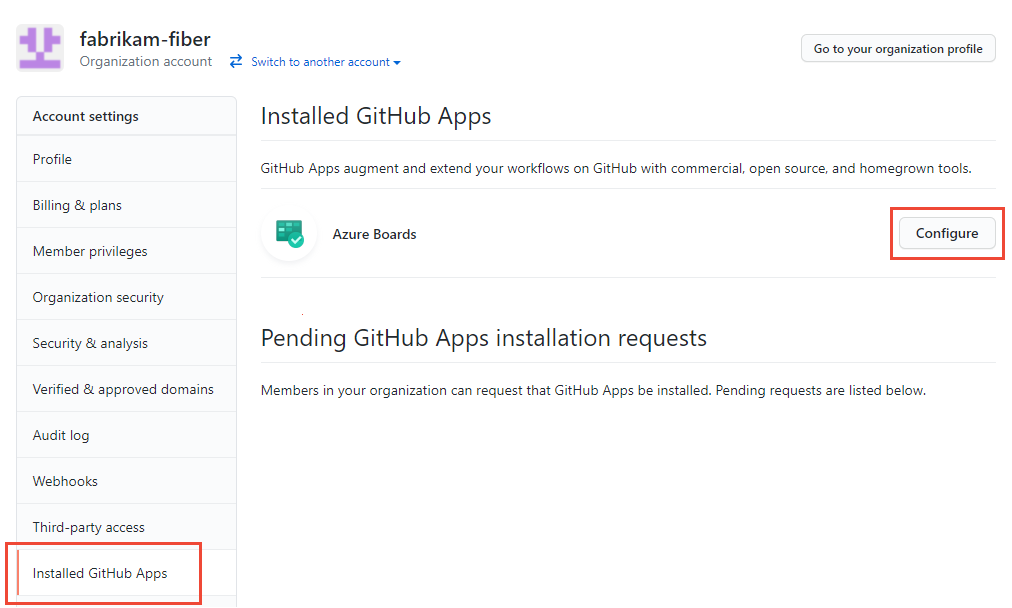
Otevře se konfigurační stránka Azure Boards.
Posuňte se dolů do části Přístup k úložišti.
Zvolte požadovanou možnost, Všechna úložiště nebo Pouze vybrat úložiště.
Pokud zvolíte Pouze vybrat úložiště, vyberte úložiště, která chcete účastnit integrace s Azure Boards.

Zvolte Uložit.
Pozastavení nebo odinstalace integrace Azure Boards
Od kroku 2 v předchozím postupu se posuňte dolů do části Zóna nebezpečí.
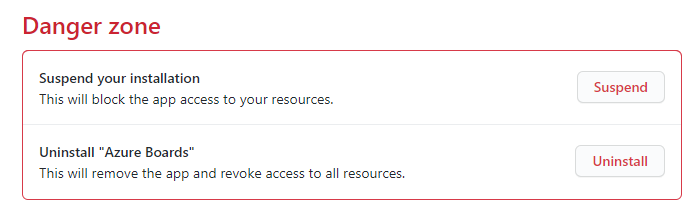
Pokud chcete integraci pozastavit, zvolte Pozastavit. V okně s potvrzením automaticky otevírané nabídky potvrďte pozastavení kliknutím na tlačítko OK .
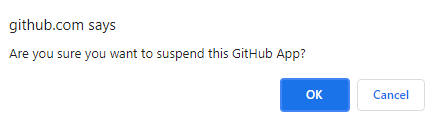
Pokud chcete integraci zrušit, zvolte Unsuspend.
Pokud chcete odinstalovat aplikaci Azure Boards, zvolte Odinstalovat a pak v okně s potvrzením automaticky otevírané nabídky zvolte OK .
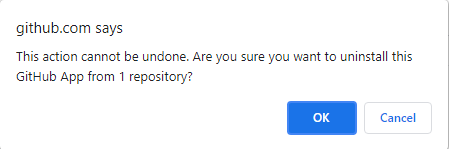
Aktualizace připojení Azure Boards–GitHub
Pokud změníte úložiště, která aplikace Azure Boards pro GitHub podporuje, můžete být přesměrováni na připojení GitHubu ke službě Azure Boards. Osvědčeným postupem je odebrat úložiště v Azure Boards, která se už nemůžou připojit k GitHubu. Další informace najdete v tématu Přidání nebo odebrání úložišť GitHub.
Pokud odinstalujete aplikaci Azure Boards pro GitHub, zobrazí se v Azure Boards následující zpráva s připojením GitHubu v nastavení>projektu. Pokud chcete odebrat všechna dříve vytvořená připojení GitHubu, zvolte Odebrat připojení . Další informace najdete v tématu Přidání nebo odebrání úložišť GitHub.
