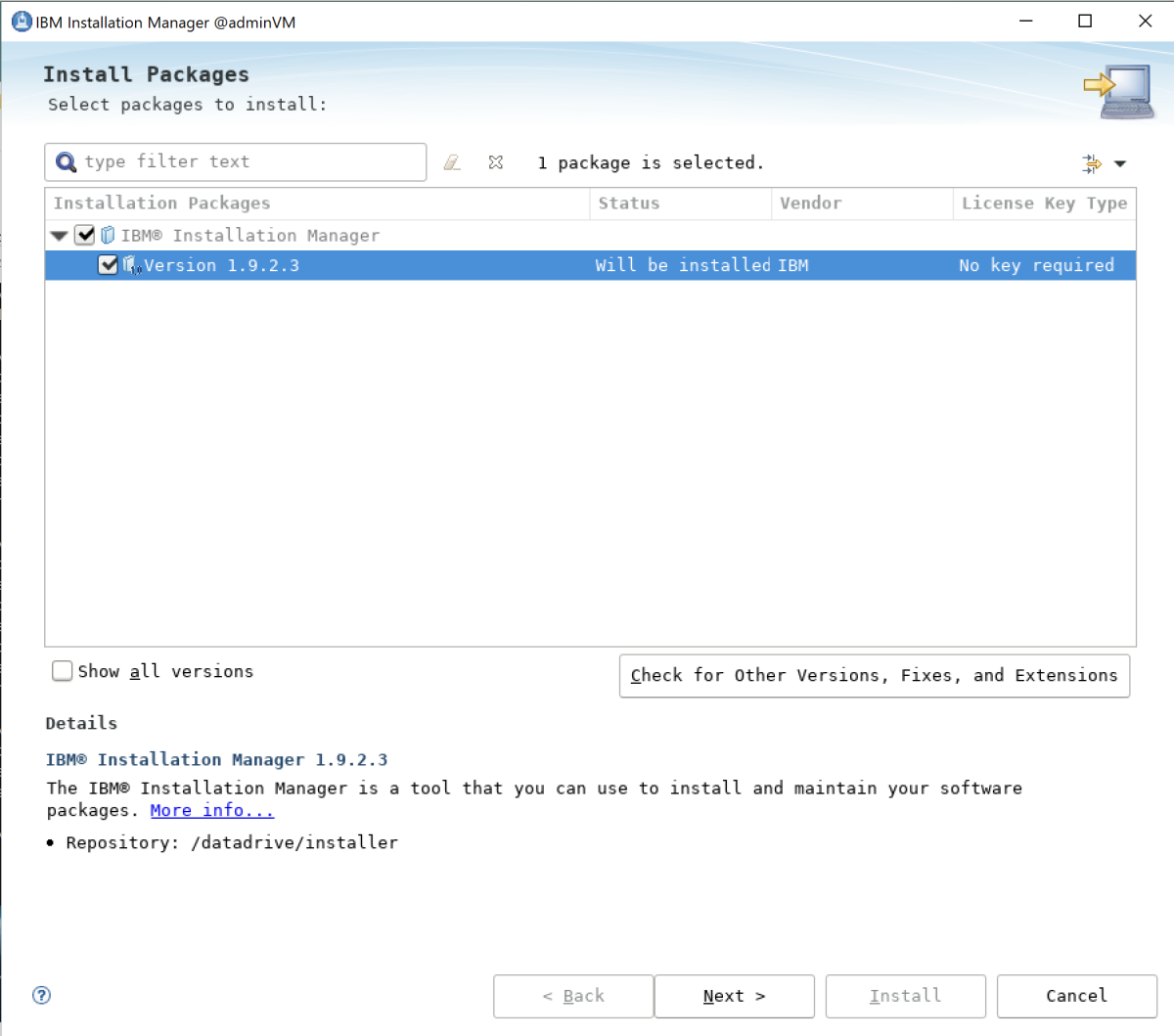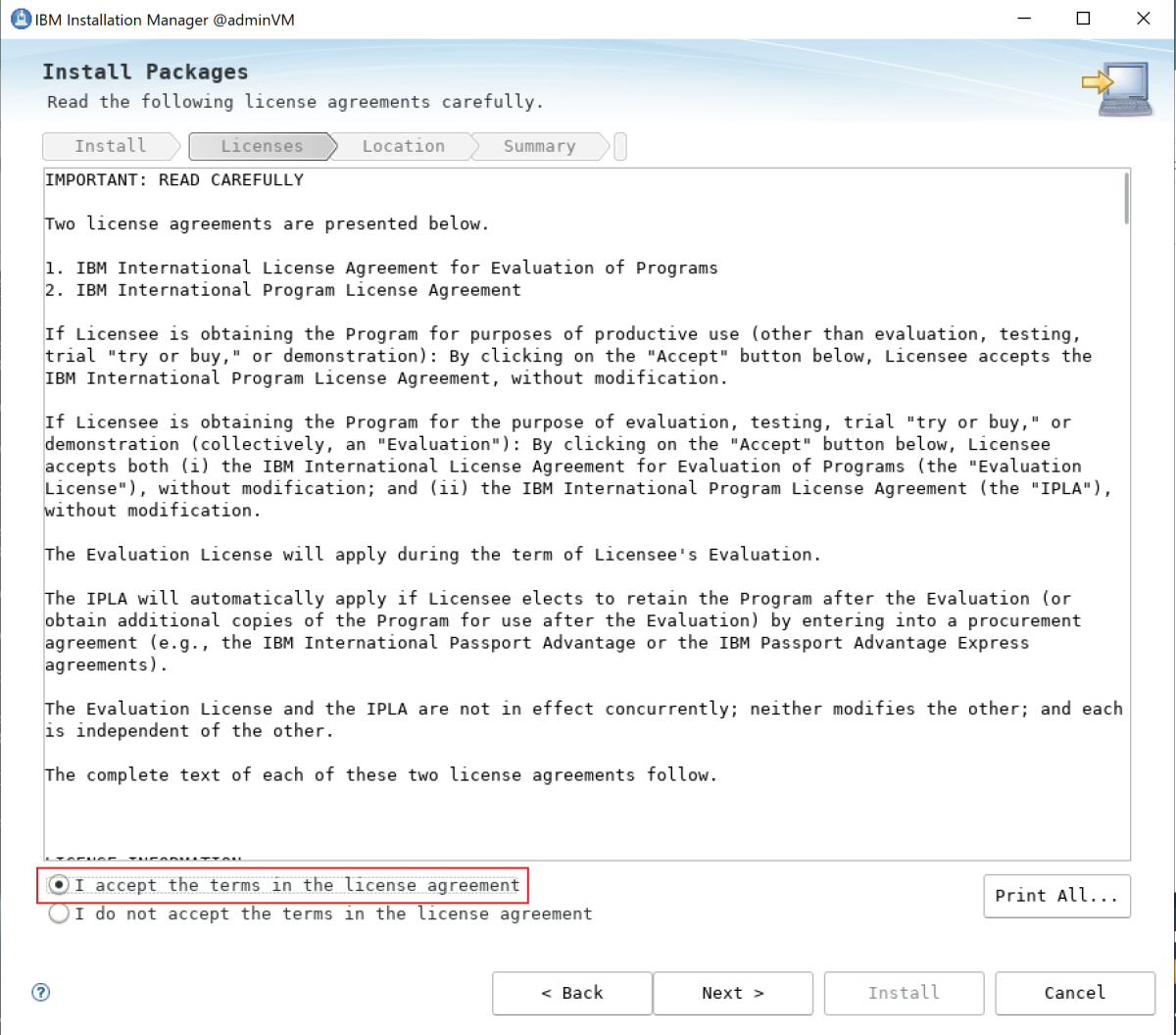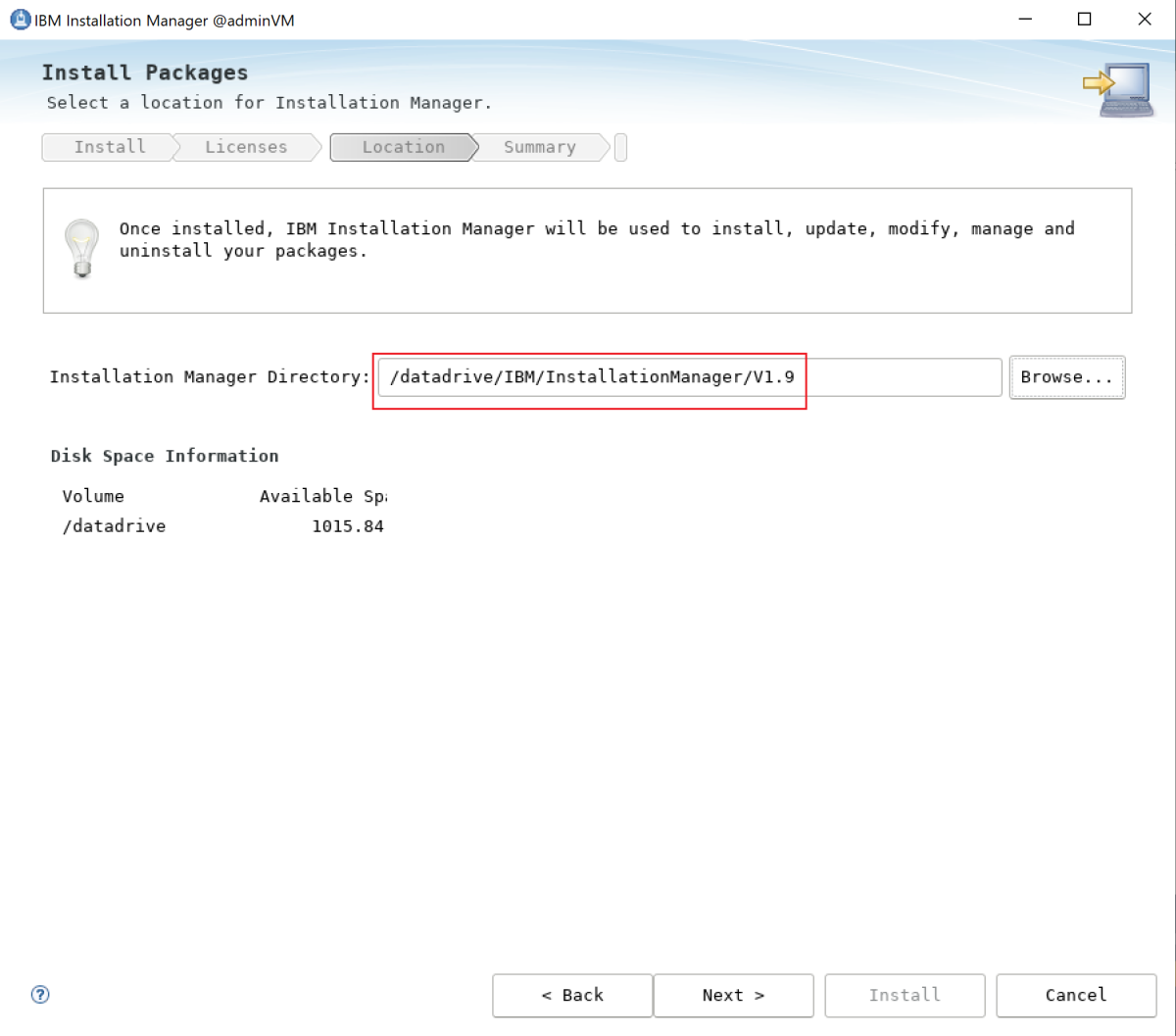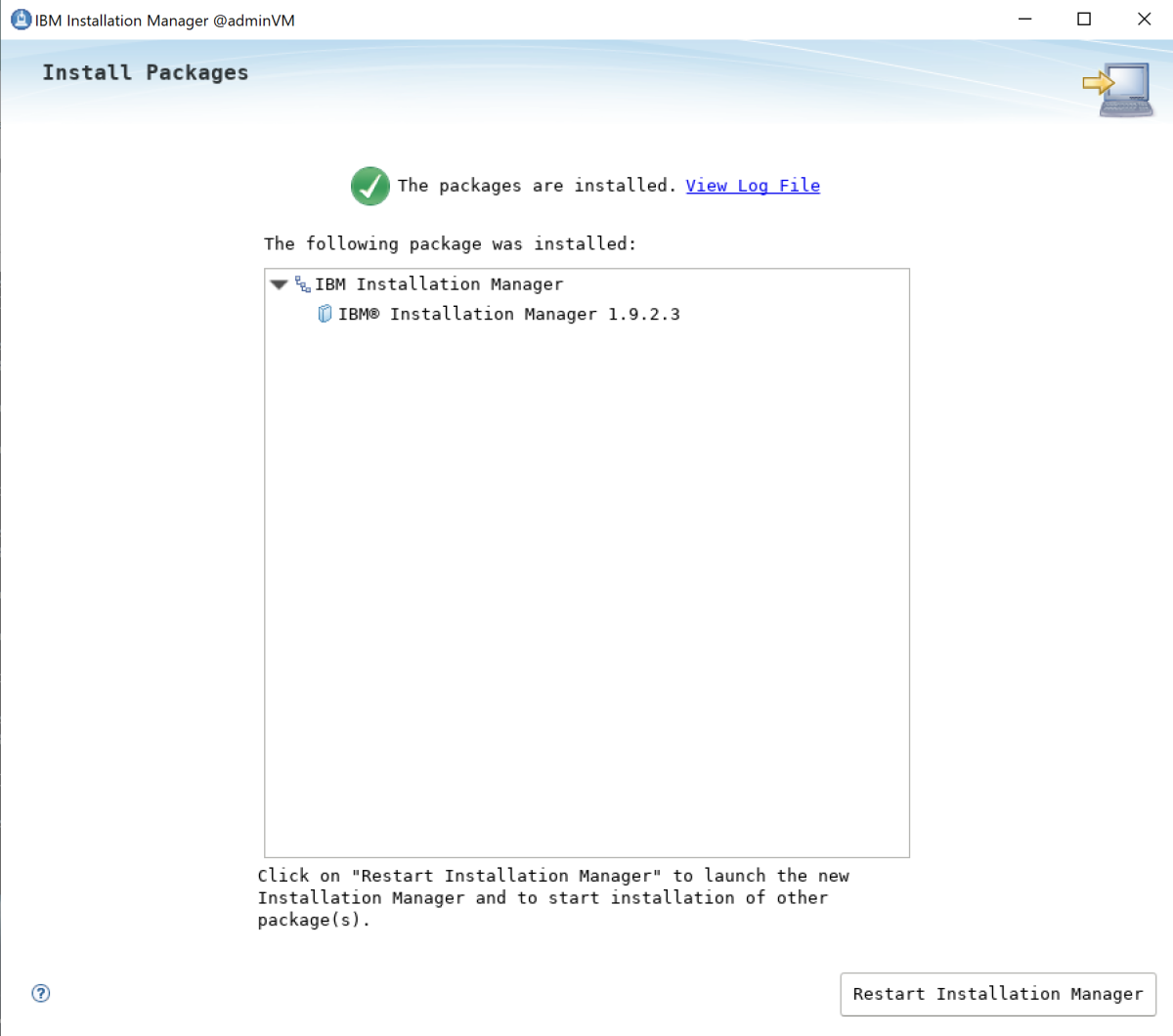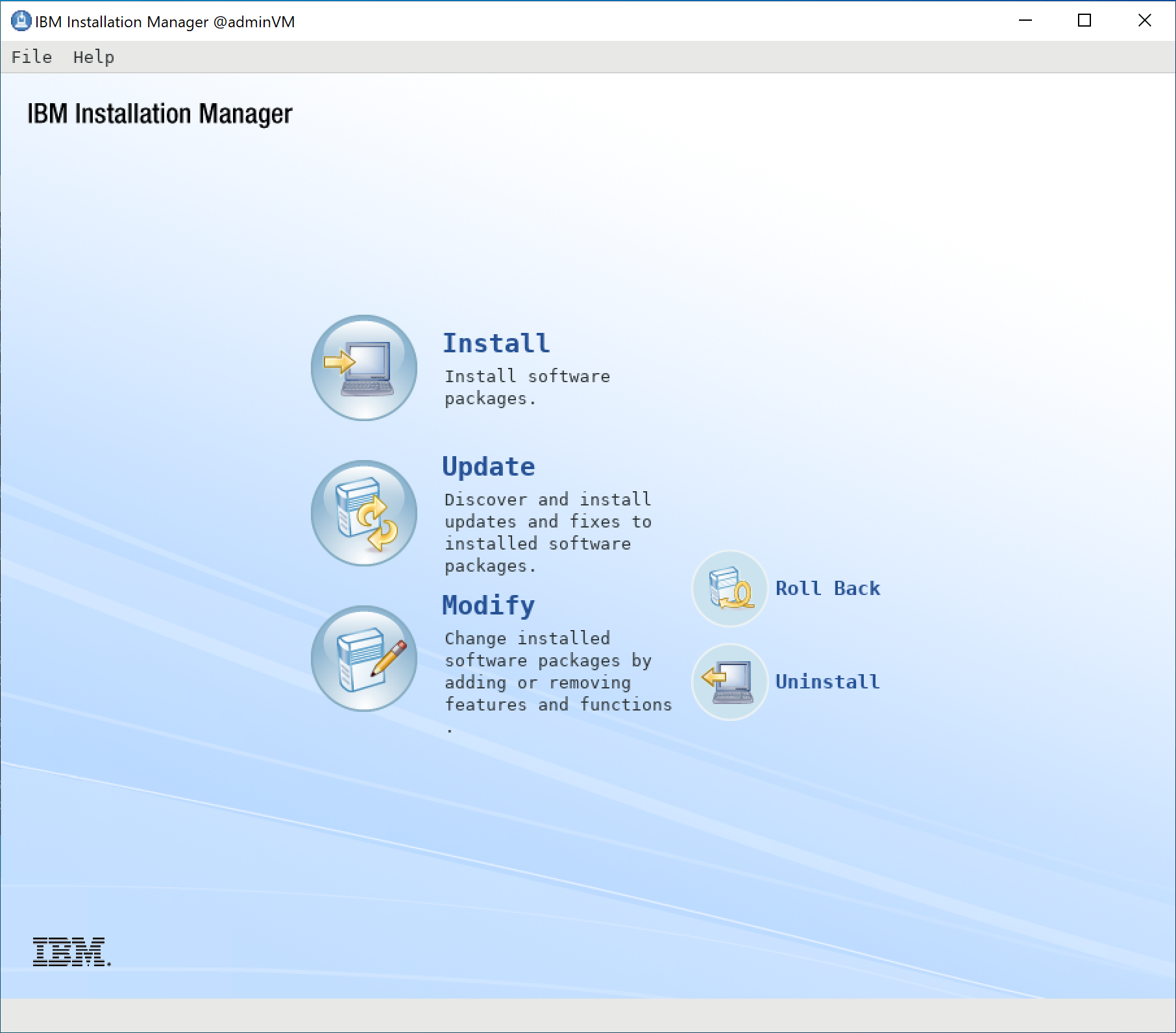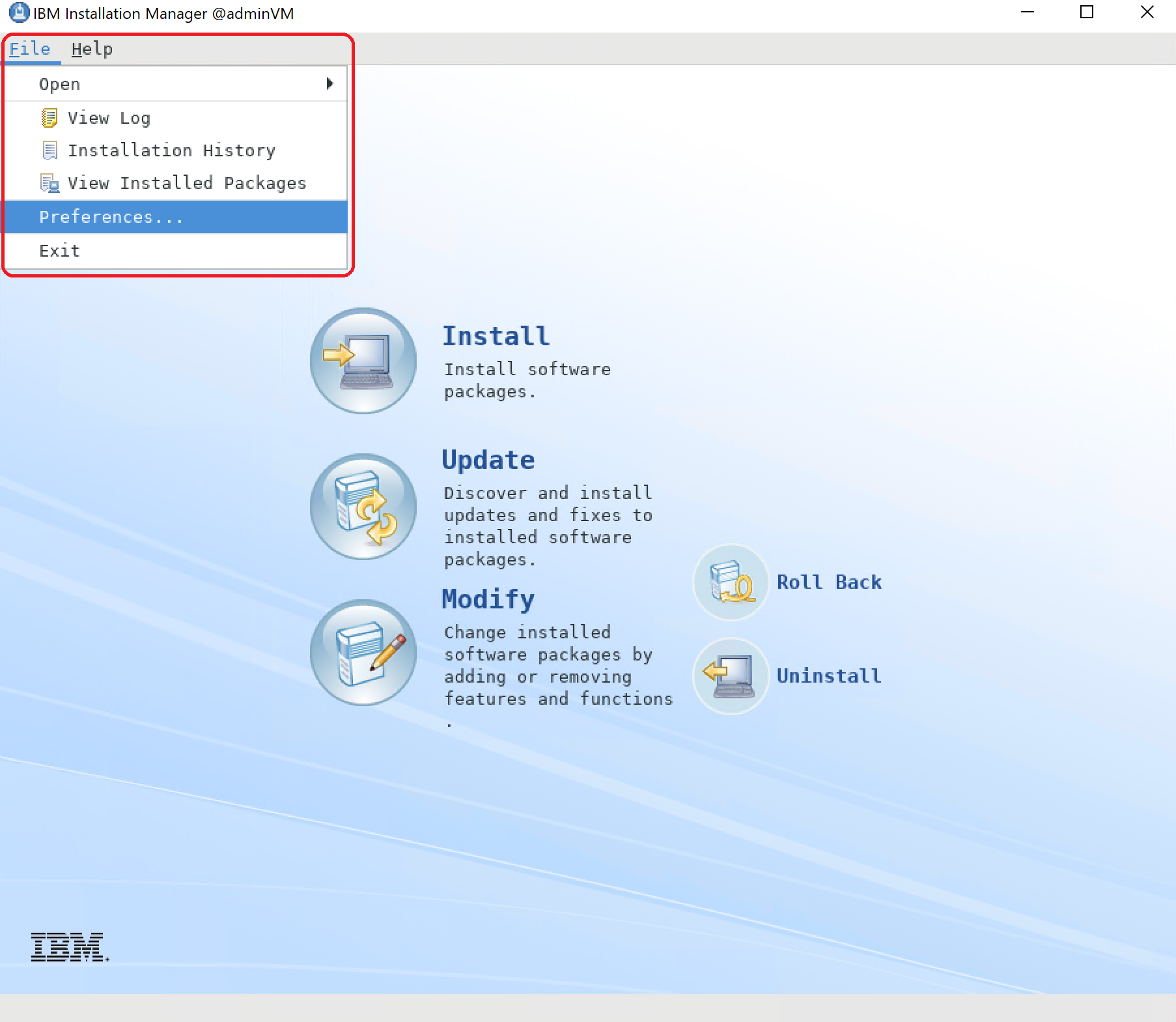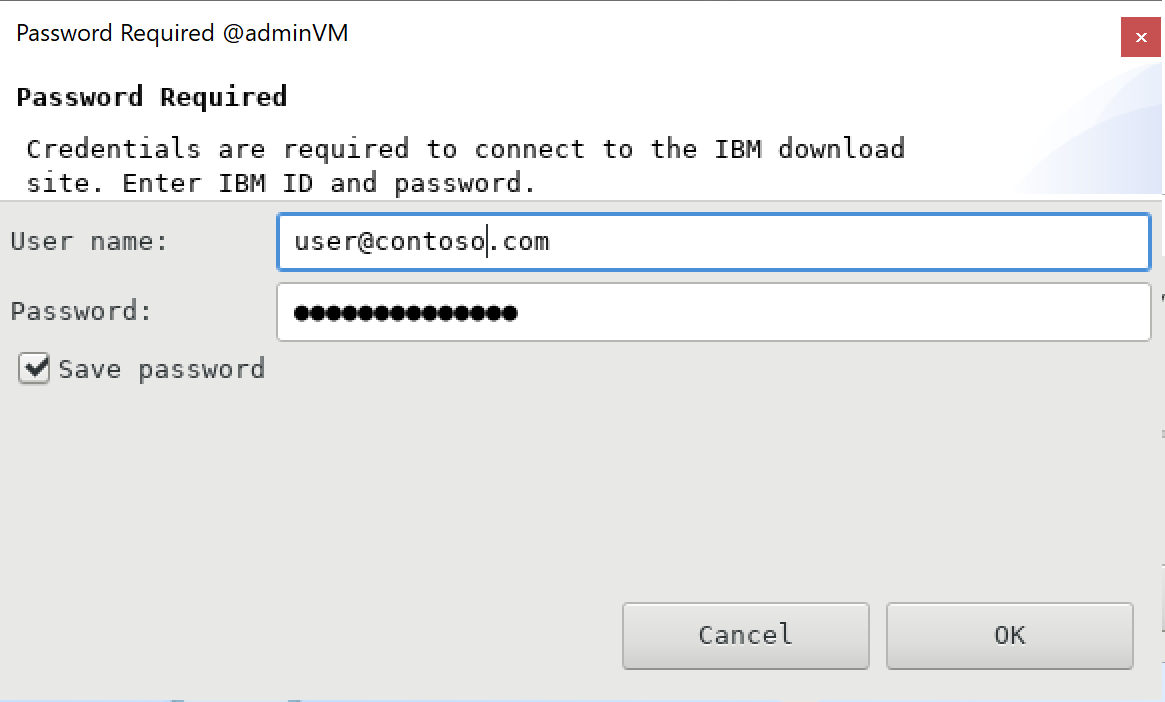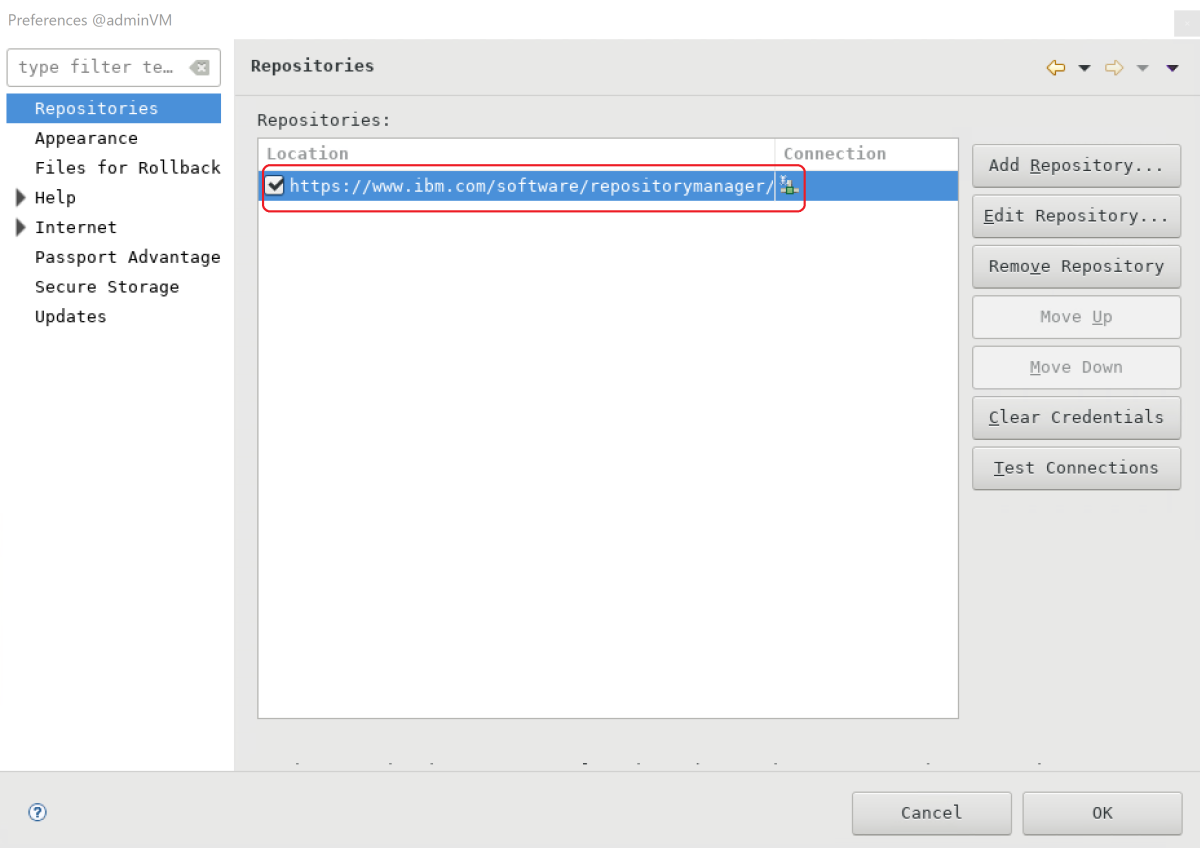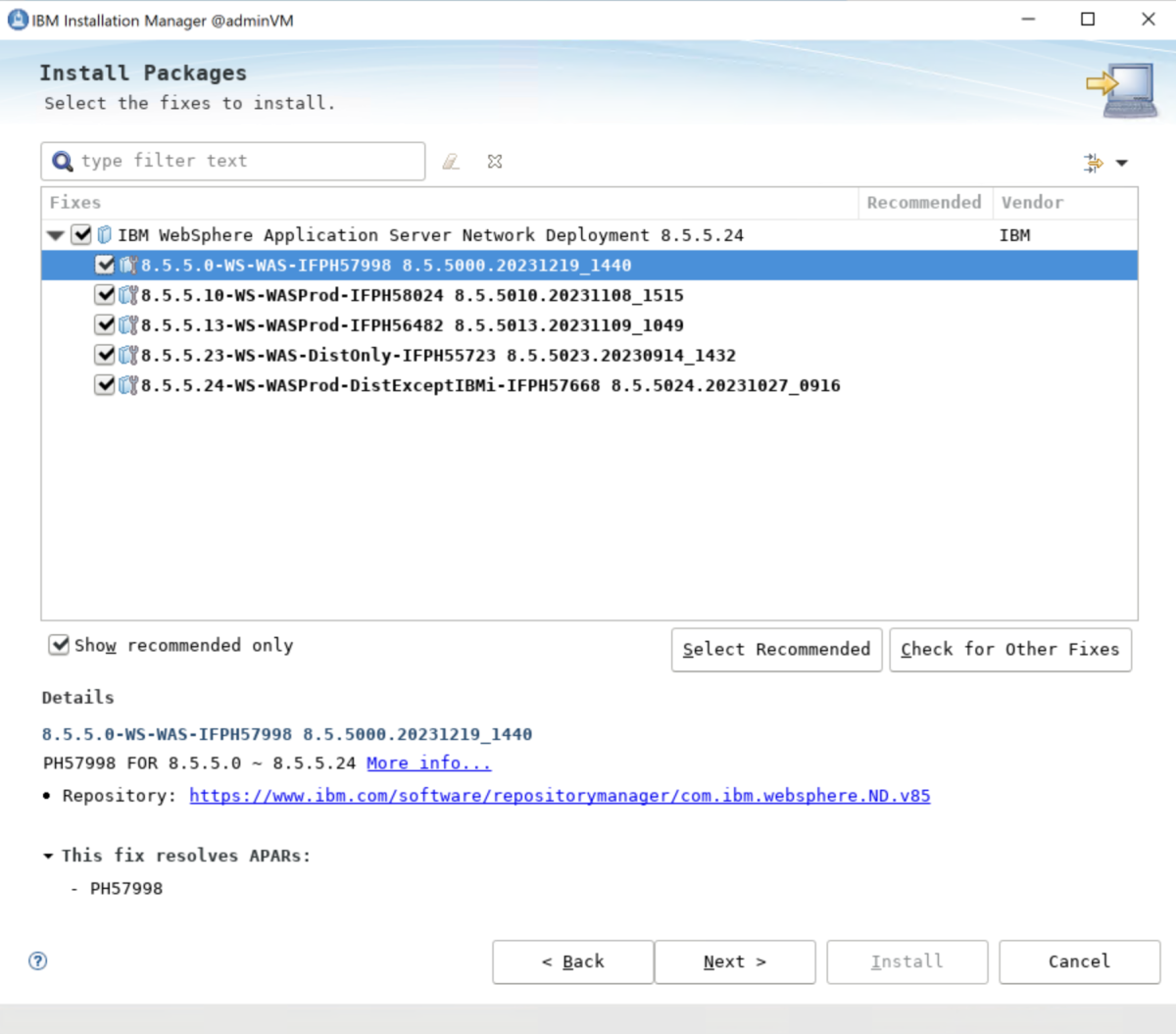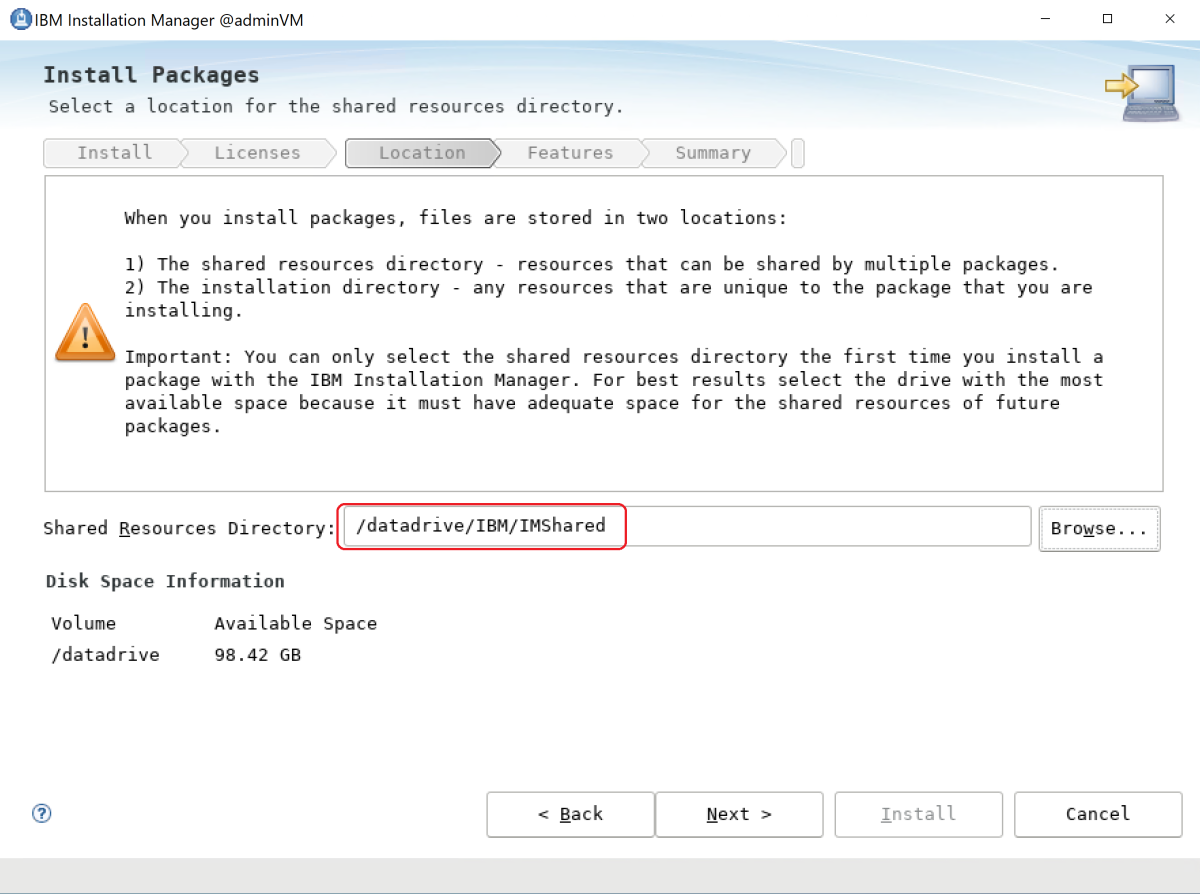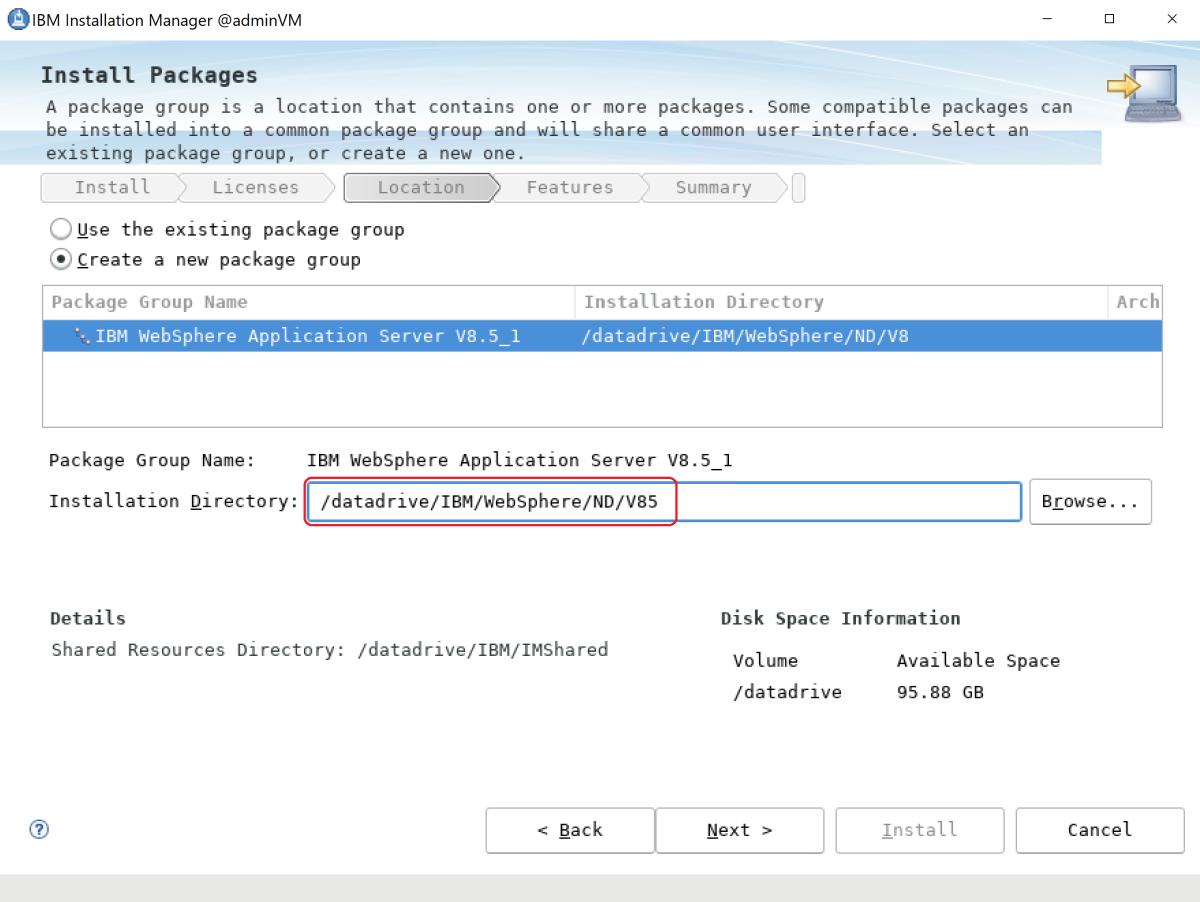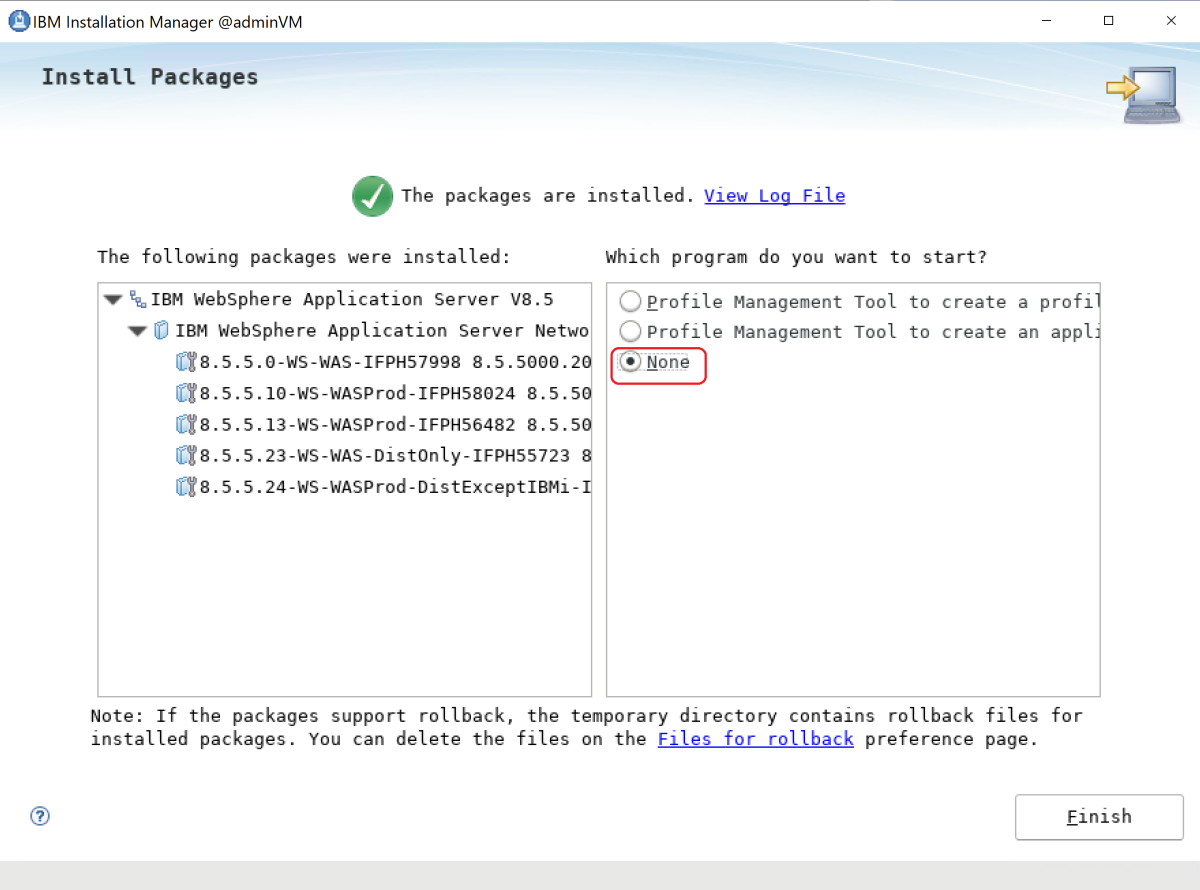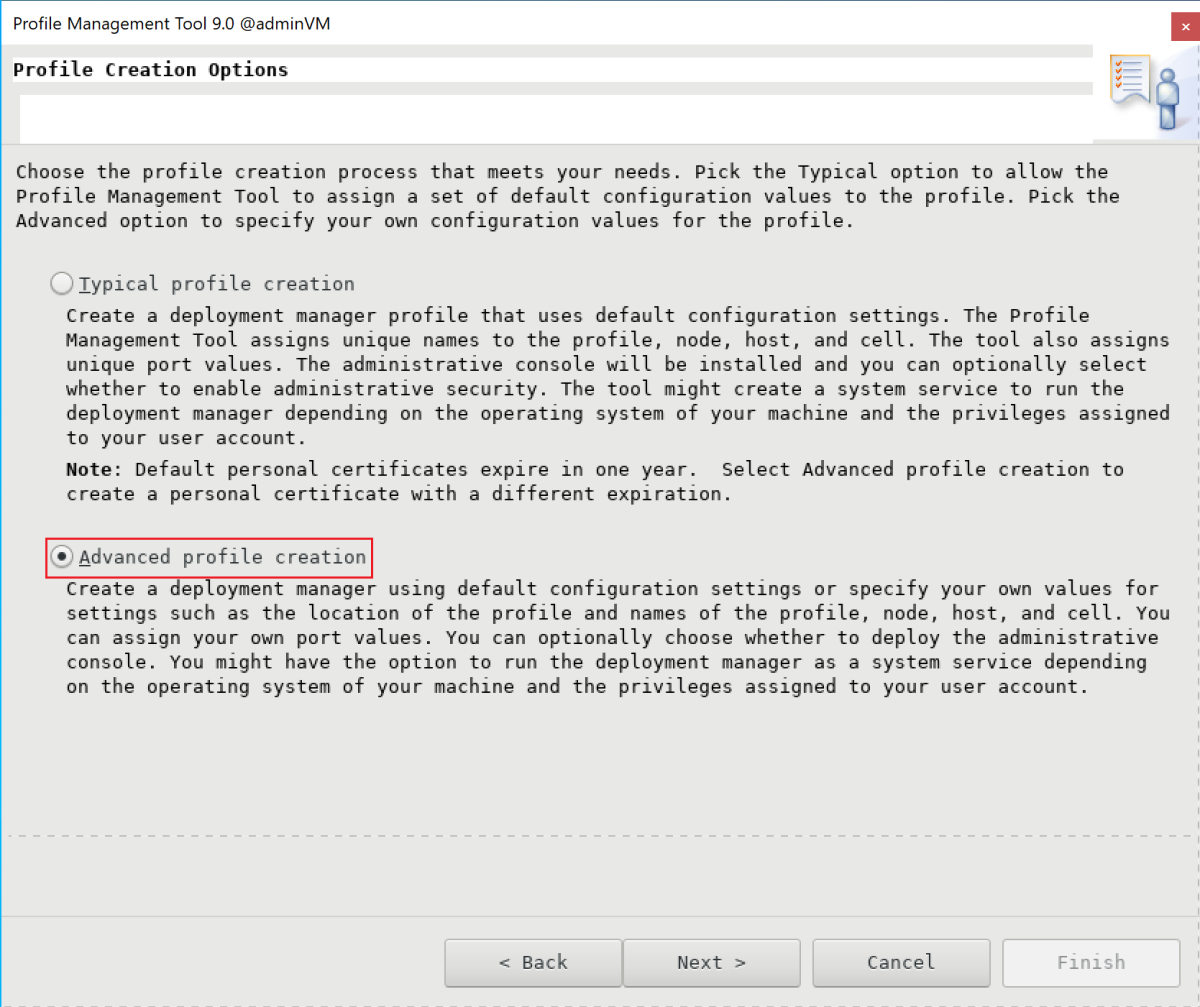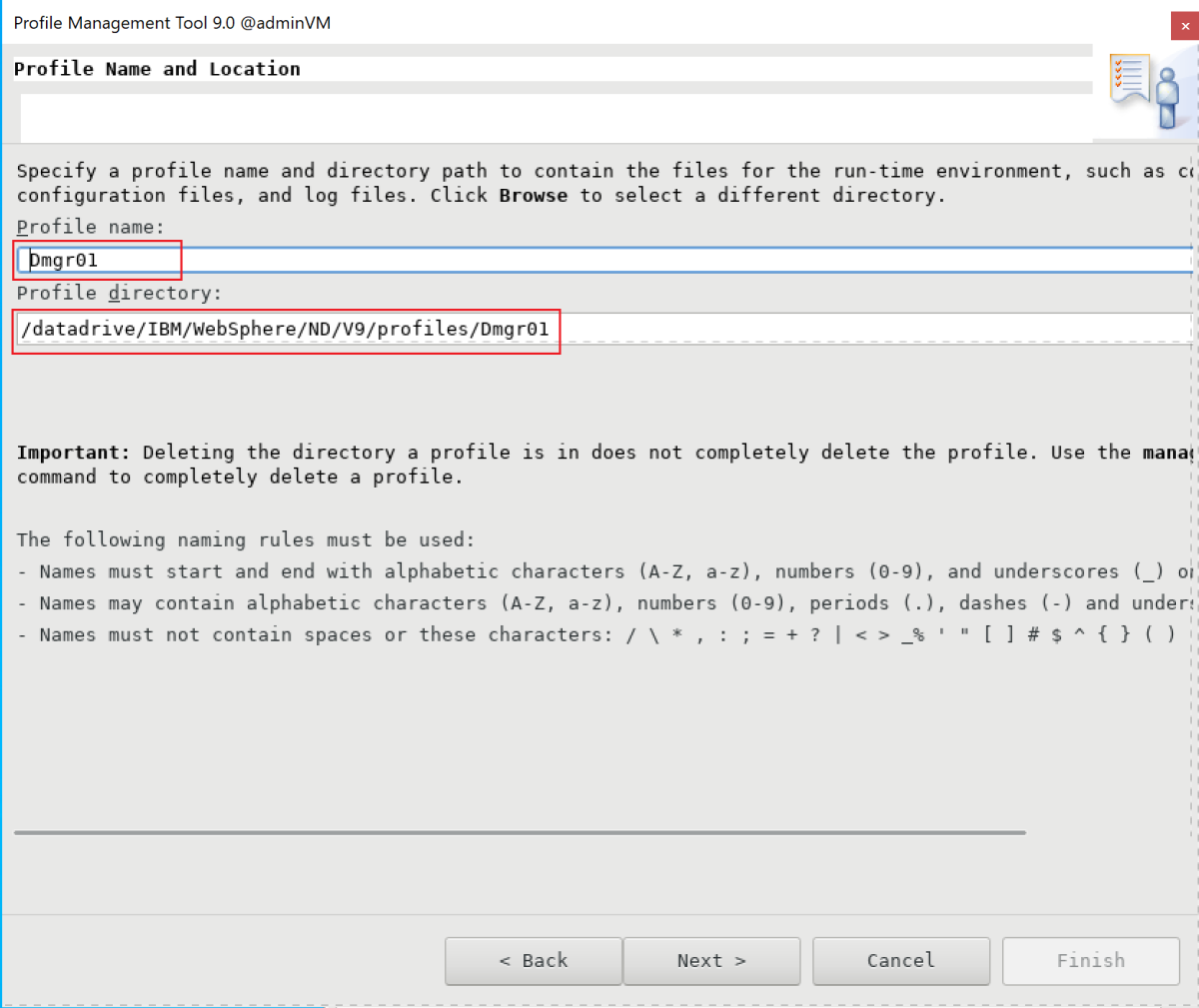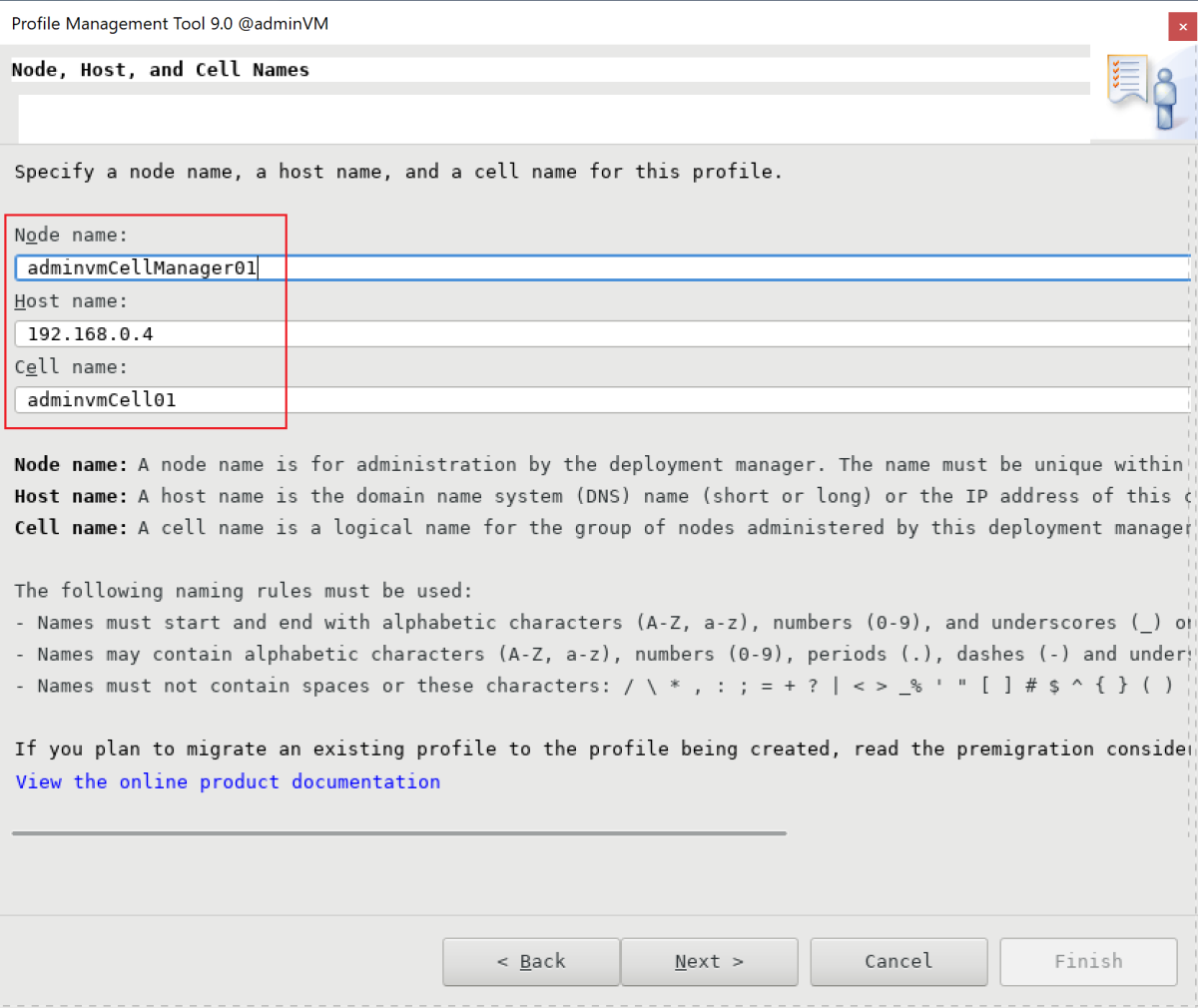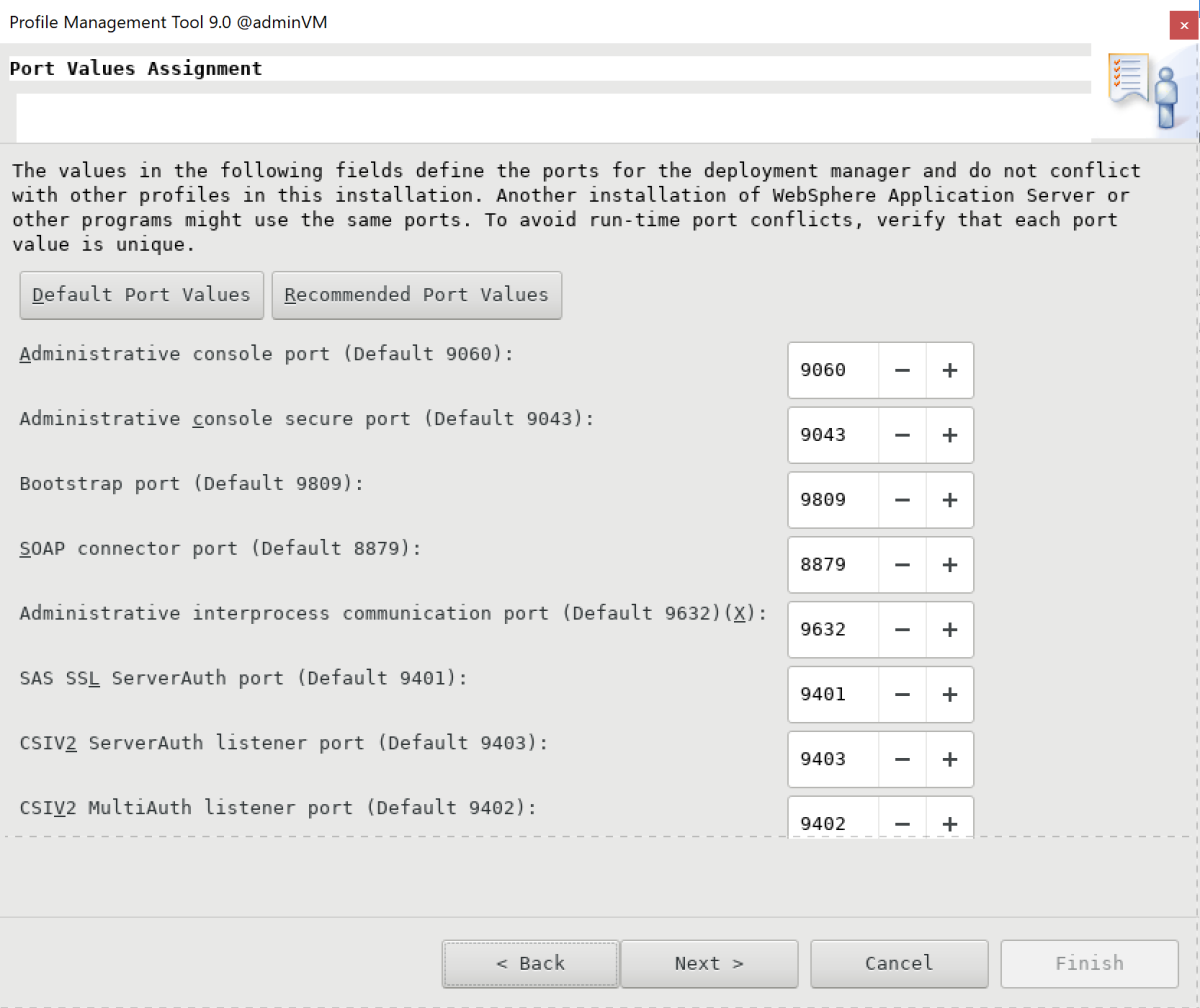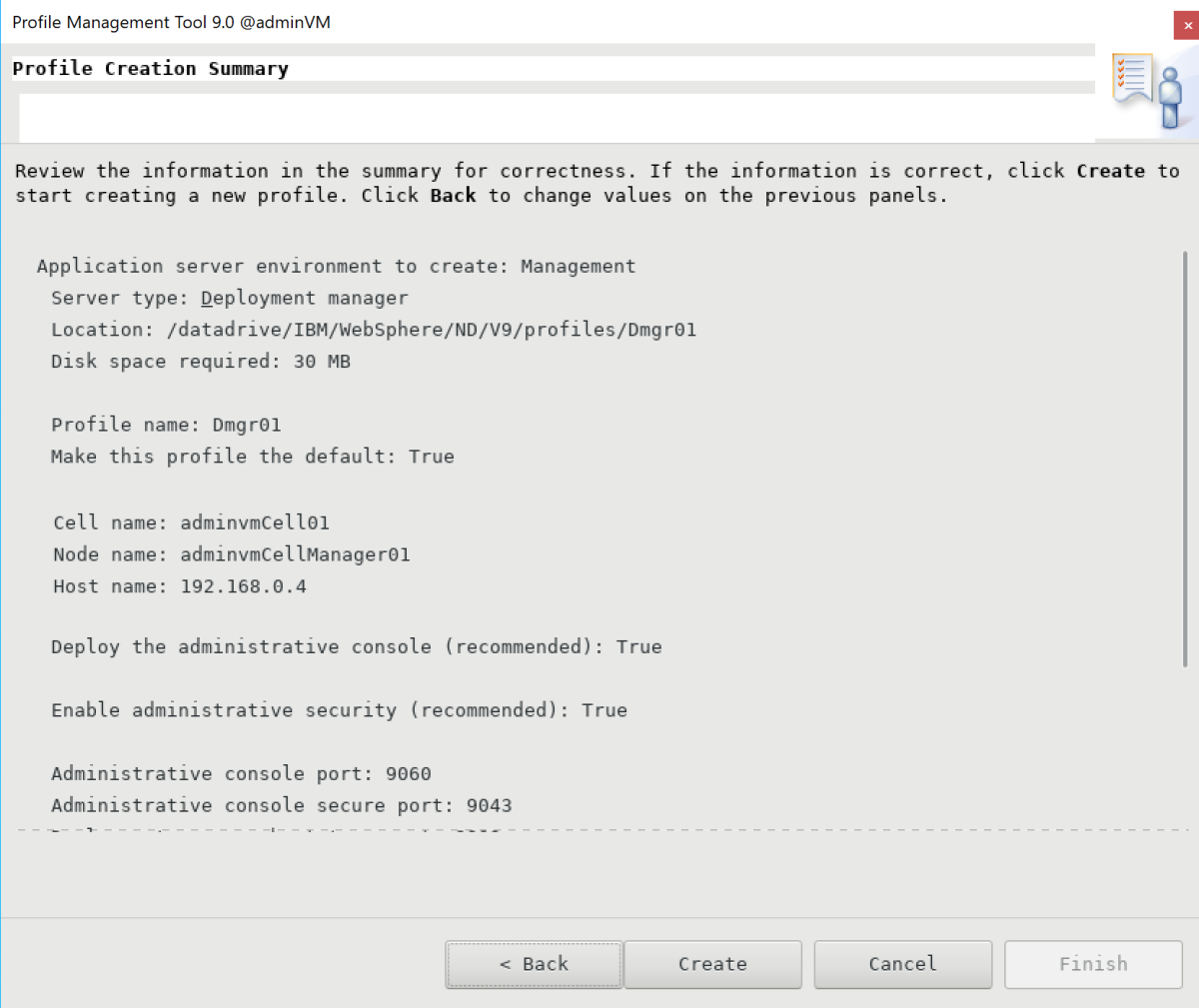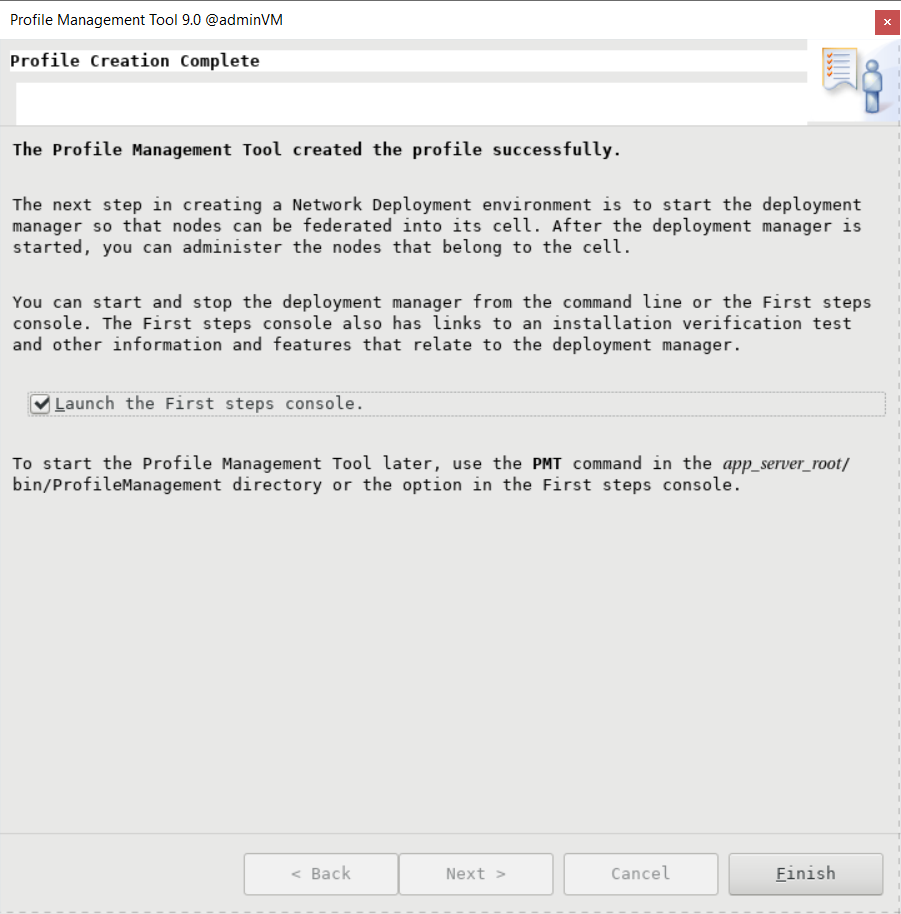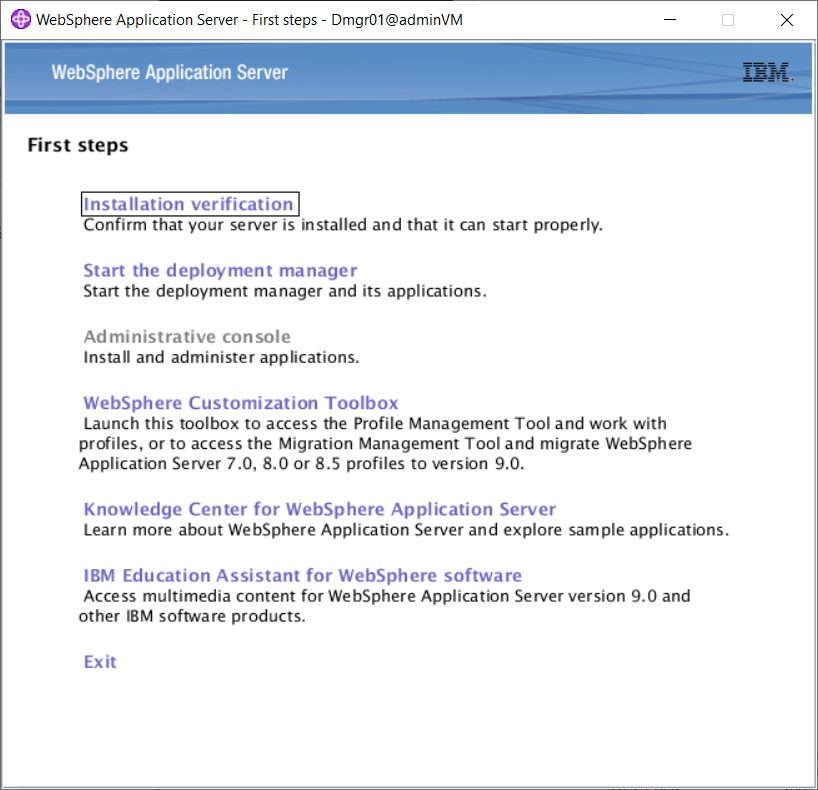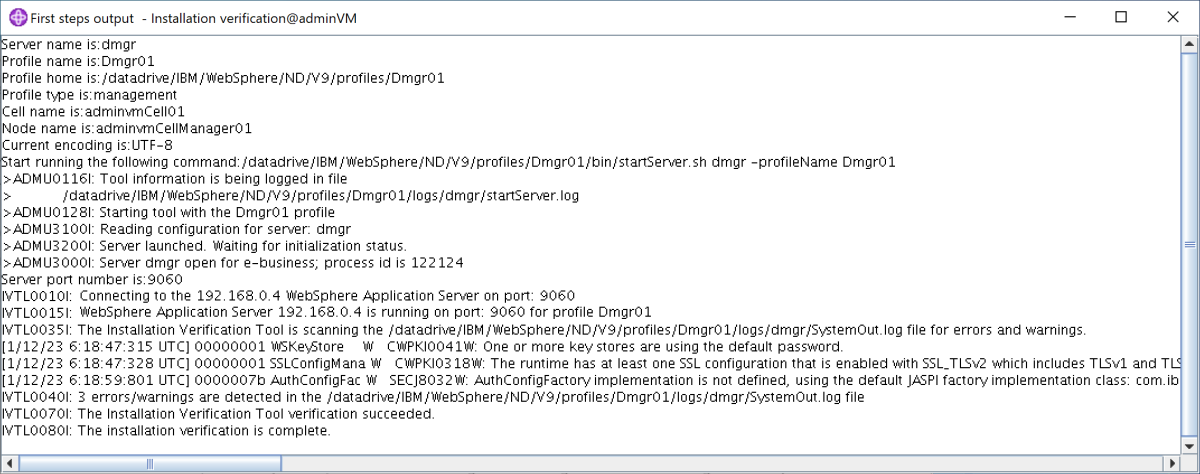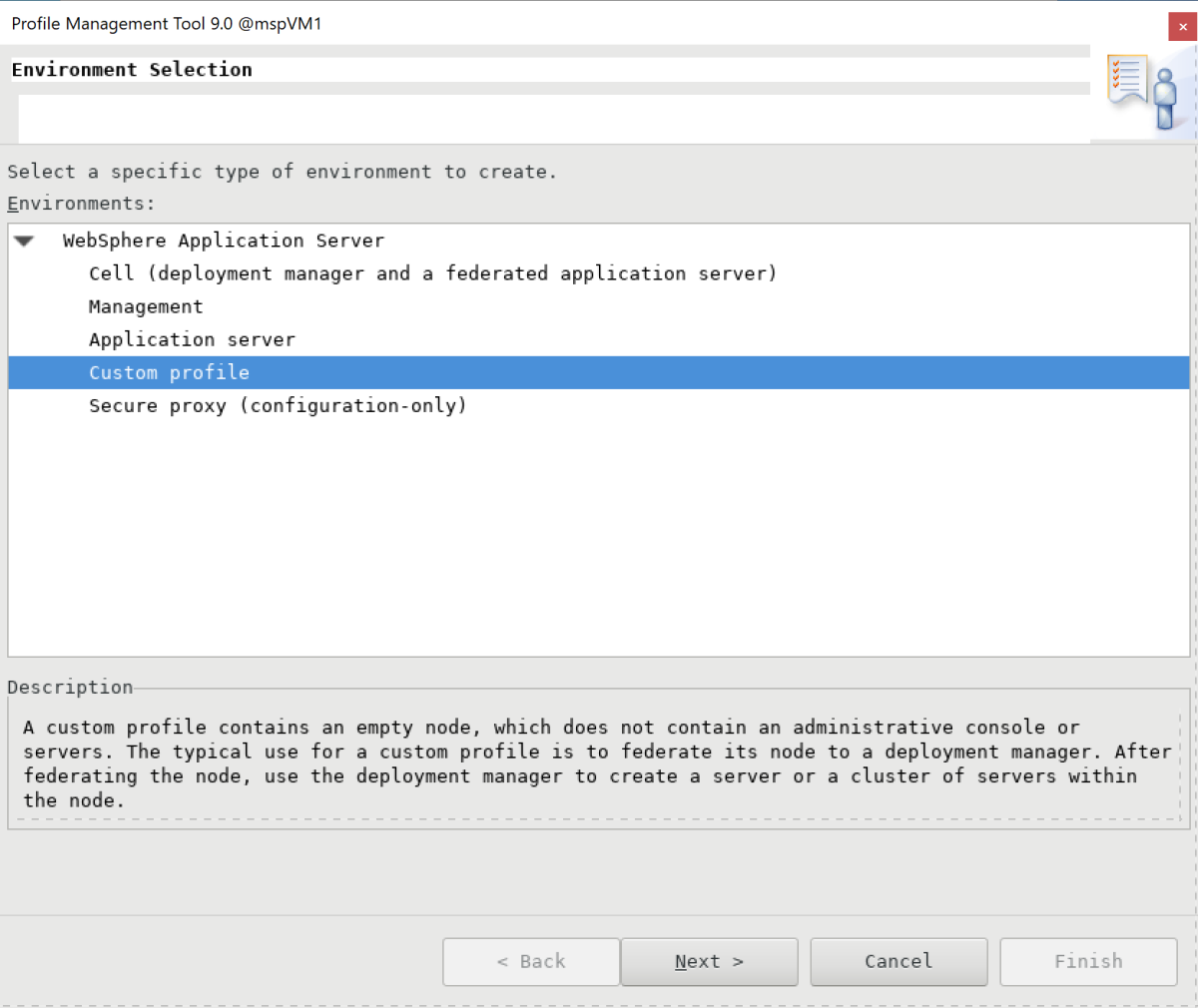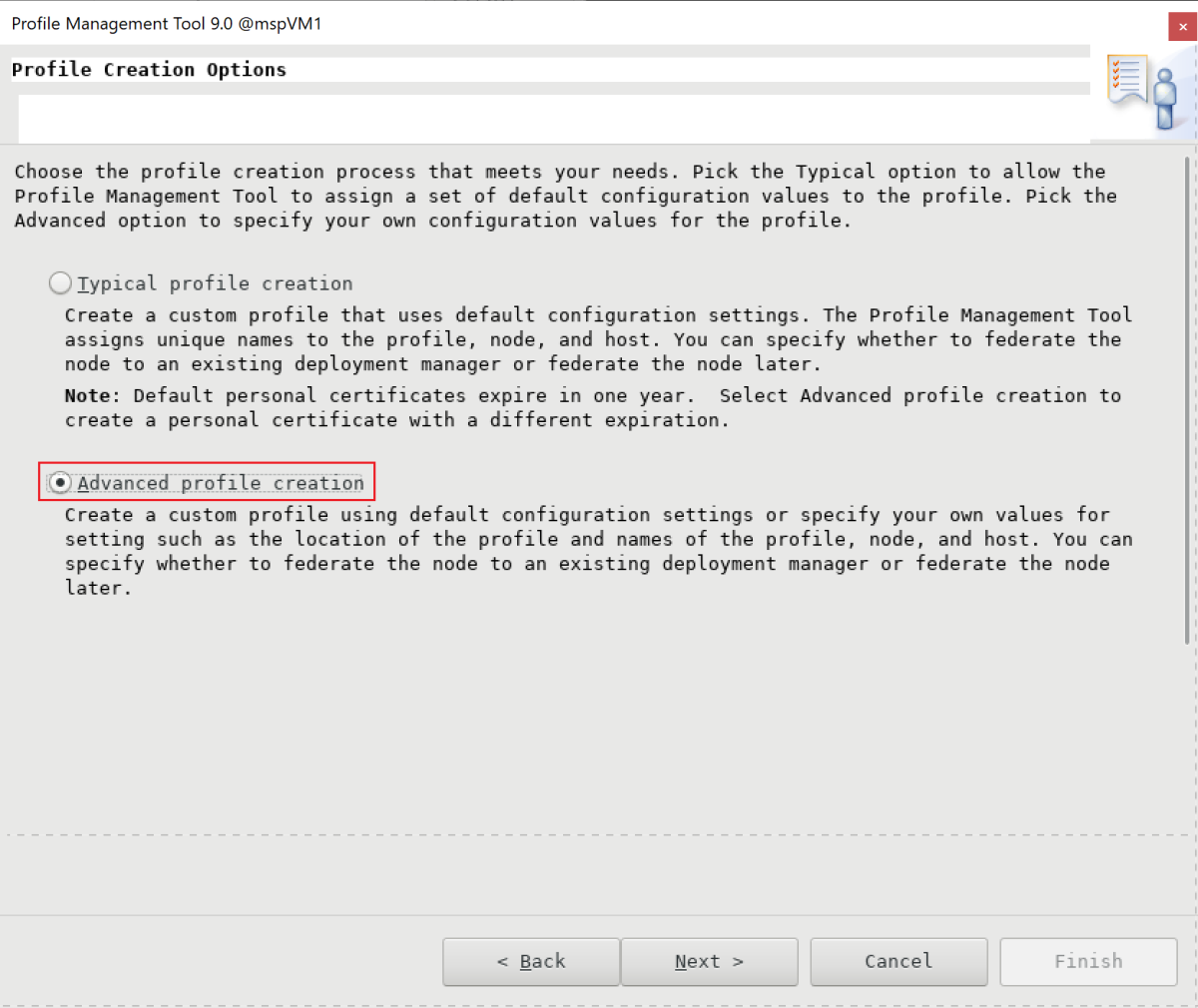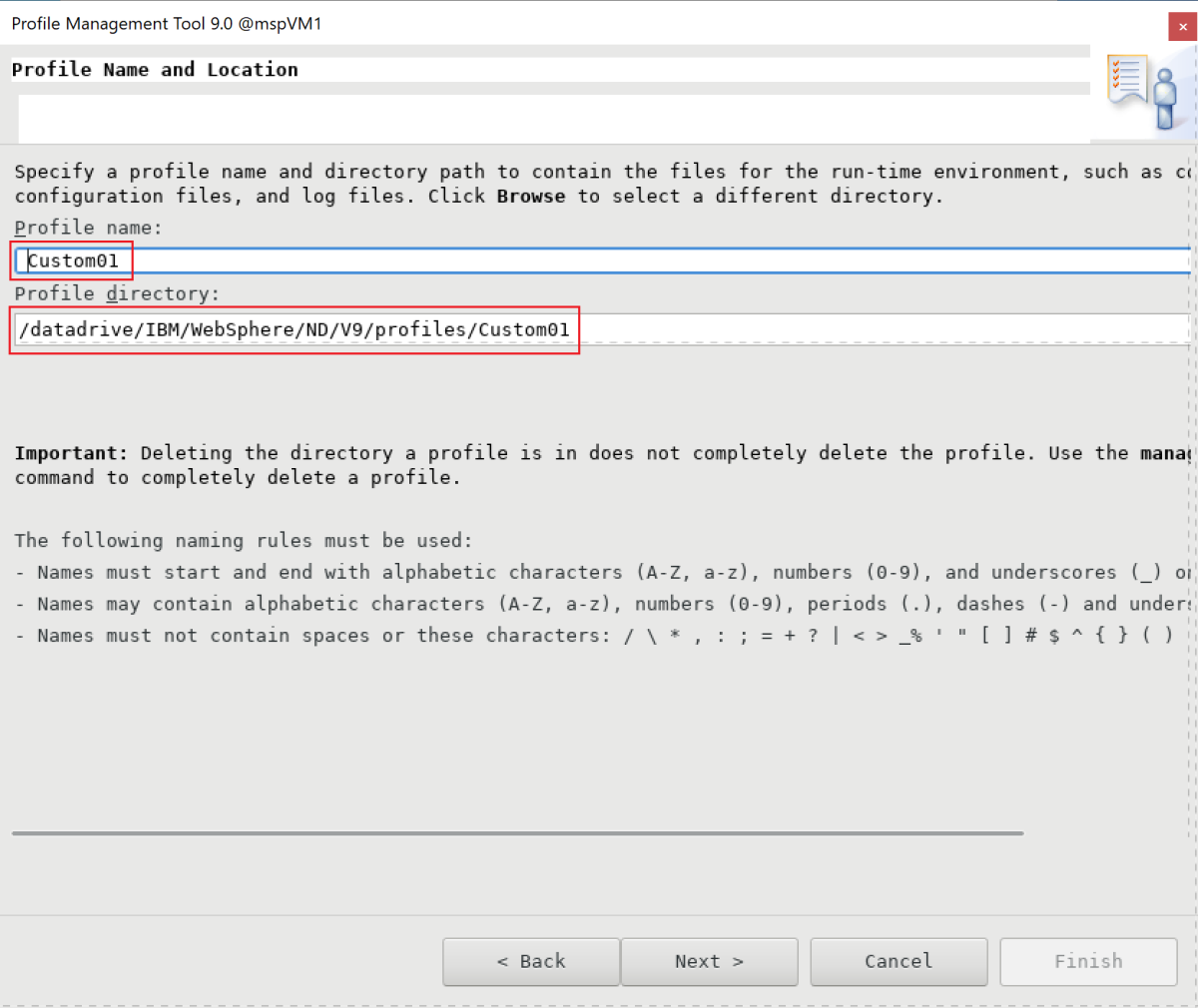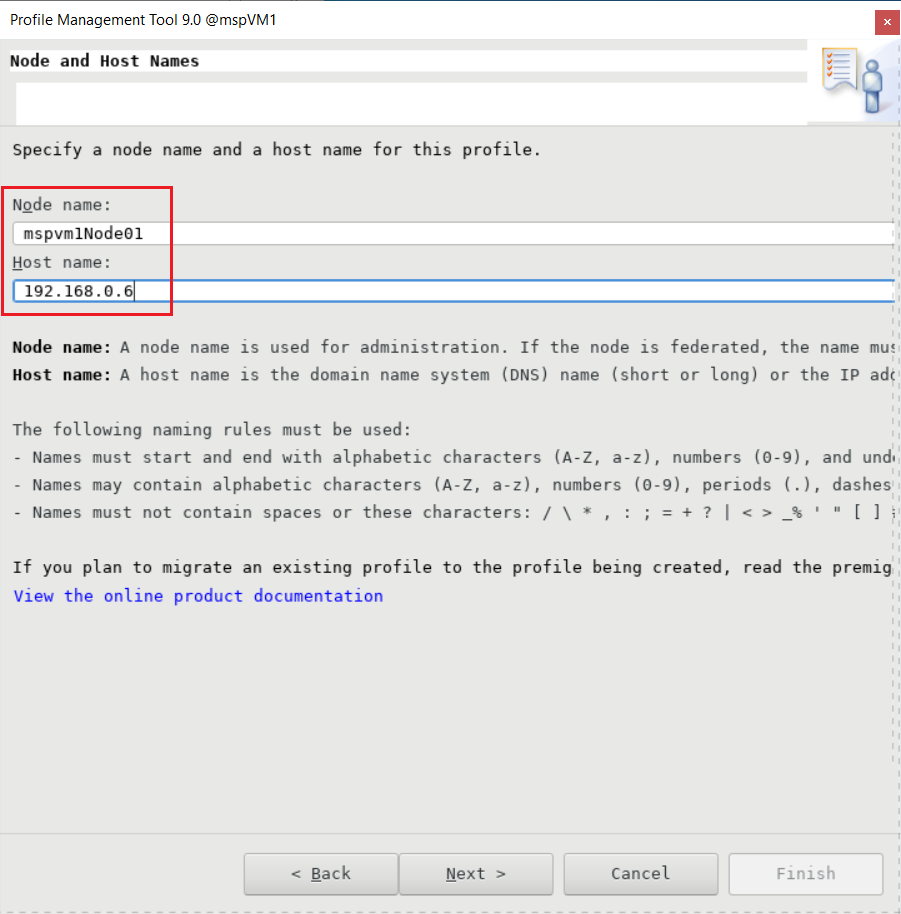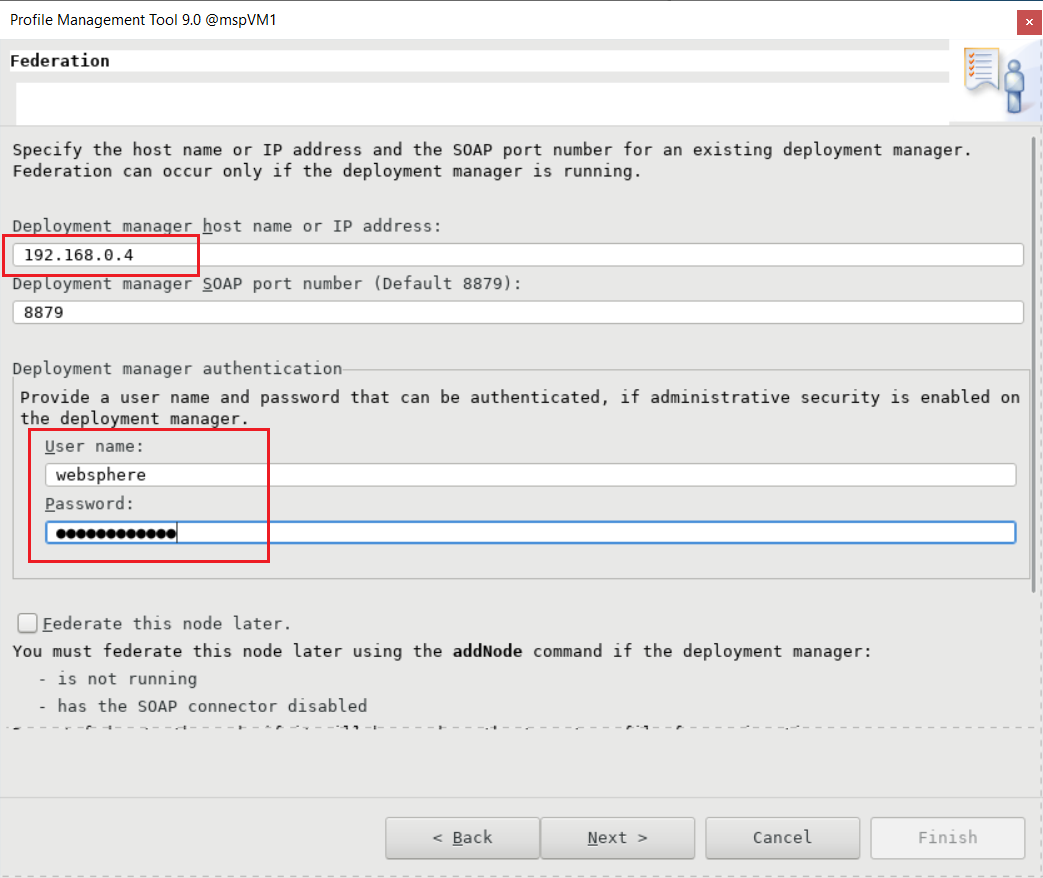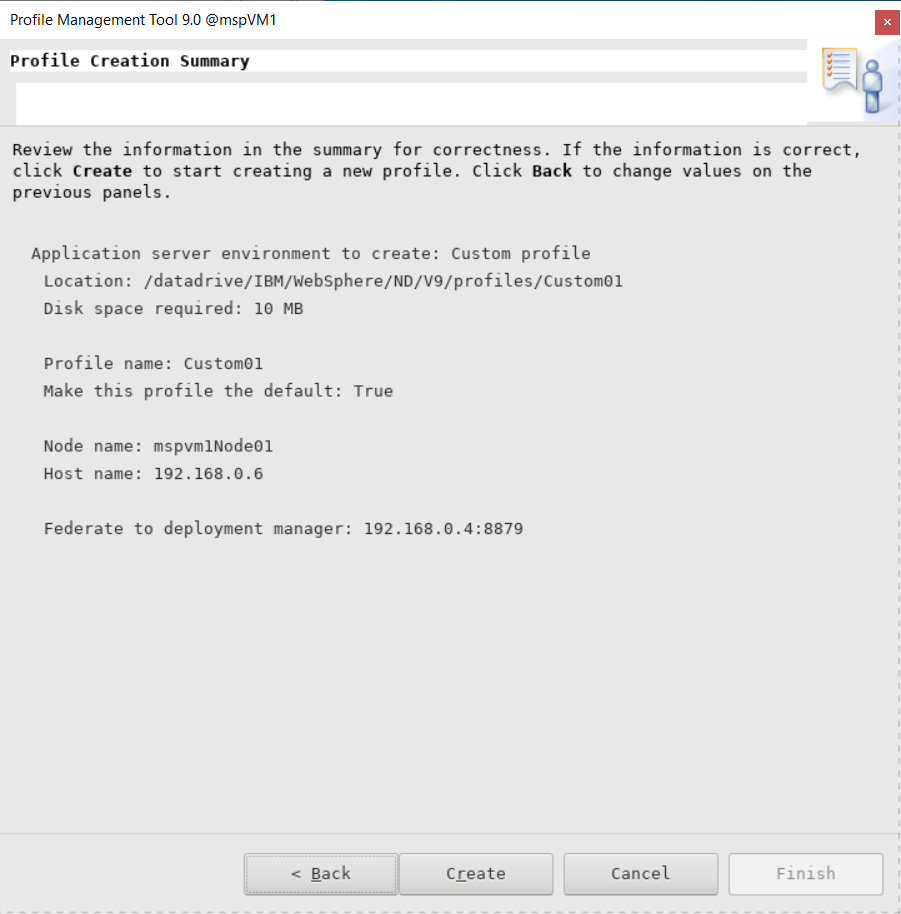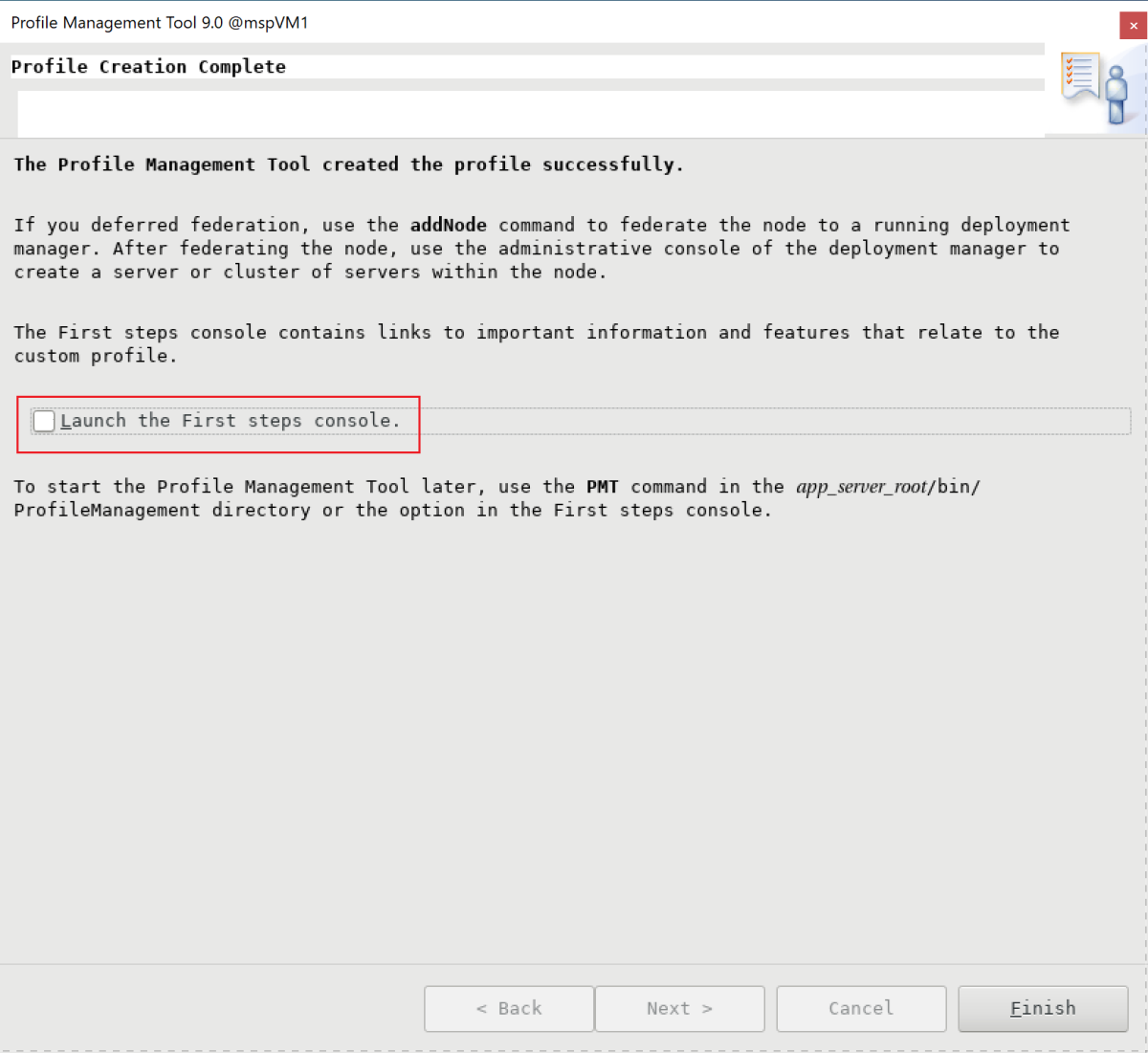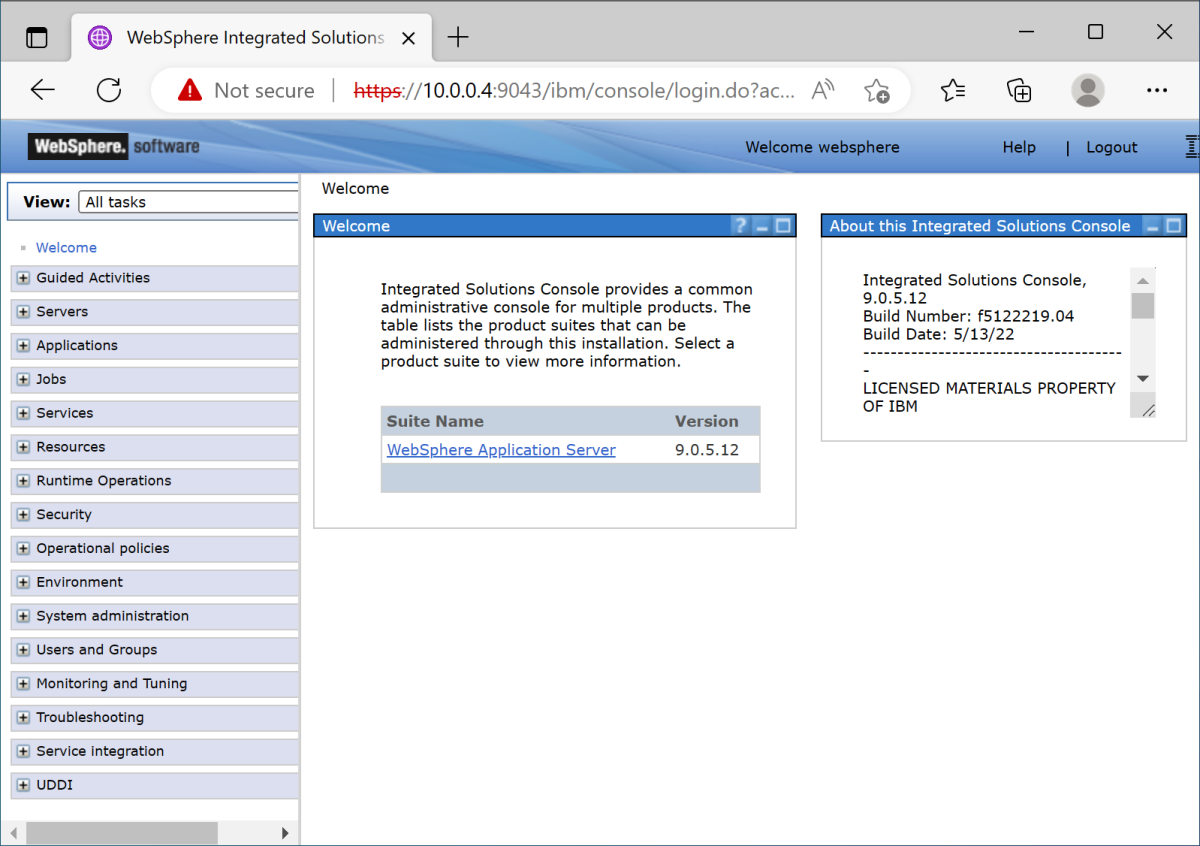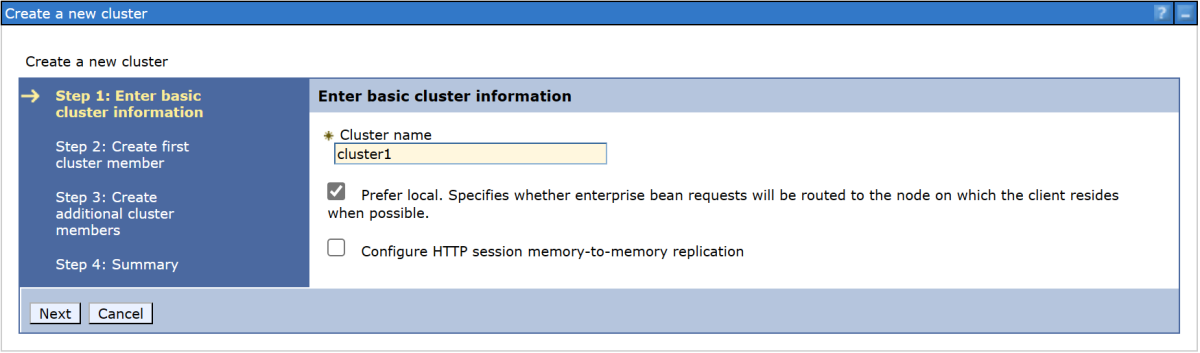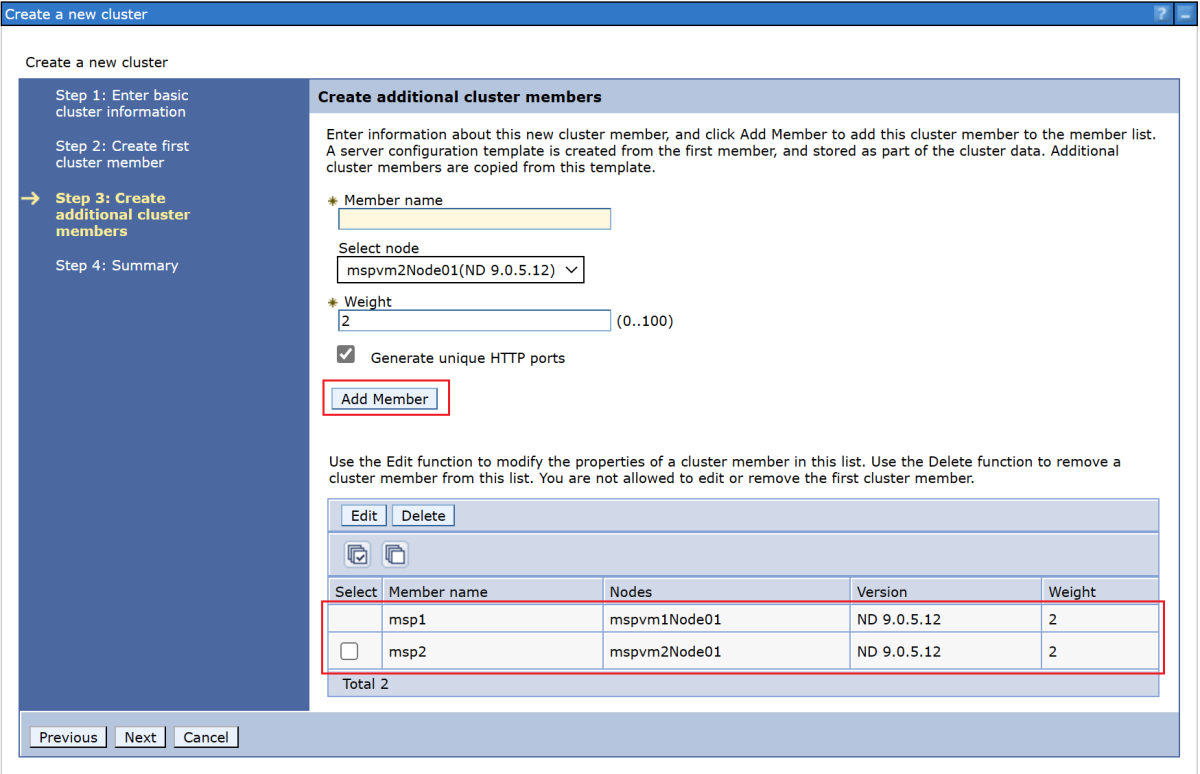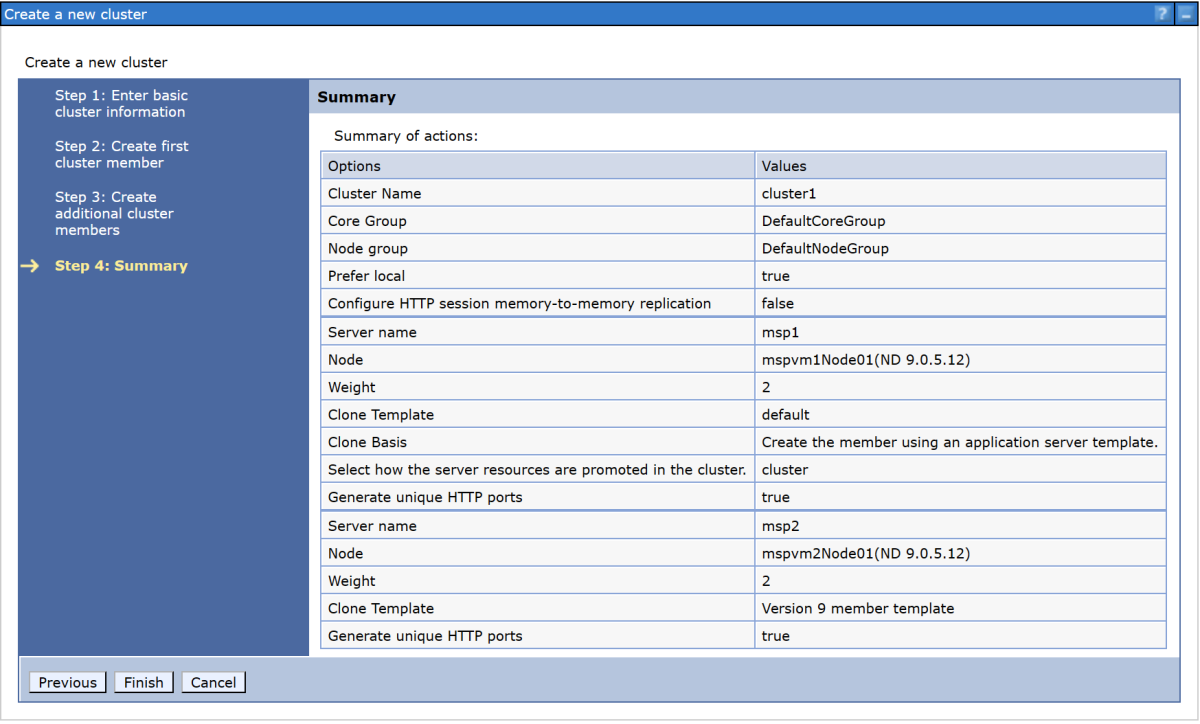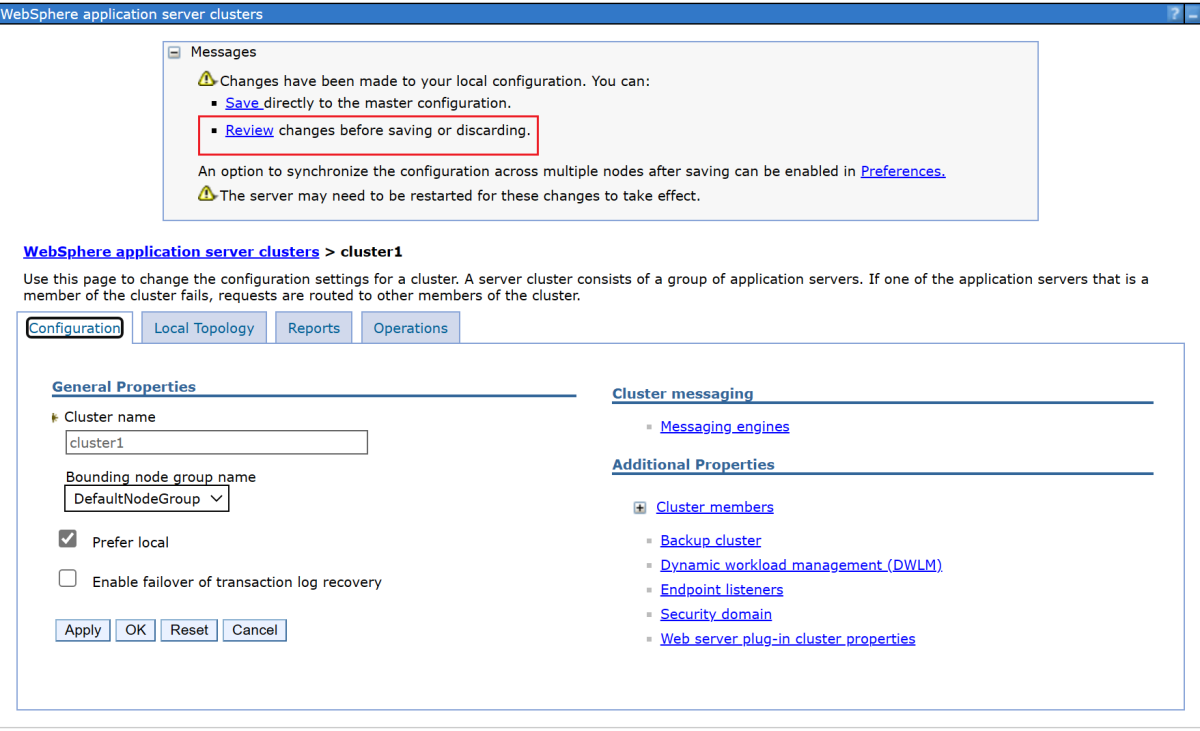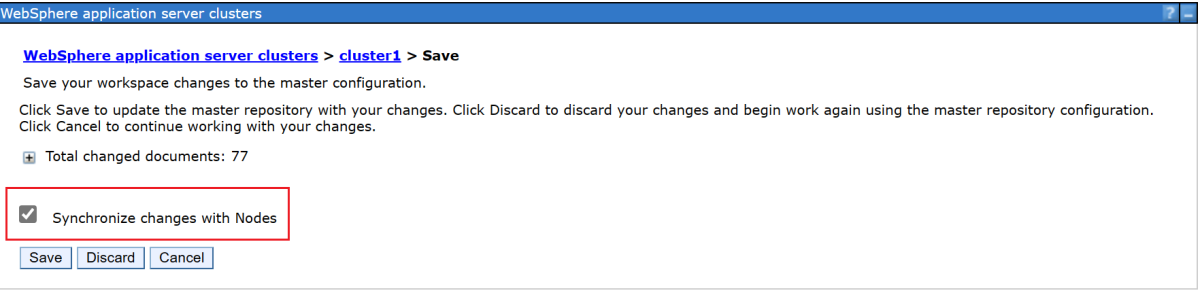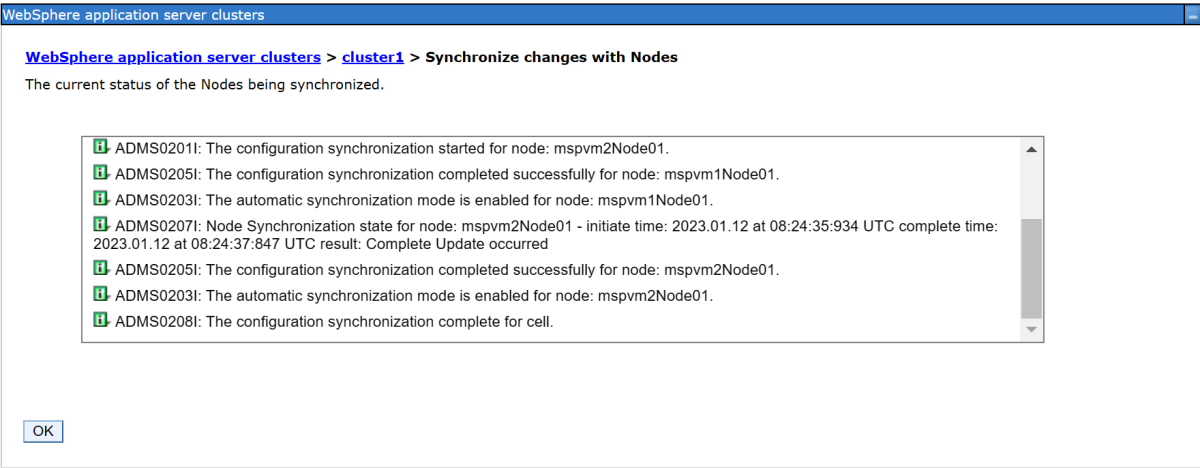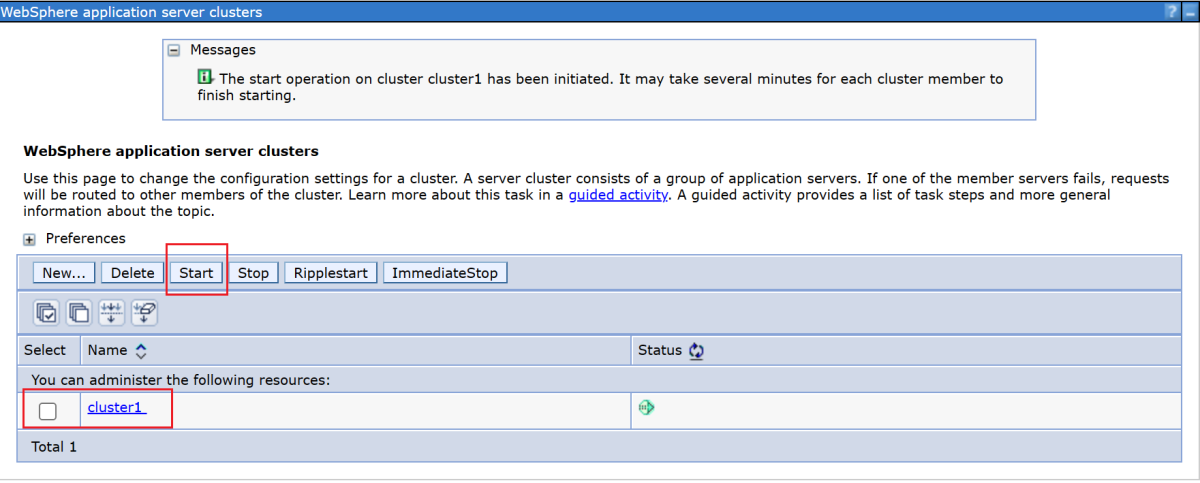Kurz: Ruční instalace nasazení sítě aplikačního serveru WebSphere (tradiční) na virtuální počítače Azure
V tomto kurzu se dozvíte, jak nainstalovat tradiční nasazení sítě (ND) IBM WebSphere Application Server (WAS) a nakonfigurovat cluster WAS na virtuálních počítačích Azure v GNU/Linuxu.
V tomto kurzu se naučíte:
- Vytvořte vlastní virtuální síť a vytvořte virtuální počítače v síti.
- Ruční instalace nasazení sítě aplikačního serveru WebSphere (V9 nebo V8.5) na virtuální počítače pomocí grafického rozhraní.
- Nakonfigurujte cluster WAS pomocí nástroje pro správu profilů.
- Nasaďte a spusťte aplikaci Java Platform edice Enterprise (Java EE) v clusteru.
- Zveřejnění aplikace na veřejném internetu prostřednictvím brány Aplikace Azure lication.
- Ověřte úspěšnou konfiguraci.
Pokud dáváte přednost plně automatizovanému řešení, které provede všechny tyto kroky vaším jménem na virtuálních počítačích s GNU/Linuxem, přímo na webu Azure Portal, přečtěte si rychlý start: Nasazení clusteru nasazení sítě aplikačního serveru WebSphere na virtuálních počítačích Azure. Méně automatizovaná, ale stále akcelerovaná možnost je přeskočit kroky instalace sady Java Development Kit (JDK) a WebSphere v operačním systému pomocí předem nakonfigurované základní image Red Hat Linuxu. Tyto nabídky najdete na Azure Marketplace pomocí dotazu na image WebSphere Application Serveru 9.0.5.x.
Pokud chcete úzce spolupracovat na svém scénáři migrace s technickým týmem, který vyvíjí řešení WebSphere v Azure, vyplňte tento krátký průzkum o migraci WebSphere a uveďte své kontaktní informace. Tým programových manažerů, architektů a inženýrů se s vámi okamžitě spojí a zahájí úzkou spolupráci.
Požadavky
- Předplatné Azure. Pokud ještě nemáte předplatné Azure, vytvořte si bezplatný účet před tím, než začnete.
- Nainstalujte Azure CLI verze 2.46.0 nebo novější a spusťte příkazy Azure CLI.
- Tento článek obsahuje pokyny pro vyvolání příkazů Azure CLI v prostředí Windows PowerShell nebo UNIX Bash. V obou směrech musíte nainstalovat Azure CLI.
- Po zobrazení výzvy nainstalujte rozšíření Azure CLI při prvním použití. Další informace o rozšířeních najdete v tématu Použití a správa rozšíření pomocí Azure CLI.
- Spuštěním příkazu az version zjistěte verzi a závislé knihovny, které jsou nainstalované. Pokud chcete upgradovat na nejnovější verzi, spusťte az upgrade.
- Musíš mít IBMid. Pokud ho nemáte, vytvořte účet IBM při přihlášení k IBM a vyberte Vytvořit IBMid. Poznamenejte si heslo a e-mail IBMid.
- Pokud plánujete používat verzi 8.5.5 nasazení sítě IBM WebSphere Application Server, musí být tato sada IBMid oprávněna používat tuto verzi softwaru. Pokud se chcete dozvědět o nárokůch, požádejte primární nebo sekundární kontakty pro váš web IBM Passport Advantage, aby vám udělil přístup, nebo postupujte podle pokynů v ibm eCustomer Care.
Příprava prostředí
V této části nastavíte infrastrukturu, ve které instalujete IBM Installation Manager a Nasazení sítě webových aplikací WebSphere.
Předpoklady
Tento kurz nakonfiguruje cluster WAS se správcem nasazení a dvěma spravovanými servery na celkem třech virtuálních počítačích. Pokud chcete nakonfigurovat cluster, musíte vytvořit následující tři virtuální počítače Azure ve stejné skupině dostupnosti:
- Virtuální počítač správce (název
adminVMvirtuálního počítače) má spuštěný správce nasazení. - Spravované virtuální počítače (názvy
mspVM1virtuálních počítačů amspVM2) mají spuštěné dva spravované servery.
Přihlášení k Azure
Pokud jste to ještě neudělali, přihlaste se ke svému předplatnému Azure pomocí příkazu az login a postupujte podle pokynů na obrazovce.
az login
Poznámka:
Pokud je k vašim přihlašovacím údajům Azure přidruženo více tenantů Azure, musíte určit, ke kterému tenantovi se chcete přihlásit. Můžete to provést pomocí --tenant této možnosti. Například: az login --tenant contoso.onmicrosoft.com.
Vytvoření skupiny zdrojů
Vytvořte skupinu prostředků pomocí příkazu az group create. Názvy skupin prostředků musí být globálně jedinečné v rámci předplatného. Z tohoto důvodu zvažte vytvoření jedinečného identifikátoru u všech názvů, které vytvoříte, které musí být jedinečné. Užitečnou technikou je použít iniciály následované dnešním datem ve mmdd formátu. Tento příklad vytvoří skupinu prostředků pojmenovanou abc1110rg eastus v umístění:
export RESOURCE_GROUP_NAME=abc1110rg
az group create --name $RESOURCE_GROUP_NAME --location eastus
Vytvoření virtuální sítě
Poznámka:
Příkazy Azure CLI v této části ve výchozím nastavení dodržují styl Bash, pokud není uvedeno jinak.
Pokud tyto příkazy spustíte v PowerShellu, nezapomeňte deklarovat parametry prostředí, jak je uvedeno v předchozích příkazech.
Pokud chcete v PowerShellu rozdělit příkazový řádek na několik řádků, můžete použít znak zpětného zarážky (') na konci každého řádku.
Prostředky, které tvoří cluster aplikačního serveru WebSphere, musí vzájemně komunikovat a s veřejným internetem pomocí virtuální sítě. Kompletní průvodce plánováním virtuální sítě najdete v průvodci architekturou přechodu na cloud pro Azure. Další informace najdete v tématu Nejčastější dotazy ke službě Azure Virtual Network.
K vytvoření virtuální sítě použijte následující postup. Příklad v této části vytvoří virtuální síť s adresními prostory 192.168.0.0/16 a vytvoří podsíť pro virtuální počítače.
Vytvořte virtuální síť pomocí příkazu az network vnet create. Následující příklad vytvoří síť s názvem
myVNet:az network vnet create \ --resource-group $RESOURCE_GROUP_NAME \ --name myVNet \ --address-prefixes 192.168.0.0/24Vytvořte podsíť pro cluster WAS pomocí příkazu az network vnet subnet create. Následující příklad vytvoří podsíť s názvem
mySubnet:az network vnet subnet create \ --resource-group $RESOURCE_GROUP_NAME \ --name mySubnet \ --vnet-name myVNet \ --address-prefixes 192.168.0.0/25Vytvořte podsíť pro službu Application Gateway pomocí příkazu az network vnet subnet create. Následující příklad vytvoří podsíť s názvem
wasGateway:az network vnet subnet create \ --resource-group $RESOURCE_GROUP_NAME \ --name wasGateway \ --vnet-name myVNet \ --address-prefixes 192.168.0.128/25
Vytvoření skupiny dostupnosti
Vytvořte sadu dostupnosti pomocí příkazu az vm availability-set create, jak je znázorněno v následujícím příkladu. Vytvoření skupiny dostupnosti je volitelné, ale doporučujeme ji. Další informace najdete v tématu Příklad návodu k infrastruktuře Azure pro virtuální počítače s Windows.
az vm availability-set create \
--resource-group $RESOURCE_GROUP_NAME \
--name myAvailabilitySet \
--platform-fault-domain-count 2 \
--platform-update-domain-count 2
Získání nebo instalace WAS v GNU/Linuxu
Následující části popisují kroky pro získání nebo instalaci WAS v GNU/Linuxu. Operační systém a verzi WAS můžete zvolit podle svých požadavků, ale měli byste ověřit, jestli jsou dostupné v dokumentaci k nasazení sítě aplikačního serveru IBM WebSphere.
Pokud chcete použít WAS V9, postupujte podle pokynů v imagi virtuálního počítače Azure, která obsahuje nejnovější podporovanou verzi softwaru. IBM a Microsoft tuto image udržují. Úplný seznam základních imagí WAS, které IBM a Microsoft udržuje, najdete na webu Azure Marketplace.
IBM a Microsoft udržují základní image virtuálního počítače, která má předinstalovanou verzi WAS V9 v doporučené verzi Red Hat Enterprise Linuxu. Další informace o této imagi najdete na webu Azure Portal. Pokud použijete tento přístup, image Azure Marketplace, kterou použijete k vytvoření virtuálních počítačů, je ibm-usa-ny-armonk-hq-6275750-ibmcloud-aiops:2021-04-27-twas-cluster-base-image:2021-04-27-twas-cluster-base-image:latest. Pomocí následujícího příkazu uložte název image do proměnné prostředí:
export VM_URN="ibm-usa-ny-armonk-hq-6275750-ibmcloud-aiops:2023-03-27-twas-cluster-base-image:2023-03-27-twas-cluster-base-image:latest"
$Env:VM_URN="ibm-usa-ny-armonk-hq-6275750-ibmcloud-aiops:2023-03-27-twas-cluster-base-image:2023-03-27-twas-cluster-base-image:latest"
Vytvoření počítače s Red Hat Enterprise Linuxem
Pomocí následujících kroků vytvořte základní virtuální počítač, zajistěte instalaci požadovaných nástrojů, pořiďte snímek disku a vytvořte repliky na základě tohoto snímku:
Vytvořte virtuální počítač pomocí příkazu az vm create. Na tomto virtuálním počítači spustíte správce nasazení.
Následující příklad vytvoří počítač s Red Hat Enterprise Linuxem pomocí páru uživatelského jména a hesla pro ověření. Místo toho můžete použít ověřování TLS/SSL, což je bezpečnější.
az vm create \ --resource-group $RESOURCE_GROUP_NAME \ --name adminVM \ --availability-set myAvailabilitySet \ --image $VM_URN \ --size Standard_DS1_v2 \ --admin-username azureuser \ --admin-password Secret123456 \ --public-ip-address "" \ --nsg ""Pomocí následujícího příkazu vytvořte a připojte nový disk pro soubory WAS:
Tento krok je již proveden za vás při použití základní image virtuálního počítače.
Vytvoření virtuálního počítače s Windows a nastavení X serveru
Tento kurz používá grafické rozhraní WAS k dokončení instalace a konfigurace. Virtuální počítač s Windows použijete jako jump box a spustíte server X Window System k zobrazení grafických instalačních programů na třech virtuálních počítačích clusteru WAS.
Pomocí následujících kroků zřiďte počítač s Windows 10 a nainstalujte X server. Pokud už máte počítač s Windows ve stejné síti jako počítač s Red Hat Enterprise Linuxem, nemusíte z Azure zřizovat nový počítač. Můžete přejít přímo do části, která nainstaluje X server.
Pomocí následujících kroků vytvořte virtuální počítač s Windows 10 z webu Azure Portal:
- Otevřete skupinu prostředků, kterou jste vytvořili dříve na webu Azure Portal.
- Vyberte Vytvořit a vytvořte prostředek.
- Vyberte Compute, vyhledejte windows 10 a pak vyberte Microsoft Windows 10.
- Vyberte požadovaný plán a pak vyberte Vytvořit.
- Ke konfiguraci virtuálního počítače použijte následující hodnoty:
- Název virtuálního počítače: myWindowsVM
- Obrázek: Windows 10 Pro
- Uživatelské jméno: azureuser
- Heslo: Secret123456
- Zaškrtněte políčko v části Licencování.
- Vyberte položku Zkontrolovat + vytvořit a potom vyberte Vytvořit.
Vytvoření virtuálního počítače a podpůrných prostředků trvá několik minut.
Po dokončení nasazení nainstalujte server X a použijte ho ke konfiguraci aplikačního serveru na počítačích s Linuxem pomocí grafického rozhraní.
Pomocí následujících kroků nainstalujte a spusťte X server:
- Připojit se pomocí
myWindowsVMvzdálené plochy . Podrobný průvodce najdete v tématu Připojení pomocí vzdálené plochy a přihlášení k virtuálnímu počítači Azure s Windows. Zbývající kroky v této části je nutné provést dnemyWindowsVM. - Stáhněte a nainstalujte VcXsrv Windows X Server.
- Zakažte bránu firewall. Pokud chcete povolit komunikaci z virtuálních počítačů s Linuxem, vypněte bránu firewall v programu Windows Defender pomocí následujícího postupu:
- Vyhledejte a otevřete bránu firewall v programu Windows Defender.
- Najděte zapnout nebo vypnout bránu firewall v programu Windows Defender a pak vyberte Vypnout v nastavení privátní sítě. Nastavení veřejné sítě můžete ponechat samostatně.
- Vyberte OK.
- Zavřete panel nastavení brány firewall v programu Windows Defender.
- Vyberte X-launch z plochy.
- Pro nastavení zobrazení nastavte číslo zobrazení na -1 , aby používalo více oken, a pak vyberte Další.
- V části Vyberte, jak spustit klienty, vyberte Spustit žádného klienta a pak vyberte Další.
- Pokud chcete další nastavení, vyberte schránku a primární výběr, nativní opengl a zakažte řízení přístupu.
- Dokončete pomocí tlačítka Další.
Může se zobrazit dialogové okno upozornění Zabezpečení Windows s touto zprávou: "Povolit komunikaci VcXsrv windows X-server v těchto sítích". Vyberte Povolit přístup.
- Připojit se pomocí
Teď jste připraveni se připojit k počítači s Red Hat Enterprise Linuxem a nainstalovat požadované nástroje pomocí grafického rozhraní. Následující části vás provedou instalací nástroje IBM Installation Manager a Nasazení sítě aplikačního serveru WebSphere. Používáte myWindowsVM pro instalaci a konfiguraci.
Instalace závislostí
Pomocí následujících kroků nainstalujte požadované závislosti, které umožní připojení ze serveru X a povolíte grafickou instalaci:
Privátní IP adresu
adminVMzískáte pomocí následujících kroků:- Na webu Azure Portal vyberte skupinu prostředků, kterou jste vytvořili dříve.
- V seznamu prostředků vyberte
adminVM. - V podokně přehledu vyberte Vlastnosti.
- V části Sítě zkopírujte hodnotu privátní IP adresy. V tomto příkladu je
192.168.0.4hodnota .
Otevřete příkazový řádek z
myWindowsVMa pak se připojteadminVMpomocí příkazussh, jak je znázorněno v následujícím příkladu:set ADMINVM_IP="192.168.0.4" ssh azureuser@%ADMINVM_IP%Zadejte heslo Secret123456.
Pomocí následujícího příkazu přepněte na
rootuživatele. Tento kurz nainstaluje všechny nástroje s uživatelemroot.sudo su -K instalaci závislostí použijte následující příkazy:
# dependencies for X server access yum install -y libXtst libSM libXrender # dependencies for GUI installation yum install -y gtk2 libXtst xorg-x11-fonts-Type1 mesa-libGL
Později budete pokračovat v připojení datového disku adminVM, takže nechte tento terminál otevřený.
Připojení datového disku
Tento krok je již proveden za vás při použití základní image virtuálního počítače.
Instalace tradičního nasazení sítě aplikačního serveru WebSphere
Při použití základní image je nasazení sítě aplikačního serveru WebSphere již nainstalováno v adresáři /datadrive/IBM/WebSphere/ND/V9.
Vytvoření počítačů pro spravované servery
Nainstalovali jste nasazení sítě aplikačního serveru WebSphere, na adminVMkterém běží správce nasazení. Stále potřebujete připravit počítače na spuštění těchto dvou spravovaných serverů. Dále vytvoříte snímek z disků a adminVM připravíte počítače pro spravované severy mspVM1 a mspVM2.
Tato část představuje přístup k přípravě počítačů se snímkem adminVM. Vraťte se do terminálu, kde jste přihlášení k Azure CLI, a pak postupujte následovně. Tento terminál není jump box windows.
K zastavení
adminVMpoužijte následující příkaz:# export RESOURCE_GROUP_NAME=abc1110rg az vm stop --resource-group $RESOURCE_GROUP_NAME --name adminVMPomocí příkazu az snapshot create pořiďte snímek
adminVMdisku s operačním systémem:export ADMIN_OS_DISK_ID=$(az vm show \ --resource-group $RESOURCE_GROUP_NAME \ --name adminVM \ --query storageProfile.osDisk.managedDisk.id \ --output tsv) az snapshot create \ --resource-group $RESOURCE_GROUP_NAME \ --name myAdminOSDiskSnapshot \ --source $ADMIN_OS_DISK_IDPomocí příkazu az snapshot create pořiďte snímek datového
adminVMdisku:export ADMIN_DATA_DISK_ID=$(az vm show \ --resource-group $RESOURCE_GROUP_NAME \ --name adminVM \ --query 'storageProfile.dataDisks[0].managedDisk.id' \ --output tsv) az snapshot create \ --resource-group $RESOURCE_GROUP_NAME \ --name myAdminDataDiskSnapshot \ --source $ADMIN_DATA_DISK_IDPomocí následujících příkazů zadejte dotaz na ID snímků, která použijete později:
# Get the snapshot ID. export OS_SNAPSHOT_ID=$(az snapshot show \ --resource-group $RESOURCE_GROUP_NAME \ --name myAdminOSDiskSnapshot \ --query '[id]' \ --output tsv) export DATA_SNAPSHOT_ID=$(az snapshot show \ --resource-group $RESOURCE_GROUP_NAME \ --name myAdminDataDiskSnapshot \ --query '[id]' \ --output tsv)
Dále vytvořte mspVM1 a mspVM2.
Vytvoření mspVM1
Pomocí následujících kroků vytvořte mspVM1:
Pomocí příkazu az disk create vytvořte disk
mspVM1s operačním systémem:# Create a new managed disk by using the OS snapshot ID. # Note that the managed disk is created in the same location as the snapshot. az disk create \ --resource-group $RESOURCE_GROUP_NAME \ --name mspVM1_OsDisk_1 \ --source $OS_SNAPSHOT_IDPomocí následujících příkazů vytvořte
mspVM1virtuální počítač připojením diskumspVM1_OsDisk_1s operačním systémem:# Get the resource ID of the managed disk. export MSPVM1_OS_DISK_ID=$(az disk show \ --resource-group $RESOURCE_GROUP_NAME \ --name mspVM1_OsDisk_1 \ --query '[id]' \ --output tsv)# Create the VM by attaching the existing managed disk as an OS. az vm create \ --resource-group $RESOURCE_GROUP_NAME \ --name mspVM1 \ --attach-os-disk $MSPVM1_OS_DISK_ID \ --plan-publisher ibm-usa-ny-armonk-hq-6275750-ibmcloud-aiops \ --plan-product 2023-03-27-twas-cluster-base-image \ --plan-name 2023-03-27-twas-cluster-base-image \ --os-type linux \ --availability-set myAvailabilitySet \ --public-ip-address "" \ --nsg ""# Create the VM by attaching the existing managed disk as an OS. # For `public-ip-address` and `nsg`, be sure to wrap the value "" in '' in PowerShell. az vm create ` --resource-group $Env:RESOURCE_GROUP_NAME ` --name mspVM1 ` --attach-os-disk $Env:MSPVM1_OS_DISK_ID ` --plan-publisher ibm-usa-ny-armonk-hq-6275750-ibmcloud-aiops ` --plan-product 2023-03-27-twas-cluster-base-image ` --plan-name 2023-03-27-twas-cluster-base-image ` --os-type linux ` --availability-set myAvailabilitySet ` --public-ip-address '""' ` --nsg '""'Vytvořte spravovaný disk ze snímku datového disku a připojte ho k
mspVM1:az disk create \ --resource-group $RESOURCE_GROUP_NAME \ --name mspVM1_Data_Disk_1 \ --source $DATA_SNAPSHOT_ID export MSPVM1_DATA_DISK_ID=$(az disk show \ --resource-group $RESOURCE_GROUP_NAME \ --name mspVM1_Data_Disk_1 \ --query '[id]' \ --output tsv) az vm disk attach \ --resource-group $RESOURCE_GROUP_NAME \ --vm-name mspVM1 \ --name $MSPVM1_DATA_DISK_IDVytvořili
mspVM1jste aplikaci WAS nainstalovanou. Vzhledem k tomu, že jste virtuální počítač vytvořili ze snímkuadminVMdisků, mají oba virtuální počítače stejný název hostitele. Pomocí příkazu az vm run-command změňte název hostitele na hodnotumspVM1:az vm run-command invoke \ --resource-group $RESOURCE_GROUP_NAME \ --name mspVM1 \ --command-id RunShellScript \ --scripts "sudo hostnamectl set-hostname mspVM1"Po úspěšném dokončení příkazu získáte výstup podobný následujícímu příkladu:
{ "value": [ { "code": "ProvisioningState/succeeded", "displayStatus": "Provisioning succeeded", "level": "Info", "message": "Enable succeeded: \n[stdout]\n\n[stderr]\n", "time": null } ] }
Vytvoření mspVM2
Pomocí následujících kroků vytvořte mspVM2:
Pomocí příkazu az disk create vytvořte disk
mspVM2s operačním systémem:# Create a new managed disk by using the OS snapshot ID. # Note that the managed disk is created in the same location as the snapshot. az disk create \ --resource-group $RESOURCE_GROUP_NAME \ --name mspVM2_OsDisk_1 \ --source $OS_SNAPSHOT_IDPomocí následujících příkazů vytvořte
mspVM2virtuální počítač připojením diskumspVM2_OsDisk_1s operačním systémem:# Get the resource ID of the managed disk. export MSPVM2_OS_DISK_ID=$(az disk show \ --resource-group $RESOURCE_GROUP_NAME \ --name mspVM2_OsDisk_1 \ --query '[id]' \ --output tsv)# Create the VM by attaching the existing managed disk as an OS. az vm create \ --resource-group $RESOURCE_GROUP_NAME \ --name mspVM2 \ --attach-os-disk $MSPVM2_OS_DISK_ID \ --plan-publisher ibm-usa-ny-armonk-hq-6275750-ibmcloud-aiops \ --plan-product 2023-03-27-twas-cluster-base-image \ --plan-name 2023-03-27-twas-cluster-base-image \ --os-type linux \ --availability-set myAvailabilitySet \ --public-ip-address "" \ --nsg ""# Create the VM by attaching the existing managed disk as an OS. # For `public-ip-address` and `nsg`, be sure to wrap the value "" in '' in PowerShell. az vm create ` --resource-group $Env:RESOURCE_GROUP_NAME ` --name mspVM2 ` --attach-os-disk $Env:MSPVM2_OS_DISK_ID ` --plan-publisher ibm-usa-ny-armonk-hq-6275750-ibmcloud-aiops ` --plan-product 2023-03-27-twas-cluster-base-image ` --plan-name 2023-03-27-twas-cluster-base-image ` --os-type linux ` --availability-set myAvailabilitySet ` --public-ip-address '""' ` --nsg '""'Vytvořte spravovaný disk ze snímku dat a připojte ho k
mspVM2:az disk create \ --resource-group $RESOURCE_GROUP_NAME \ --name mspVM2_Data_Disk_1 \ --source $DATA_SNAPSHOT_ID export MSPVM2_DATA_DISK_ID=$(az disk show \ --resource-group $RESOURCE_GROUP_NAME \ --name mspVM2_Data_Disk_1 \ --query '[id]' \ --output tsv) az vm disk attach \ --resource-group $RESOURCE_GROUP_NAME \ --vm-name mspVM2 \ --name $MSPVM2_DATA_DISK_IDVytvořili
mspVM2jste aplikaci WAS nainstalovanou. Vzhledem k tomu, že jste virtuální počítač vytvořili ze snímkuadminVMdisků, mají oba virtuální počítače stejný název hostitele. Pomocí příkazu az vm run-command změňte název hostitele na hodnotumspVM2:az vm run-command invoke \ --resource-group $RESOURCE_GROUP_NAME \ --name mspVM2 \ --command-id RunShellScript \ --scripts "sudo hostnamectl set-hostname mspVM2"Po úspěšném dokončení příkazu získáte výstup podobný následujícímu příkladu:
{ "value": [ { "code": "ProvisioningState/succeeded", "displayStatus": "Provisioning succeeded", "level": "Info", "message": "Enable succeeded: \n[stdout]\n\n[stderr]\n", "time": null } ] }
Ujistěte se, že jste dokončili předchozí kroky pro obě mspVM1 a mspVM2. Pak pomocí následujících kroků dokončete přípravu počítačů:
Pomocí příkazu az vm start spusťte
adminVMpříkaz , jak je znázorněno v následujícím příkladu:az vm start --resource-group $RESOURCE_GROUP_NAME --name adminVMPomocí následujících příkazů získáte a zobrazíte privátní IP adresy, které použijete v dalších částech:
export ADMINVM_NIC_ID=$(az vm show \ --resource-group $RESOURCE_GROUP_NAME \ --name adminVM \ --query networkProfile.networkInterfaces'[0]'.id \ --output tsv) export ADMINVM_IP=$(az network nic show \ --ids $ADMINVM_NIC_ID \ --query ipConfigurations'[0]'.privateIPAddress \ --output tsv) export MSPVM1_NIC_ID=$(az vm show \ --resource-group $RESOURCE_GROUP_NAME \ --name mspVM1 \ --query networkProfile.networkInterfaces'[0]'.id \ --output tsv) export MSPVM1_IP=$(az network nic show \ --ids $MSPVM1_NIC_ID \ --query ipConfigurations'[0]'.privateIPAddress \ --output tsv) export MSPVM2_NIC_ID=$(az vm show \ --resource-group $RESOURCE_GROUP_NAME \ --name mspVM2 \ --query networkProfile.networkInterfaces'[0]'.id \ --output tsv) export MSPVM2_IP=$(az network nic show \ --ids $MSPVM2_NIC_ID \ --query ipConfigurations'[0]'.privateIPAddress \ --output tsv) echo "Private IP of adminVM: $ADMINVM_IP" echo "Private IP of mspVM1: $MSPVM1_IP" echo "Private IP of mspVM2: $MSPVM2_IP"
Teď jsou všechny tři počítače připravené. Dále nakonfigurujete cluster WAS.
Vytvoření profilů WAS a clusteru
V této části se dozvíte, jak vytvořit a nakonfigurovat cluster WAS. Z hlediska vytváření profilů WAS a clusteru neexistuje žádný významný rozdíl mezi řady 9.x a řadou 8.5.x. Všechny snímky obrazovky v této části zobrazují jako základ V9.
Konfigurace profilu správce nasazení
V této části použijete server X k myWindowsVM vytvoření profilu správy pro správce nasazení pro správu serverů v buňce správce nasazení pomocí nástroje pro správu profilu. Další informace o profilech najdete v tématu Koncepty profilu. Další informace o vytvoření profilu správce nasazení naleznete v tématu Vytváření profilů pro správu pomocí správců nasazení.
Pomocí následujících kroků vytvořte a nakonfigurujte profil správy:
Ujistěte se, že jste stále na počítači s Windows. Pokud nejste, pomocí následujících příkazů se vzdáleně připojte
myWindowsVMa pak se připojteadminVMz příkazového řádku:set ADMINVM_IP="192.168.0.4" ssh azureuser@%ADMINVM_IP%Pomocí následujících příkazů se staňte uživatelem
roota nastavte proměnnouDISPLAY:sudo su - export DISPLAY=<my-windows-vm-private-ip>:0.0 # export DISPLAY=192.168.0.5:0.0Ke spuštění nástroje pro správu profilů použijte následující příkazy:
cd /datadrive/IBM/WebSphere/ND/V9/bin/ProfileManagement ./pmt.shPo chvíli se zobrazí nástroj pro správu profilů. Pokud uživatelské rozhraní nevidíte, zkontrolujte ho za příkazovým řádkem. Vyberte Vytvořit.
V podokně Výběr prostředí vyberte Správa a pak vyberte Další.
V podokně Výběr typu serveru vyberte Správce nasazení a pak vyberte Další.
V podokně Možnosti vytvoření profilu vyberte Možnost Vytvoření rozšířeného profilu a pak vyberte Další.
V podokně Volitelné nasazení aplikace se ujistěte, že je vybraná možnost Nasadit konzolu pro správu (doporučeno) a pak vyberte Další.
V podokně Název profilu a umístění zadejte název a umístění profilu. V tomto příkladu je
Dmgr01název profilu . Umístění závisí na vaší verzi WAS:- Ve WAS V9 je umístění /datadrive/IBM/WebSphere/ND/V9/profiles/Dmgr01.
- Ve WAS V8.5 je umístění /datadrive/IBM/WebSphere/ND/V85/profiles/Dmgr01.
Až skončíte, vyberte Další.
V podokně Názvy uzlů, hostitelů a buněk zadejte název uzlu, název hostitele a název buňky. Hostitel je privátní IP adresa
adminVM. V tomto příkladu jeadminvmCellManager01název uzlu , hodnota hostitele je192.168.0.4a název buňky jeadminvmCell01. Až skončíte, vyberte Další.V podokně Zabezpečení pro správu zadejte uživatelské jméno a heslo správce. V tomto příkladu je
websphereuživatelské jméno a heslo jeSecret123456. Poznamenejte si uživatelské jméno a heslo, abyste je mohli použít k přihlášení ke konzole IBM. Až skončíte, vyberte Další.Pro certifikát zabezpečení (část 1) zadejte certifikát, pokud ho máte. Tento příklad používá výchozí certifikát podepsaný svým držitelem. Pak vyberte Další.
Pro certifikát zabezpečení (část 2) zadejte certifikát, pokud ho máte. Tento příklad používá výchozí certifikát podepsaný svým držitelem. Pak vyberte Další.
V podokně Přiřazení hodnot portů ponechte výchozí porty a vyberte Další.
V podokně Definice služby linuxu nevybírejte možnost Spustit proces správce nasazení jako službu Linux. Později vytvoříte službu Linux. Vyberte Další.
V podokně Souhrn vytvoření profilu se ujistěte, že jsou informace správné, a pak vyberte Vytvořit.
Vytvoření profilu trvá nějakou dobu. Jakmile se zobrazí podokno Dokončení vytváření profilu, vyberte Spustit konzolu První kroky. Pak vyberte Dokončit.
Zobrazí se konzola První kroky . Vyberte Ověření instalace.
Spustí se proces ověření a zobrazí se výstup podobný následujícímu příkladu. Pokud dojde k chybám, musíte je před přechodem vyřešit.
Spustí se proces správce nasazení. Konzolu První kroky můžete zavřít zavřením podokna výstupu a výběrem možnosti Ukončit v konzole.
Vytvoření profilu jste dokončili. Sadu nástrojů pro přizpůsobení WebSphere můžete zavřít.
Pokud chcete získat přístup ke konzole IBM, otevřete porty brány firewall pomocí následujících příkazů:
firewall-cmd --zone=public --add-port=9060/tcp --permanent firewall-cmd --zone=public --add-port=9043/tcp --permanent firewall-cmd --zone=public --add-port=9809/tcp --permanent firewall-cmd --zone=public --add-port=7277/tcp --permanent firewall-cmd --zone=public --add-port=9402/tcp --permanent firewall-cmd --zone=public --add-port=9403/tcp --permanent firewall-cmd --zone=public --add-port=9352/tcp --permanent firewall-cmd --zone=public --add-port=9632/tcp --permanent firewall-cmd --zone=public --add-port=9100/tcp --permanent firewall-cmd --zone=public --add-port=9401/tcp --permanent firewall-cmd --zone=public --add-port=8879/tcp --permanent firewall-cmd --zone=public --add-port=5555/tcp --permanent firewall-cmd --zone=public --add-port=7060/tcp --permanent firewall-cmd --zone=public --add-port=11005/udp --permanent firewall-cmd --zone=public --add-port=11006/tcp --permanent firewall-cmd --zone=public --add-port=9420/tcp --permanent firewall-cmd --reloadPokud chcete spustit správce nasazení automaticky při spuštění, vytvořte pro tento proces službu s Linuxem. Spuštěním následujících příkazů vytvořte službu pro Linux:
export PROFILE_PATH=/datadrive/IBM/WebSphere/ND/V9/profiles/Dmgr01 # Configure SELinux so systemctl has access on server start/stop script files. semanage fcontext -a -t bin_t "${PROFILE_PATH}/bin(/.*)?" restorecon -r -v ${PROFILE_PATH}/bin # Add service. ${PROFILE_PATH}/bin/wasservice.sh -add adminvmCellManager01 -servername dmgr -profilePath ${PROFILE_PATH}Ověřte, že se zobrazí následující výstup:
CWSFU0013I: Service [adminvmCellManager01] added successfully.Pokud se výstup nezobrazí, před pokračováním problém vyřešte a vyřešte ho.
Správce nasazení běží na .adminVM Z jump boxu virtuální počítač s Windows můžete získat přístup ke konzole IBM na adrese URL http://<admin-vm-private-ip>:9060/ibm/console/.
Konfigurace vlastních profilů
V této části použijete X server k myWindowsVM vytvoření vlastních profilů pro spravované servery mspVM1 a mspVM2.
Ujistěte se, že jste stále na počítači s Windows. Pokud nejste, připojte se vzdáleně k myWindowsVM.
Konfigurace vlastního profilu pro mspVM1
Pomocí následujících kroků nakonfigurujte vlastní profil pro mspVM1:
Pomocí následujících příkazů se připojte z
mspVM1příkazového řádku:set MSPVM1VM_IP="192.168.0.6" ssh azureuser@%MSPVM1VM_IP%Pomocí následujících příkazů se staňte uživatelem
roota nastavte proměnnouDISPLAY:sudo su - export DISPLAY=<my-windows-vm-private-ip>:0.0 # export DISPLAY=192.168.0.5:0.0Pokud chcete získat přístup ke správci nasazení,
adminVMotevřete porty brány firewall pomocí následujících příkazů:firewall-cmd --zone=public --add-port=9080/tcp --permanent firewall-cmd --zone=public --add-port=9443/tcp --permanent firewall-cmd --zone=public --add-port=2809/tcp --permanent firewall-cmd --zone=public --add-port=9405/tcp --permanent firewall-cmd --zone=public --add-port=9406/tcp --permanent firewall-cmd --zone=public --add-port=9353/tcp --permanent firewall-cmd --zone=public --add-port=9633/tcp --permanent firewall-cmd --zone=public --add-port=5558/tcp --permanent firewall-cmd --zone=public --add-port=5578/tcp --permanent firewall-cmd --zone=public --add-port=9100/tcp --permanent firewall-cmd --zone=public --add-port=9404/tcp --permanent firewall-cmd --zone=public --add-port=7276/tcp --permanent firewall-cmd --zone=public --add-port=7286/tcp --permanent firewall-cmd --zone=public --add-port=5060/tcp --permanent firewall-cmd --zone=public --add-port=5061/tcp --permanent firewall-cmd --zone=public --add-port=8880/tcp --permanent firewall-cmd --zone=public --add-port=11003/udp --permanent firewall-cmd --zone=public --add-port=11004/tcp --permanent firewall-cmd --zone=public --add-port=2810/tcp --permanent firewall-cmd --zone=public --add-port=9201/tcp --permanent firewall-cmd --zone=public --add-port=9202/tcp --permanent firewall-cmd --zone=public --add-port=9354/tcp --permanent firewall-cmd --zone=public --add-port=9626/tcp --permanent firewall-cmd --zone=public --add-port=9629/tcp --permanent firewall-cmd --zone=public --add-port=7272/tcp --permanent firewall-cmd --zone=public --add-port=5001/tcp --permanent firewall-cmd --zone=public --add-port=5000/tcp --permanent firewall-cmd --zone=public --add-port=9900/tcp --permanent firewall-cmd --zone=public --add-port=9901/tcp --permanent firewall-cmd --zone=public --add-port=8878/tcp --permanent firewall-cmd --zone=public --add-port=7061/tcp --permanent firewall-cmd --zone=public --add-port=7062/tcp --permanent firewall-cmd --zone=public --add-port=11001/udp --permanent firewall-cmd --zone=public --add-port=11002/tcp --permanent firewall-cmd --zone=public --add-port=9809/tcp --permanent firewall-cmd --zone=public --add-port=9402/tcp --permanent firewall-cmd --zone=public --add-port=9403/tcp --permanent firewall-cmd --zone=public --add-port=9352/tcp --permanent firewall-cmd --zone=public --add-port=9632/tcp --permanent firewall-cmd --zone=public --add-port=9401/tcp --permanent firewall-cmd --zone=public --add-port=11005/udp --permanent firewall-cmd --zone=public --add-port=11006/tcp --permanent firewall-cmd --zone=public --add-port=8879/tcp --permanent firewall-cmd --zone=public --add-port=9060/tcp --permanent firewall-cmd --zone=public --add-port=9043/tcp --permanent firewall-cmd --reloadKe spuštění nástroje pro správu profilů použijte následující příkazy:
cd /datadrive/IBM/WebSphere/ND/V9/bin/ProfileManagement ./pmt.shPo chvíli se zobrazí nástroj pro správu profilů. Pokud se uživatelské rozhraní nezobrazí, před pokračováním problém vyřešte a vyřešte ho. Vyberte Vytvořit.
V podokně Výběr prostředí vyberte Vlastní profil a pak vyberte Další.
V podokně Možnosti vytvoření profilu vyberte Možnost Vytvoření rozšířeného profilu a pak vyberte Další.
V podokně Název profilu a umístění zadejte název a umístění profilu. V tomto příkladu je
Custom01název profilu . Umístění závisí na vaší verzi WAS:- Ve WAS V9 je umístění /datadrive/IBM/WebSphere/ND/V9/profiles/Custom01.
- Ve WAS V8.5 je umístění /datadrive/IBM/WebSphere/ND/V85/profiles/Custom01.
Až skončíte, vyberte Další.
V podokně Názvy uzlů a hostitelů zadejte název a hostitele uzlu. Hodnota hostitele je privátní IP adresa
mspVM1. V tomto příkladu je192.168.0.6hostitel a název uzlu jemspvm1Node01. Až skončíte, vyberte Další.V podokně Federace zadejte název hostitele a ověřování správce nasazení. V případě názvu hostitele nebo IP adresy Správce nasazení je hodnota privátní IP adresa
adminVM, která je192.168.0.4zde. Pro ověřování správce nasazení v tomto příkladu jewebsphereuživatelské jméno a heslo jeSecret123456. Až skončíte, vyberte Další.Pro certifikát zabezpečení (část 1) zadejte certifikát, pokud ho máte. Tento příklad používá výchozí certifikát podepsaný svým držitelem. Pak vyberte Další.
Pro certifikát zabezpečení (část 2) zadejte certifikát, pokud ho máte. Tento příklad používá výchozí certifikát podepsaný svým držitelem. Pak vyberte Další.
V podokně Přiřazení hodnot portů ponechte výchozí porty a vyberte Další.
V podokně Souhrn vytvoření profilu se ujistěte, že jsou informace správné, a pak vyberte Vytvořit.
Vytvoření vlastního profilu chvíli trvá. V podokně Dokončení vytváření profilu zrušte zaškrtnutí políčka Spustit konzolu First Steps. Potom výběrem možnosti Dokončit dokončete vytváření profilu a zavřete nástroj pro správu profilů.
Pokud chcete server spustit automaticky při spuštění, vytvořte pro tento proces službu s Linuxem. Následující příkazy vytvoří službu pro Linux, která se spustí
nodeagent:export PROFILE_PATH=/datadrive/IBM/WebSphere/ND/V9/profiles/Custom01 # Configure SELinux so systemctl has access on server start/stop script files. semanage fcontext -a -t bin_t "${PROFILE_PATH}/bin(/.*)?" restorecon -r -v ${PROFILE_PATH}/bin # Add service to start nodeagent. ${PROFILE_PATH}/bin/wasservice.sh -add mspvm1Node01 -servername nodeagent -profilePath ${PROFILE_PATH}Ověřte, že se zobrazí následující výstup:
CWSFU0013I: Service [mspvm1Node01] added successfully.Pokud se výstup nezobrazí, před pokračováním problém vyřešte a vyřešte ho.
Vytvořili jste vlastní profil a nodeagent spustili jste ho.mspVM1 Přestaňte být root uživatelem a ukončete připojení SSH k mspVM1.
Konfigurace vlastního profilu pro mspVM2
Vraťte se na začátek části Konfigurace vlastního profilu pro mspVM1 a proveďte stejný postup pro mspVM2. To znamená, že bez ohledu na to, kde jste použili mspVM1 nebo podobnou, udělejte totéž pro mspVM2.
V podokně Názvy uzlů a hostitelů zadejte mspvm2Node01 název uzlu a 192.168.0.7 název hostitele.
Připravili jste vlastní profil pro dva spravované servery: mspVM1 a mspVM2. Pokračujte vytvořením clusteru WAS.
Vytvoření clusteru a spouštěcích serverů
V této části pomocí konzoly IBM vytvoříte cluster WAS a spustíte spravované servery pomocí prohlížeče na .myWindowsVM Ujistěte se, že jste stále na počítači s Windows. Pokud nejste, připojte se vzdáleně k myWindowsVM. Pak použijte následující kroky:
Otevřete prohlížeč Microsoft Edge a přejděte na
http://<adminvm-private-ip>:9060/ibm/console/. V tomto příkladu jehttp://192.168.0.4:9060/ibm/console/adresa URL konzoly IBM . Najděte podokno přihlašování. Přihlaste se ke konzole IBM pomocí svého uživatelského jména a hesla pro správu (websphere/Secret123456). Teď můžete spravovat clustery a servery.V navigačním podokně vyberte >Clustery>serverů WebSphere aplikačních serverů. Potom výběrem možnosti Nový vytvořte nový cluster.
V dialogovém okně Vytvořit nový cluster zadejte pro krok 1: Zadejte základní informace o clusteru a zadejte název clusteru. V tomto příkladu je
cluster1název clusteru . Až skončíte, vyberte Další.Krok 2: Vytvořte prvního člena clusteru, zadejte název člena a vyberte uzel
mspvm1Node01. V tomto příkladu jemsp1název člena . Uzel závisí na vaší verzi WAS:- V WAS V9 je
mspvm1Node01 (ND 9.0.5.12)uzel . - V was V8.5, uzel je
mspvm1Node01 (ND 8.5.5.24).
Až skončíte, vyberte Další.
- V WAS V9 je
Krok 3: Vytvořte další členy clusteru, zadejte název druhého člena a vyberte uzel
mspvm2Node01. V tomto příkladu jemsp2název člena . Uzel závisí na vaší verzi WAS:- V WAS V9 je
mspvm2Node01 (ND 9.0.5.12)uzel . - V was V8.5, uzel je
mspvm2Node01 (ND 8.5.5.24).
- V WAS V9 je
Vyberte Přidat člena a přidejte druhý uzel. Tabulka obsahuje dva členy. Až skončíte, vyberte Další.
V kroku 4: Souhrn vyberte Dokončit.
Vytvoření clusteru chvíli trvá. Po vytvoření
cluster1clusteru se zobrazí v tabulce.Vyberte cluster1 a pak vyberte Zkontrolovat informace.
Vyberte Synchronizovat změny s uzly a pak vyberte Uložit.
Vytvoření by se mělo dokončit bez chyby. Pokračujte výběrem tlačítka OK.
V tabulce vyberte cluster1 a pak výběrem tlačítka Start cluster spusťte.
Spuštění těchto dvou spravovaných serverů chvíli trvá. Ve sloupci Stav vyberte ikonu aktualizace (dvě šipky ukazující na sebe) a aktualizujte stav.
Najeďte myší na ikonu aktualizace. Po zobrazení popisu Spuštěno můžete důvěřovat vytvoření clusteru. Pokračujte v pravidelné aktualizaci a kontrolu, dokud se popis nezobrazí Spuštěno.
Pomocí následujících kroků nakonfigurujte nastavení zásad monitorování aplikačního serveru tak, aby se po spuštění agenta uzlu automaticky spustil spravovaný server.
Ke konfiguraci
msp1použijte následující postup:V navigačním podokně vyberte Servery, vyberte Typy serverů a pak vyberte Aplikační servery WebSphere.
Vyberte hypertextový odkaz pro aplikační server
msp1.V části Infrastruktura serveru vyberte Javu a správu procesů.
Vyberte Zásady monitorování.
Ujistěte se, že je vybráno automatické restartování , a pak jako stav restartování uzlu vyberte SPUŠTĚNO . Vyberte OK.
Vraťte se do podokna služby Middleware. Na panelu Zprávy vyberte odkaz Revize a pak vyberte Synchronizovat změny s uzly. Chcete-li uložit a synchronizovat změny, vyberte Uložit .
Zobrazí se následující zpráva:
The configuration synchronization complete for cell.Chcete-li konfiguraci ukončit, vyberte tlačítko OK .
Ke konfiguraci
msp2použijte následující postup:- V navigačním podokně vyberte Servery, vyberte Typy serverů a pak vyberte Aplikační servery WebSphere.
- Vyberte hypertextový odkaz pro aplikační server
msp2. - V části Infrastruktura serveru vyberte Javu a správu procesů.
- Vyberte Zásady monitorování.
- Ujistěte se, že je vybráno automatické restartování , a pak jako stav restartování uzlu vyberte SPUŠTĚNO . Vyberte OK.
- Vraťte se do podokna služby Middleware. Na panelu Zprávy vyberte odkaz Revize a pak vyberte Synchronizovat změny s uzly. Chcete-li uložit a synchronizovat změny, vyberte Uložit .
- Zobrazí se následující zpráva:
The configuration synchronization complete for cell.Chcete-li konfiguraci ukončit, vyberte tlačítko OK .
Nakonfigurovali cluster1 jste dva spravované servery msp1 a msp2. Cluster je spuštěný a spuštěný.
Nasazení aplikace
K nasazení aplikace použijte následující postup:
V konzole pro správu, kde jste se přihlásili dříve, vyberte Aplikace>Nová aplikace a pak vyberte Nová podniková aplikace.
Na dalším panelu vyberte Vzdálený systém souborů a pak vyberte Procházet a procházet systémy souborů nainstalovaných serverů.
Vyberte systém, který začíná adminvm. Zobrazí se systém souborů virtuálního počítače. Odtud vyberte V9 (nebo V85) a pak vyberte instalovatelné Aplikace.
V seznamu aplikací, které jsou k dispozici k instalaci, vyberte DefaultApplication.ear. Pak vyberte OK.
Jste zpátky na panelu pro výběr aplikace. Vyberte Další.
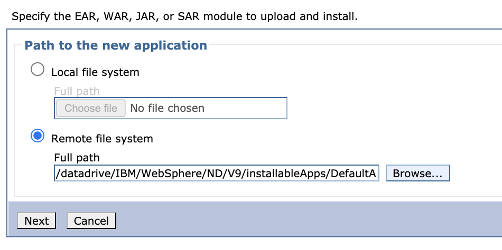
Pro všechny zbývající kroky v pracovním postupu Instalace nové aplikace vyberte Další. Pak vyberte Dokončit.
Měla by se zobrazit následující zpráva:
Application DefaultApplication.ear installed successfully.Pokud se tato zpráva nezobrazí, před pokračováním problém vyřešte a vyřešte problém.Vyberte uložit přímo na hlavní konfigurační odkaz.
Musíte spustit aplikaci. Přejděte na Aplikace>všechny aplikace. Zaškrtněte políčko DefaultApplication.ear, ujistěte se, že je akce nastavená na Start, a pak vyberte Odeslat akci.
V tabulce Všechny aplikace ve sloupci Stav vyberte ikonu aktualizace. Po několikanásobné aktualizaci tabulky tímto způsobem by se ve sloupci Stav pro DefaultApplication.ear měla zobrazit zelená šipka.
Aplikace je teď nainstalovaná ve vašem clusteru WAS.
Zveřejnění WAS pomocí brány Aplikace Azure lication
Po dokončení vytváření clusteru WAS na virtuálních počítačích GNU/Linux vás tato část provede procesem zveřejnění WAS na internetu pomocí Aplikace Azure lication Gateway.
Vytvoření služby Application Gateway
Pomocí následujících kroků vytvořte aplikační bránu:
K zveřejnění WAS na internetu potřebujete veřejnou IP adresu. V prostředí s nainstalovaným Azure CLI vytvořte IP adresu pomocí příkazu az network public-ip create, jak je znázorněno v následujícím příkladu:
az network public-ip create \ --resource-group $RESOURCE_GROUP_NAME \ --name myAGPublicIPAddress \ --allocation-method Static \ --sku Standard export APPGATEWAY_IP=$(az network public-ip show \ --resource-group $RESOURCE_GROUP_NAME \ --name myAGPublicIPAddress \ --query '[ipAddress]' \ --output tsv)Vytvořte aplikační bránu pro přidružení k IP adrese. Následující příklad vytvoří aplikační bránu se spravovanými servery WebSphere ve výchozím back-endovém fondu:
az network application-gateway create \ --resource-group $RESOURCE_GROUP_NAME \ --name myAppGateway \ --public-ip-address myAGPublicIPAddress \ --location eastus \ --capacity 2 \ --http-settings-port 80 \ --http-settings-protocol Http \ --frontend-port 80 \ --sku Standard_V2 \ --subnet wasGateway \ --vnet-name myVNet \ --priority 1001 \ --servers ${MSPVM1_IP} ${MSPVM2_IP}Spravované servery zpřístupňují své úlohy pomocí portu
9080. Pomocí následujících příkazů aktualizujteappGatewayBackendHttpSettingszadáním back-endového portu9080a vytvořením sondy:az network application-gateway probe create \ --resource-group $RESOURCE_GROUP_NAME \ --gateway-name myAppGateway \ --name clusterProbe \ --protocol http \ --host-name-from-http-settings true \ --match-status-codes 404 \ --path "/" az network application-gateway http-settings update \ --resource-group $RESOURCE_GROUP_NAME \ --gateway-name myAppGateway \ --name appGatewayBackendHttpSettings \ --host-name-from-backend-pool true \ --port 9080 \ --probe clusterProbePomocí následujících příkazů zřiďte pravidlo přepsání pro přesměrování:
# Create a rewrite rule set. az network application-gateway rewrite-rule set create \ --resource-group $RESOURCE_GROUP_NAME \ --gateway-name myAppGateway \ --name myRewriteRuleSet # Associated routing rules. az network application-gateway rule update \ --resource-group $RESOURCE_GROUP_NAME \ --gateway-name myAppGateway \ --name rule1 \ --rewrite-rule-set myRewriteRuleSet # Create a rewrite rule 1. az network application-gateway rewrite-rule create \ --resource-group $RESOURCE_GROUP_NAME \ --gateway-name myAppGateway \ --rule-set-name myRewriteRuleSet \ --name myRewriteRule01 \ --sequence 100 \ --response-headers Location=http://${APPGATEWAY_IP}{http_resp_Location_2} # Create a rewrite rule condition. az network application-gateway rewrite-rule condition create \ --resource-group $RESOURCE_GROUP_NAME \ --gateway-name myAppGateway \ --rule-name myRewriteRule01 \ --rule-set-name myRewriteRuleSet \ --variable "http_resp_Location" \ --ignore-case true \ --negate false \ --pattern "(https?):\/\/192.168.0.6:9080(.*)$" # Create a rewrite rule 2. az network application-gateway rewrite-rule create \ --resource-group $RESOURCE_GROUP_NAME \ --gateway-name myAppGateway \ --rule-set-name myRewriteRuleSet \ --name myRewriteRule02 \ --sequence 100 \ --response-headers Location=http://${APPGATEWAY_IP}{http_resp_Location_2} # Create a rewrite rule condition. az network application-gateway rewrite-rule condition create \ --resource-group $RESOURCE_GROUP_NAME \ --gateway-name myAppGateway \ --rule-name myRewriteRule02 \ --rule-set-name myRewriteRuleSet \ --variable "http_resp_Location" \ --ignore-case true \ --negate false \ --pattern "(https?):\/\/192.168.0.7:9080(.*)$"
K aplikaci teď můžete přistupovat pomocí adresy URL, kterou vytvoří následující příkaz:
echo "http://${APPGATEWAY_IP}/snoop/"
Poznámka:
Tento příklad nastaví jednoduchý přístup k serverům WAS pomocí protokolu HTTP. Pokud chcete zabezpečený přístup, nakonfigurujte ukončení protokolu TLS/SSL podle pokynů v kompletním protokolu TLS se službou Application Gateway.
Tento příklad nezpřístupňuje konzolu IBM prostřednictvím služby Application Gateway. Pro přístup ke konzole IBM můžete použít počítač myWindowsVM s Windows nebo přiřadit veřejnou IP adresu adminVM.
Pokud nechcete pro přístup ke konzole IBM používat jump box myWindowsVM , ale chcete ho zpřístupnit veřejné síti, přiřaďte veřejné IP adrese adminVMpomocí následujících příkazů:
# Create a public IP address.
az network public-ip create \
--resource-group $RESOURCE_GROUP_NAME \
--name myAdminVMPublicIPAddress \
--allocation-method Static \
--sku Standard
# Create a network security group.
az network nsg create \
--resource-group $RESOURCE_GROUP_NAME \
--name adminnsg
# Create an inbound rule for the network security group.
az network nsg rule create \
--resource-group $RESOURCE_GROUP_NAME \
--nsg-name adminnsg \
--name ALLOW_IBM_CONSOLE \
--access Allow \
--direction Inbound \
--source-address-prefixes '["*"]' \
--destination-port-ranges 9043 \
--protocol Tcp \
--priority 500
# Update the network adapter with the network security group.
az network nic update \
--resource-group $RESOURCE_GROUP_NAME \
--name adminVMVMNic \
--network-security-group adminnsg
# Update the network adapter with the public IP address.
az network nic ip-config update \
--resource-group $RESOURCE_GROUP_NAME \
--name ipconfigadminVM \
--nic-name adminVMVMNic \
--public-ip-address myAdminVMPublicIPAddress
export ADMIN_PUBLIC_IP=$(az network public-ip show \
--resource-group $RESOURCE_GROUP_NAME \
--name myAdminVMPublicIPAddress \
--query '[ipAddress]' \
--output tsv)
echo "IBM Console public URL: https://${ADMIN_PUBLIC_IP}:9043/ibm/console/"
Testování konfigurace clusteru WAS
Dokončili jste konfiguraci clusteru WAS a nasadíte do něj aplikaci Java EE. Pokud chcete ověřit všechna nastavení, použijte následující postup:
- Otevřete webový prohlížeč.
- Přejděte do aplikace pomocí adresy URL
http://<gateway-public-ip-address>/snoop/. - Když prohlížeč průběžně aktualizujete, aplikace prochází instancemi serveru. Podívejte se na hodnotu hlavičky požadavku hostitele a všimněte si, že se po opakovaném načtení několikrát změní.
Vyčištění prostředků
Dokončili jste konfiguraci clusteru WAS. Následující části popisují, jak odebrat prostředky, které jste vytvořili.
Vyčištění počítače s Windows
Počítač myWindowsVM s Windows můžete odebrat pomocí následujících příkazů. Případně můžete počítač s Windows vypnout a dál ho používat jako jump box pro průběžné úlohy údržby clusteru.
export WINDOWSVM_NIC_ID=$(az vm show \
--resource-group ${RESOURCE_GROUP_NAME} \
--name myWindowsVM \
--query networkProfile.networkInterfaces[0].id \
--output tsv)
export WINDOWSVM_NSG_ID=$(az network nic show \
--ids ${WINDOWSVM_NIC_ID} \
--query networkSecurityGroup.id \
--output tsv)
export WINDOWSVM_DISK_ID=$(az vm show \
--resource-group ${RESOURCE_GROUP_NAME} \
--name myWindowsVM \
--query storageProfile.osDisk.managedDisk.id \
--output tsv)
export WINDOWSVM_PUBLIC_IP=$(az network public-ip list \
-g ${RESOURCE_GROUP_NAME} --query [0].id \
--output tsv)
echo "deleting myWindowsVM"
az vm delete --resource-group ${RESOURCE_GROUP_NAME} --name myWindowsVM --yes
echo "deleting nic ${WINDOWSVM_NIC_ID}"
az network nic delete --ids ${WINDOWSVM_NIC_ID}
echo "deleting public-ip ${WINDOWSVM_PUBLIC_IP}"
az network public-ip delete --ids ${WINDOWSVM_PUBLIC_IP}
echo "deleting disk ${WINDOWSVM_DISK_ID}"
az disk delete --yes --ids ${WINDOWSVM_DISK_ID}
echo "deleting nsg ${WINDOWSVM_NSG_ID}"
az network nsg delete --ids ${WINDOWSVM_NSG_ID}
Vyčištění všech prostředků
Odstraňte abc1110rg pomocí následujícího příkazu:
az group delete --name $RESOURCE_GROUP_NAME --yes --no-wait
Další kroky
Pokud chcete prozkoumat možnosti spouštění produktů WebSphere v Azure, přečtěte si téma Co jsou řešení pro spuštění řady produktů WebSphere v Azure?