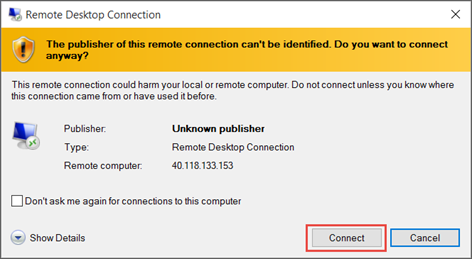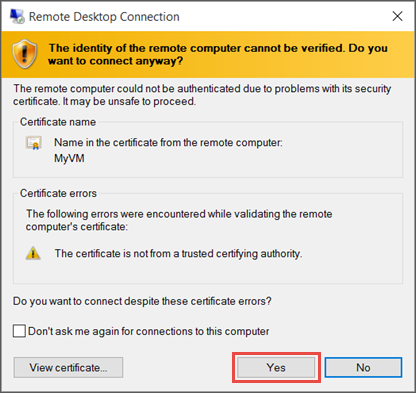Platí pro: ✔️ Flexibilní škálovací sady virtuálních ✔️ počítačů s Windows
Můžete vytvořit připojení ke vzdálené ploše k virtuálnímu počítači s Windows v Azure.
Pokud se chcete připojit k virtuálnímu počítači s Windows z Počítače Mac, budete muset nainstalovat klienta RDP pro Mac, jako je Vzdálená plocha Microsoft.