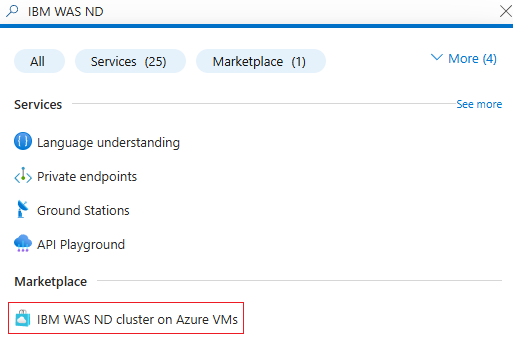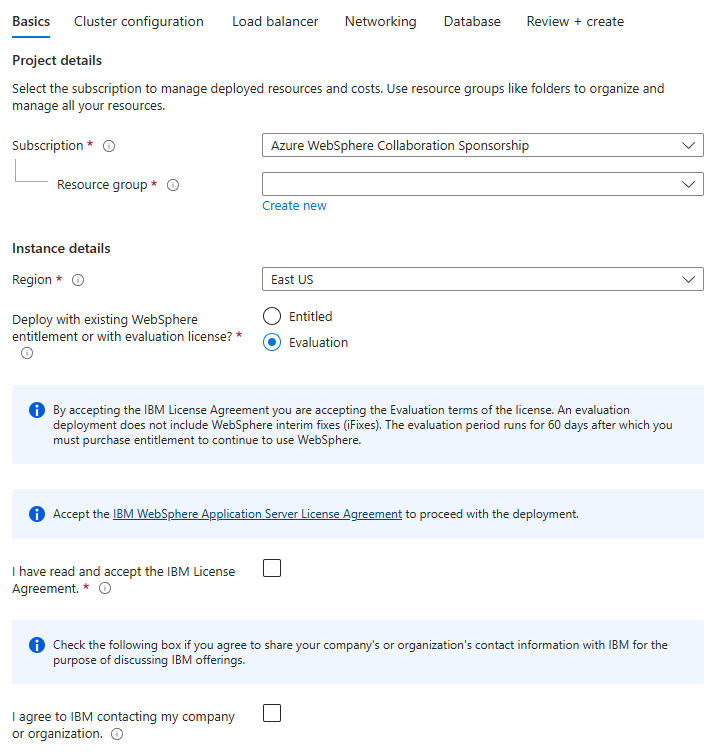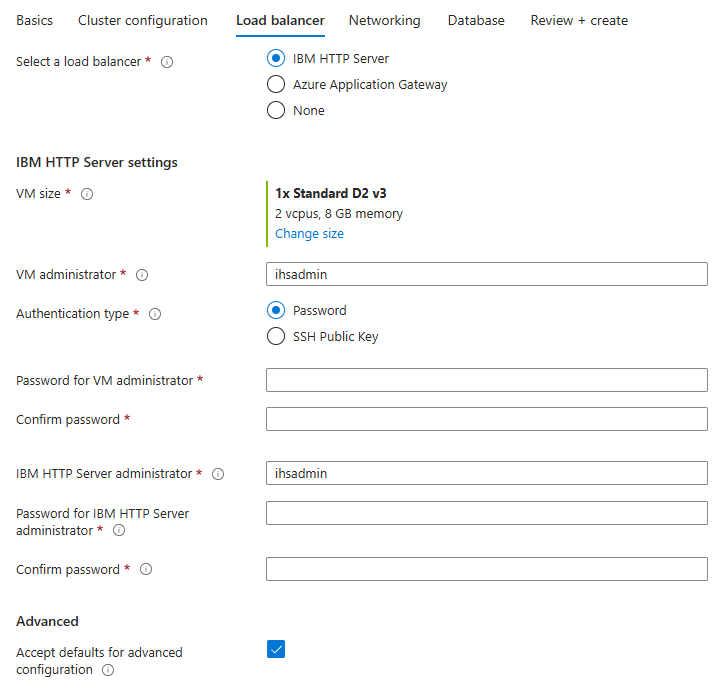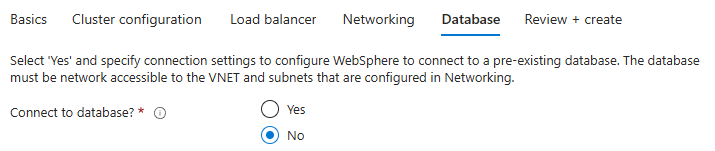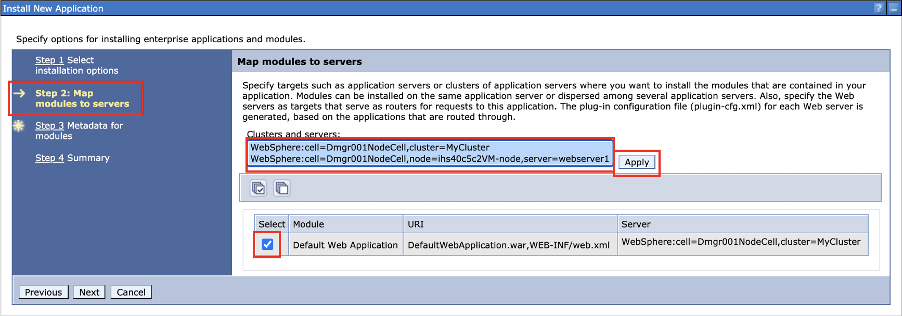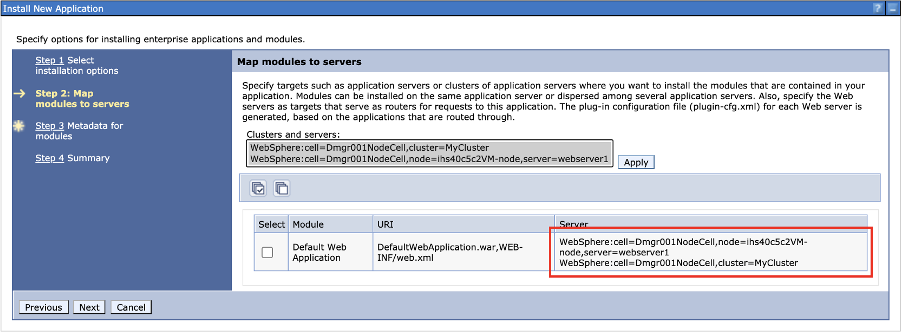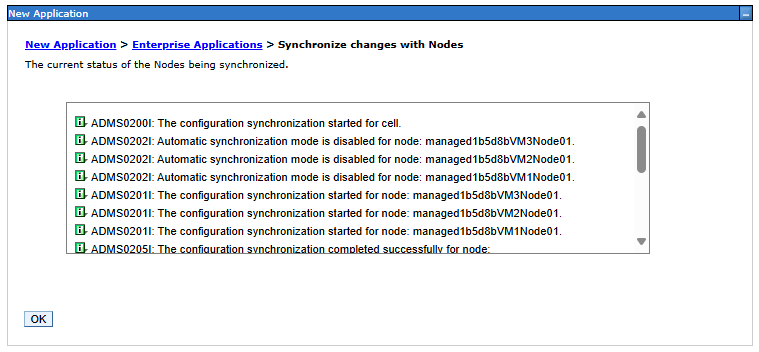Rychlý start: Nasazení clusteru nasazení sítě aplikačního serveru WebSphere na virtuálních počítačích Azure
V tomto rychlém startu rychle nasadíte cluster tradičních instancí nasazení sítě (WAS) webSphere Application Server (ND) na virtuálních počítačích Azure. Tento článek využívá nabídku Azure Marketplace pro cluster IBM WAS ND k urychlení vaší cesty k virtuálním počítačům Azure. Nabídka automaticky zřídí řadu prostředků, včetně nejnovějších virtuálních počítačů Red Hat Enterprise Linux (RHEL) s opravami. Nejnovější WebSphere Application Server ND 9.0.5.x na každém virtuálním počítači s opravami, nejnovější sadou IBM Java Development Kit (JDK) 8 s opravami na každém virtuálním počítači, správcem nasazení na jednom z virtuálních počítačů s povolenou konzolou pro správu a volitelně serverem IBM HTTP Server (IHS) nebo Aplikace Azure lication Gateway jako nástrojem pro vyrovnávání zatížení. Navštivte web Azure Portal a podívejte se na nabídku clusteru IBM WAS ND na virtuálních počítačích Azure.
Pokud dáváte přednost ručním podrobným pokynům pro instalaci clusteru IBM WAS ND, který nevyužívá automatizaci povolenou nabídkou, přečtěte si kurz : Ruční instalace nasazení sítě IBM WebSphere Application Server Network Deployment tradiční na virtuálních počítačích Azure.
Pokud chcete poskytnout zpětnou vazbu nebo úzce spolupracovat na scénáři migrace s technickým týmem, který vyvíjí řešení WebSphere v Azure, vyplňte tento krátký průzkum o migraci WebSphere a uveďte své kontaktní informace. Tým programových manažerů, architektů a inženýrů se s vámi okamžitě spojí a zahájí úzkou spolupráci.
Požadavky
- Předplatné Azure. Pokud ještě nemáte předplatné Azure, vytvořte si bezplatný účet před tím, než začnete.
- Ujistěte se, že identita Azure, kterou používáte k přihlášení, má v aktuálním předplatném roli Přispěvatel nebo roli Vlastník. Přehled rolí Azure najdete v tématu Co je řízení přístupu na základě role v Azure (Azure RBAC)?
- IbMid s nezbytným nárokem pro WebSphere Traditional (volitelné). Pokud vytvoříte nasazení s zkušební licencí, nemusíte poskytnout IBMid s nárokem na WebSphere Traditional. Pokud chcete získat výhodu, musíte při vytváření nasazení přijmout licenční smlouvu IBM WebSphere Application Server License Agreement . V opačném případě musíte zadat zaregistrované IBMid a vaše IBMid musí mít k němu přidružená aktivní oprávnění WebSphere. Pokud zřizování s IBMid selže kvůli nedostatku nároků, požádejte primární nebo sekundární kontakty pro váš web IBM Passport Advantage, aby vám udělil přístup. Případně postupujte podle kroků v IBM eCustomer Care a požádejte o další pomoc. Tato nabídka předpokládá, že máte správnou licenci ke spouštění nabídek v Microsoft Azure. Další informace naleznete v tématu IBM eCustomer Care.
Nasazení clusteru
Kroky v této části vás nasměrují na nasazení clusteru IBM WAS ND na virtuální počítače Azure.
Pomocí následujících kroků vyhledejte cluster IBM WAS ND na virtuálních počítačích Azure:
Přihlaste se k portálu Azure.
Na panelu hledání v horní části webu Azure Portal zadejte IBM WAS ND. Ve výsledcích hledání v části Marketplace vyberte na virtuálních počítačích Azure cluster IBM WAS ND.
Alternativně můžete přejít přímo do clusteru IBM WAS ND na virtuálních počítačích Azure.
V obou případech tato nabídka nasadí cluster IBM WAS ND na virtuální počítače Azure. Cluster obsahuje následující komponenty:
- Jedna instance Deployment Manageru pro správu aplikací a aplikačních serverů
- Jedna instance IBM HTTP Serveru pro správu vyrovnávání zatížení
- Instance aplikačního serveru WebSphere (uzly) pro spouštění aplikací (výchozí hodnota je 3 pro zajištění vysoké dostupnosti).
Následující diagram znázorňuje výchozí konfiguraci.
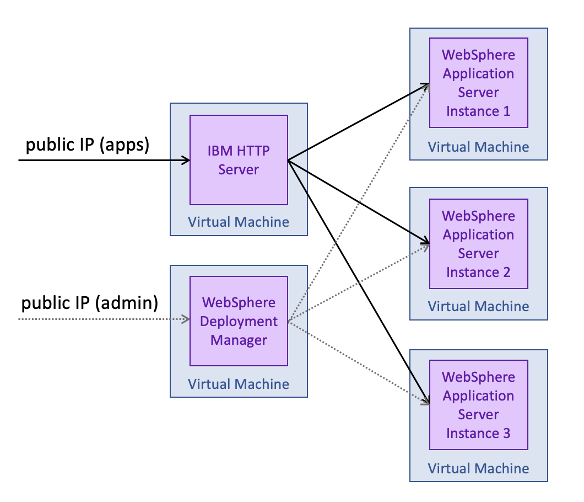
Pokud chcete zahájit nasazení, vyberte Vytvořit na stránce nabídky.
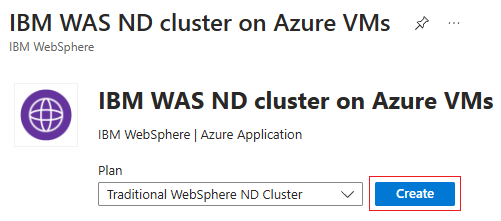
Pak se zobrazí stránka Vytvoření tradičního clusteru WebSphere ND, kde můžete začít konfigurovat nasazení.
Následující kroky ukazují, jak vyplnit podokno Základy , které je znázorněno na následujícím snímku obrazovky.
V podokně Základy se ujistěte, že hodnota zobrazená v poli Předplatné je stejná jako role uvedená v části Požadavky.
V poli Skupina zdrojů vyberte Vytvořit nový a vyplňte hodnotu skupiny prostředků. Vzhledem k tomu, že skupiny prostředků musí být v rámci předplatného jedinečné, vyberte jedinečný název. Jednoduchým způsobem, jak mít jedinečné názvy, je použít kombinaci iniciály, dnešního data a identifikátoru – například jm070924wasndcluster.
V části Podrobnosti o instanci vyberte oblast nasazení.
Ponechte výchozí možnost Vyhodnocení pro nasazení s existujícím nárokem WebSphere nebo zkušební licencí?
Poznámka:
Pokud vyberete možnost Oprávněná , musíte zadat IBMid s nároky na WebSphere Traditional.
Vyberte Možnost Přečetl(a) jsem si licenční smlouvu IBM a přijměte ji.
Vyberte Možnost Souhlasím s tím, že ibm kontaktuje svoji společnost nebo organizaci , pokud jste ochotni nechat IBM a Microsoft kontaktovat vás k dalšímu vývoji nabídek. Jinak nechte nevybraný.
Posuňte se do dolní části podokna Základy a všimněte si užitečných odkazů pro problémy se sestavami, získejte nápovědu a sdílejte zpětnou vazbu.
Výběrem možnosti Další přejděte do podokna konfigurace clusteru.
Následující kroky ukazují, jak vyplnit podokno konfigurace clusteru zobrazené na následujícím snímku obrazovky.
- Pro počet virtuálních počítačů použijte výchozí hodnotu 4.
- Ponechte výchozí velikost virtuálního počítače pro velikost virtuálního počítače.
- Ponechte výchozí hodnotu websphere pro správce virtuálních počítačů.
- Pro typ ověřování ponechte výchozí možnost Heslo. Můžete také vybrat veřejný klíč SSH, který je bezpečnější.
- Zadejte heslo pro správce virtuálního počítače. Pro potvrzení hesla použijte stejnou hodnotu.
- Ponechte výchozí hodnotu wsadmin pro správce WebSphere.
- Zadejte heslo pro správce WebSphere. Pro potvrzení hesla použijte stejnou hodnotu.
- V části Upřesnit ponechte výchozí možnost Ano pro možnost Přijmout výchozí hodnoty pro pokročilou konfiguraci.
- Výběrem možnosti Další přejděte do podokna Nástroje pro vyrovnávání zatížení.
Následující kroky ukazují, jak vyplnit podokno nástroje pro vyrovnávání zatížení zobrazené na následujícím snímku obrazovky.
Ponechte výchozí možnost IBM HTTP Server pro výběr nástroje pro vyrovnávání zatížení.
Poznámka:
Jako nástroj pro vyrovnávání zatížení v tomto rychlém startu použijete IBM HTTP Server (IHS). Alternativně můžete jako nástroj pro vyrovnávání zatížení použít Aplikace Azure lication Gateway. Další informace o Aplikace Azure lication Gateway najdete v tématu Co je Aplikace Azure lication Gateway?.
V části Nastavení IBM HTTP Serveru ponechte výchozí velikost virtuálního počítače pro velikost virtuálního počítače.
Pro správce virtuálního počítače ponechte výchozí hodnotu ihsadmin.
Pro typ ověřování ponechte výchozí možnost Heslo. Můžete také vybrat veřejný klíč SSH, který je bezpečnější.
Zadejte heslo pro správce virtuálního počítače. Pro potvrzení hesla použijte stejnou hodnotu.
Ponechte výchozí hodnotu ihsadmin pro správce IBM HTTP Serveru.
Zadejte heslo pro správce IBM HTTP Serveru. Pro potvrzení hesla použijte stejnou hodnotu.
V části Upřesnit ponechte výchozí možnost Ano pro možnost Přijmout výchozí hodnoty pro pokročilou konfiguraci.
Výběrem možnosti Další přejděte do podokna Sítě .
Následující kroky ukazují, jak vyplnit podokno Sítě zobrazené na následujícím snímku obrazovky. V tomto podokně můžete přizpůsobit virtuální síť a podsíť, do které se nasadí cluster IBM WAS ND. Informace o virtuálních sítích najdete v tématu Vytvoření, změna nebo odstranění virtuální sítě.
- Přijměte výchozí hodnoty v tomto podokně.
- Výběrem možnosti Další přejděte do podokna Databáze .
Následující kroky ukazují, jak vyplnit podokno Databáze zobrazené na následujícím snímku obrazovky a spustit nasazení.
Použijte výchozí možnost Ne pro připojení k databázi? V tomto rychlém startu.
Poznámka:
Případně můžete vybrat Ano a zadat potřebné podrobnosti pro připojení k databázi. Další informace o připojení k databázi najdete v tématu Kurz: Migrace aplikačního serveru WebSphere do virtuálních počítačů Azure s vysokou dostupností a zotavením po havárii.
Vyberte Zkontrolovat a vytvořit. Pokud se zobrazí chybové zprávy o neúspěšném ověření, opravte problémy s ověřením a pak znovu vyberte Zkontrolovat a vytvořit .
Vyberte Vytvořit.
Sledujte průběh nasazení na stránce Nasazení .
V závislosti na podmínkách sítě a jiné aktivitě ve vybrané oblasti může dokončení nasazení trvat až 20 minut. Potom by se na stránce nasazení měl zobrazit text Dokončení nasazení .
Přístup ke konzole pro správu WAS a konzole IHS
Po dokončení nasazení clusteru vyberte oddíl Výstupy na levém panelu a zobrazte konzolu pro správu a adresy URL konzoly IHS spolu s dalšími podrobnostmi.
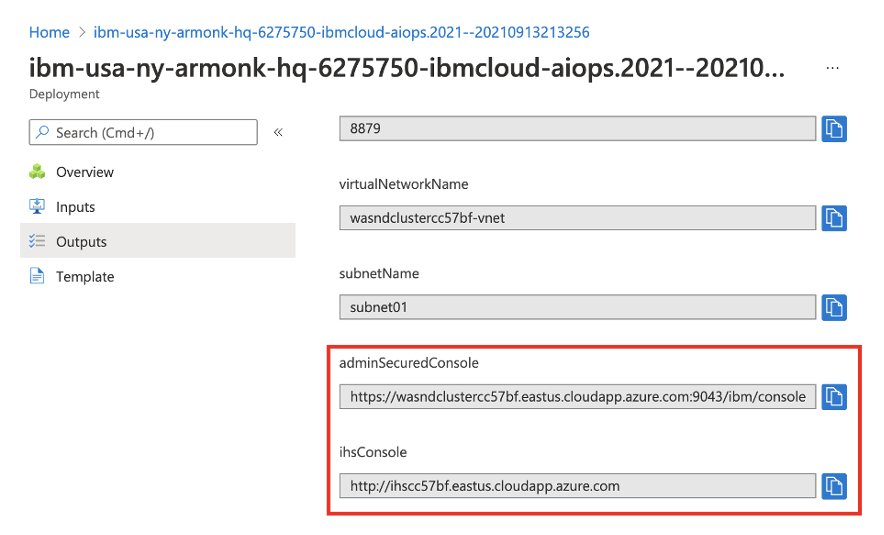
Pomocí ikony kopírování zkopírujte tyto adresy URL pro adminSecuredConsole a ihsConsole a pak je vložte do dvou různých adresního pruhu prohlížeče, abyste se mohli přihlásit k oběma konzolám samostatně. Po načtení stránky konzoly pro správu by se měla zobrazit přihlašovací stránka, jak je znázorněno na následujícím snímku obrazovky.
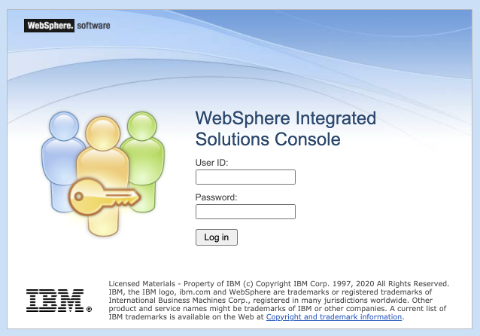
Přihlaste se pomocí přihlašovacích údajů správce WebSphere, které jste zadali při nastavování konfigurace clusteru. Po přihlášení se zobrazí následující stránka.
Pak se přihlaste ke konzole IHS. Po načtení konzoly IHS by se měla zobrazit následující stránka:
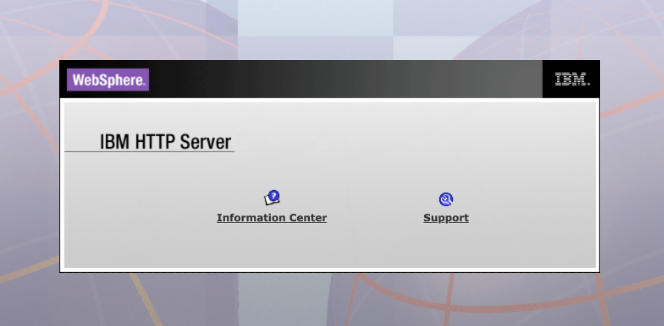
Vyzkoušení aplikace
Nejprve pomocí následujícího postupu povolte možnost Synchronizovat změny s uzly , aby se všechny konfigurace mohly automaticky synchronizovat se všemi aplikačními servery clusteru:
- V konzole pro správu, ke které jste se přihlásili dříve, vyberte Předvolby konzoly pro správu>systému.
- V podokně Předvolby konzoly vyberte Synchronizovat změny s uzly a pak vyberte Použít. Měla by se zobrazit zpráva , že vaše předvolby byly změněny.
Pokud chcete vyzkoušet aplikaci v clusteru, postupujte podle těchto pokynů:
V konzole pro správu, ke které jste se přihlásili dříve, vyberte Aplikace>Nová aplikace a pak vyberte Nová podniková aplikace.
Na dalším panelu vyberte Vzdálený systém souborů a pak vyberte Procházet.... Máte možnost procházet systémy souborů nainstalovaných serverů.
Vyberte systém, který začíná Dmgrem. Zobrazí se systém souborů Správce nasazení. Odtud vyberte V9 a pak instalovatelné Aplikace. V tomto adresáři byste měli vidět mnoho aplikací, které je možné nainstalovat. Vyberte DefaultApplication.ear a pak vyberte OK.
Pak se vrátíte na stránku pro výběr aplikace, která by měla vypadat jako na následujícím snímku obrazovky:
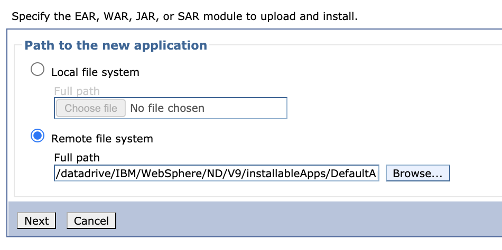
Vyberte Další a pak pokračujte procesem nasazení Rychlé cesty .
V průvodci Rychlá cesta použijte výchozí hodnoty pro všechno kromě kroku 2: Mapování modulů na servery. Na této stránce zaškrtněte políčko pro řádek Výchozí modul webové aplikace a podržte klávesu Ctrl a vyberte možnosti v části Clustery a servery. Nakonec vyberte Použít.
V tabulce ve sloupci Server by se měly zobrazit nové položky. Tyto položky by měly vypadat podobně jako na následujícím snímku obrazovky.
Po dokončení všech kroků vyberte Dokončit a pak na další stránce vyberte Uložit. Měly by se zobrazit zprávy pro synchronizaci změn s uzly, jak je znázorněno na následujícím snímku obrazovky:
Dále je potřeba spustit aplikaci. Přejděte na Aplikace>Všechny aplikace. Zaškrtněte políčko Pro DefaultApplication.ear, ujistěte se, že je akce nastavená na Start, a pak vyberte Odeslat akci.
Měly by se zobrazit zprávy o úspěchu, jak je znázorněno na následujícím snímku obrazovky:
Když se zobrazí zprávy o úspěchu, můžete aplikaci vyzkoušet. V prohlížeči přejděte do nasazení IHS a přidejte /snoop. Měly by se zobrazit podobné informace o instanci serveru, která žádost zpracovala:

Když aktualizujete prohlížeč, aplikace prochází instancemi serveru clusteru.
Vyčištění prostředků
Abyste se vyhnuli poplatkům za Azure, měli byste vyčistit nepotřebné prostředky. Pokud už cluster nepotřebujete, pomocí následujícího postupu odstraňte skupiny prostředků a vyčistěte prostředky použité v tomto kurzu:
- Přihlaste se k portálu Azure.
- Do vyhledávacího pole v horní části webu Azure Portal zadejte název skupiny prostředků clusteru
jiangma070924wasndclusterWAS ND a ve výsledcích hledání vyberte odpovídající skupinu prostředků. - Vyberte Odstranit skupinu prostředků.
- Do pole Zadejte název skupiny prostředků, abyste potvrdili odstranění, zadejte název skupiny prostředků.
- Vyberte Odstranit.
Další krok
Pokud chcete prozkoumat možnosti spouštění produktů WebSphere v Azure, projděte si následující článek: