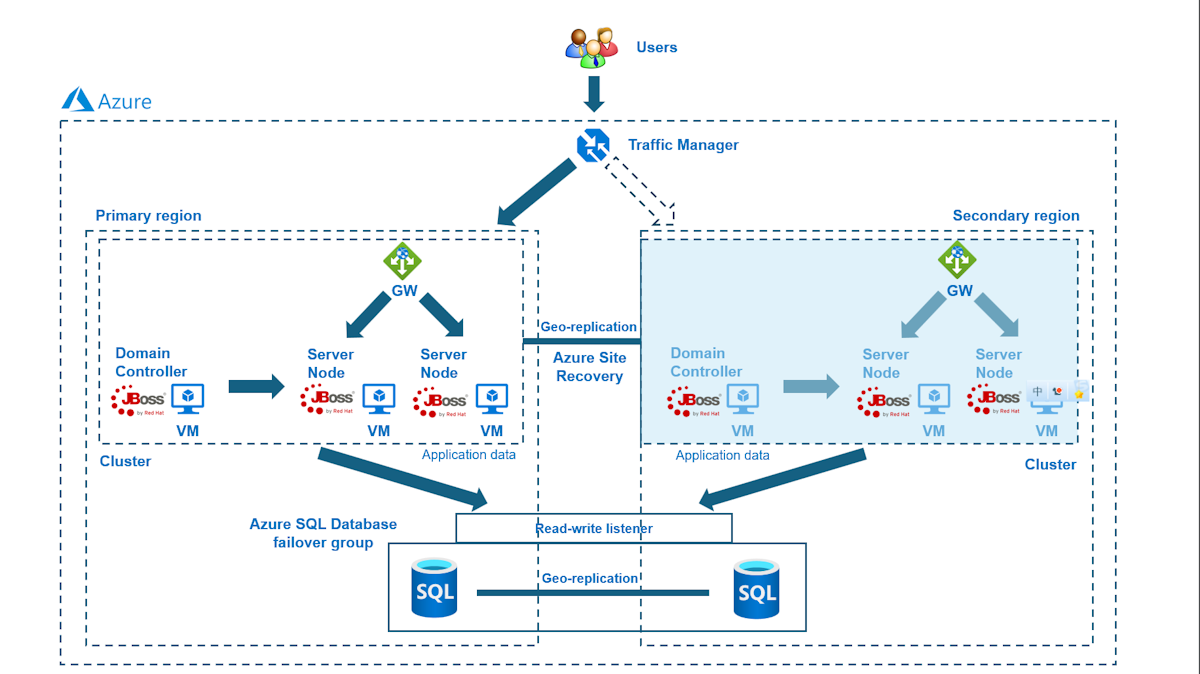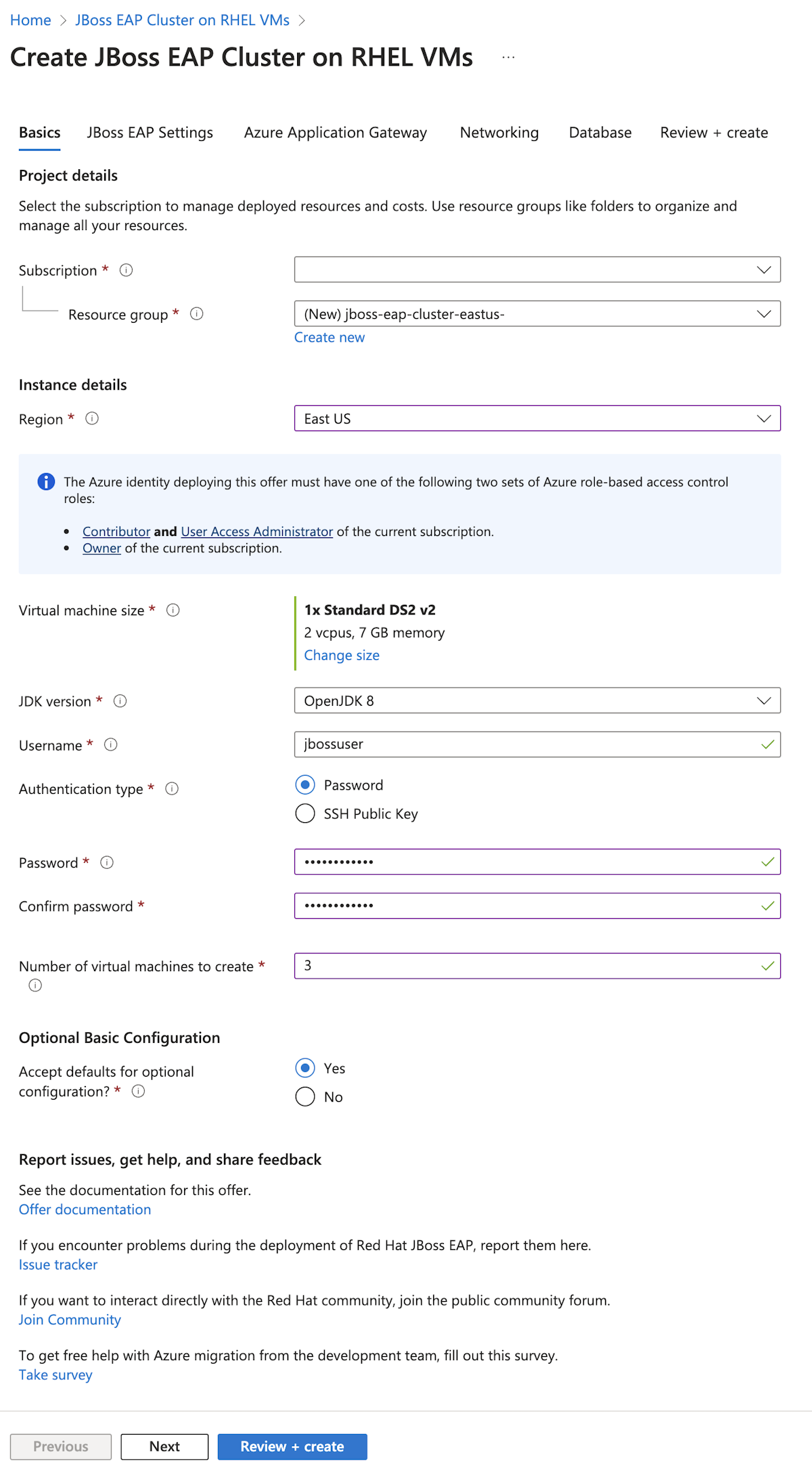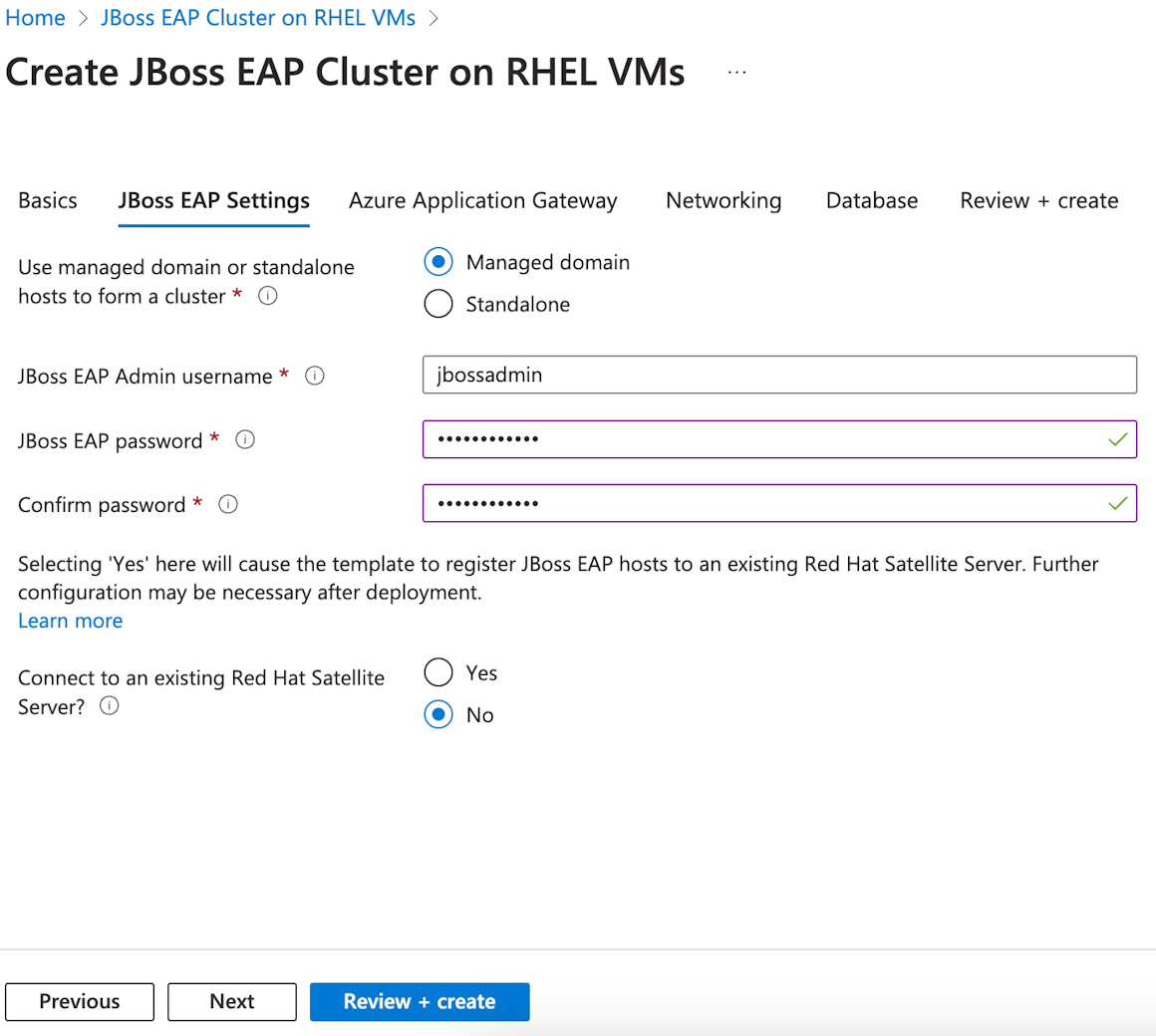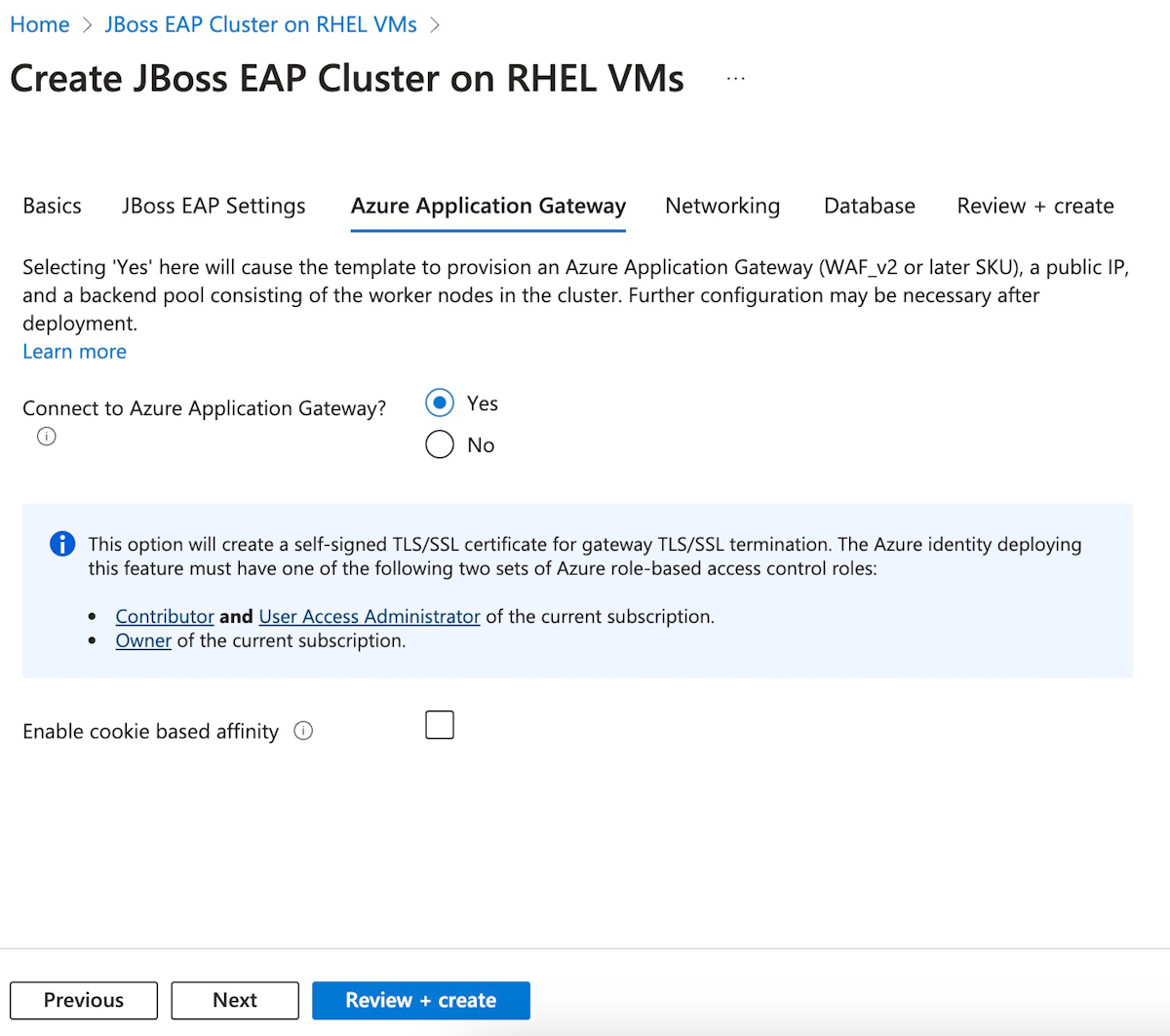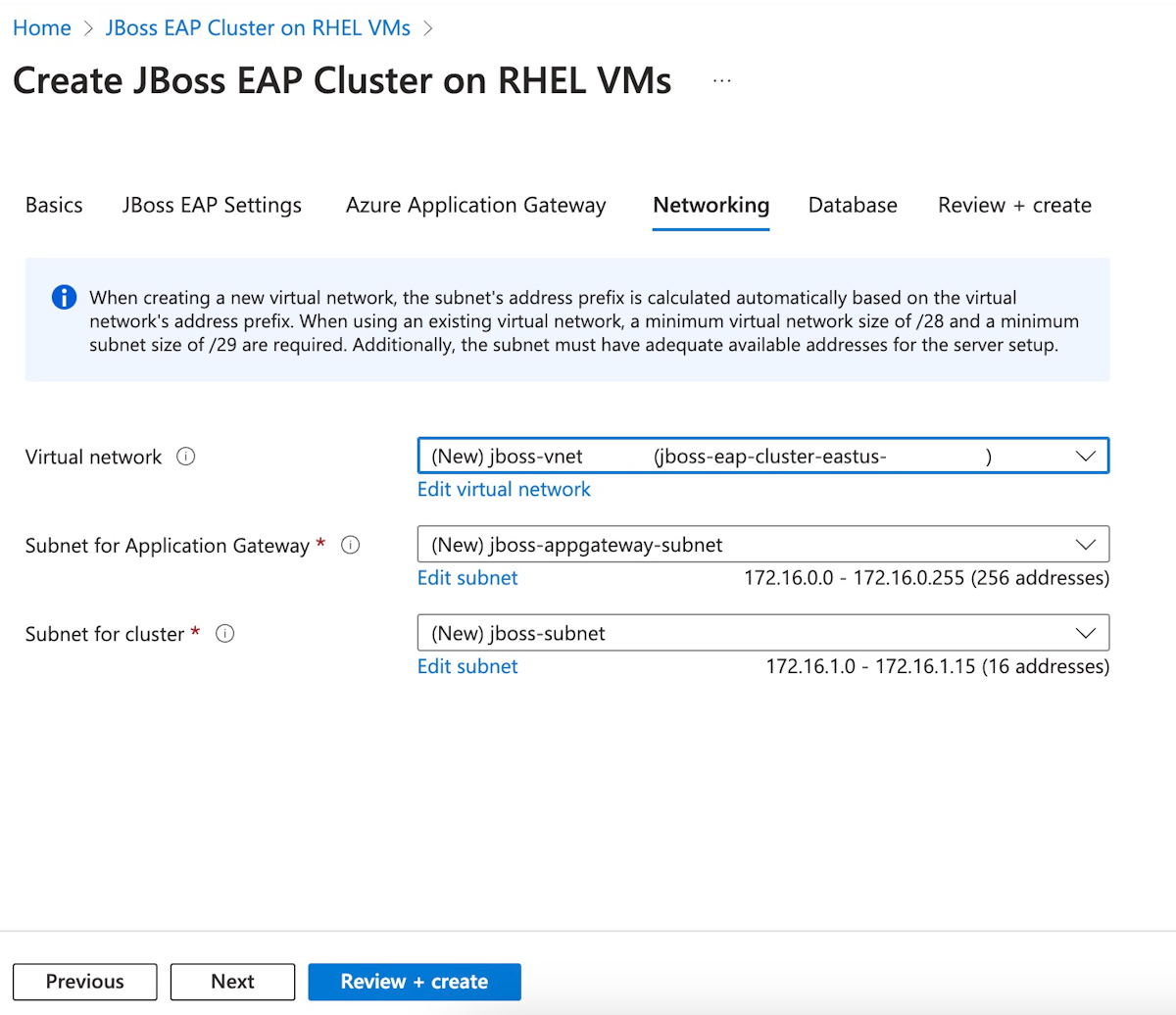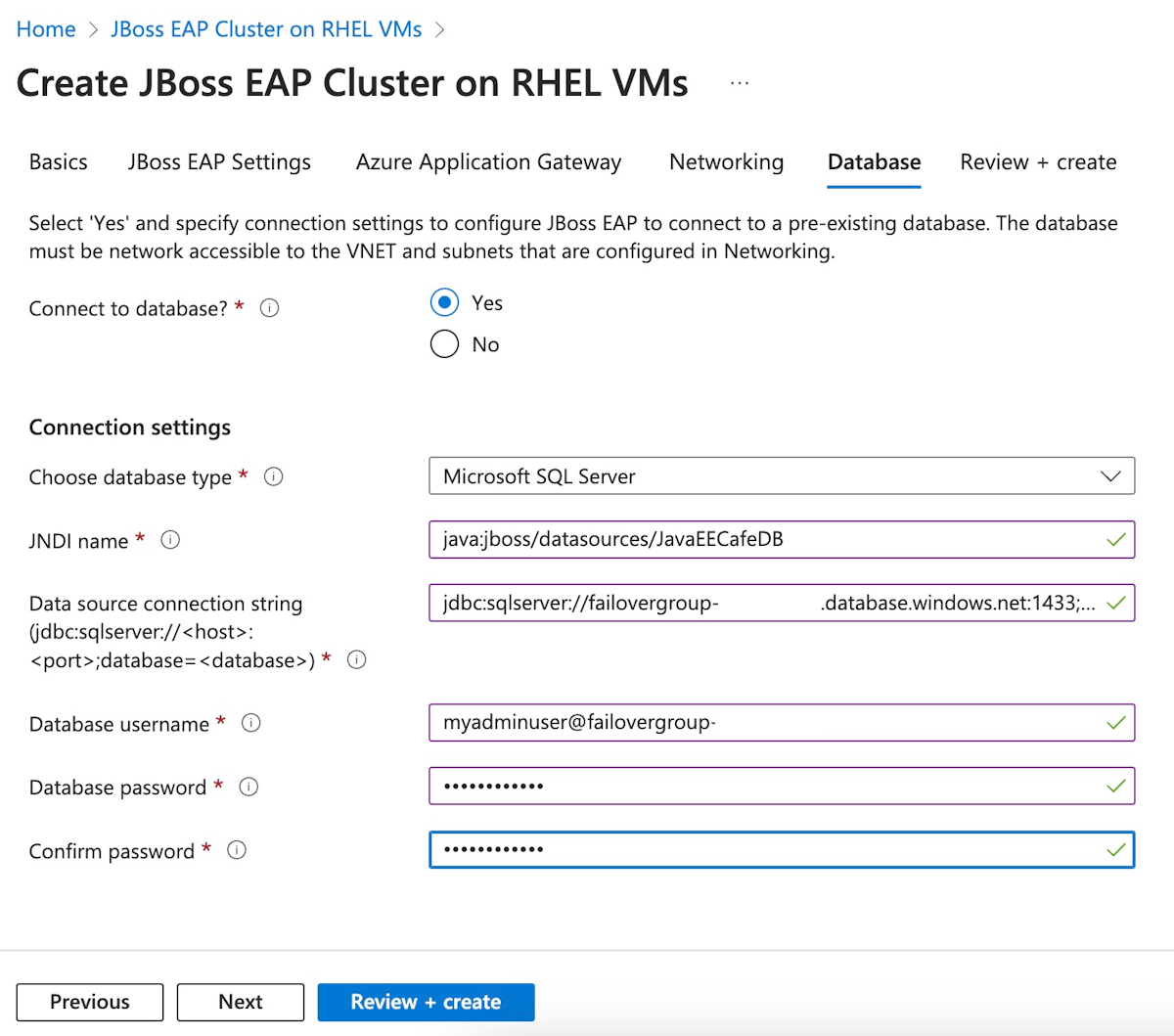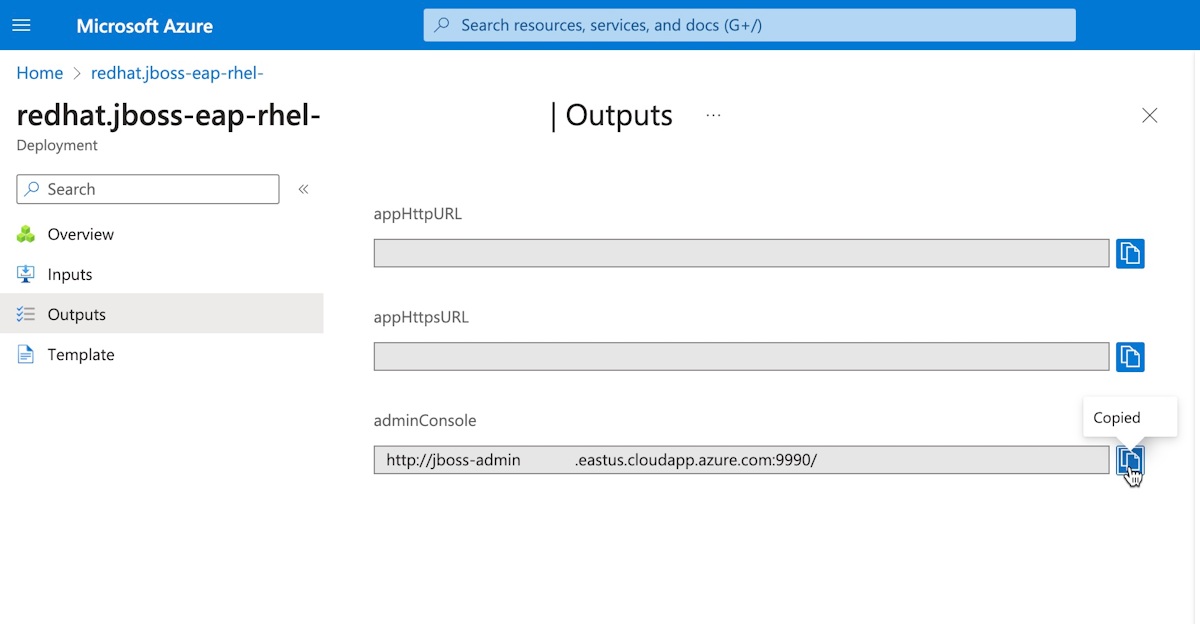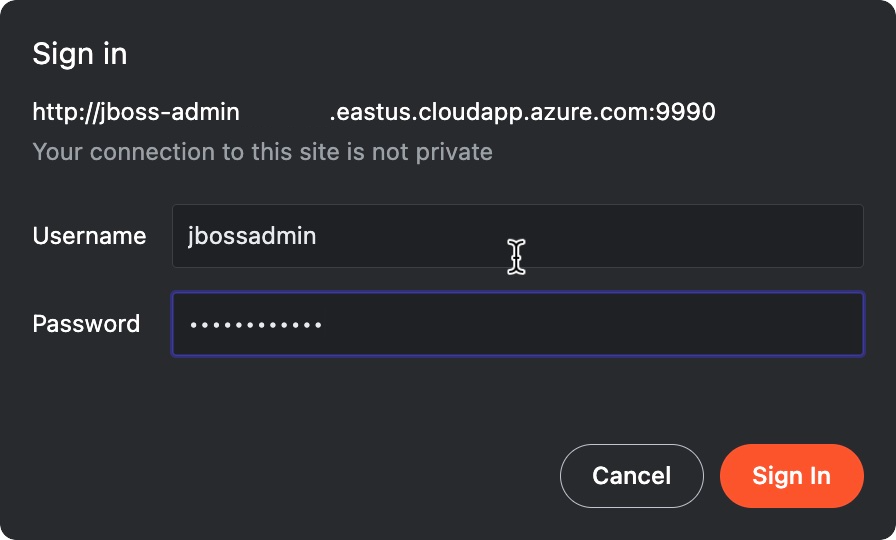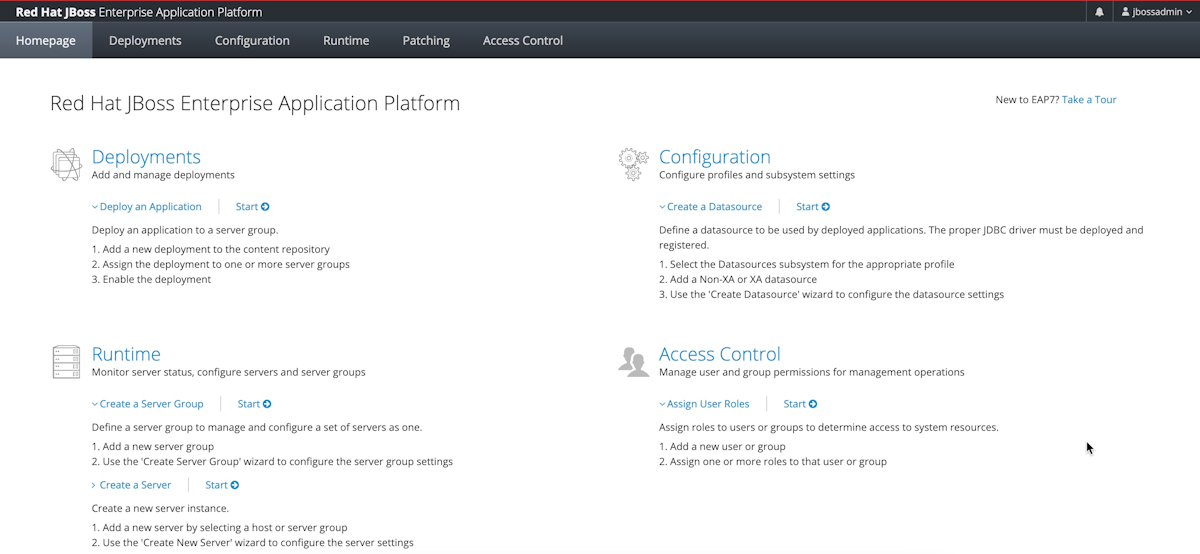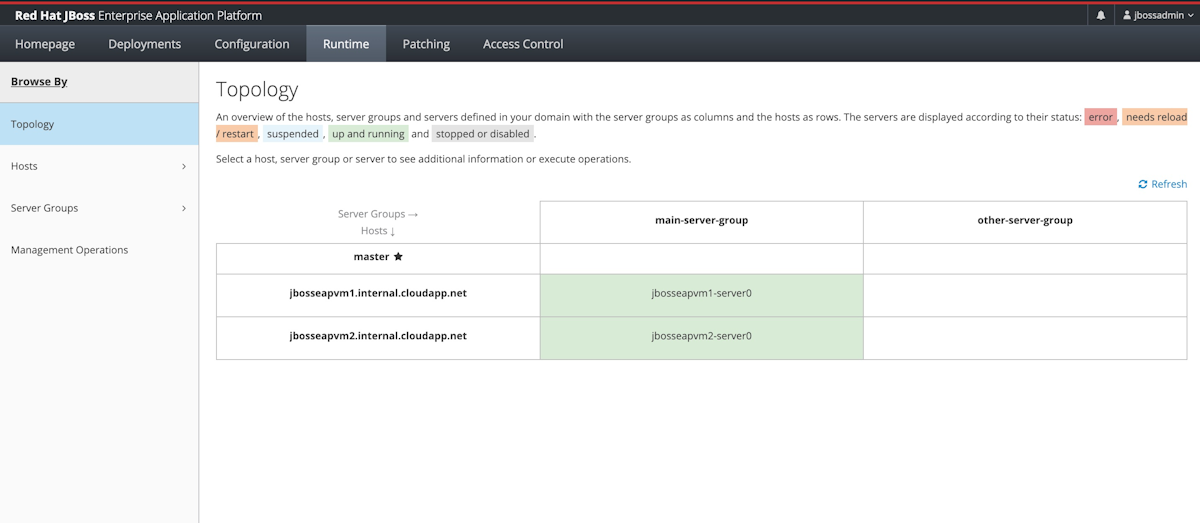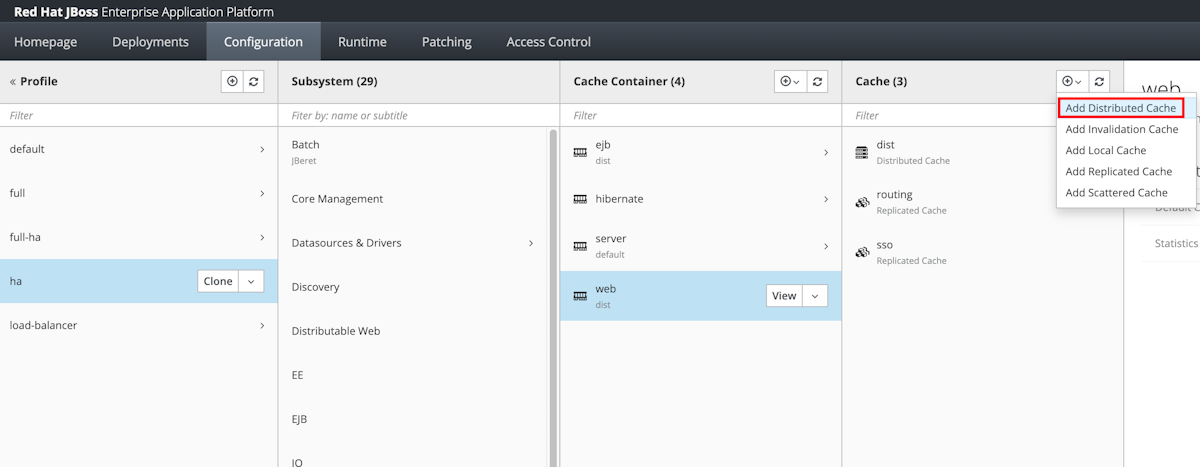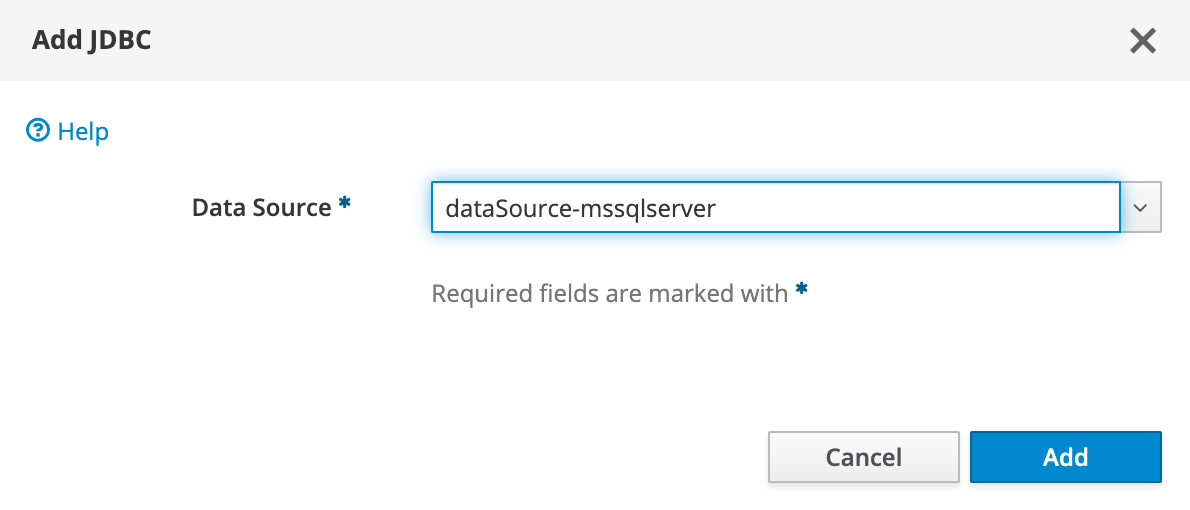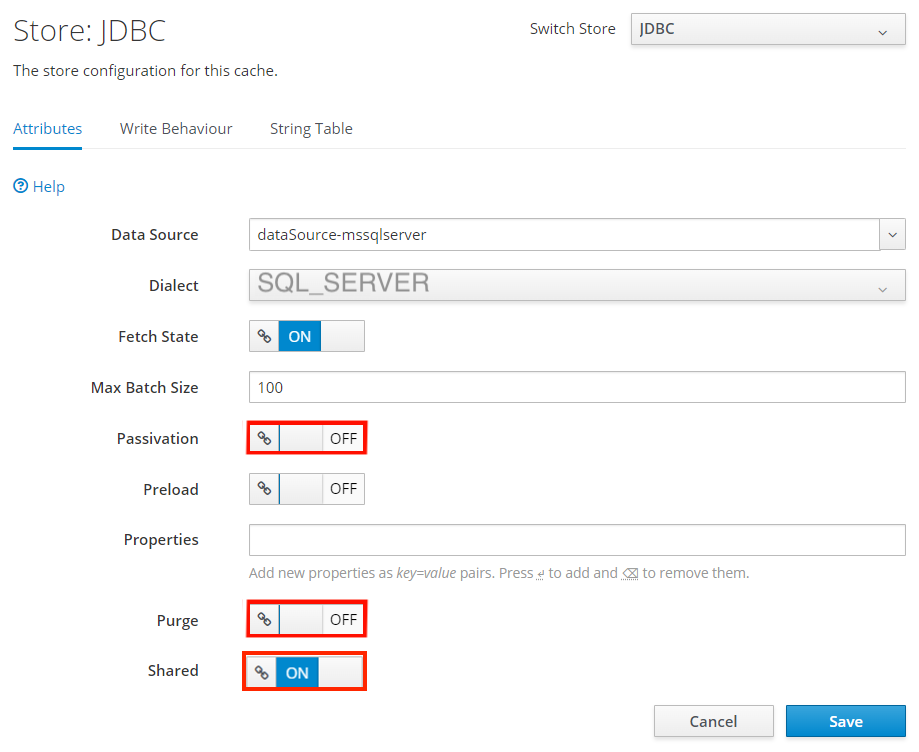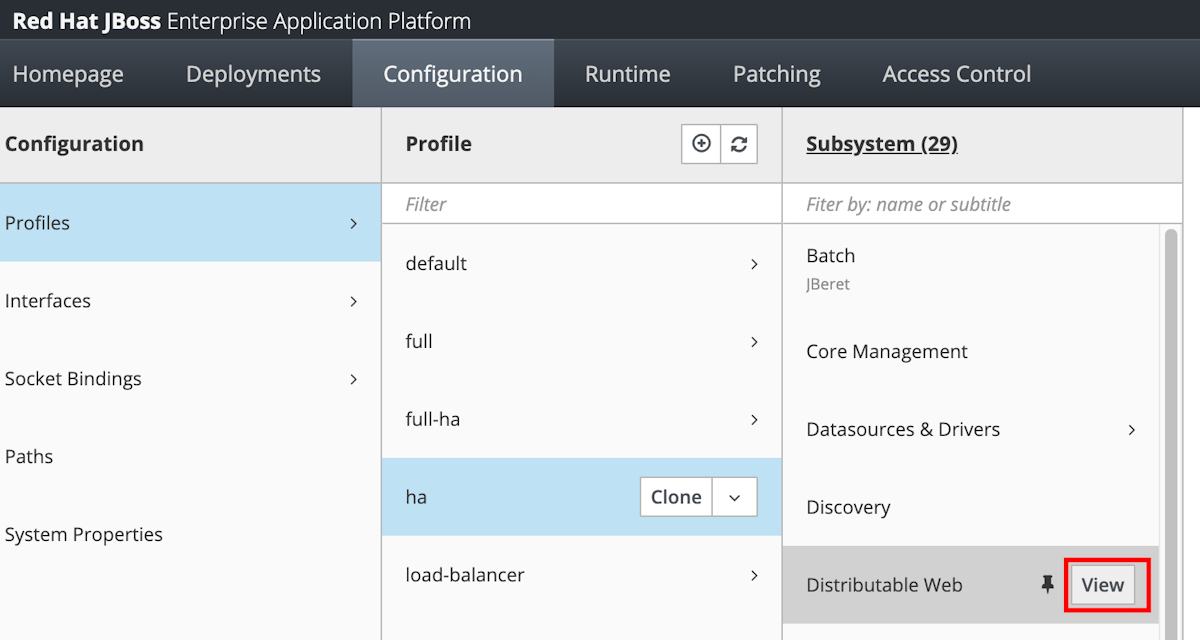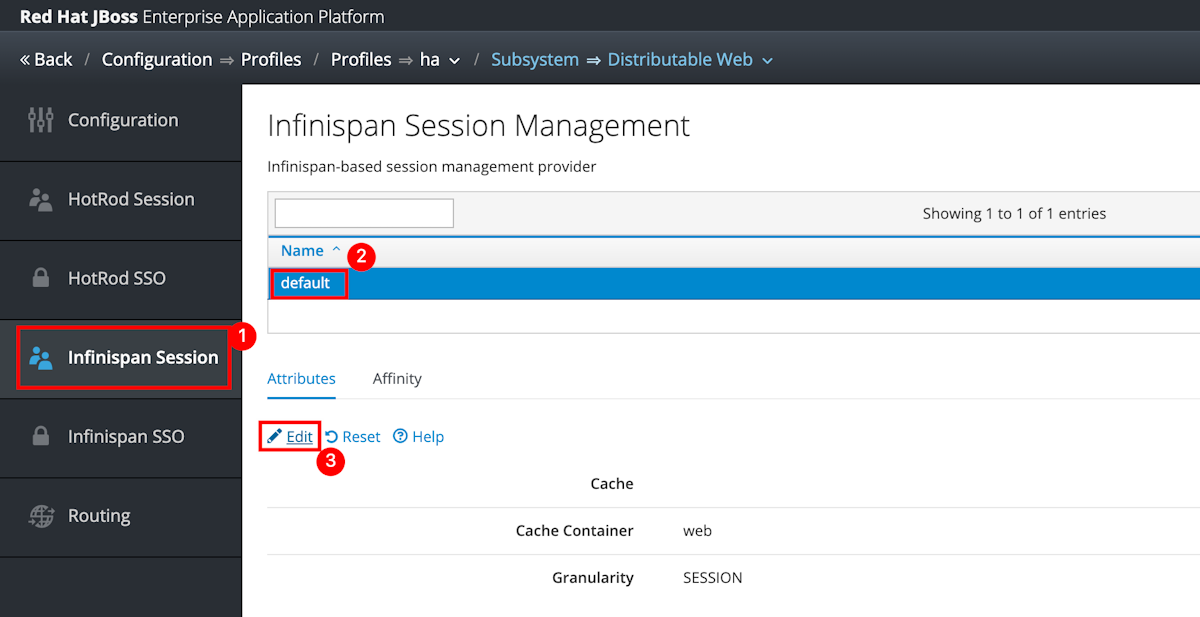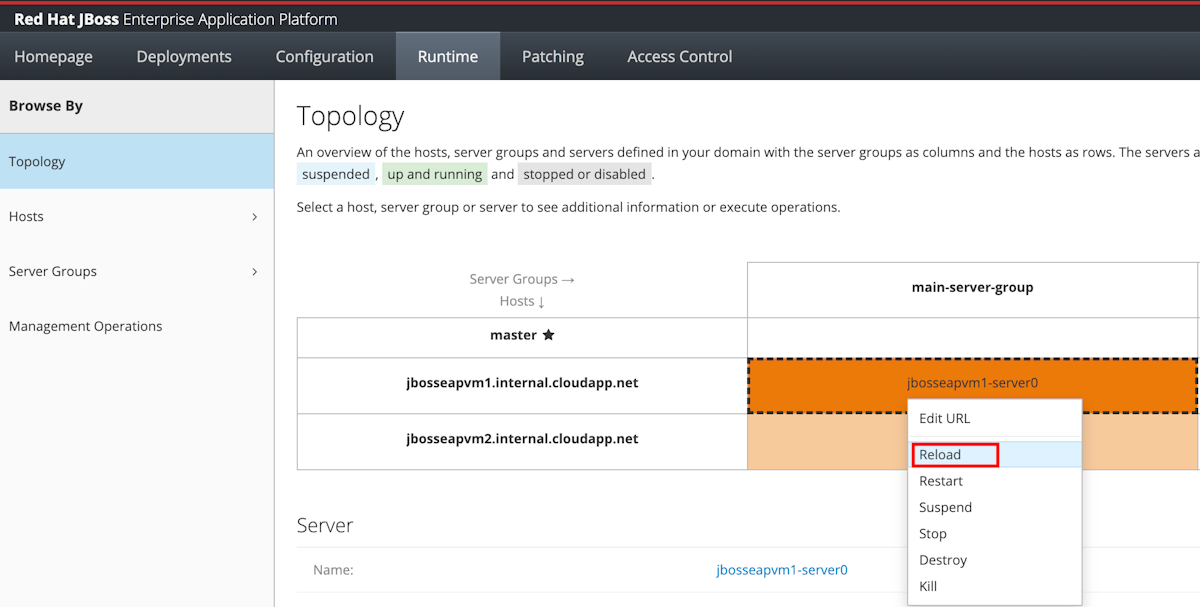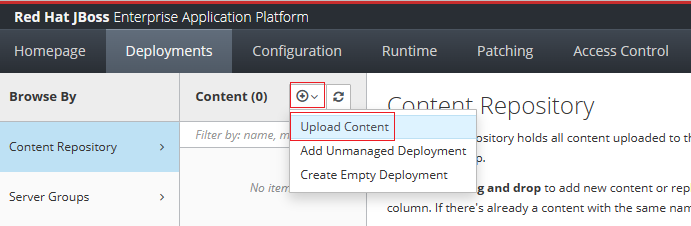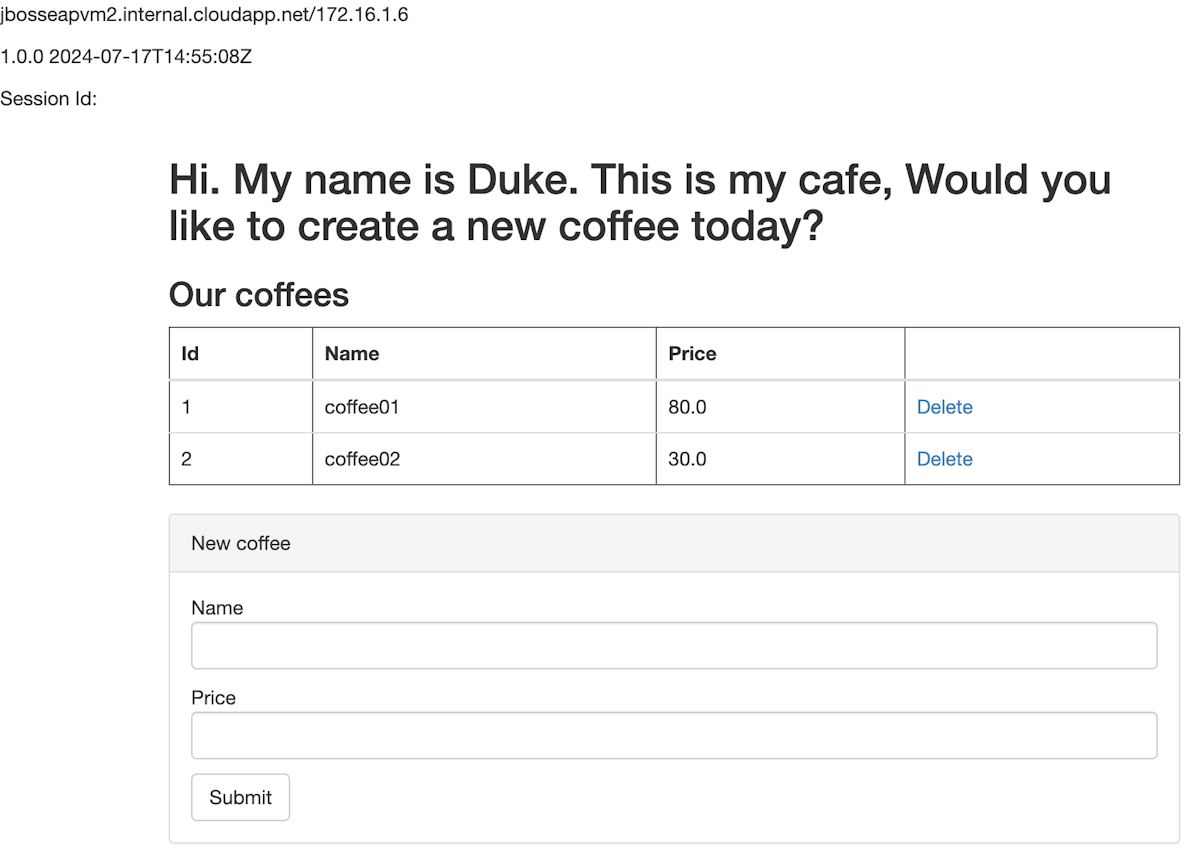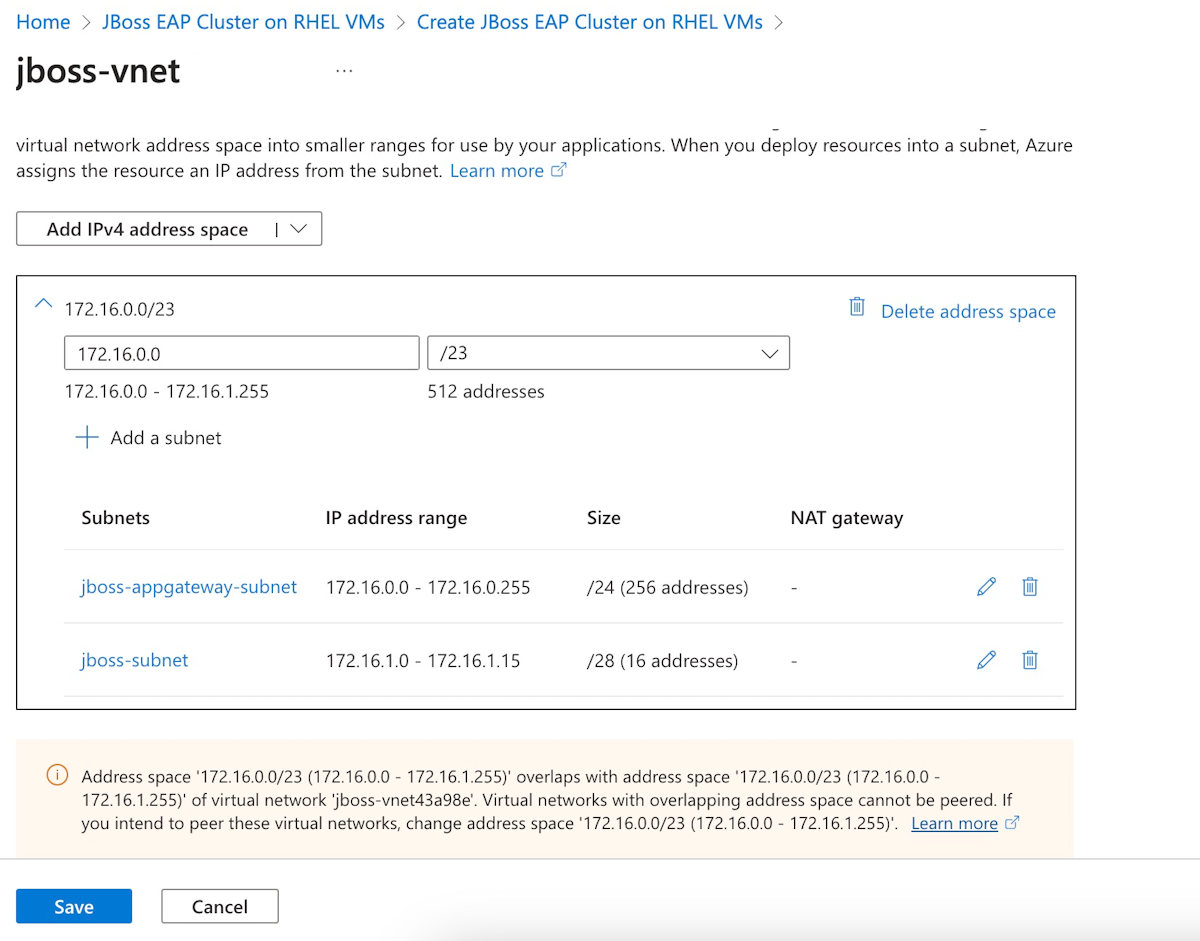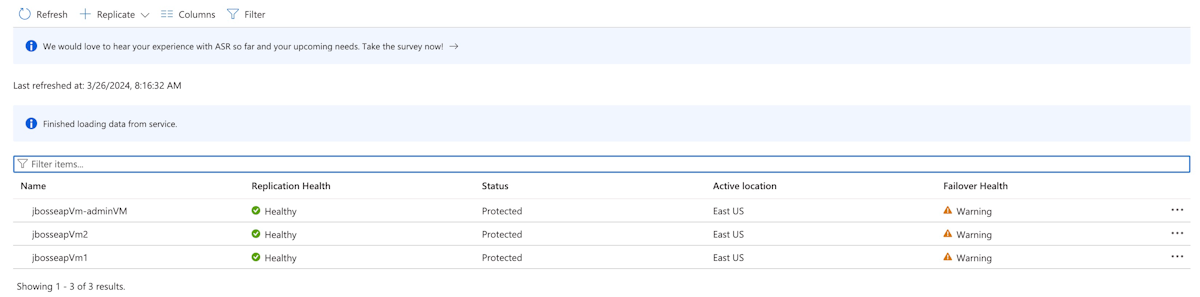Kurz: Migrace aplikačního serveru JBoss EAP do virtuálních počítačů Azure s vysokou dostupností a zotavením po havárii
Tento kurz ukazuje jednoduchý a efektivní způsob implementace vysoké dostupnosti a zotavení po havárii (HA/DR) pro Javu pomocí protokolu JBoss EAP na virtuálních počítačích Azure. Řešení ukazuje, jak dosáhnout nízkého cíle doby obnovení (RTO) a cíle bodu obnovení (RPO) pomocí jednoduché aplikace Jakarta EE řízené databází běžící na aplikačním serveru JBoss EAP. Ha/DR je komplexní téma s mnoha možnými řešeními. Nejlepší řešení závisí na vašich jedinečných požadavcích. Další způsoby, jak implementovat vysokou dostupnost a zotavení po havárii, naleznete v materiálech na konci tohoto článku.
V tomto kurzu se naučíte:
- Nastavte cluster JBoss EAP na virtuálních počítačích Azure.
- Využijte osvědčené postupy optimalizované pro Azure, abyste dosáhli vysoké dostupnosti a zotavení po havárii.
- Nastavte skupinu převzetí služeb při selhání služby Microsoft Azure SQL Database ve spárovaných oblastech.
- Nastavte zotavení po havárii pro cluster pomocí Azure Site Recovery.
- Nastavte Azure Traffic Manager.
- Otestujte přepnutí při selhání z primárního na sekundární.
Následující diagram znázorňuje architekturu, kterou vytvoříte:
Azure Traffic Manager kontroluje stav vašich oblastí a směruje provoz odpovídajícím způsobem do aplikační vrstvy. Primární oblast má úplné nasazení clusteru JBoss EAP. Jakmile je primární oblast chráněná Azure Site Recovery, můžete při selhání obnovit sekundární oblast. V důsledku toho primární oblast aktivně obsluhuje síťové požadavky uživatelů, zatímco sekundární oblast je pasivní a aktivovaná pro příjem provozu pouze v případě, že primární oblast dojde k přerušení služby.
Azure Traffic Manager zjistí stav aplikace nasazené v clusteru JBoss EAP za účelem implementace podmíněného směrování. RTO geografického převzetí služeb při selhání aplikační vrstvy závisí na čase potřebném pro vypnutí primárního clusteru, obnovení sekundárního clusteru, spuštění VM a běh sekundárního clusteru JBoss EAP. Cíl bodu obnovení závisí na zásadách replikace služby Azure Site Recovery a Azure SQL Database, protože data clusteru se ukládají a replikují v místním úložišti virtuálních počítačů a aplikační data se uchovávají a replikují ve skupině převzetí služeb při selhání Azure SQL Database.
Předchozí diagram znázorňuje primární oblast a sekundární oblast jako dvě oblasti, které tvoří architekturu vysoké dostupnosti a zotavení po havárii. Tyto oblasti musí být párované oblasti Azure. Další informace o spárovaných oblastech najdete v tématu replikace mezi oblastmi Azure. Článek používá usa – východ a USA – západ jako dvě oblasti, ale můžou to být všechny spárované oblasti, které pro váš scénář mají smysl. Seznam párů oblastí najdete v části spárované oblasti Azure oddíl replikace Mezi oblastmi Azure.
Databázová vrstva se skládá ze skupiny pro převzetí služeb při selhání Azure SQL Database s primárním serverem a sekundárním serverem. Koncový bod naslouchacího procesu pro čtení a zápis vždy odkazuje na primární server a je připojený ke clusteru JBoss EAP v každé oblasti. Geografické převzetí služeb při selhání přepne všechny sekundární databáze ve skupině na primární roli. Informace o geografickém převzetí služeb při selhání, RPO a RTO služby Azure SQL Database najdete v tématu Přehled o kontinuitě podnikání.
Tento kurz byl napsán se službou Azure Site Recovery a službou Azure SQL Database, protože tento kurz spoléhá na funkce vysoké dostupnosti těchto služeb. Jiné možnosti databáze jsou možné, ale funkce vysoké dostupnosti libovolné databáze, kterou jste zvolili, je potřeba zvážit.
Požadavky
- Pokud ještě nemáte předplatné Azure, vytvořte si bezplatný účet, než začnete.
- Ujistěte se, že máte roli
Contributorv předplatném. Přiřazení můžete ověřit podle postupu v části Seznam přiřazení rolí Azure pomocí portálu Azure. - Připravte místní počítač s nainstalovaným systémem Windows, GNU/Linux nebo macOS.
- Nainstalujte a nastavte git.
- Nainstalujte implementaci Java SE verze 17 nebo novější – například Microsoftí sestavení OpenJDK.
- Nainstalujte Maven verze 3.9.3 nebo novější.
Nastavení skupiny převzetí služeb při selhání služby Azure SQL Database ve spárovaných oblastech
V této části vytvoříte skupinu převzetí služeb při selhání služby Azure SQL Database ve spárovaných oblastech pro použití s clustery a aplikacemi JBoss EAP.
Nejprve vytvořte primární službu Azure SQL Database podle kroků na webu Azure Portal v Rychlém startu: Vytvoření izolované databáze – Azure SQL Database. Postupujte podle pokynů, ale nezahrnuje Vyčištění prostředků. Při procházení článku použijte následující pokyny a po vytvoření a konfiguraci služby Azure SQL Database se vraťte k tomuto článku.
Až se dostanete do části Vytvoření jednoúčelové databáze, postupujte následovně:
V kroku 4 pro vytvoření nové skupiny prostředků zapište název skupiny prostředků hodnotu – například
sqlserver-rg-gzh032124.V kroku 5 pro název databáze zapište hodnotu Název databáze – například
mySampleDatabase.V kroku 6 pro vytvoření serveru použijte následující kroky:
- Zadejte jedinečný název serveru , například
sqlserverprimary-gzh032124. - Pro umístění vyberte USA – východ.
- U metody ověřování vyberte Použít ověřování SQL.
- Poznamenejte si hodnotu přihlášení správce
Serveru , například . - Zapište si hodnotu hesla.
- Zadejte jedinečný název serveru , například
V kroku 8 vyberte pro prostředí úloh, možnost Vývoj. Podívejte se na popis a zvažte další možnosti pro vaši úlohu.
V kroku 10, pro úroveňCompute, vyberte zřízenou.
V kroku 11 pro redundanci úložiště zálohovánívyberte Místně redundantní úložiště zálohování. Zvažte další možnosti zálohování. Další informace najdete v části Redundance úložiště v automatizovaných zálohách ve službě Azure SQL Database.
V kroku 14 v konfiguraci pravidel brány firewall vyberte možnost Anou položky Povolit službám a prostředkům Azure přístup k tomuto serveru.
Když se dostanete do části Dotazování databáze, použijte místo kroků v dalším článku následující kroky:
V kroku 3 zadejte své údaje pro přihlášení správce serveru SQL, abyste se přihlásili.
Poznámka
Pokud přihlášení selže s chybovou zprávou podobnou Klient s IP adresou xx.xx.xx.xx nemá povolený přístup k serveru, vyberte Ip adresa seznamu povolených ip adres xx.xx.xx.xx na serveru <název_vašeho_sql_serveru> na konci chybové zprávy. Počkejte, až se dokončí aktualizace pravidel brány firewall serveru, a pak znovu vyberte OK.
Po spuštění ukázkového dotazu v kroku 5 vymažte editor a zadejte následující dotaz a pak znovu vyberte Spustit:
CREATE TABLE ispn_entry_sessions_javaee_cafe_war ( id VARCHAR(255) PRIMARY KEY, -- ID Column to hold cache entry ids data VARBINARY(MAX), -- Data Column to hold cache entry data timestamp BIGINT, -- Timestamp Column to hold cache entry timestamps segment INT );Po úspěšném spuštění by se měla zobrazit zpráva, dotaz byl úspěšný: Ovlivněné řádky: 0.
Databázová tabulka
ispn_entry_sessions_javaee_cafe_warslouží k ukládání dat relací pro cluster JBoss EAP.
Potom vytvořte skupinu převzetí služeb při selhání služby Azure SQL Database podle kroků na webu Azure Portal v Konfigurace skupiny převzetí služeb při selhání pro službu Azure SQL Database. Potřebujete jenom následující části: Vytvoření skupiny pro převzetí služeb při selhání a Testování plánovaného převzetí služeb při selhání. Při procházení článku použijte následující kroky a po vytvoření a konfiguraci skupiny převzetí služeb při selhání služby Azure SQL Database se vraťte k tomuto článku:
Až se dostanete do části Vytvoření skupiny převzetí služeb při selhání, postupujte následovně:
V kroku 5 pro vytvoření skupiny převzetí služeb při selhání zadejte a zapište jedinečný název skupiny převzetí služeb při selhání , například
failovergroup-gzh032124.V kroku 5 pro konfiguraci serveru vyberte možnost vytvoření nového sekundárního serveru a pak postupujte následovně:
- Zadejte jedinečný název serveru , například
sqlserversecondary-gzh032124. - Zadejte stejný správce serveru a heslo jako primární server.
- V Umístěnívyberte (US) západ USA 2.
- Ujistěte se, že je vybraná možnost Povolit službám Azure přístup k serveru.
- Zadejte jedinečný název serveru , například
V kroku 5 pro konfiguraci Databáze v rámci skupinyvyberte databázi, kterou jste vytvořili na primárním serveru , například
mySampleDatabase.
Po dokončení všech kroků v části Test plánovaného převzetí služeb při selhánínechte stránku skupiny převzetí otevřenou a později ji použijte pro test převzetí služeb při selhání clusterů JBoss EAP.
Poznámka
Tento článek vás provede vytvořením jednoduché Azure SQL Database s ověřováním SQL pro zjednodušení, protože nastavení vysoké dostupnosti a obnovení po havárii, na které se článek zaměřuje, je již velmi složité. Bezpečnějším postupem je použití ověřování Microsoft Entra pro Azure SQL k ověření připojení k databázovému serveru.
Nastavení primárního clusteru JBoss EAP na virtuálních počítačích Azure
V této části vytvoříte primární clustery JBoss EAP na virtuálních počítačích Azure pomocí nabídky JBoss EAP Cluster na virtuálních počítačích. Sekundární cluster se obnoví později z primárního clusteru během převzetí služeb při selhání pomocí Azure Site Recovery.
Nasazení primárního clusteru JBoss EAP
Nejprve otevřete cluster JBoss EAP v rozhraní virtuálních počítačů v prohlížeči a vyberte Vytvořit. Měli byste vidět podokno nabídky Základy.
Pro vyplnění podokna Základy použijte následující kroky:
- Ujistěte se, že hodnota zobrazená u předplatného je stejná jako u rolí uvedených v části Požadavky.
- Nabídku musíte nasadit do prázdné skupiny prostředků. V poli Skupina prostředků vyberte Vytvořit nový a vyplňte jedinečnou hodnotu skupiny prostředků – například
jboss-eap-cluster-eastus-gzh032124. - V části Podrobnosti o instancipro Oblastvyberte Východ USA.
- Zadejte heslo pro Heslo a použijte stejnou hodnotu pro Potvrzení hesla.
- Pro Počet virtuálních počítačů k vytvoření, vstup 3.
- U ostatních polí ponechte výchozí hodnoty.
- Výběrem Další přejděte do podokna Nastavení JBoss EAP.
Pomocí následujícího postupu vyplňte podokno nastavení
- Zadejte heslo JBoss EAP pro heslo JBoss EAP. Stejnou hodnotu použijte pro Potvrzení hesla. Poznamenejte si hodnotu pro pozdější použití.
- U ostatních polí ponechte výchozí hodnoty.
- Výběrem Další přejděte do podokna Azure Application Gateway.
K vyplnění podokna služby Azure Application Gateway použijte následující postup:
- Pokud chcete připojit ke službě Azure Application Gateway?vyberte Ano.
- U ostatních polí ponechte výchozí hodnoty.
- Výběrem Další přejděte do podokna Síť.
V podokně Sítě by se měla zobrazit všechna pole předem vyplněná výchozími hodnotami. Vyberte Další pro přechod do podokna Databáze.
Pomocí následujícího postupu vyplňte podokno databáze
- Pro Připojit k databázi?vyberte Ano.
- V Zvolte typ databáze, vyberte Microsoft SQL Server .
- Jako název JNDIzadejte java:jboss/datasources/JavaEECafeDB.
- Pro připojovací řetězec datového zdroje (jdbc:sqlserver://<host>:<port>;database=<database>), nahraďte zástupné symboly hodnotami, které jste si poznamenali z předchozí části pro skupinu převzetí služeb při selhání databáze Azure SQL – například hodnoty jako
jdbc:sqlserver://failovergroup-gzh032124.database.windows.net:1433;database=mySampleDatabase. - Pro Uživatelské jméno databázezadejte přihlašovací jméno správce serveru a název skupiny převzetí služeb při selhání, kterou jste si napsali z předchozí části – například
azureuser@failovergroup-gzh032124. - Zadejte přihlašovací heslo správce serveru, které jste si předtím napsali pro Heslo databáze. Zadejte stejnou hodnotu pro Potvrzení hesla.
- Vyberte Zkontrolovat a vytvořit.
- Počkejte, než Probíhá konečné ověřování... bude úspěšně dokončeno, a poté vyberte Vytvořit.
Po chvíli by se měla zobrazit stránka nasazení, kde je zobrazeno, že probíhá nasazení.
Poznámka
Pokud se během procesu spuštění konečného ověření vyskytnou nějaké problémy,opravte je a zkuste to znovu.
V závislosti na podmínkách sítě a dalších aktivitách ve vybrané oblasti může dokončení nasazení trvat až 35 minut. Potom by se měl zobrazit text Vaše nasazení je dokončeno zobrazené na stránce nasazení.
Ověření funkčnosti nasazení
Pomocí následujícího postupu ověřte funkčnost nasazení clusteru JBoss EAP na virtuálních počítačích Azure z konzoly pro správu Red Hat JBoss Enterprise Application Platform:
Na stránce Vaše nasazení je dokončeno, vyberte Výstupy.
Vyberte ikonu kopírování vedle adminConsole.
Vložte adresu URL do webového prohlížeče připojeného k internetu a stiskněte Enter. Měli byste vidět známou přihlašovací obrazovku konzoly pro správu Red Hat JBoss Enterprise Application Platform, jak je znázorněno na následujícím snímku obrazovky.
Vyplňte jbossadmin jako uživatelské jméno správce JBoss EAP. Poté zadejte hodnotu pro heslo JBoss EAP, které jste si dříve zvolili pro Heslo, a nakonec vyberte Přihlásit se.
Měli byste vidět známou úvodní stránku konzoly pro správu Red Hat JBoss Enterprise Application Platform, jak je znázorněno na následujícím snímku obrazovky.
Vyberte kartu Runtime. V navigačním podokně vyberte Topologie. Měli byste vidět, že cluster obsahuje jeden řadič domény hlavní a dva pracovní uzly, jak je znázorněno na následujícím snímku obrazovky:
Nechte konzolu pro správu otevřenou. Použijete ji k nasazení ukázkové aplikace do clusteru JBoss EAP v další části.
Konfigurace clusteru
Ke konfiguraci distribuovaných relací databáze pro všechny aplikační servery použijte následující postup:
Na navigačním panelu vyberte Konfigurace. Pak vyberte Profily>ha>Infinspan>Web.
Ve sloupci Cache vyberte Přidat distribuovanou mezipaměť.
Jako Názevzadejte relace Azure a pak vyberte Přidat.
Měla by se zobrazit zpráva Distribuovaná mezipaměť relace azure-session byla úspěšně přidána. Pokud tuto zprávu nevidíte, podívejte se do centra oznámení. Než budete pokračovat, musíte tuto zprávu vidět.
Po přidání mezipaměti vyberte azure-session>Zobrazit.
Vyberte Prodejna.
Změňte rozevírací nabídku tak, aby zobrazovala JDBC a pak vyberte Přidat.
U zdroje dat vyberte dataSource-mssqlserver a pak vyberte Přidat.
Měli byste vidět zprávu: JDBC byl úspěšně přidán. Pokud tuto zprávu nevidíte, podívejte se do centra oznámení. Než budete pokračovat, musíte tuto zprávu vidět.
Na stránce Store: JDBC vyberte Upravit. Nastavte následující hodnoty vlastností:
- Nastavte dialektu na SQL_SERVER.
- Nastavte pasivace na VYPNUTO.
- Nastavte vyprázdnění na VYPNUTO .
- Nastavte Sdílené na ON.
Vyberte Uložit.
Měla by se zobrazit zpráva JDBC úspěšně změněna. Pokud tuto zprávu nevidíte, podívejte se do centra oznámení. Než budete pokračovat, musíte tuto zprávu vidět.
Upravte tabulku řetězců tak, že vyberete Tabulka řetězců>Upravit. Vyplňte následující hodnoty a pak vyberte Uložit:
- Nastavte předponu na ispn_entry_sessions .
- Nastavte sloupec ID nebo název sloupce ID na id.
- Nastavte ID sloupce / typ sloupce na VARCHAR(255).
- Nastavte datový sloupec a název datového sloupce na dat.
- Nastavte datový sloupec nebo datový typ sloupce na VARBINARY(MAX).
- Nastavte sloupec časového razítka nebo název sloupce časového razítka na časové razítko.
- Nastavte sloupec časového razítka / typ sloupce časového razítka na BIGINT.
Jakékoli překlepy v této části způsobí selhání celého systému. Než budete pokračovat, pečlivě zkontrolujte vyplněné hodnoty.
Vyberte Uložit.
Měla by se zobrazit zpráva, tabulka řetězců byla úspěšně změněna. Pokud tuto zprávu nevidíte, podívejte se do centra oznámení. Než budete pokračovat, musíte tuto zprávu vidět.
V horním navigačním panelu vyberte Konfigurace. Pak vyberte Profily>ha>rozdistribuované webové zobrazení>.
Vyberte Infinspan SSO>výchozí>Upravit.
Nastavte hodnotu Cache na proměnnou "azure-session" a pak vyberte Uložit.
Měla by se zobrazit zpráva Infinispan výchozí nastavení správy jednotného přihlašování úspěšně změněno. Pokud tuto zprávu nevidíte, podívejte se do centra oznámení. Než budete pokračovat, musíte tuto zprávu vidět.
Topologie slouží k opětovnému načtení nebo restartování ovlivněných serverů.
V navigačním panelu vyberte nejprve Runtime a poté vyberte Topologie.
Pro každý řádek ve sloupci main-server-group vyberte server a pak vyberte Znovu načíst.
Znovu načtené buňky by teď měly zobrazovat zelenou barvu.
Nasazení aplikace do clusteru JBoss EAP
Pomocí následujících kroků nasaďte ukázkovou aplikaci JavaEE Cafe do clusteru Red Hat JBoss EAP:
Pomocí následujícího postupu sestavte ukázku Java EE Cafe. Tyto kroky předpokládají, že máte místní prostředí s nainstalovaným Gitem a Mavenem.
Pomocí následujícího příkazu naklonujte zdrojový kód z GitHubu a podívejte se na značku odpovídající této verzi článku:
git clone https://github.com/Azure/rhel-jboss-templates.git --branch 20240904 --single-branchPokud se zobrazí chybová zpráva s textem
You are in 'detached HEAD' state, můžete ji bezpečně ignorovat.K sestavení zdrojového kódu použijte následující příkaz:
mvn clean install --file rhel-jboss-templates/eap-coffee-app/pom.xmlTento příkaz vytvoří soubor rhel-jboss-templates/eap-coffee-app/target/javaee-café.war. Tento soubor nahrajete v dalším kroku.
Pomocí následujících kroků v konzole pro správu Red Hat JBoss Enterprise Application Platform nahrajte javaee-cafe.war do úložiště obsahu :
Na kartě Nasazení v navigačním panelu konzole pro správu Red Hat JBoss EAP vyberte Úložiště obsahu.
Vyberte Přidat a pak vyberte Nahrát obsah.
Pomocí voliče souborů prohlížeče vyberte soubor javaee-café.war.
Vyberte Další.
Přijměte výchozí hodnoty na další obrazovce a pak vyberte Dokončit.
Vyberte Zobrazit obsah.
Pomocí následujícího postupu nasaďte aplikaci do
main-server-group:
Teď jste dokončili nasazení aplikace JavaEE. Pomocí následujících kroků přejděte k aplikaci a ověřte všechna nastavení:
Do vyhledávacího pole v horní části webu Azure Portal zadejte skupiny prostředků a ve výsledcích hledání vyberte skupiny prostředků.
Vyberte název skupiny prostředků , například
jboss-eap-cluster-eastus-gzh032124.Vyberte prostředek Application Gateway ve skupině prostředků.
Zkopírujte veřejné IP adresy
front-endu z podokna přehledu . Vytvořte adresu URL s IP adresou a cestou – například
http://40.88.26.22/javaee-cafe.Vložte adresu URL do navigačního panelu webového prohlížeče a stiskněte Enter. Měla by se zobrazit domovská stránka aplikace JavaEE Cafe.
Vytvořte dvě kávy s různými názvy a cenami. Na následujícím snímku obrazovky by se měla zobrazit stránka podobná:
Nastavení sekundárního clusteru JBoss EAP na virtuálních počítačích Azure
Nasazení sekundárního clusteru JBoss EAP
Postupujte podle kroků v Nasazení primárního clusteru JBoss EAP nasazení sekundárního clusteru JBoss EAP ve spárované oblasti. V tomto příkladu se používá West US 2. Při použití nabídky je sekundární cluster JBoss EAP nakonfigurovaný tak, abyste mohli k obnovení topologie použít Azure Site Recovery.
Otevřete nabídku clusteru JBoss EAP na virtuálních počítačích ve vašem prohlížeči a vyberte Vytvořit. Měli byste vidět podokno nabídky Základy.
Pro vyplnění podokna Základy použijte následující kroky:
V poli Skupina prostředků vyberte Vytvořit nový a vyplňte jedinečnou hodnotu skupiny prostředků – například
jboss-eap-cluster-westus-gzh032124.V části
Podrobnosti o instanci v částioblastvyberte USA – západ 2 .Ostatní ponechejte stejné jako primární cluster.
V podokně nastavení JBoss EAP ponechte stejné nastavení jako primární cluster.
V podokně azure Application Gateway ji ponechte stejnou jako primární cluster.
V podokně Sítě otevřete nastavení virtuální sítě a zadejte adresní prostor, který je stejný jako hodnota primárního clusteru.
V podokně databáze
- Ponechte jej tak, aby bylo stejné jako primární cluster.
- Vyberte Zkontrolovat a vytvořit.
- Počkejte, než Probíhá konečné ověřování... bude úspěšně dokončeno, a poté vyberte Vytvořit.
Po chvíli by se měla zobrazit stránka nasazení, kde je zobrazeno, že probíhá nasazení.
Vyčištění nepoužívaných prostředků v sekundární oblasti
Pomocí následujícího postupu vyčistíte prostředky ve skupině prostředků s názvem jboss-eap-cluster-westus-gzh032124, které se nepoužívají a budou replikovány službou Azure Site Recovery v primární oblasti později. Tento přístup může vypadat jako plýtvání, ale zajišťuje, že sekundární skupina prostředků má identickou konfiguraci jako primární. Řešení na úrovni produkce by k zajištění stejné konfigurace používalo více technologií infrastruktury jako kódu, ale to je nad rámec tohoto článku.
Do vyhledávacího pole v horní části portálu Azure zadejte skupiny prostředků a ve výsledcích hledání vyberte skupiny prostředků.
Vyberte název skupiny prostředků pro nově vytvořenou sekundární oblast.
Vedle textové oblasti označené Filtr pro libovolné pole...vyberte X a odeberte všechny filtry.
Vyberte Přidat filtr. Nastavte filtru
na Typ . Nastavte Operátor na Rovná se.Vyberte rozevírací nabídku vedle pole Hodnota.
Přepněte políčko Vybrat všechny, dokud nebudou vybrány žádné hodnoty.
Ujistěte se, že jsou vybrané všechny následující typy:
- Virtuální stroj
- Disk
- soukromého koncového bodu
- rozhraní sítě
- účet úložiště
Výběrem položky v rozevírací nabídce vedle pole Hodnota zavřete rozevírací nabídku. Musíte vidět 5 typů prostředků jako hodnotu Hodnota.
Vyberte Použít.
Zaškrtněte políčko vedle označení Název v horní části filtrovaného seznamu.
Vyberte Odstranit.
Zadáním odstranit potvrďte odstranění a pak vyberte Odstranit. Sledujte proces v oznámeních, dokud nebude dokončen.
Nastavení zotavení po havárii pro cluster pomocí Azure Site Recovery
V této části nastavíte zotavení po havárii pro virtuální počítače Azure v primárním clusteru pomocí Azure Site Recovery podle kroků v Kurzu: Nastavení zotavení po havárii pro virtuální počítače Azure. Potřebujete jen následující sekce: Vytvoření trezoru služeb Recovery Services, a Povolení replikace. Při procházení článku věnujte pozornost následujícím krokům a po uzamčení primárního clusteru se vraťte k tomuto článku:
Až se dostanete do části Vytvoření trezoru služby Recovery Services, postupujte následovně:
V kroku 5 pro skupinu prostředků vytvořte novou skupinu prostředků s jedinečným názvem ve vašem předplatném , například
recovery-service-westus-gzh032124.V kroku 6 pro Název trezoruzadejte název trezoru , například
recovery-service-vault-westus-gzh032124.V kroku 7 prooblasti
vyberte USA – západ 2 .Před výběrem Zkontrolovat a vytvořit v kroku 8 vyberte Další: Redundance. V podokně
redundance vyberte geograficky redundantní pro redundance úložištězálohování a Povolit proobnovení mezi oblastmi .Poznámka
Nezapomeňte vybrat georedundantní pro redundanci úložiště zálohování a povolit pro obnovení mezi oblastmi v podokně redundance. Jinak se úložiště primárního clusteru nedá replikovat do sekundární oblasti.
Povolte Site Recovery podle kroků v části Povolení služby Site Recovery.
Když se dostanete do části Povolit replikaci, postupujte následovně:
Pomocí následujících kroků vyberte nastavení zdroje:
Vyberte oblast, Východ USA.
Ve skupině prostředků vyberte prostředek, kde je umístěn primární cluster, například
jboss-eap-cluster-eastus-gzh032124.Poznámka
Pokud požadovaná skupina zdrojů není uvedená, můžete nejprve vybrat USA – západ 2 pro oblast a poté přepnout zpět na USA – východ.
Ponechte ostatní pole na výchozích hodnotách.
Vyberte virtuální počítače. V virtuálních počítačůvyberte všechny uvedené virtuální počítače – například v primárním clusteru pro účely tohoto kurzu jsou nasazené 3 virtuální počítače.
Při kontrole nastavení replikace použijte následující kroky:
V Cílové umístěnívyberte Západní USA 2.
Pro cílovou skupinu prostředků vyberte skupinu prostředků, kde je trezor obnovení služby nasazen, například
jboss-eap-cluster-westus-gzh032124.Pokud se nezobrazuje očekávaná skupina prostředků, zvolte jiný region a potom se vraťte do Západ USA 2.
Poznamenejte si novou virtuální síť pro případ selhání a podsíť pro případ selhání, které jsou mapovány z prvků v primární oblasti.
U ostatních polí ponechte výchozí hodnoty.
Pro Spravovatpoužijte následující postup:
Pro zásady replikacepoužijte výchozí zásadu 24hodinového uchovávání. Můžete také vytvořit novou zásadu pro vaši firmu.
U ostatních polí ponechte výchozí hodnoty.
Pro Kontrolapoužijte následující postup:
Po výběru Povolit replikacisi všimněte zprávy Vytváření prostředků Azure. Toto okno nezavírejte. zobrazené v dolní části stránky. Nedělejte nic a počkejte, dokud se podokno automaticky nezavře. Budete přesměrováni na stránku Site Recovery.
V části Chráněné položkyvyberte Replikované položky. Zpočátku nejsou uvedené žádné položky, protože replikace stále probíhá. Replikace se dokončí za přibližně 1 hodinu, jak je uvedeno v tomto návodu. Aktualizujte stránku pravidelně, dokud se nezobrazí všechny virtuální počítače jako chráněné, jak je znázorněno na následujícím snímku obrazovky.
Dále vytvořte plán obnovení, který bude zahrnovat všechny replikované položky, aby mohly společně provést přechod při selhání. Postupujte podle pokynů v Vytvoření plánu obnovenís následujícím přizpůsobením:
- V kroku 2 zadejte název plánu , například
recovery-plan-gzh032124. - V kroku 3 vyberte
USA – východ a USA – západ 2 proTarget . - V kroku 4 pro Vyberte položky, zvolte všechny chráněné položky – například tři chráněné virtuální stroje, které jsou součástí tohoto kurzu.
Nechte stránku otevřenou, abyste ji mohli později použít k testování převzetí služeb při selhání.
Nastavení Azure Traffic Manageru
V této části vytvoříte Azure Traffic Manager pro distribuci provozu do veřejných aplikací napříč oblastmi Azure. Primární koncový bod odkazuje na veřejnou IP adresu služby Application Gateway v primární oblasti a sekundární koncový bod odkazuje na veřejnou IP adresu služby Application Gateway v sekundární oblasti.
Vytvořte profil Azure Traffic Manageru podle pokynů v Rychlém startu: Vytvořte profil Traffic Manageru pomocí webu Azure Portal. Potřebujete jenom následující části: Vytvoření profilu Traffic Manageru a Přidání koncových bodů Traffic Manageru. Při procházení těchto částí použijte následující kroky a po vytvoření a konfiguraci Azure Traffic Manageru se vraťte k tomuto článku.
Až se dostanete do části Vytvoření profilu Traffic Manageru, v kroku 2 Vytvoření profilu Traffic Managerupoužijte následující kroky:
- Poznamenejte si jedinečný název profilu traffic manageru pro Název – například
tm-profile-gzh032124. - Zapište si nový název skupiny prostředků pro skupinu prostředků – například
myResourceGroupTM1.
- Poznamenejte si jedinečný název profilu traffic manageru pro Název – například
Když se dostanete do části Přidání koncových bodů Traffic Manageru, postupujte následovně:
Po otevření profilu Traffic Manageru v kroku 2 na stránce Konfigurace postupujte takto:
Pro hodnotu TTL (čas na život)pro DNS zadejte 10.
V části Nastavení převzetí služeb při selhání rychlého koncového bodupoužijte následující hodnoty:
- Pro sondáž internívyberte 10.
- Pro Tolerovaný počet selhánízadejte 3.
- Pro vypršení časového limitu sondy , 5.
Vyberte Uložit. Počkejte, až se dokončí.
V kroku 4 pro přidání primárního koncového bodu
myPrimaryEndpointpoužijte následující kroky:Pro typ cílového prostředku vyberte veřejnou IP adresu .
Vyberte rozevírací seznam Zvolte veřejnou IP adresu a zadejte název veřejné IP adresy služby Application Gateway v oblasti USA – východ. Měla by se zobrazit shoda s jednou položkou. Vyberte ji pro veřejnou IP adresu.
V kroku 6 pro přidání koncového bodu pro převzetí služeb při selhání
myFailoverEndpointpostupujte podle těchto kroků:Pro typ cílového prostředku vyberte veřejnou IP adresu .
Vyberte rozevírací seznam Zvolte veřejnou IP adresu a zadejte název veřejné IP adresy služby Application Gateway v oblasti USA – západ 2. Měla by se zobrazit shoda s jednou položkou. Vyberte ji pro veřejnou IP adresu.
Chvíli počkejte. Vyberte
Aktualizovat, dokud stavu koncového bodu online amonitorování stavu koncového bodu bude degradovaný.
Dále pomocí následujícího postupu ověřte, že ukázková aplikace nasazená do primárního clusteru JBoss EAP je přístupná z profilu Traffic Manageru:
Vyberte Přehled profilu Traffic Manageru, který jste vytvořili.
Zkontrolujte a zkopírujte název DNS profilu Traffic Manageru. Připojte k němu /javaee-café/. Například
http://tm-profile-gzh032124.trafficmanager.net/javaee-cafe/.Otevřete adresu URL na nové kartě prohlížeče. Na stránce by se měla zobrazit káva, kterou jste vytvořili dříve.
Pokud vaše uživatelské rozhraní nevypadá podobně, problém před pokračováním vyřešte. Nechte konzolu otevřenou a používejte ji pro testování převzetí služeb při selhání později.
Teď můžete nastavit profil Traffic Manageru. Nechte stránku otevřenou, abyste ji mohli použít k monitorování změny stavu koncového bodu v události převzetí služeb při selhání později.
Testování převzetí služeb při selhání z primárního do sekundárního
Kroky v této části otestují převzetí služeb při selhání ručním přepnutím vašeho serveru a clusteru Azure SQL Database z primárního na sekundární a poté zpět pomocí portálu Azure.
Přepnutí na sekundární lokalitu
Nejprve pomocí následujících kroků proveďte převzetí služeb při selhání služby Azure SQL Database z primárního serveru na sekundární server:
- Přepněte na kartu prohlížeče ve skupině převzetí služeb při selhání služby Azure SQL Database , například
failovergroup-gzh032124. - Vyberte failover>Ano.
- Počkejte, až se dokončí.
Dále pomocí následujících kroků proveďte failover clusteru JBoss EAP podle plánu obnovení:
Do vyhledávacího pole v horní části webu Azure Portal zadejte trezory služby Recovery Services a ve výsledcích hledání vyberte trezory služby Recovery Services.
Vyberte název trezoru služby Recovery Services , například
recovery-service-vault-westus-gzh032124.V části Spravovatvyberte Plány obnovení(Site Recovery). Vyberte plán obnovení, který jste vytvořili – například
recovery-plan-gzh032124.Vyberte záložní režim. Vyberte rozumím riziku. Přeskočte testovací převzetí služeb při selhání.. U ostatních hodnot ponechte výchozí hodnoty. Vyberte OK.
Poznámka
Volitelně můžete spustit
testovací převzetí služeb při selhání atestovací převzetí služeb při selhání zajistit, aby všechno fungovalo podle očekávání předpřevzetí služeb při selhání. Další informace najdete v tématu Kurz: Spuštění postupu zotavení po havárii pro virtuální počítače Azure. Tento návod používá failover přímo ke zjednodušení tohoto cvičení. Sledujte převzetí služeb při selhání prostřednictvím oznámení, dokud nebude dokončeno. Cvičení tohoto kurzu trvá přibližně 10 minut.
Potvrdit převzetí při selhání
Ujistěte se, že kroky v předchozí části byly úspěšně dokončeny. Poté použijte následující kroky k potvrzení failoveru (převzetí služeb při selhání):
Do vyhledávacího pole v horní části portálu Azure zadejte trezory Recovery Services a vyberte jej z výsledků hledání.
Vyberte úložiště služeb Recovery Services, například
recovery-service-vault-westus-gzh032124.V části Spravovat (Site Recovery) vyberte Plány obnovení.
Vyberte plán obnovení , například
recovery-plan-gzh032124.Vyberte Potvrdita pak OK.
Sledujte oznámení, dokud není dokončeno.
V plánu obnovenívyberte položky
. Měli byste vidět 3 položky uvedené jako převzaté při selhání.
Zakázání replikace
Pomocí následujících kroků zakažte replikaci pro položky v plánu obnovení a odstraňte plán obnovení:
- Pro každou položku v Položky v plánu obnoveníklikněte pravým tlačítkem myši na položku a pak vyberte Zakázat replikaci.
- Pokud se zobrazí výzva k zadání důvodu nebo důvodů pro zakázání ochrany pro tento virtuální počítač, vyberte ten, který dáváte přednost – například dokončil(a) jsem migraci aplikace. Vyberte OK.
- Opakujte krok 1, dokud nezakažete replikaci pro všechny položky.
- Sledujte proces v oznámeních, dokud nebude dokončen.
- Vyberte Přehled>Odstranit. Odstranění potvrďte tak, že vyberete Ano.
Obnovení ochrany pracoviště pro převzetí služeb při selhání
Nyní je sekundární oblast aktivní lokalitou pro převzetí služeb při selhání, měli byste ji znovu chránit ve své primární oblasti.
Nejprve vyčistíte prostředky ve skupině prostředků s názvem jboss-eap-cluster-eastus-gzh032124, které se už nepoužívají.
Do vyhledávacího pole v horní části portálu Azure zadejte skupiny prostředků a ve výsledcích hledání vyberte skupiny prostředků.
Vyberte název skupiny prostředků pro nově vytvořenou sekundární oblast.
Vedle textové oblasti označené Filtr pro libovolné pole...vyberte X a odeberte všechny filtry.
Vyberte Přidat filtr. Nastavte filtru
na Typ . Nastavte Operátor na Rovná se.Vyberte rozevírací nabídku vedle pole Hodnota.
Přepněte políčko Vybrat všechny, dokud nebudou vybrány žádné hodnoty.
Ujistěte se, že jsou vybrané všechny následující typy:
- Virtuální stroj
- Disk
- soukromého koncového bodu
- rozhraní sítě
- účet úložiště
Výběrem položky v rozevírací nabídce vedle pole Hodnota zavřete rozevírací nabídku. Musíte vidět 5 typů prostředků jako hodnotu Hodnota.
Vyberte Použít.
Zaškrtněte políčko vedle označení Název v horní části filtrovaného seznamu.
Vyberte Odstranit.
Zadáním odstranit potvrďte odstranění a pak vyberte Odstranit. Sledujte proces v oznámeních, dokud nebude dokončen.
Dále použijte stejný postup v Nastavení zotavení po havárii pro cluster pomocí služby Azure Site Recovery v primární oblasti s výjimkou následujících rozdílů:
Pro Vytvoření trezoru služby Recovery Servicespoužijte následující kroky:
- Vyberte skupinu prostředků nasazenou v primární oblasti , například
jboss-eap-cluster-eastus-gzh032124. - Zadejte jiný název trezoru služby, například
recovery-service-vault-eastus-gzh032124. - Vyberte Východ USA pro region.
- Vyberte skupinu prostředků nasazenou v primární oblasti , například
Pro povoleníreplikace použijte následující kroky:
Pro
oblast ve zdrojovémvyberte USA – západ 2 .V Nastavení replikacepoužijte následující kroky:
Pro cílovou skupinu prostředků vyberte existující skupinu prostředků nasazenou v primárním regionu, například
jboss-eap-cluster-eastus-gzh032124.V dočasné virtuální sítivyberte existující virtuální síť v primárním regionu.
V Vytvořit plán obnovení, v Zdrojvyberte USA – západ 2 a pro Cílvyberte USA – východ.
Poznámka
Můžete si všimnout, že Azure Site Recovery podporuje opětovnou ochranu virtuálních počítačů, pokud cílový virtuální počítač existuje. Další informace najdete v části Obnovení ochrany virtuálního počítače kurzu : Převzetí služeb při selhání virtuálních počítačů Azure do sekundární oblasti. Ale nefunguje, pokud se v závislosti na výsledku ověření synchronizují pouze změny mezi zdrojovým a cílovým diskem pro cluster JBoss EAP. Tento kurz po selhání vytvoří novou replikaci ze sekundární lokality do primární lokality, přičemž jsou zkopírovány celé disky z oblasti po selhání do primární oblasti. Další informace najdete v části Co se stane během obnovení ochrany? v Obnovení ochrany virtuálních počítačů Azure do primární oblasti po přepnutí na záložní systém.
Přepnutí zpět na primární lokalitu
Stejný postup použijte v části Převzetí služeb při selhání do sekundární lokality k navrácení služeb po obnovení do primární lokality, včetně databázového serveru a clusteru, s výjimkou následujících rozdílů:
Vyberte trezor služby pro obnovu nasazený v primární oblasti, například
recovery-service-vault-eastus-gzh032124.Vyberte skupinu prostředků nasazenou v primární oblasti , například
jboss-eap-cluster-eastus-gzh032124.V části Provedení převzetí služeb při selhánívyberte trezor služby Recovery Services nasazený v primárním místě, například
recovery-service-vault-eastus-gzh032124.V profilu Traffic Manageru byste měli vidět, že koncový bod
myPrimaryEndpointse změní na Online a koncový bodmyFailoverEndpointse stane Degradovaný.V části Obnovení ochrany lokality pro převzetí služebpoužijte následující kroky:
Primární oblastí je lokalita převzetí služeb při selhání a aktivní, takže byste ji měli znovu chránit v sekundární oblasti.
Vyčistěte prostředek nasazený ve vaší sekundární oblasti – například prostředky nasazené v
jboss-eap-cluster-westus-gzh032124.Stejný postup použijte v Nastavení zotavení po havárii pro cluster pomocí služby Azure Site Recovery pro ochranu primární oblasti v sekundární oblasti s výjimkou následujících kroků:
Přeskočte kroky v Vytvoření trezoru služby Recovery Services, protože jste už vytvořili trezor služby Recovery Services – například
recovery-service-vault-westus-gzh032124.Chcete-li Povolit replikaci>Nastavení replikace>virtuální síť pro převzetí služeb při selhání, vyberte existující virtuální síť v sekundární oblasti.
Vyčištění prostředků
Pokud nebudete dál používat clustery JBoss EAP a další komponenty, pomocí následujících kroků odstraňte skupiny prostředků a vyčistěte prostředky použité v tomto kurzu:
Do vyhledávacího pole v horní části webu Azure Portal zadejte název skupiny prostředků serverů Azure SQL Database , například
sqlserver-rg-gzh032124. Pak ve výsledcích hledání vyberte odpovídající skupinu prostředků.Vyberte Odstranit skupinu prostředků.
U zadejte název skupiny prostředků pro potvrzení odstranění, zadejte název skupiny prostředků.
Vyberte Odstranit.
Opakujte kroky 1 až 4 pro skupinu prostředků služby Traffic Manager, například
myResourceGroupTM1.Do vyhledávacího pole v horní části webu Azure Portal zadejte trezory služby Recovery Services a ve výsledcích hledání vyberte trezory služby Recovery Services.
Vyberte název trezoru služby Recovery Services , například
recovery-service-vault-westus-gzh032124.V části Spravovatvyberte Plány obnovení(Site Recovery). Vyberte plán obnovení, který jste vytvořili – například
recovery-plan-gzh032124.Použijte stejný postup v části Zakázání replikace k odstranění zámků z replikovaných položek.
Opakujte kroky 1 až 4 pro skupinu prostředků primárního clusteru JBoss EAP – například
jboss-eap-cluster-westus-gzh032124.Opakujte kroky 1 až 4 pro skupinu prostředků sekundárního clusteru JBoss EAP – například
jboss-eap-cluster-eastus-gzh032124.
Další kroky
V tomto kurzu nastavíte řešení vysoké dostupnosti a zotavení po havárii, které se skládá z vrstvy infrastruktury aktivní-pasivní aplikace s vrstvou databáze typu aktivní-pasivní a ve které obě vrstvy zahrnují dvě geograficky odlišné lokality. V první lokalitě jsou aktivní jak vrstva infrastruktury aplikace, tak i databázová vrstva. V druhé lokalitě se sekundární doména obnoví pomocí služby Azure Site Recovery a sekundární databáze je v pohotovostním režimu.
Pokračujte v prozkoumání následujících odkazů, ve kterých najdete další možnosti vytváření řešení ha/DR a spouštění JBoss EAP v Azure:
Vytvářet řešení pro s vysokou dostupností