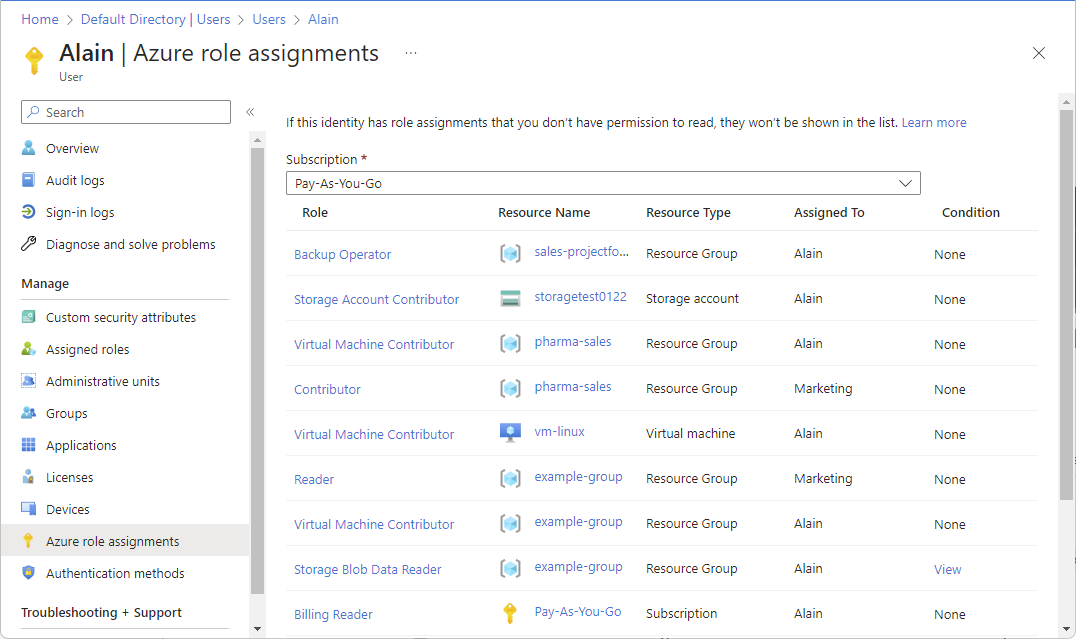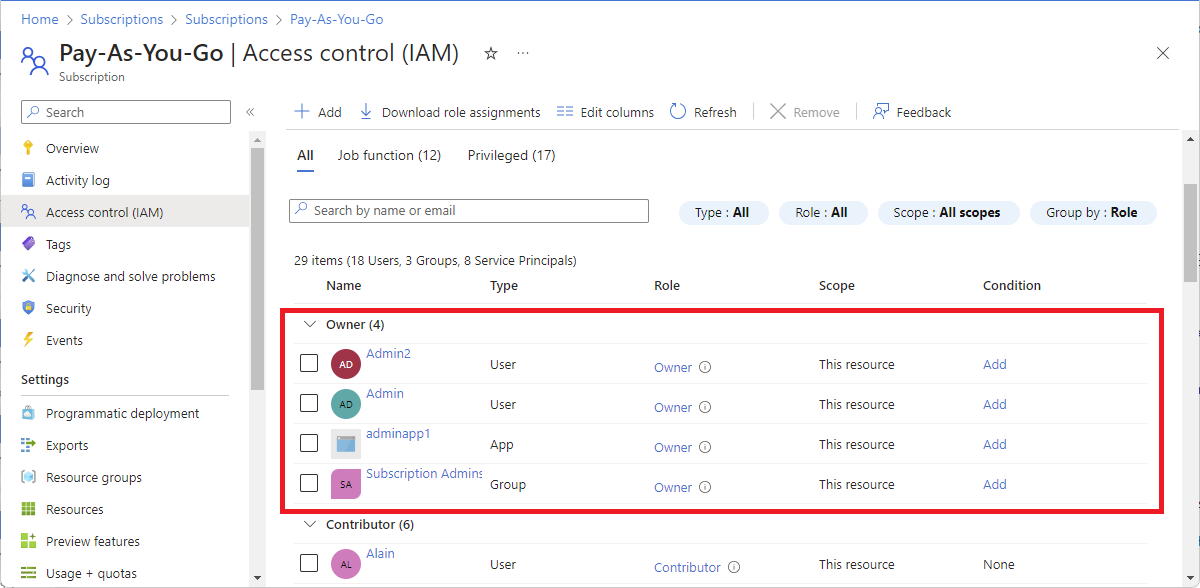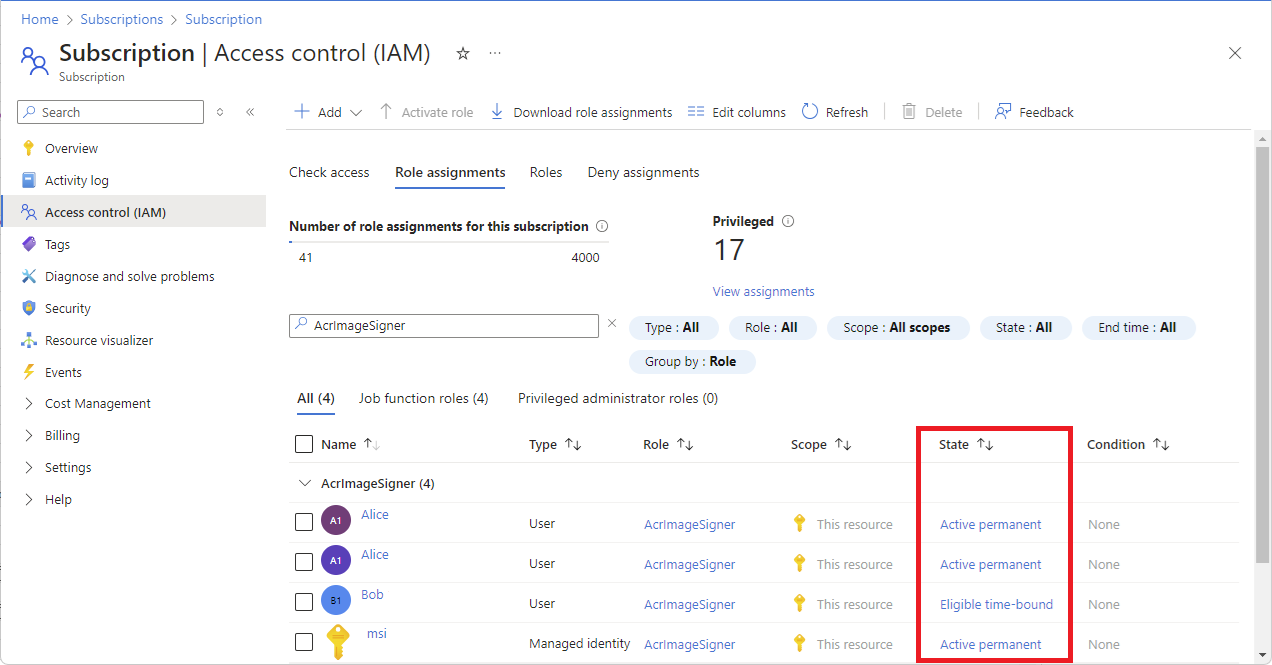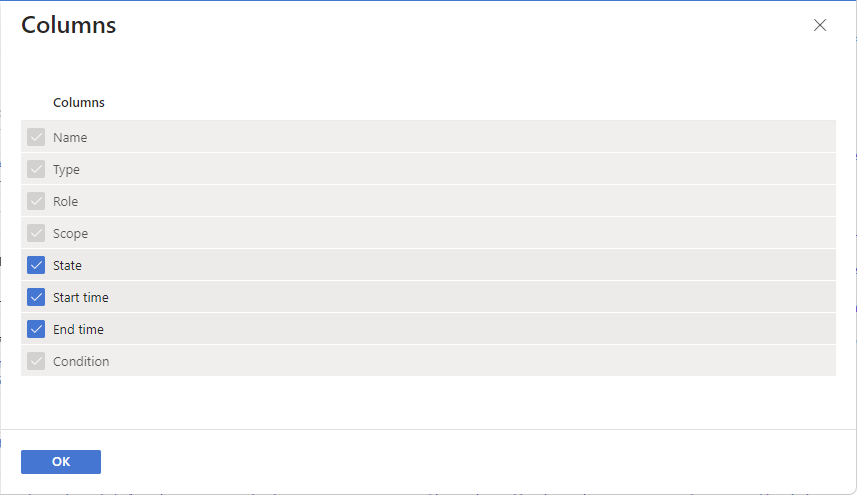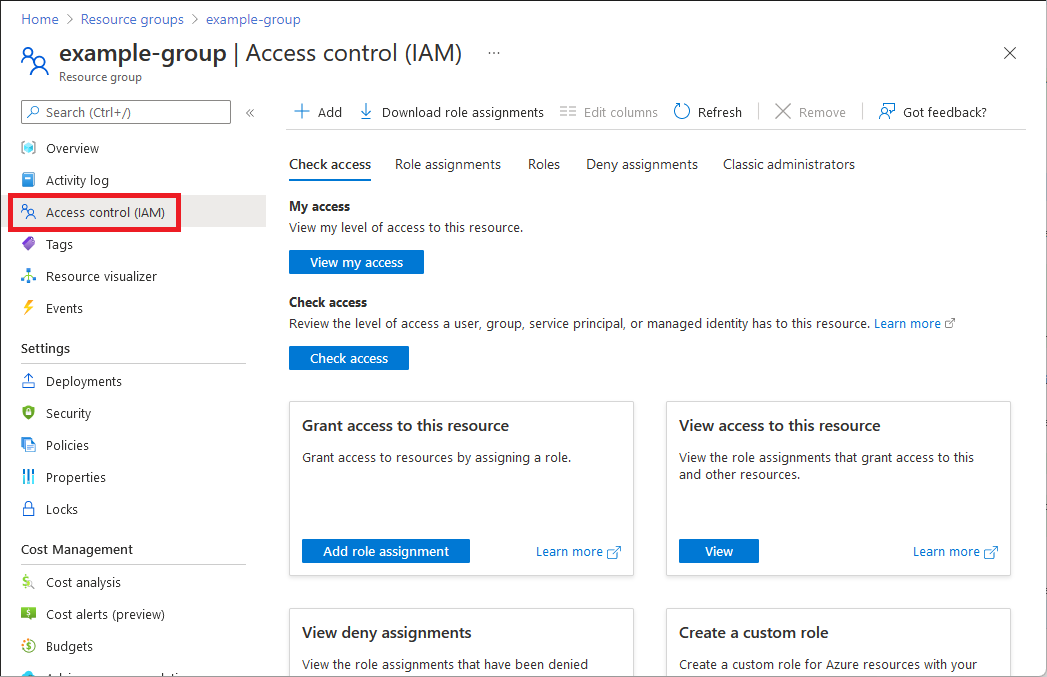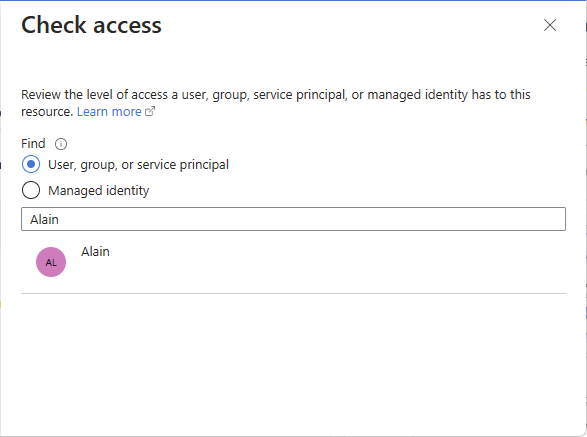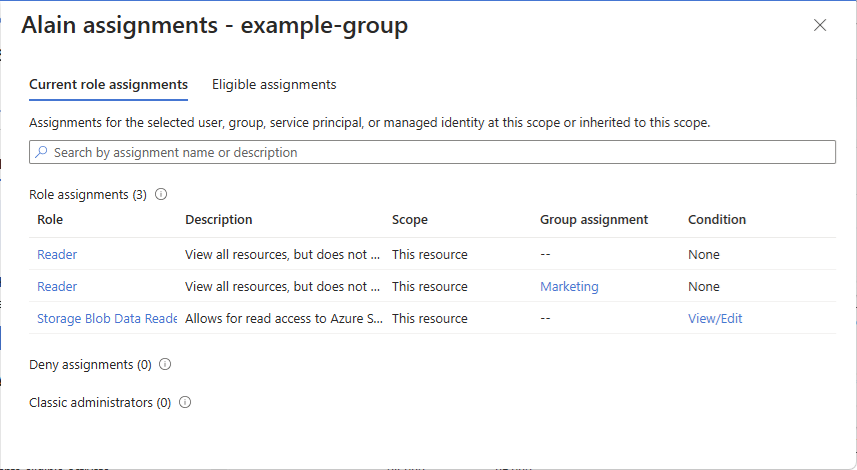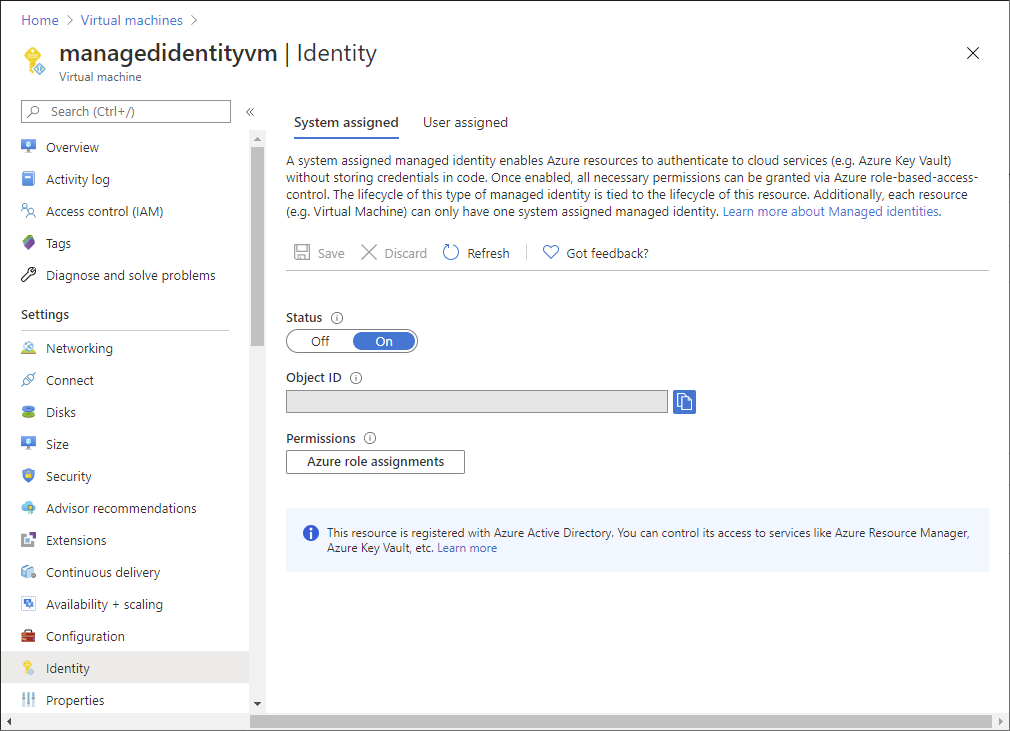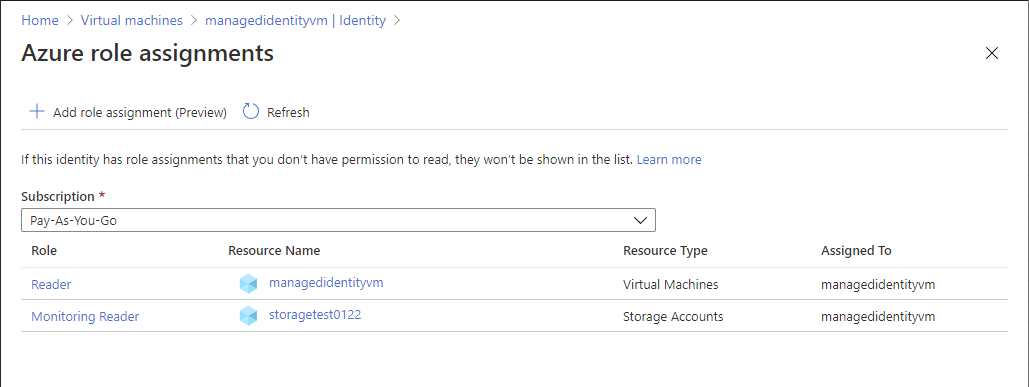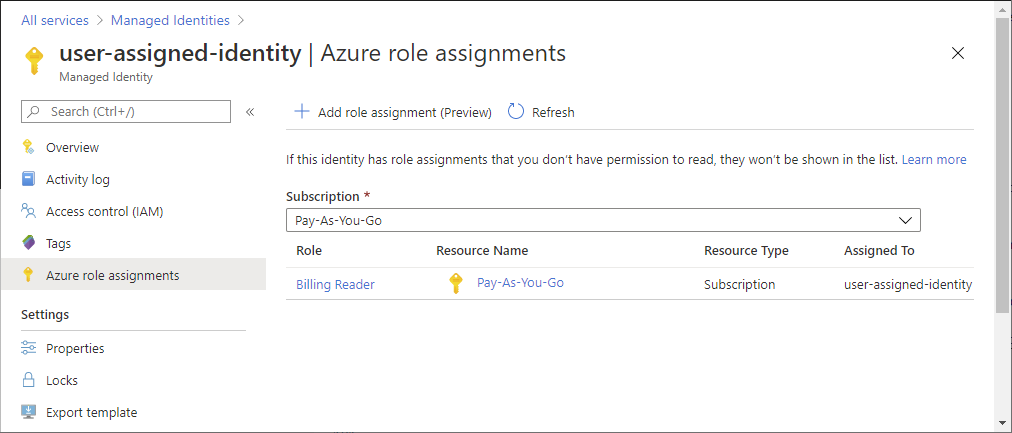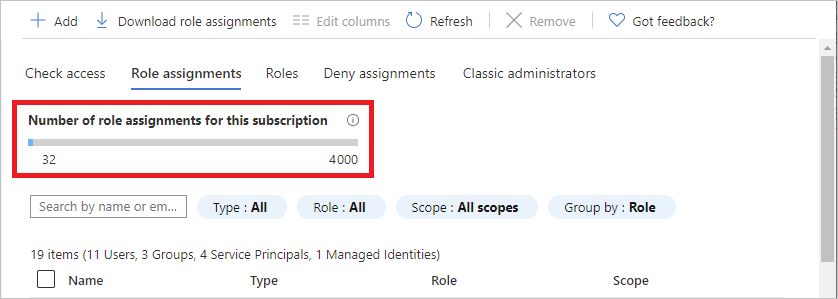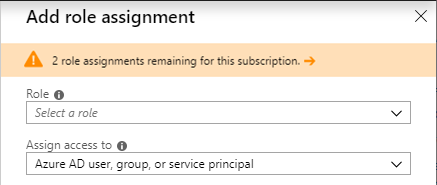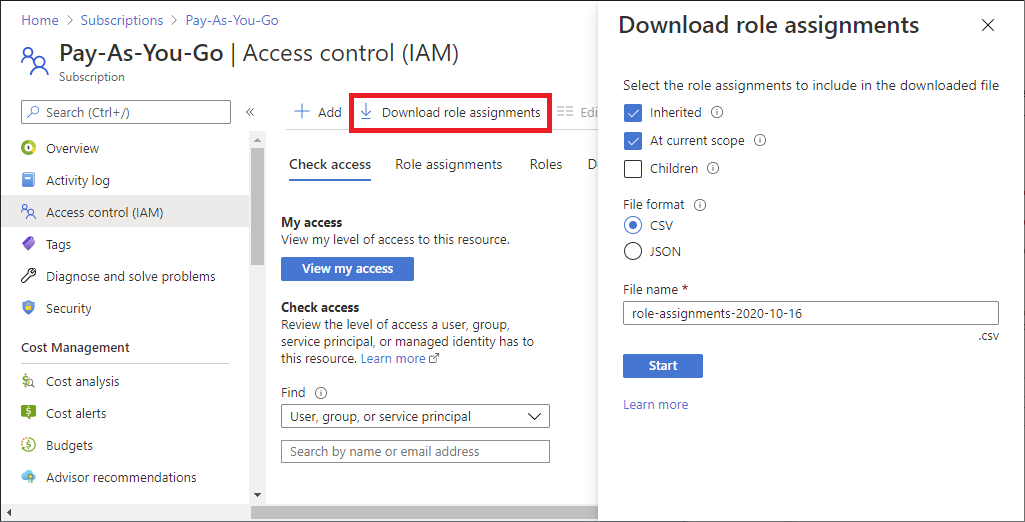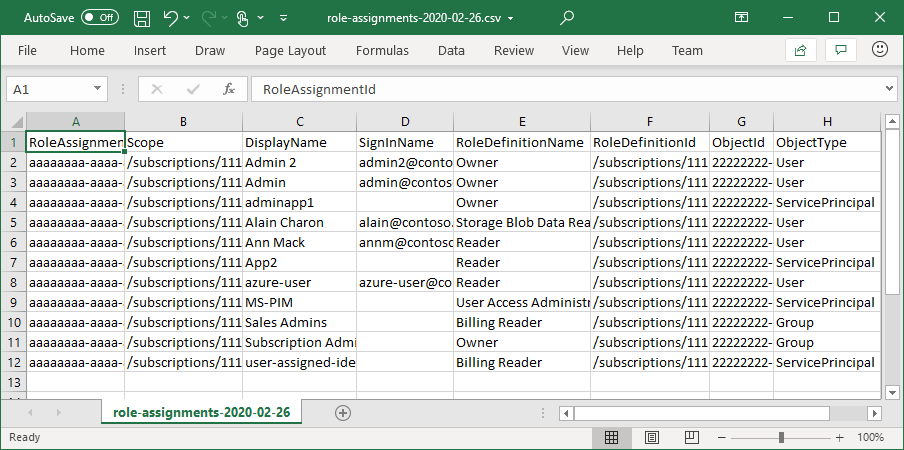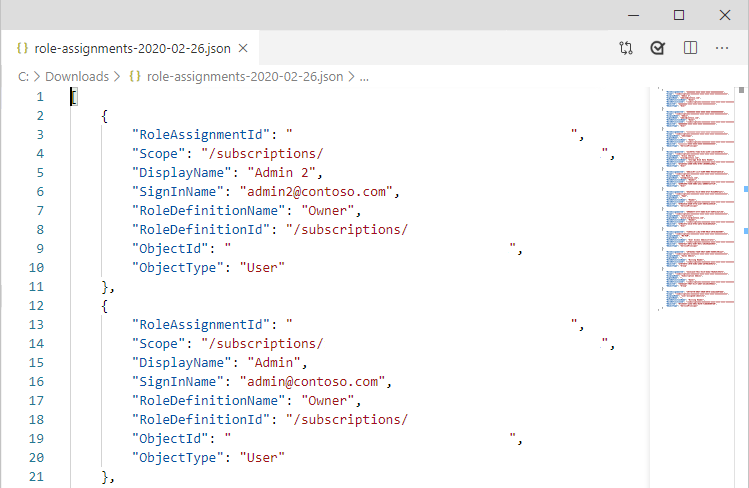Řízení přístupu na základě role v Azure (Azure RBAC) je autorizační systém, který používáte ke správě přístupu k prostředkům Azure. Pokud chcete určit, k jakým prostředkům mají uživatelé, skupiny, instanční objekty nebo spravované identity přístup, uveďte jejich přiřazení rolí. Tento článek popisuje, jak vypsat přiřazení rolí pomocí webu Azure Portal.
Poznámka:
Pokud má vaše organizace odsouděné funkce správy poskytovateli služeb, který používá Azure Lighthouse, nezobrazí se tady přiřazení rolí autorizovaných poskytovatelem služeb. Podobně uživatelé v tenantovi poskytovatele služeb neuvidí přiřazení rolí pro uživatele v tenantovi zákazníka bez ohledu na přiřazenou roli.